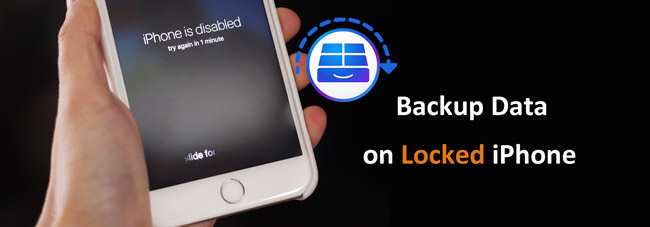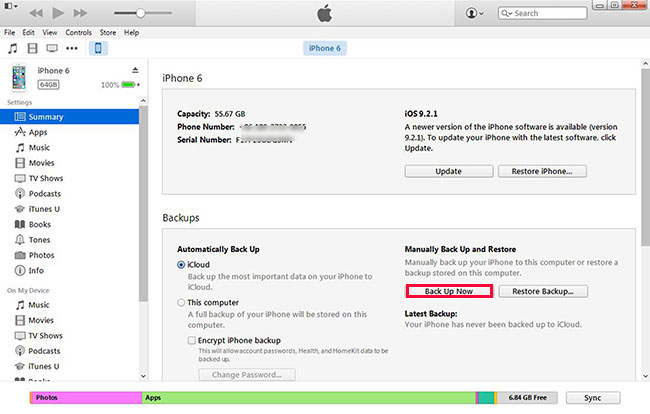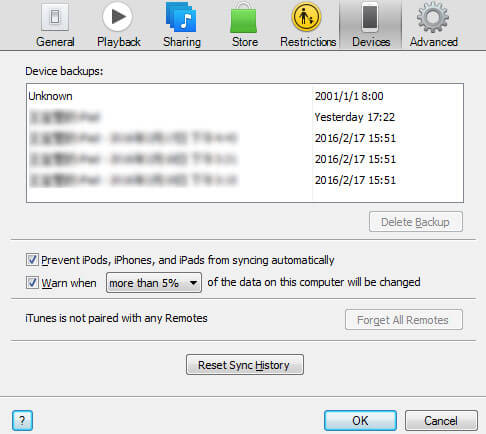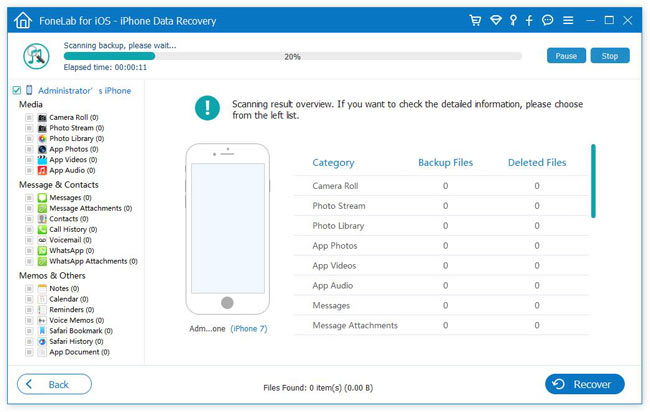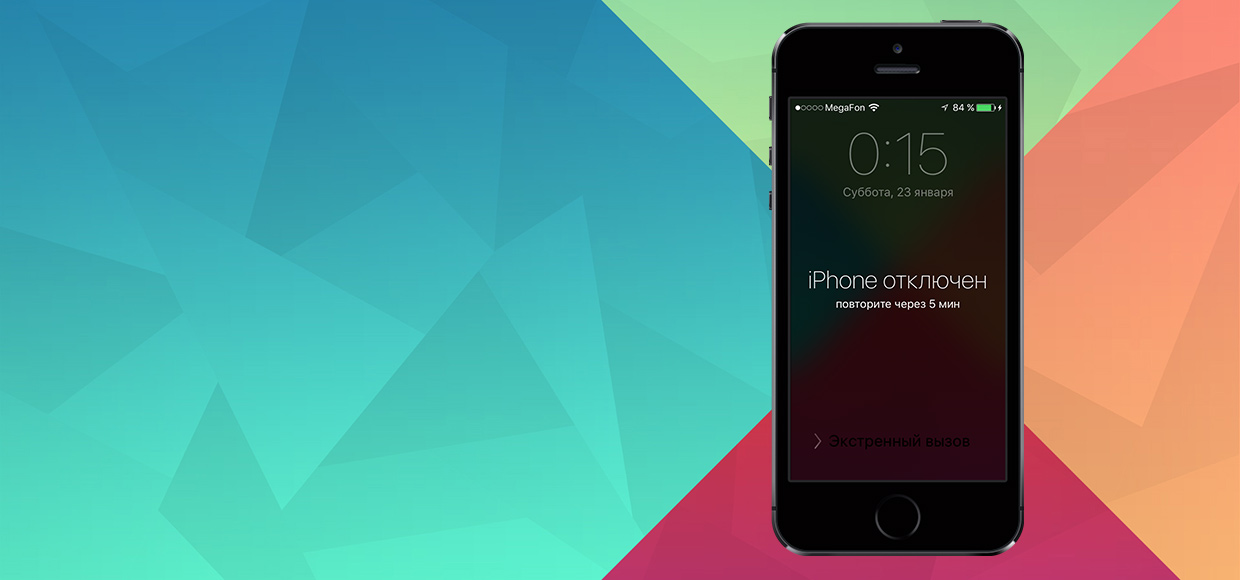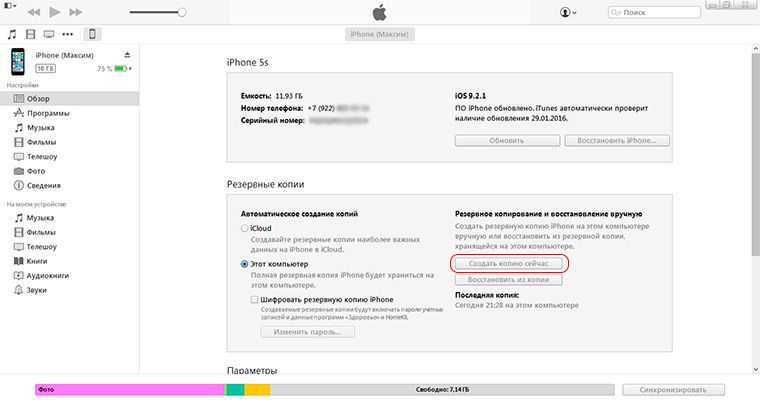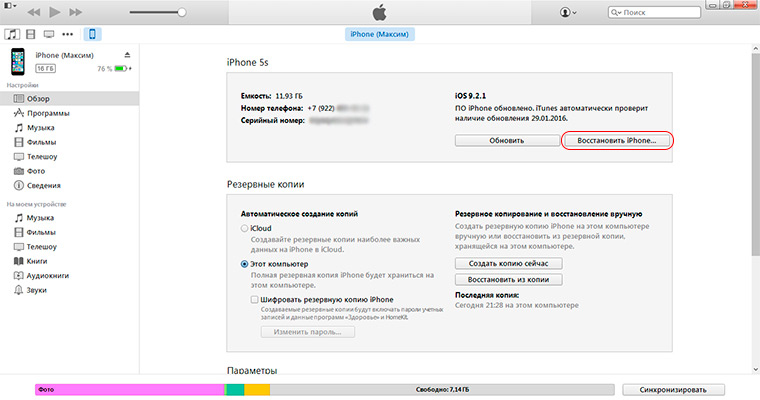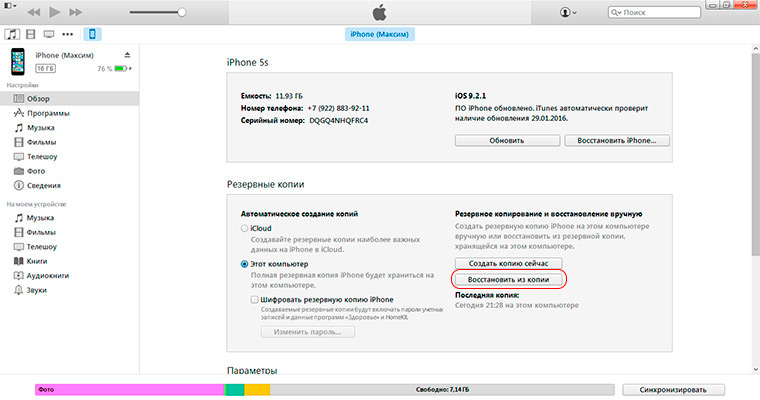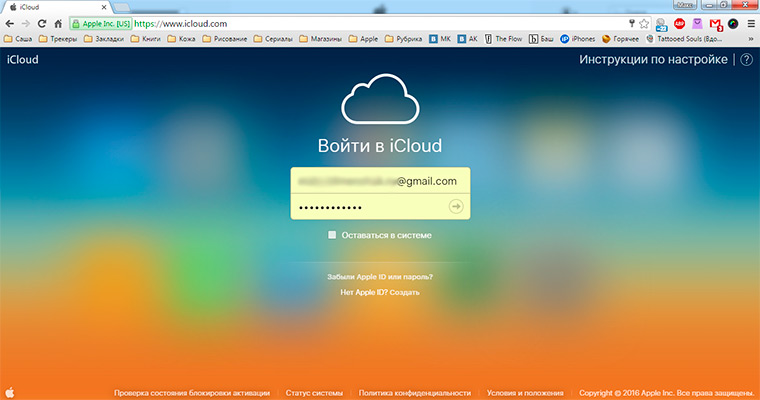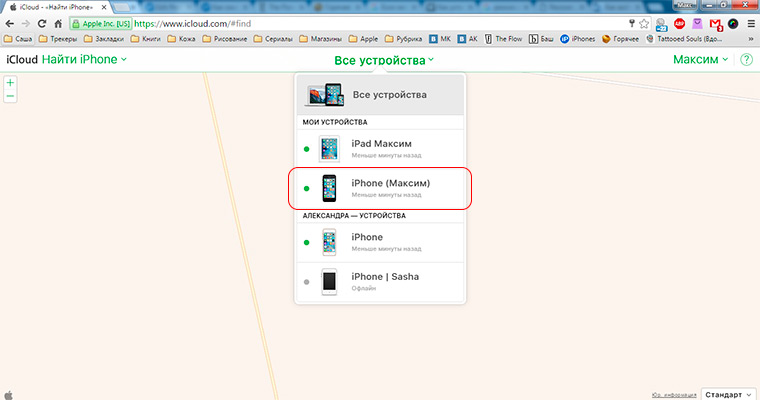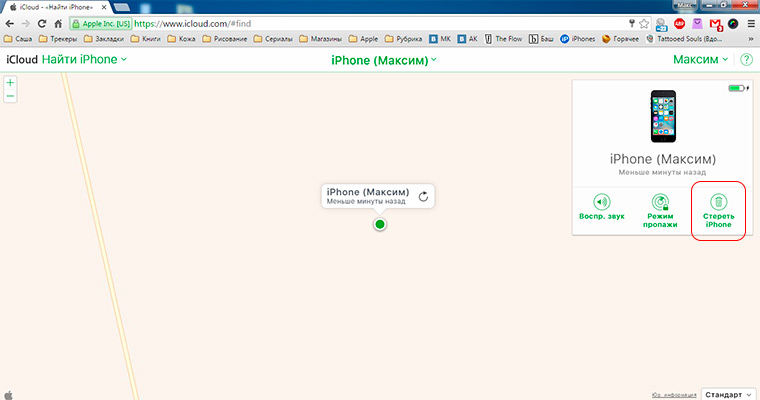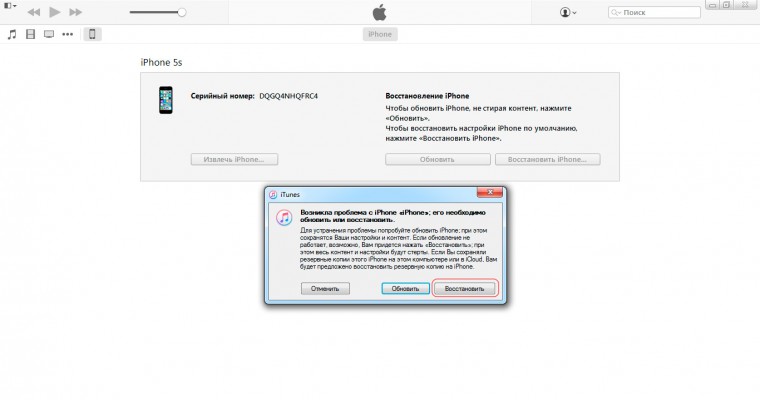- Если вы забыли код-пароль для iPhone
- Шаг 1. Выполните следующие действия на компьютере Mac или компьютере с Windows.
- Шаг 2. Выключите iPhone.
- Шаг 3. Переведите iPhone в режим восстановления.
- Шаг 4. Восстановите iPhone.
- Необходима дополнительная помощь?
- Как выполнить резервное копирование данных на заблокированном iPhone — 2, самые простые способы
- 1. Сделайте резервную копию заблокированного iPhone через iTunes
- 2. Используйте FoneLab iPhone для восстановления данных для резервного копирования заблокированного iPhone
- Как оживить заблокированный iPhone
- Что случается при блокировке
- Через iTunes * если функция «Найти iPhone» отключена
- Через iCloud
- Через режим восстановления
- Максим Клименчук
Если вы забыли код-пароль для iPhone
Забыли код-пароль для iPhone? Узнайте, как перевести iPhone в режим восстановления, чтобы стереть с него данные и настроить заново.
Если ввести неправильный код-пароль на экране блокировки iPhone слишком много раз, отобразится уведомление о том, что iPhone отключен. Если вспомнить код-пароль при повторной попытке не удалось, следует воспользоваться компьютером, чтобы перевести iPhone в режим восстановления. В результате этой операции будут удалены все ваши данные и настройки, включая код-пароль, и вы сможете снова настроить iPhone.
После стирания данные и настройки iPhone можно восстановить из резервной копии. Если вы не создали резервную копию iPhone, его можно настроить как новое устройство, а затем загрузить любые данные, которые у вас есть в iCloud.
Шаг 1. Выполните следующие действия на компьютере Mac или компьютере с Windows.
Для этой операции требуется компьютер Mac или компьютер с Windows. Если вы используете компьютер с Windows, убедитесь, что он работает под управлением Windows 8 или более поздней версии и на нем установлено приложение iTunes. Кроме того, для подключения iPhone к компьютеру потребуется кабель из комплекта поставки iPhone или другой совместимый кабель.
Если у вас нет компьютера и вам негде его одолжить, обратитесь за помощью в розничный магазин Apple Store или авторизованный сервисный центр компании Apple.
Шаг 2. Выключите iPhone.
- Отключите iPhone от компьютера, если он подключен.
- Выключите iPhone способом, предусмотренным для вашей модели.
- На iPhone X или более поздней модели, iPhone SE (2-го поколения), iPhone 8 и iPhone 8 Plus нажмите и удерживайте боковую кнопку и кнопку уменьшения громкости до появления ползунка выключения.
- На iPhone 7 и iPhone 7 Plus нажмите и удерживайте боковую кнопку до появления ползунка выключения.
- На iPhone SE (1-го поколения), iPhone 6s и более ранних моделей нажмите и удерживайте боковую (или верхнюю) кнопку до появления ползунка выключения.
- На iPhone X или более поздней модели, iPhone SE (2-го поколения), iPhone 8 и iPhone 8 Plus нажмите и удерживайте боковую кнопку и кнопку уменьшения громкости до появления ползунка выключения.
- Перетащите ползунок, чтобы выключить iPhone, затем подождите минуту, чтобы он полностью выключился.
Шаг 3. Переведите iPhone в режим восстановления.
- Найдите кнопку на iPhone, которую нужно удерживать нажатой на следующем шаге.
- На iPhone X или более поздней модели, iPhone SE (2-го поколения), iPhone 8 и iPhone 8 Plus используется боковая кнопка.
- На iPhone 7 и iPhone 7 Plus используется кнопка уменьшения громкости.
- На iPhone SE (1-го поколения), iPhone 6s и более ранних моделей используется кнопка «Домой».
- Нажмите и удерживайте кнопку, указанную для вашей модели iPhone выше, и сразу подключите iPhone к компьютеру. Не отпускайте кнопку.
- Удерживайте ее нажатой, пока на iPhone не отобразится экран режима восстановления, а затем отпустите.
Если отображается экран ввода код-пароля, необходимо выключить iPhone и начать заново.
Если на iPhone не открывается экран режима восстановления и вам требуется помощь, обратитесь в службу поддержки Apple.
Шаг 4. Восстановите iPhone.
- Найдите iPhone в приложении Finder или iTunes на компьютере, к которому он подключен. (Узнайте, как найти подключенный iPhone.)
- Когда появится предложение выполнить восстановление или обновление, выберите «Восстановить». Компьютер загрузит программное обеспечение для iPhone и запустит процесс восстановления. Если загрузка займет более 15 минут и устройство выйдет из режима восстановления, дождитесь завершения загрузки, затем выключите iPhone и начните сначала.
- Дождитесь окончания процесса.
- Отключите iPhone от компьютера, а затем настройте и начните использовать iPhone.
Необходима дополнительная помощь?
Если вам не удается выполнить какие-либо из этих действий, устройство все равно запрашивает код-пароль или вам требуется дополнительная помощь, обратитесь в службу поддержки Apple.
Источник
Как выполнить резервное копирование данных на заблокированном iPhone — 2, самые простые способы
Я внезапно путаю свой пароль iPhone с другим. Как бы я ни старался вспомнить, я не могу вспомнить точный код разблокировки для моего iPhone. Поэтому я пытаюсь ввести коды, которые могу вспомнить несколько раз, а затем iPhone зависает и говорит: «iPhone отключен». Я давно не выполнял резервное копирование iPhone. У меня есть отличные фотографии моих детей и моих знакомых! Я не хочу их терять. Кто-нибудь знает, как сделать резервную копию заблокированного iPhone?
Вот хорошие новости и плохие новости для людей, которые забыл пароль для iPhone, Хорошая новость заключается в том, что все данные все еще хранятся на вашем iPhone. Плохо то, что вы все равно не сможете восстановить разблокированный пароль.
Так есть ли в любом случае, чтобы войти в заблокированный iPhone без пароля для резервного копирования или восстановить данные с заблокированного iPhone?
Конечно да,
Есть пара вариантов на выбор. Если вы можете синхронизировать ваш iPhone с iTunes, то сделайте это. Но если iTunes по-прежнему требует ввода пароля, попробуйте другой компьютер, с которым вы когда-либо синхронизировались. Если не работает, вам может понадобиться альтернативный инструмент резервного копирования.
Понятия не имеете о том, что еще вариант резервного копирования вашего iPhone?
Вот моя рекомендация: FoneLab iPhone Восстановление данных, Это не только идеальный инструмент для резервного копирования, но и программное обеспечение для восстановления данных, которое может помочь вам получить доступ к заблокированному iPhone, просмотреть и восстановить удаленные или потерянные данные, включая фотографии, контакты, сообщения, заметки, видео и другое содержимое без каких-либо резервных копий.
Два способа резервного копирования данных iPhone, когда вы забыли пароль iPhone.
1. Сделайте резервную копию заблокированного iPhone через iTunes
Если вы ранее синхронизировали iPhone с iTunes, то iTunes запомнит пароль. Так что, вероятно, iTunes не попросит вас разблокировать ваш iPhone при подключении к нему.
Шаг 1 Запустите iTunes на своем компьютере и подключите iPhone к компьютеру.
Шаг 2 Когда появится значок iPhone, нажмите на него, затем перейдите к Заключение .
Шаг 3 Нажмите Назад Вверх Кнопка, чтобы сделать резервное копирование вручную немедленно.
Шаг 4 Проверьте, закончено ли резервное копирование или нет. Перейдите к Редактировать – Предпочтение – Устройства, Затем в готовых файлах резервных копий будут отображаться его имя и время.
Шаг 5 Вы также можете стереть свой пароль iPhone с помощью iTunes после успешного резервного копирования данных. Переведите iPhone в режим восстановления, нажав и удерживая Включения и Главная вместе около 15 секунд. Отпустите кнопки когда на вашем iPhone появляется экран подключения к iTunes. Затем вы можете восстановить iPhone в режиме восстановления в соответствии с инструкциями iTunes.
Шаг 6 Процесс восстановления займет некоторое время, но после его завершения вы снова сможете получить доступ к своему iPhone без пароля. Восстановите ваш iPhone с помощью резервной копии iTunes, которую вы только что создали.
Примечание. Режим восстановления также доступен для iPad или iPod отключен для подключения к iTunes.
2. Используйте FoneLab iPhone для восстановления данных для резервного копирования заблокированного iPhone
Много неожиданных причин вызовут iTunes не распознает iPhone, Что вы можете сделать, если вам не удастся сделать резервную копию данных в iTunes?
Теперь,
Давайте начнем резервное копирование данных на заблокированном iPhone без iTunes. Эти шаги основаны на версии FoneLab для Windows. Если вы являетесь пользователем Mac, пожалуйста, скачайте версию для Mac. Но операция похожа.
С помощью FoneLab для iOS вы сможете восстановить потерянные / удаленные данные iPhone, включая фотографии, контакты, видео, файлы, WhatsApp, Kik, Snapchat, WeChat и другие данные из резервной копии iCloud или iTunes или устройства.
- С легкостью восстанавливайте фотографии, видео, контакты, WhatsApp и другие данные.
- Предварительный просмотр данных перед восстановлением.
- Доступны iPhone, iPad и iPod touch.
Шаг 1 Загрузите и установите программное обеспечение FoneLab iPhone для восстановления данных и установите его.
Шаг 2 Запустите программу и подключите заблокированный iPhone к компьютеру, на котором вы когда-либо писали или доверяли ранее.
Шаг 3 Выберите Восстановление с устройства iOS сканировать данные с вашего iPhone.
Шаг 4 Все данные, найденные программным обеспечением с вашего iPhone, будут перечислены в четких категориях. Вы найдете данные, в том числе существующие и удаленные данные. Вы можете проверить их один за другим и просмотреть детали.
Шаг 5 Нажмите Recover чтобы сохранить те элементы, которые вы хотите сделать резервную копию на вашем компьютере.
Это все. Что Вы думаете об этом восстановление данных iPhone?
Примечание: вы также можете попробовать режим восстановления Восстановление из файла резервной копии iCloud проверить содержимое из вашей резервной копии iCloud. Возможно, для вас автоматически создан файл резервной копии iCloud, если вы включили функцию резервного копирования iCloud на своем iPhone, прежде чем забыли пароль разблокировки экрана iPhone.
Почему бы не скачать сейчас и попробовать?
С помощью FoneLab для iOS вы сможете восстановить потерянные / удаленные данные iPhone, включая фотографии, контакты, видео, файлы, WhatsApp, Kik, Snapchat, WeChat и другие данные из резервной копии iCloud или iTunes или устройства.
- С легкостью восстанавливайте фотографии, видео, контакты, WhatsApp и другие данные.
- Предварительный просмотр данных перед восстановлением.
- Доступны iPhone, iPad и iPod touch.
Вы также можете использовать программное обеспечение для восстановить iPad из резервной копии iCloud or извлечь резервную копию iTunes для устройства iOS, Самое большое преимущество в том, что у вас есть возможность восстановить только то, что вы хотите, по сравнению с обычным способом восстановления через iTunes или iCloud. И вы не потеряете свои существующие данные. Конечно, это достижимо восстановить закладки в сафари или другие данные iOS.
Источник
Как оживить заблокированный iPhone
Что делать, если смартфон предлагает подождать пару дней до ввода пароля.
Что случается при блокировке
iPhone довольно ревностно оберегает данные владельца. Достаточно просто включить пароль. Смартфон сразу становится бесполезным в чужих руках, разве что на детали разбирать.
Экран блокировки сходу обойти не получится, он неплохо защищён, в том числе и от подбора пароля. После пяти неверных попыток, iPhone даст перейти к шестой только через минуту. К седьмой через 5 минут. К восьмой — через 15.
Даже если хозяин получил свой телефон обратно, он просто не сможет ввести пароль. Пример. Однажды мой iPhone побывал у племянника в руках. Вернулся заблокированный «кирпичик».
Перезагрузка не решает проблему, а только немного уменьшает счётчик. Казалось бы, проще отложить смартфон до завтра. Но это не решение, копаем дальше.
Есть три способа, которые помогут оживить iPhone:
Через iTunes
* если функция «Найти iPhone» отключена
Нажимаем «Восстановить iPhone»
После восстановления прошивки накатываем резервную копию. Затем iPhone сам попросит ввести новый пароль.
Через iCloud
Выбираем «Найти iPhone» — Все устройства — нужный нам девайс.
Нажимаем «Стереть iPhone», после чего подключенный к Wi-Fi смартфон пройдёт процедуру восстановления.
Устанавливаем резервную копию через облако (или через компьютер) и вводим новый пароль.
Через режим восстановления
На компьютере всплывёт окно, в котором надо нажать на кнопку «Восстановить».
После окончания восстановления накатываем резервную копию и ставим новый пароль.
Лишняя головная боль. Правда, если смартфон нужен срочно, деваться некуда. Конечно, когда он заблокирован всего на 15 минут, проще подождать. Восстанавливать дольше.
Есть смысл пробовать один из перечисленных выше способов, только если блок стоит на несколько часов.
P.S. Для тех, кто «нашёл» смартфон на улице: если не знаете Apple ID — даже не пытайтесь скинуть пароль с чужой трубки, всё равно ничего не получится.
Максим Клименчук
Автор, инженер, кофеман и отец маленького «почемучки». Стараюсь не обрастать гаджетами. Не получается.
Источник