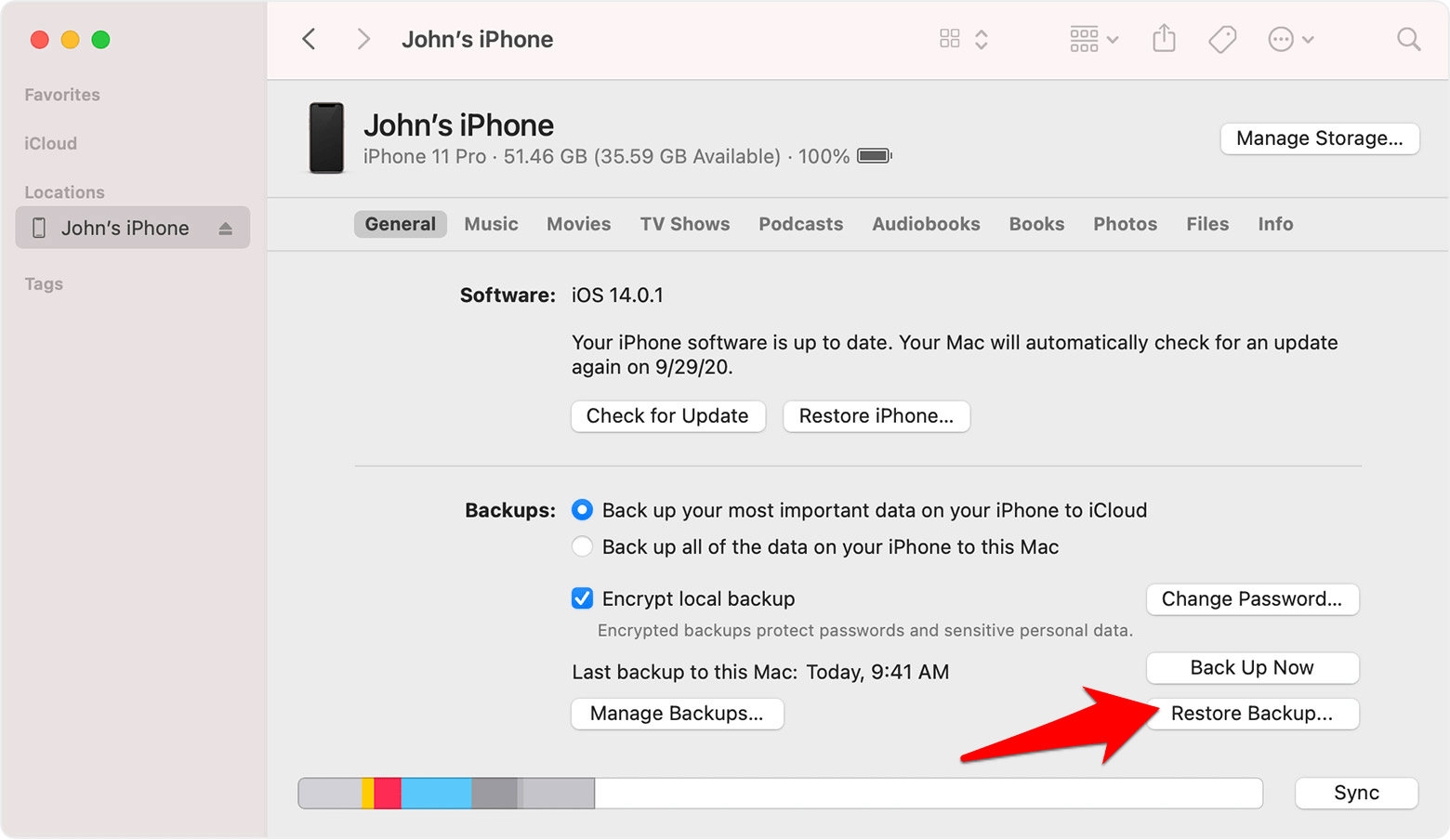- Как быстро открыть закрытые вкладки в Safari на iPhone или iPad
- Как восстановить закрытые вкладки в Safari на iPhone или iPad
- Как восстановить удаленную историю и данные Safari?
- Восстановить удаленные данные Safari iPhone / iPad
- Настройки iPhone / iPad
- Восстановление с помощью iCloud Web
- Резервное копирование iCloud Sync
- Резервное копирование iTunes
- Восстановить историю и данные Safari Mac
- Синхронизация данных iCloud
- Резервное копирование Time Machine
- Итог: восстановить удаленную историю Safari
- Как снова открыть закрытые или потерянные вкладки в Safari на вашем iPhone, iPad или Mac
- Шаг 1. Просмотрите список недавно закрытых вкладок в Safari
- На iPhone:
- На iPad:
- На Mac:
- Шаг 2. Проверьте другие Windows Safari в iPadOS
- Различные способы просмотра открытых окон Safari в iPadOS:
- Как повторно открыть закрытые окна Safari и Вкладки:
- Как объединить ваши окна Safari вместе:
- Шаг 3 . Проверяйте открытые вкладки на других устройствах Apple
- На iPhone или iPad:
- На Mac:
- 4. Поиск закрытых вкладок в истории Safari
- На iPhone или iPad:
- На Mac:
- A Лучший способ сохранить вкладки Safari
- На iPhone или iPad:
- На Mac:
- Узнайте, как исправить Любые проблемы с Safari
Как быстро открыть закрытые вкладки в Safari на iPhone или iPad
Случалось ли вам просматривать какой-нибудь сайт в Safari на своем iPhone или iPad, а затем случайно закрыть вкладку? Или, может быть, вы когда-либо закрывали страничку, но тотчас понимали, что вам она еще нужна? Наверняка в таком случае вы хотели вернуть закрытые вкладки. Оказывается, сделать это очень просто.
Как восстановить закрытые вкладки в Safari на iPhone или iPad
1. Очевидно, что для достижения цели у вас должен быть открыт браузер. После того как страница была закрыта, нажимаем в правом нижнем углу Safari кнопку, вызывающую меню вкладок;
2. Там жмем и удерживаем панель «+» до тех пор, пока не появится меню с недавно закрытыми вкладками;
3. Ищем и нажимаем на страничку, которая необходима.
Единственное ограничение в данной операции – время. Если вкладка была закрыта давно, то в памяти браузера она не сохранится, потому восстановить ее будет нельзя.
Следует обратить внимание, что странички восстанавливаются на iPhone иначе, чем на iPad и Mac. Все дело в том, что в версии Safari для планшетов кнопка «+» не скрыта в меню вкладок.
Пользователи ноутбуков и десктопов Mac и вовсе могут заново открыть закрытую страницу одновременным нажатием кнопок ⌘Cmd + Z.
Источник
Как восстановить удаленную историю и данные Safari?
Недавно один из моих друзей просматривал веб-страницы через браузер Safari. После завершения сеанса просмотра он решил удалить данные просмотра за последний час.
Однако он забыл проверить временной диапазон (который был установлен на All-Time), и, следовательно, он случайно удалил всю историю просмотров на сегодняшний день.
Оказывается, он был не единственным, и в Интернете было множество похожих запросов, по которым пользователи ищут способ восстановить свою удаленную историю и данные Safari.
Например, несколько обеспокоенных родителей хотели получить историю просмотров своих детей, которую последние всегда удаляли прямо перед закрытием браузера.
Точно так же несколько пользователей не смогли вспомнить конкретный сайт, который они посетили несколько недель назад, и также удалили свою историю. В общем, может быть довольно много причин, по которым нужно будет восстановить удаленную историю и данные Safari.
Связанный: Как очистить историю, файлы cookie и кеш в Safari Mac?
Поэтому в этом руководстве мы поделимся несколькими изящными методами восстановления удаленной истории Safari, и данные могут быть выполнены как на вашем iPhone, так и на Mac.
Восстановить удаленные данные Safari iPhone / iPad
Вот четыре различных метода, с помощью которых вы можете восстановить данные браузера на вашем устройстве iPhone. Следуйте.
Настройки iPhone / iPad
Восстановление из настроек телефона — это наиболее доступный и простой способ получить удаленную историю и данные браузера.
Вот шаги, чтобы восстановить удаленную историю Safari и данные из настроек iOS / iPadOS:
- Запустите меню «Настройки телефона» на вашем устройстве.
- Прокрутите и выберите приложение Safari из списка.
- Прокрутите вниз и нажмите «Дополнительно».
- Нажмите, чтобы открыть раздел «Данные веб-сайта».
- Данные просмотра для удаления будут доступны на экране.
Имейте в виду, что данные будут доступны только в том случае, если вы не удалили кеш браузера Safari или файлы cookie.
Восстановление с помощью iCloud Web
Если вы синхронизировали данные своего iPhone с iCloud, тогда он бы сохранил все данные приложения, включая данные из Safari. В результате вы можете быстро восстановить удаленные данные Safari прямо из облаков.
Вот шаги, чтобы восстановить данные закладки Safari из Интернета iCloud:
- Открыть сайт iCloud и войдите в систему с Apple ID.
- Перейдите на вкладку Advanced.
- Перейдите на вкладку «Восстановить закладки».
- Выберите закладки для восстановления и нажмите кнопку «Восстановить».
- Щелкните Восстановить в диалоговом окне подтверждения.
Помните, что вы можете восстановить закладки, только если мы удалили их в течение последних 30 дней. Данные Safari хранятся только 30 дней после удаления. Все, что за этот период стерто с лица земли.
Резервное копирование iCloud Sync
Если вы сделали резервную копию всех данных своего устройства в iCloud, вы можете быстро восстановить их на свой iPhone. Это приведет к восстановлению всех данных приложений, включая данные из Safari. И с этим вы также сможете восстановить удаленные данные браузера.
Однако вам сначала необходимо выполнить сброс устройства до заводских настроек, прежде чем вы сможете восстановить эти данные.
Пожалуйста, действуйте осторожно, и этот метод полностью уничтожит данные между последней резервной копией и настоящим.
Итак, если это хорошо, то давайте приступим к шагам:
- Запустите «Настройки телефона» и откройте меню «Общие настройки».
- Перейдите в раздел «Сброс» и выберите «Удалить все содержимое и настройки».
Дождитесь завершения сброса данных на вашем iPhone или iPad.
- Войдите в свой Apple ID и выберите резервную копию, содержащую удаленную историю.
Теперь начнется процесс восстановления, который может занять несколько минут. После этого вы вернете всю историю своего браузера и синхронизированные данные.
Хотя этот процесс выполняет свою работу довольно эффективно, его требование по удалению всех данных с вашего устройства с последующим их восстановлением требует много времени.
Связанный: Как сбросить браузер Safari на iPhone iOS?
Резервное копирование iTunes
Подобно методу, упомянутому выше, если вы создали резервную копию своих данных в iTunes, их можно быстро восстановить на вашем устройстве. Но, как и раньше, вам сначала нужно будет удалить данные с вашего iPhone, а затем восстановить резервную копию.
Вот шаги для восстановления данных iPhone или iPad из резервной копии iTunes:
- Откройте приложение iTunes на Mac, а затем подключите свое устройство.
- Выберите свой iPhone / iPad и нажмите «Восстановить резервную копию».
- Выберите резервную копию, в которой, по вашему мнению, есть данные вашего браузера.
- Нажмите кнопку «Восстановить».
После завершения восстановления вы получите обратно данные браузера вместе со всеми данными других приложений.
Как и в случае с предыдущим методом, он также включает удаление и восстановление всех данных на вашем устройстве. Это оказалось бы довольно трудоемкой задачей и, возможно, не для всех.
Восстановить историю и данные Safari Mac
Точно так же вы можете восстановить удаленную историю Safari и данные на вашем Mac. Давайте теперь проверим, как сделать то же самое на вашем Mac.
Вот два разных метода, которые помогут вам получить удаленные данные браузера на вашем Mac.
Синхронизация данных iCloud
Если вы используете одну и ту же учетную запись Apple, связанную как на вашем iPhone, так и на Mac, и данные первого хранятся в iCloud, у вас есть возможность восстановить данные браузера с вашего устройства iOS на ваш Mac. В этом процессе мы можем воспользоваться помощью iCloud.
Вот шаги для восстановления истории Safari и данных с iPhone на Mac с помощью iCloud Sync:
- Запустите меню «Настройки телефона» на вашем iPhone.
- Нажмите на свое имя, чтобы открыть профиль Apple.
- Выберите в iCloud и прокрутите до приложения Safari.
- Включите переключатель для синхронизации данных Safari iCloud.
- Выберите вариант «Сохранить на моем iPhone».
- Нажмите на команду «Объединить».
Все ваши данные Safari, имеющиеся на iPhone, теперь будут перезаписаны в iCloud, заменив данные с Mac. Когда это произойдет, вы сможете быстро восстановить эти данные из iCloud на свой Mac.
Резервное копирование Time Machine
Вы также можете восстановить удаленную историю Safari и данные, используя встроенную функцию резервного копирования и восстановления Apple.
Все записи о ранее посещенных вами сайтах хранятся в файле базы данных history.db. Таким образом, вы можете восстановить этот файл и, в свою очередь, вернуть удаленные данные браузера.
Вот шаги, чтобы восстановить резервную копию Time Machine для данных истории просмотров Safari:
- Откройте Finder, введите указанное ниже расположение библиотеки Safari.
/ Библиотека / Safari
 Вы также можете выполнить поиск Time Machine из поиска в центре внимания.
Вы также можете выполнить поиск Time Machine из поиска в центре внимания.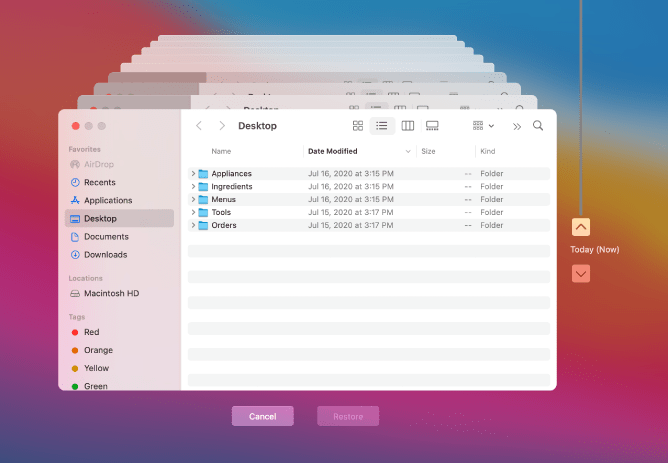
Time Machine начнет восстанавливать все данные, имеющиеся в этом файле базы данных. После этого вы получите обратно все данные своего браузера.
Единственное предостережение при использовании этого метода заключается в том, что вы должны заранее создать резервную копию Time Machine. Если вы этого не сделали, этот подход может оказаться бесполезным.
Связанный: Как перейти на более старую или предыдущую версию Safari?
Итог: восстановить удаленную историю Safari
Мы завершаем руководство о том, как вы можете восстановить удаленную историю Safari и данные браузера. Имейте в виду, что существуют некоторые сторонние приложения, которые утверждают, что выполняют указанную задачу всего за несколько кликов.
Но всегда есть элемент риска, связанный с предоставлением доступа к данным вашего браузера этим сторонним службам. Поэтому мы решили вообще не упоминать эти приложения.
Приведенные нами инструкции для устройств iPhone и Mac относятся только к стандартным приложениям.
Связанный: Как исправить: вкладки Safari не синхронизируются между устройствами?
С учетом сказанного, данные iCloud оказались в моем случае спасением для обоих этих устройств. Сообщите нам, какой метод принес вам успех.
Наконец, вот рекомендуемые веб-браузеры для вашего компьютера и мобильного телефона, которые вам стоит попробовать.
Если у вас есть какие-либо мысли о том, как восстановить удаленную историю и данные Safari ?, не стесняйтесь заглядывать ниже поле для комментариев. Если вы найдете эту статью полезной, рассмотрите возможность поделиться ею со своей сетью.
Источник
Как снова открыть закрытые или потерянные вкладки в Safari на вашем iPhone, iPad или Mac
Заманчиво держать открытыми в Safari множество вкладок для быстрого доступа к веб-страницам, когда они вам нужны. Но вкладки Safari — ненадежный оплот. На самом деле, очень часто все ваши вкладки Safari исчезают или теряют их после обновления устройства.
Если это случилось с вами, вы можете попробовать повторно открыть закрытый Safari с помощью нескольких вещей. вкладки. Ниже мы объяснили все, что вам нужно знать, включая более безопасный способ сохранения важных веб-сайтов в будущем.
Шаг 1. Просмотрите список недавно закрытых вкладок в Safari
Независимо от того, используете ли вы Safari на iPhone, iPad или Mac, легко просмотреть список всех недавно закрытых вкладок. Таким образом, вы можете найти в списке определенные веб-сайты, которые хотите посетить, и восстановить эти вкладки в Safari.
На iPhone:
- Откройте Safari и нажмите кнопку Tabs (два перекрывающихся квадрата) в правом нижнем углу.
- Нажмите и удерживайте кнопку Plus ( + ) в нижней части экрана.
- Появится список недавно закрытых вкладок, нажмите элемент, чтобы открыть его в новой вкладке.
На iPad:
- Откройте Safari .
- Нажмите и удерживайте Plus ( + ) в правом верхнем углу.
- Появится список недавно закрытых вкладок, коснитесь элемента, чтобы открыть его на новой вкладке.
На Mac:
- Откройте Safari .
- В строке меню выберите История> Недавно закрытые .
- Появится список недавно закрытых вкладок, щелкните элемент, чтобы открыть его в новой вкладке.
- Или перейдите в История> Открыть последнюю закрытую вкладку или нажмите Cmd + Shift + T , чтобы автоматически открыть последнюю закрытую вкладку.
Шаг 2. Проверьте другие Windows Safari в iPadOS
В выпуске iPadOS появилось множество функций многозадачности iPad, включая возможность открывать несколько окон одного и того же приложения. Возможно, вы не потеряли все вкладки Safari после обновления до iPadOS, они просто могли находиться в другом окне приложения.
Есть много способов управлять окнами Safari и просматривать их на iPad. Вы даже можете объединить их все вместе, чтобы не терять вкладки в будущем.
Различные способы просмотра открытых окон Safari в iPadOS:
- Нажмите и удерживайте значок приложения Safari на главном экране, затем выберите Показать все окна во всплывающем меню.
- Откройте Safari , затем сдвиньте вверх, чтобы открыть Dock . В открытом Safari снова нажмите значок Safari , чтобы увидеть все свои окна..
- Проведите вверх до середины экрана (или дважды нажмите кнопку Home ), чтобы открыть переключатель приложений . Каждое окно Safari отображается как отдельное приложение.
Как повторно открыть закрытые окна Safari и Вкладки:
- Следуйте любой из приведенных выше инструкций, чтобы просмотреть открытые окна Safari.
- В правом верхнем углу экрана нажмите Повторно открыть закрытые окна , чтобы открыть недавно закрытые окна Safari, включая все вкладки в них.
Как объединить ваши окна Safari вместе:
- Откройте Safari .
- Нажмите и удерживайте кнопку Tabs (два перекрывающихся квадрата) в правом верхнем углу.
- Во всплывающем меню нажмите Объединить все окна . Все вкладки Safari в других окнах должны объединиться с вашим текущим окном.
Шаг 3 . Проверяйте открытые вкладки на других устройствах Apple
Одним из преимуществ использования Safari является то, что Apple синхронизирует открытые вкладки на всех подключенных устройствах Apple. Благодаря этой функции есть шанс восстановить отсутствующие вкладки Safari с помощью другого устройства Apple, если оно у вас есть.
Это работает, только если вы синхронизируете iCloud на своих устройствах.
На iPhone или iPad:
- Откройте Safari и нажмите кнопку Вкладки . (два перекрывающихся квадрата).
- Прокрутите вниз, чтобы открыть открытые вкладки на каждом из ваших устройств Apple.
- Коснитесь веб-страницы, чтобы открыть ее в новой вкладке.
На Mac:
- Откройте Safari и нажмите кнопку Вкладки (два перекрывающихся квадрата).
- Прокрутите вниз, чтобы открыть открытые вкладки на каждой из другие ваши устройства Apple.
- Щелкните веб-страницу, чтобы открыть ее в новой вкладке.
4. Поиск закрытых вкладок в истории Safari
Если вы все еще не можете восстановить утерянные вкладки Safari, возможно, вам придется снова открыть их из истории просмотров. Это быстрее, чем повторный вход на каждый веб-сайт вручную, так как вам не нужно запоминать какие-либо веб-адреса
Если вы не просматриваете в приватном режиме, Safari сохраняет каждый веб-сайт, который вы посещаете, в режиме просмотра. история. Вы можете легко просматривать свою историю в виде списка или искать определенные веб-сайты, чтобы снова открыть закрытые вкладки Safari.
На iPhone или iPad:
- Откройте Safari и коснитесь значка Книга .
- Коснитесь значка Часы , чтобы просмотреть историю просмотров.
- Перетащите вниз, чтобы открыть панель поиска, или прокрутите историю в хронологическом порядке.
- Нажмите на ранее посещенную веб-страницу, чтобы открыть ее в новой вкладке .
На Mac:
- Откройте Safari .
- Из меню выберите История> Показать всю историю .
- Воспользуйтесь панелью поиска или прокрутите историю в хронологическом порядке.
- Дважды щелкните ранее посещенную веб-страницу, чтобы открыть ее на текущей вкладке.
A Лучший способ сохранить вкладки Safari
В Safari легко оставить открытыми множество вкладок при просмотре веб-страниц. Но если вы хотите сохранить эти вкладки для дальнейшего чтения, вам следует сохранить их как закладки. Вы можете сделать это для нескольких вкладок Safari одновременно и даже снова открыть их вместе.
В отличие от открытых вкладок, iCloud выполняет резервное копирование и синхронизирует ваши закладки Safari, поэтому вы никогда не потеряете их . Таким образом, сайты, которые вы хотите посетить, будут в безопасности, даже если вы обновите или замените свое устройство.
На iPhone или iPad:
- Откройте Safari .
- Нажмите и удерживайте Книгу , затем выберите Добавить закладки для [X] вкладок .
- Выберите имя и расположение для новой папки закладок.
- Чтобы снова открыть вкладки Safari, коснитесь Книги , затем просмотрите Закладки .
- Перейдите в новую папку закладок, затем нажмите и удерживайте его и выберите Открыть в новых вкладках , чтобы открыть все сохраненные вкладки одновременно.
На Mac:
- Откройте Safari .
- В строке меню выберите Закладки> Добавить закладки для этих [X] вкладок .
- Выберите имя и расположение для новой папки закладок.
- Чтобы снова открыть вкладки Safari, перейдите в Закладки> Показать закладки .
- Перейдите в новую папку закладок, затем нажмите, удерживая клавишу Control. и выберите Открыть в новых вкладках , чтобы открыть все сохраненные вкладки сразу.
Узнайте, как исправить Любые проблемы с Safari
Потеря вкладок после обновления устройства — не единственная проблема Safari, с которой сталкиваются люди. Среди других распространенных проблем — низкая производительность, неожиданное поведение и проблемы с синхронизацией iCloud.
Какую бы проблему вы ни испытывали с Safari, вы можете узнать, как ее исправить, в нашем главном руководстве по устранению неполадок Safari. Мы включили простые, но эффективные инструкции, которые помогут решить все наиболее распространенные проблемы Safari.
Источник
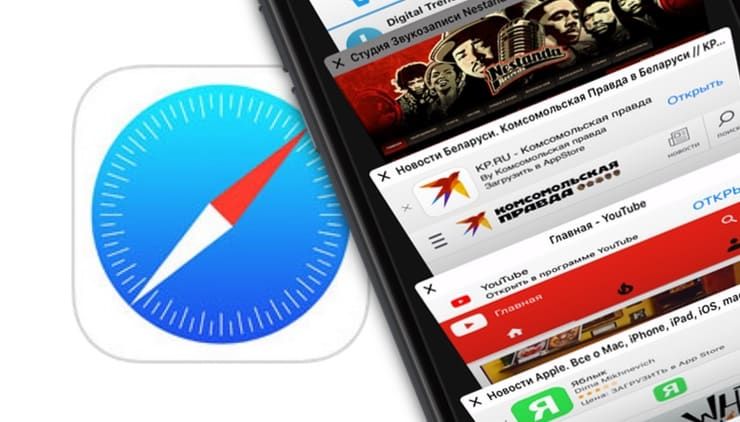
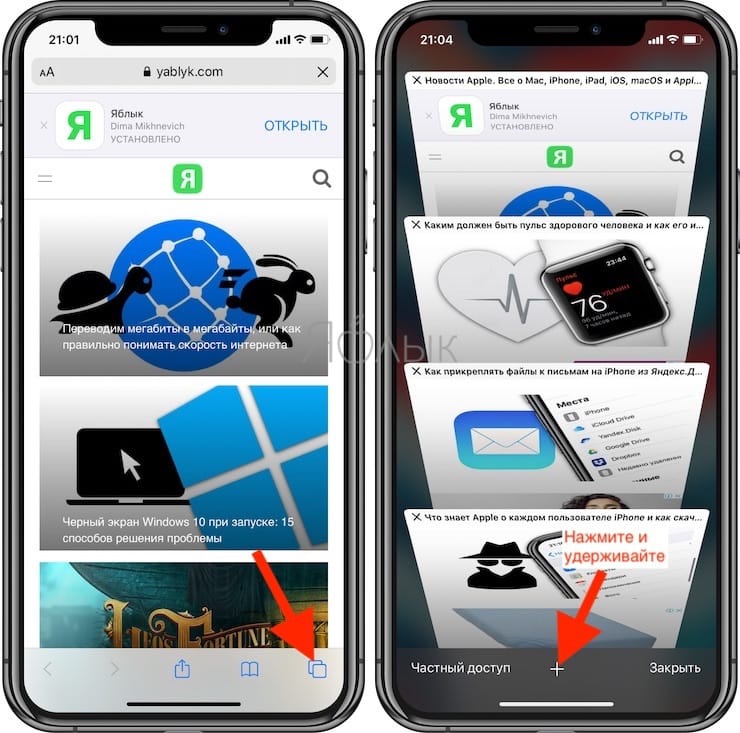
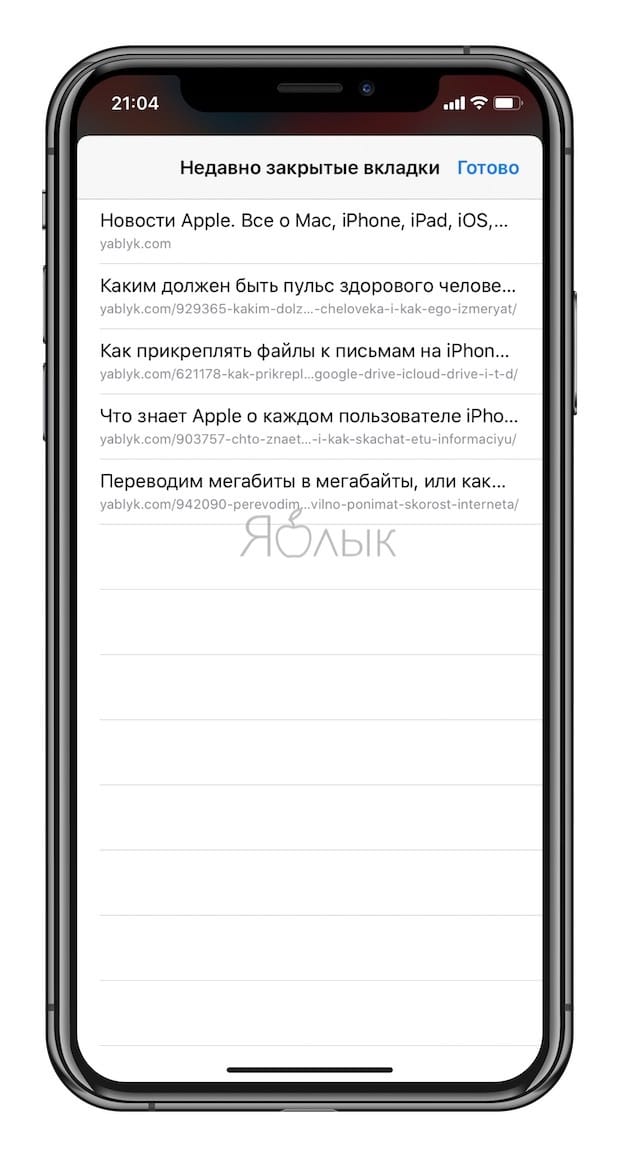
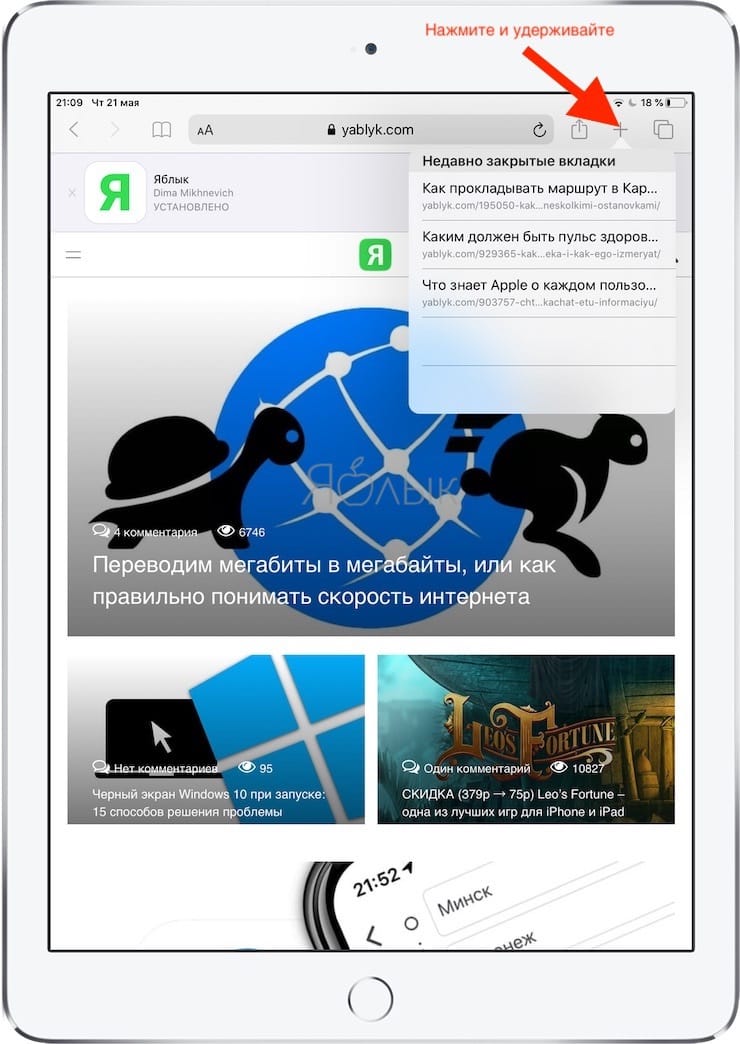

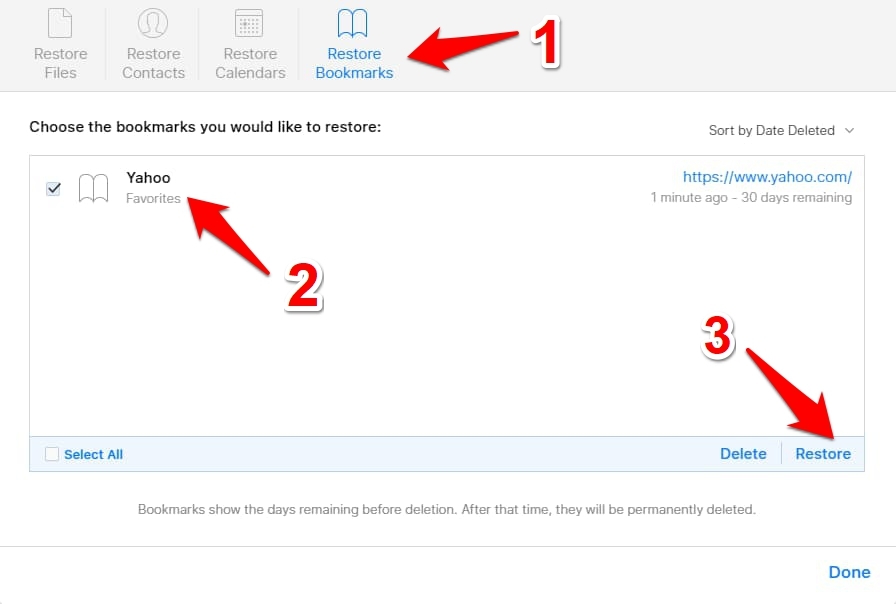
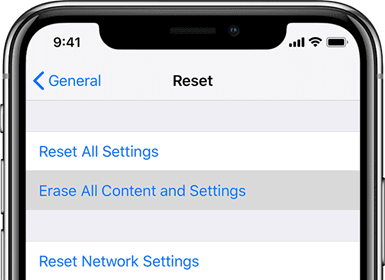 Дождитесь завершения сброса данных на вашем iPhone или iPad.
Дождитесь завершения сброса данных на вашем iPhone или iPad.