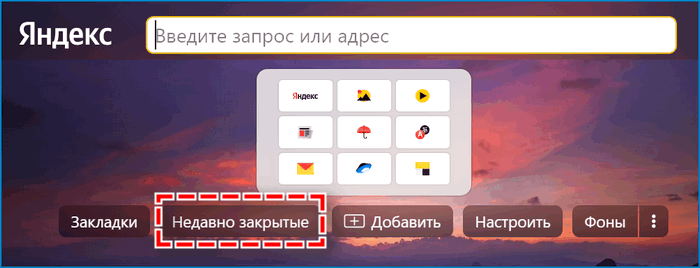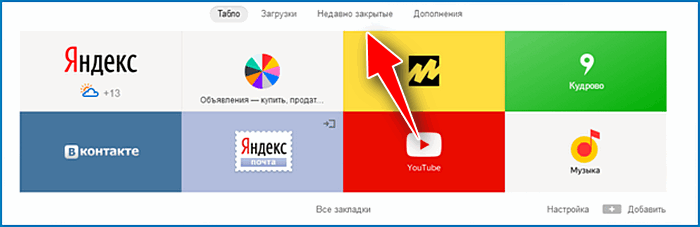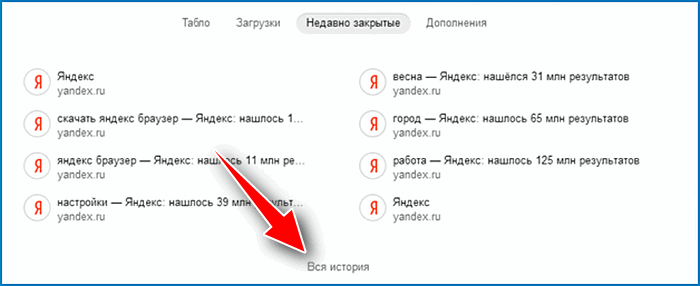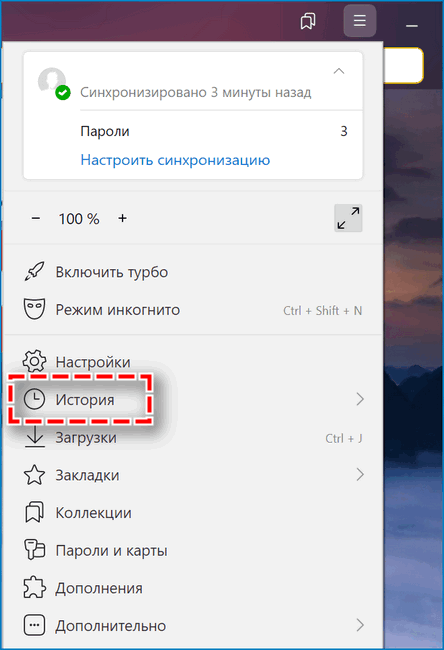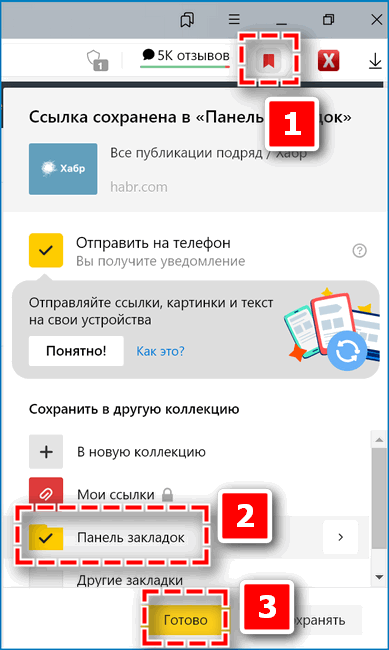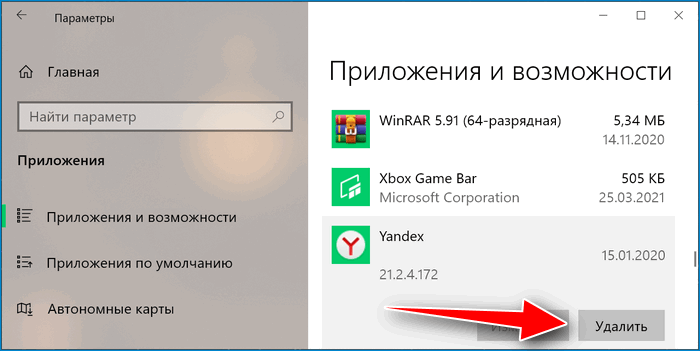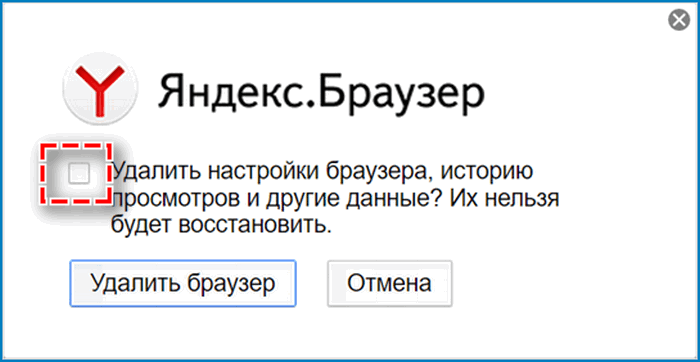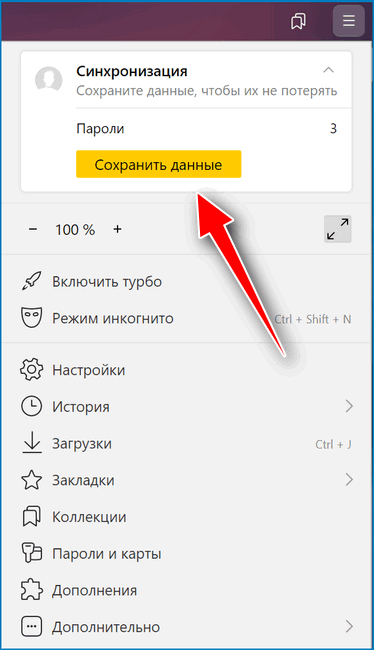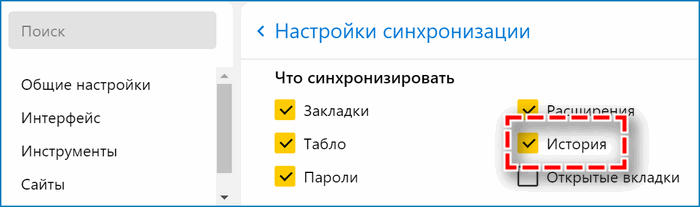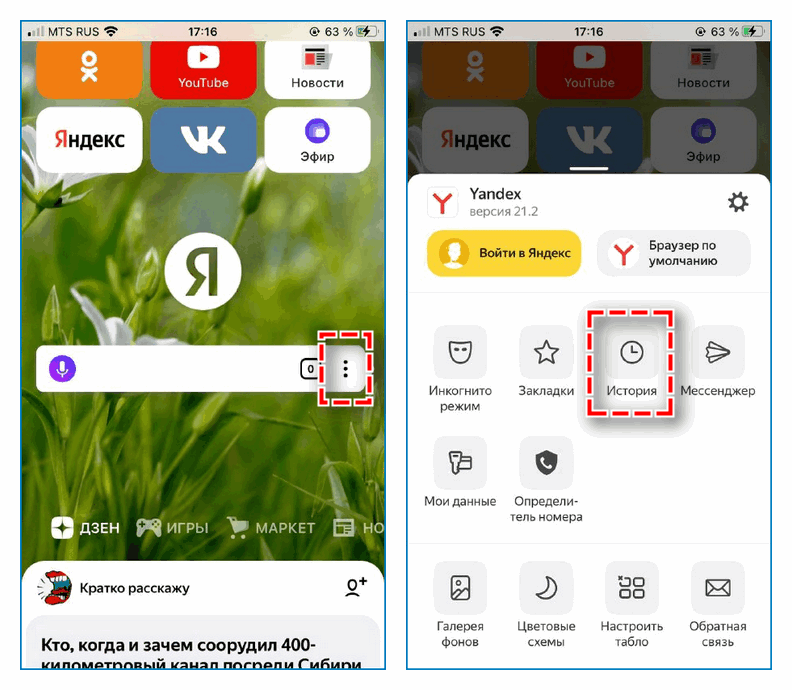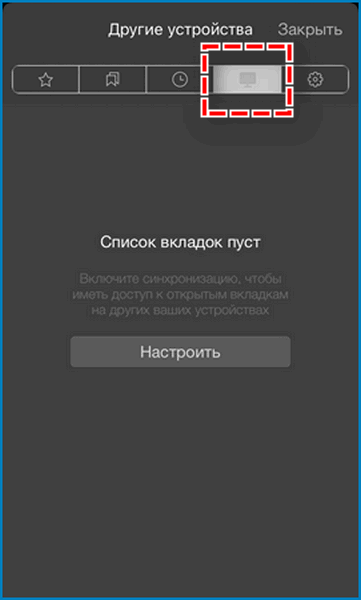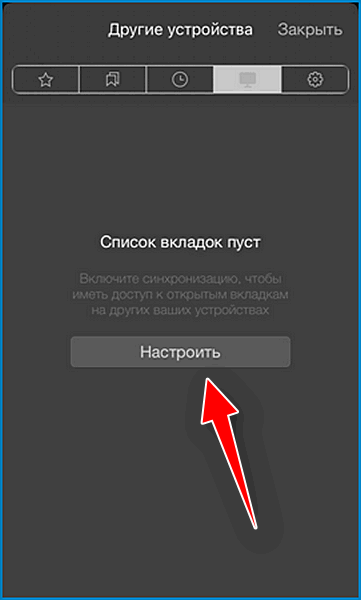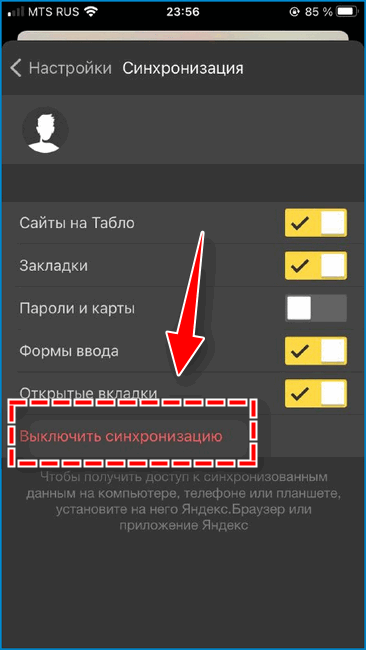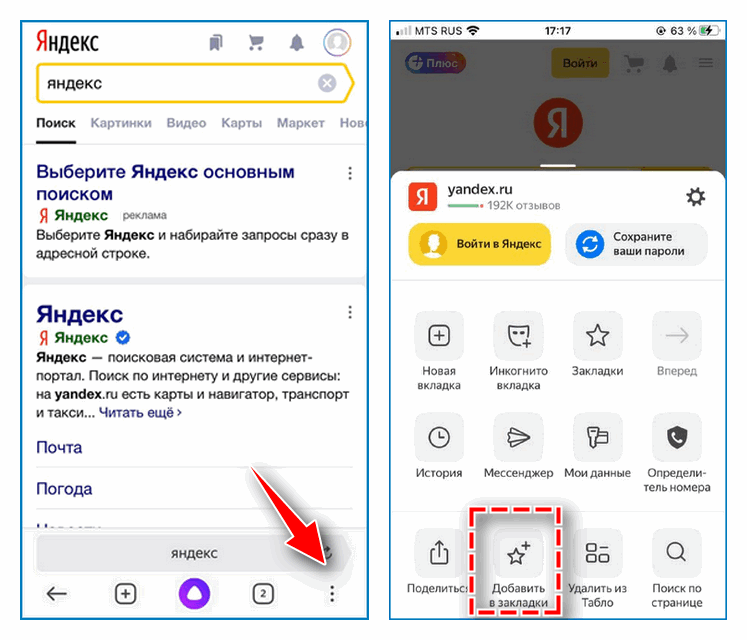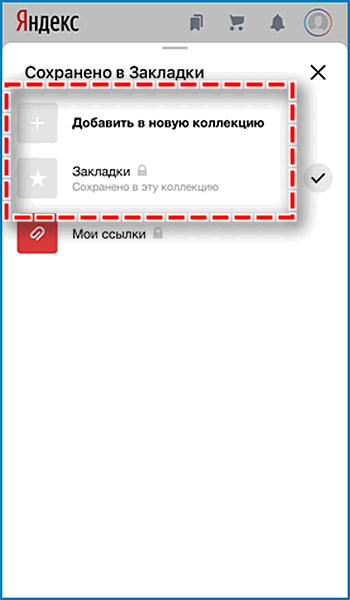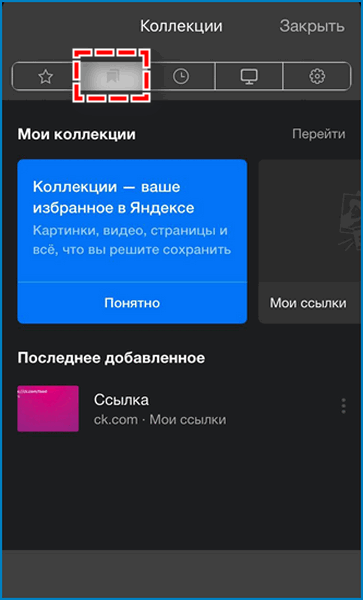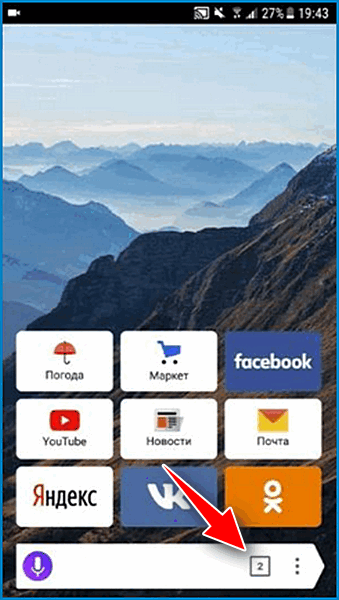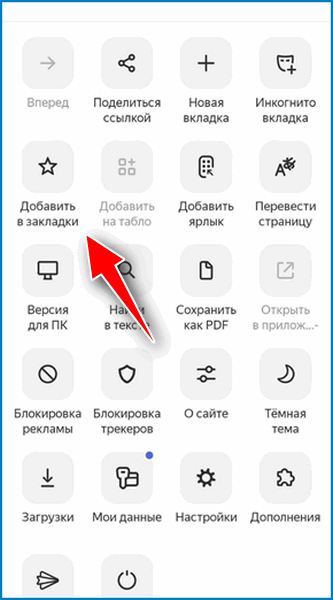- Как восстановить вкладки в браузере Яндекс на телефоне или компьютере
- Вернуть вкладки на компьютере
- Восстановление вкладок на старой версии Yandex Browser
- Восстановить вкладки клавишами
- Открыть вкладки через панель закладок
- Вернуть вкладки после переустановки браузера
- Восстановить вкладки на iPhone
- Восстановить вкладки на устройствах Андроид
- Преимущества и недостатки восстановления вкладок в Яндекс браузере
- Как восстановить закрытые вкладки в Яндекс.Браузере
- Восстановление закрытых вкладок в Яндекс.Браузере
- Способ 1: Контекстное меню или сочетание клавиш
- Способ 2: Кнопка «Назад»
- Способ 3: Список недавно закрытых вкладок
- Способ 4: История посещений
- Способ 5: Включение синхронизации
- Способ 6: Восстановление прошлой сессии
Как восстановить вкладки в браузере Яндекс на телефоне или компьютере
Восстановить вкладки в браузере Яндекс можно с любого устройства, как с компьютера, так и с телефона. Если вы случайно закрыли нужную вкладку или планируете вернуться к работе с ранее просмотренной страницей, восстановить ее можно через настройки браузера или просмотр истории посещений.
Вернуть вкладки на компьютере
Чтобы вернуть вкладки в Яндекс браузере, создайте новую страницу или перейдите на главную, чтобы получить доступ к Табло:
- Нажмите «Недавно закрытые» под панелью виджетов.
- Откроется список всех страниц, которые недавно были закрыты на устройстве. Кликните на нужную.
Если нужно открыть только последнюю закрытую страницу, нажмите правой кнопкой мыши на любую из вкладок и выберите действие «Открыть только что закрытую вкладку».
Восстановление вкладок на старой версии Yandex Browser
Если на компьютере установлена старая версия Yandex Browser, восстановить закрытые вкладки можно также через табло, но несколько иначе:
- Создайте новую страницу или перейдите на главную.
- Откроется Табло. На панели сверху выберите пункт «Недавно закрытые».
- Откроется список из 8 последних рабочих вкладок. Выбирайте нужную.
- Чтобы просмотреть большее количество страниц, нажмите «Вся история». Откроется полная история посещений в порядке открытия веб-страниц.
Для старой версии Yandex browser, как и для обновленной, работает способ с восстановлением страниц путем нажатия правой кнопкой мыши на любую из открытых вкладок – «Открыть только что закрытую вкладку».
Можно сразу перейти в историю поиска:
- Откройте меню (три горизонтальные линии в правом верхнем углу экрана).
- Выберите пункт «История».
Восстановить вкладки клавишами
Если вы случайно закрыли нужную вкладку, на устройствах Windows восстановить ее можно комбинацией клавиш «Ctrl» + «Shift» + «T». Для устройств Mac действует комбинация «Shift» + «Cmd» + «T».
Таким образом можно вернуть несколько вкладок в том порядке, в котором они были закрыты.
Однако такой способ не всегда удобен – например, чтобы восстановить большое количество недавно закрытых вкладок или найти среди них одну нужную.
Открыть вкладки через панель закладок
Чтобы быстро получить доступ к веб-страницам, с которыми работаете чаще всего, можно добавить их на панель закладок (способ аналогичен для всех версий Yandex Browser):
- Откройте в браузере нужную страницу.
- На Умной строке нажмите значок флажка.
- Введите имя страницы и выберите для нее расположение, нажмите «Готово».
- Чтобы просмотреть или отредактировать ранее сохраненные закладки, перейдите в меню и выберите пункт «Закладки» — «Диспетчер закладок».
- Откроется список всех ранее созданных закладок, из которого можно восстановить закрытые страницы.
Вернуть вкладки после переустановки браузера
В Яндексе также есть возможность восстановить вкладки после перезагрузки браузера (например, если вы планируете установить более новую версию или исправить ошибки в работе поисковой системы).
Настройка вкладок при переустановке браузера выглядит следующим образом:
- Убедитесь, что на компьютере закрыт Yandex Browser.
- Откройте на устройстве системные настройки.
- Перейдите на панель управления и найдите «Программы» – «Программы и компоненты» – «Удаление программы». Для последних версий ОС Windows (8, 10) путь выглядит иначе: введите в поиске на панели задач «Установка и удаление программ».
- Найдите в списке Яндекс браузер или воспользуйтесь поиском.
- Нажмите кнопку «Удалить» рядом со значком Yandex.
- Откроется новое окно с кнопками «Удалить браузер» и «Отмена».
- Снимите галочку в пункте «Удалить настройки браузера, историю просмотров и другие данные».
- Нажмите «Удалить браузер».
- Скачайте с официального сайта новую версию Yandex Browser и установите ее на компьютер. По завершении инсталляции в истории поиска отобразятся все веб-страницы, которые были посещены с прошлой версии поисковой системы.
Но если во время переустановки браузера была удалена история посещений и другие данные, восстановить их можно только в случае, если ранее выполнялась синхронизация данных с другими устройствами.
Как включить синхронизацию данных на компьютере:
- Откройте меню браузера (три горизонтальные линии в правом верхнем углу экрана).
- Перейдите в пункт «Сохранить данные».
- Откроется меню синхронизации. Введите данные от аккаунта Yandex или зарегистрируйтесь в системе.
- Выберите «Настройки синхронизации».
- В открывшемся меню установите галочку на пункте «История».
Теперь при входе в аккаунт Яндекс с любого из ваших устройств можно просматривать историю посещений и другие данные, работать с ранее закрытыми вкладками. Включение синхронизации позволит получить доступ к веб-страницам, с которыми работали ранее, даже в том случае, если планируется выполнить переустановку операционной системы или временно удалить браузер с компьютера.
Восстановить вкладки на iPhone
Для мобильных устройств не доступно восстановление закрытых страниц комбинацией клавиш или переходом в настройки. Однако, можно открыть нужную вкладку через историю посещений:
- Откройте главную страницу и перейдите в меню.
- В открывшемся меню выберите «История».
- Откроется список страниц, которые просматривались с устройства ранее.
Если для аккаунта Yandex включена синхронизация с различных устройств, нажмите здесь же значок компьютера, чтобы просмотреть историю посещений и недавно закрытые вкладки с других устройств.
Если синхронизация не была включена ранее, нажмите «Настроить», введите данные для входа от своего аккаунта Yandex. Нажмите «Включить синхронизацию». В блоке ниже поставьте переключатели в активное положение для тех пунктов, которые хотите синхронизировать. В данном случае – «Открытые вкладки».
Чтобы отключить синхронизацию, откройте меню, перейдите в «Настройки». Самым верхним пунктом стоит «Синхронизация». Перейдите на страницу и нажмите внизу «Выключить синхронизацию» или измените пункты, которые хотите синхронизировать.
Еще один способ получить быстрый доступ к нужным страницам – создать закладки:
- Откройте нужную страницу в Яндекс браузере.
- Нажмите значок меню в правом нижнем углу экрана.
- В открывшемся меню выберите «Добавить в закладки».
- Выберите нужное расположение для данной страницы – «Закладки», «Коллекции» (можно создавать и группировать по папкам).
- Чтобы просмотреть закладки или коллекции, с главной или любой открытой страницы браузера перейдите в меню, нажмите «Закладки».
- Откроется список всех созданных на устройстве закладок.
Чтобы просмотреть созданные коллекции, также откройте меню «Закладки» и на верхней панели выберите значок с изображением двух флажков. Здесь будут показаны все созданные вами коллекции.
Восстановить вкладки на устройствах Андроид
Работа со вкладками доступна и на телефонах/планшетах на базе Android:
- Откройте нужную вам вкладку.
- Нажмите значок с изображением часов на нижней панели.
- Откроется история посещений для данного устройства.
- Нажмите значок с изображением компьютера, чтобы включить синхронизацию данных.
- В открывшемся окне нажмите «Настроить», введите свои данные от входа в аккаунт, «Готово».
- Выберите из списка пункты, которые хотите синхронизировать.
Также можно создать закладки в Яндекс браузере на Android для нужных страниц:
- Откройте нужную вкладку и перейдите в меню.
- Нажмите «Добавить в закладки».
- В открывшемся окне введите название закладки и нажмите «Готово». Можно как создать закладку, так и добавить страницу в коллекцию (возможность группировать по папкам).
- Просмотреть ранее сохраненные страницы и коллекции можно сразу при сохранении новых.
- Нажмите на значок вкладок и снизу нажмите на звездочку.
- Откроется список всех сохраненных страниц и папок.
Преимущества и недостатки восстановления вкладок в Яндекс браузере
Опция восстановления вкладок в Yandex browser имеет ряд преимуществ: открыть закрытые вкладки можно простой комбинацией клавиш (способ доступен для всех компьютеров), а также нажатием правой кнопкой мыши.
Среди недостатков можно выделить тот факт, что система позволяет восстановить только ограниченное количество вкладок, в противном случае придется воспользоваться историей посещений или панелью закладок (для мобильных устройств и планшетов доступен вариант только с историей и закладками).
Если вы случайно закрыли на компьютере нужную вкладку, восстановить ее можно в два клика. Восстановление вкладок доступно даже после переустановки браузера или операционной системы на устройстве.
Источник
Как восстановить закрытые вкладки в Яндекс.Браузере
Довольно часто мы открываем сразу несколько вкладок в браузере для учебы, работы или развлечений. И если вкладка или вкладки будут закрыты случайно либо из-за программной ошибки, найти их потом снова может быть непросто. Чтобы подобные неприятные недоразумения не происходили, существует возможность открывать закрытые вкладки в Яндекс.Браузере несложными способами.
Восстановление закрытых вкладок в Яндекс.Браузере
В зависимости от количества вкладок и срока давности их закрытия способы их восстановления будут разными. Начнем с самого простого, но перед этим хотим уточнить, что если при новом открытии Яндекс.Браузера вам просто необходимо восстанавливать вкладки, которые вы оставили открытыми в прошлый раз, для этого достаточно включить специальный параметр, отвечающий за это, в «Настройках».
Перейдите в раздел «Интерфейс» и поставьте галочку рядом с пунктом «При запуске браузера открывать ранее открытые вкладки». Теперь можете проверить работу этой функции, перезапустив программу.
Способ 1: Контекстное меню или сочетание клавиш
Если нужная вкладка была закрыта случайно последней, ее можно легко восстановить разными методами. Очень удобно нажать комбинацию клавиш Shift + Ctrl + T. Это работает при любой раскладке клавиатуры и во время активной Caps Lock.
В качестве альтернативы кликните по одной из открытых вкладок правой кнопкой мыши и выберите пункт «Открыть только что закрытую вкладку».
Примечательно, что так можно открывать не только последнюю вкладку, но и те вкладки (по одной), что были закрыты перед последней.
Способ 2: Кнопка «Назад»
Как мы все знаем, кнопка «Назад», расположенная левее адресной строки, возвращает нас на одну страницу назад. Однако если нажать и зажать ее, отобразится список всех сайтов, открытых в рамкой вкладки, в которой вы сейчас работаете. Это лишь косвенно решает вопрос, поставленный в этой статье, но тем не менее может быть актуален в некоторых ситуациях.
Способ 3: Список недавно закрытых вкладок
Yandex для удобства пользователей отображает последние закрытые вкладки в виде списка из нескольких пунктов. Чтобы получить к нему доступ, достаточно кликнуть по кнопке меню, навести курсор мыши на пункт «История» и восстановить нужный сайт из блока «Недавно закрытые».
Способ 4: История посещений
Если вам нужно найти сайт, который вы открывали относительно давно (это было на прошлой неделе, в прошлом месяце, или же просто после этого вы открыли очень много сайтов), вышеперечисленными вариантами открыть нужный сайт не удастся. В этом случае используйте историю посещений, которую браузер записывает и хранит ровно до того момента, пока вы ее самостоятельно не очистите. Открыть ее можно через меню или Способом 2, выбрав соответствующий пункт из списка.
Все посещения отсортированы по дате в порядке убывания. К сожалению, диспетчер здесь совсем не функциональный, как в той же Mozilla Firefox, поэтому все, что остается, выполнять поиск, просматривая все посещения.
Упростить его можно, вписав в поисковое поле, что находится в правом верхнем углу, название сайта или страницы (статьи, игры, раздела меню или любого другого ее заголовка). Нажмите Enter.
Из списка совпадений поищите нужную страницу и кликните по ней левой кнопкой мыши, чтобы восстановить.
Либо можете навести курсор мышки на сайт, щелкнуть по появившемуся треугольнику и выбрать пункт «Еще с того же сайта», чтобы просмотреть все страницы конкретного веб-ресурса, которые вы просматривали.
Способ 5: Включение синхронизации
Некоторым пользователям, зашедшим в эту статью, может быть интересен вопрос о том, как восстанавливать вкладки, например, на другом компьютере или устройстве или после переустановки браузера. Лучшим способом будет использование синхронизации, которая позволяет получать доступ ко вкладкам, открытым на компьютерах, ноутбуках, смартфонах и планшетах, где установлен браузер Yandex и выполнен вход в свой профиль. Развернуто о том, как ее включить, читайте в другой нашей статье.
Способ 6: Восстановление прошлой сессии
После «падения» (зависания) браузера пользователи часто могут не обнаружить списка всех сохраненных вкладок. В этой ситуации можно восстановить свой сеанс полностью, однако очень важно после обнаружения проблемы лишний раз не перезапускать веб-обозреватель, поскольку у него есть специальный файл, где хранится последний сеанс, и доступен он ровно до того момента, как данные о вкладках не изменятся (то есть пока вы не начнете открывать новые вкладки и закрывать браузер).
- Откройте Проводник и перейдите по пути C:\Users\ИМЯ\AppData\Local\Yandex\YandexBrowser\User Data\Default\Sessions , где «ИМЯ» — название вашего профиля. Если вы не видите папку «AppData», значит, в системе отключено отображение скрытых файлов и папок. Включить их видимость можно по следующей инструкции.
Подробнее: Отображение скрытых папок в Windows
В «Sessions» среди прочих вы увидите 2 файла с названием типа «Session_00000000000000000» с разной датой изменения, один более новый, второй — старее. Первый отвечает за текущую сессию (актуальную на момент открытого браузера, она же появится после его повторного запуска), а второй — за последний сеанс (тот, что был перед текущим, по сути это копия предпоследнего состояния вкладок). Как только вы закрываете браузер, все данные о вкладках из нового файла попадают в старый файл, и вместо них в новом файле записывается сессия, которая была только что закрыта.
Скопируйте цифры из нового файла (если вы его переименовывали вместо перемещения, то копируйте только оригинальное название, без добавленного вами символа) и вставьте их в название файла старого сеанса. Другими словами, вам необходимо дать старому файлу название нового файла, чтобы браузер предыдущую сессию воспринял как текущую и отобразил прошлый сеанс вкладок.
Дополнительно рекомендуется то же самое сделать с файлами «Tabs_00000000000000000», которые есть в этой же папке — заменить название более старого файла на название нового, предварительно переместив/переименовав новый.
Успех этих действий будет только если после пропажи сеанса вы не пользовались браузером!! В случае если вы, обнаружив отсутствующие вкладки, сразу через поисковик зашли на наш сайт и сейчас читаете эту статью, можете попробовать, не закрывая Яндекс.Браузер, скопировать файл со старой сессией, определив его по дате, затем закрыть программу, выполнить переименование, как это было сказано в шагах 4-5.
Это были все способы того, как восстановить закрытые вкладки в Яндекс.Браузере. Если вас интересует именно перенос вкладок после переустановки веб-обозревателя Яндекс, можете воспользоваться Способами 5, 6 из этой статьи либо просто скопируйте папку «User Data» (как до нее добраться написано в Способе 6) в другое место и замените ей ту, что появится после установки браузера. Так сохранятся и вкладки, и закладки, и пароли, и настройки, и история Яндекс.Браузера.
Помимо этой статьи, на сайте еще 12473 инструкций.
Добавьте сайт Lumpics.ru в закладки (CTRL+D) и мы точно еще пригодимся вам.
Отблагодарите автора, поделитесь статьей в социальных сетях.
Источник