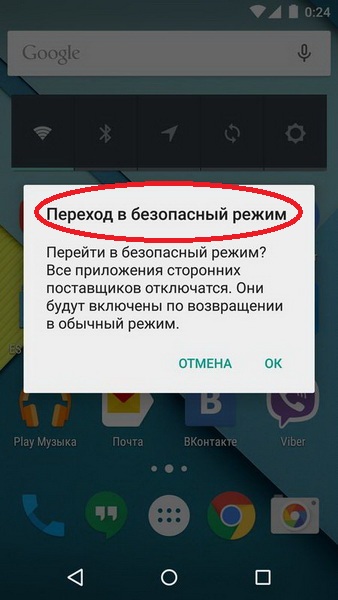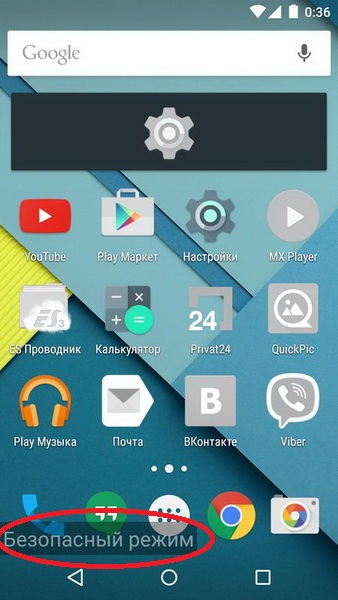- Как включить режим разработчика на Android
- Зачем включать режим разработчика
- Как включить режим разработчика
- Как выключить режим разработчика на Android
- Что такое безопасный режим в Андроид и для чего он нужен
- Как включить: 3 способа
- Способ 1
- Способ 2
- Способ 3
- Как отключить: 2 варианта
- Первый вариант отключения
- Второй вариант отключения
- Как включить безопасный режим на Андроиде
- Что это такое и для чего нужен безопасный режим
- 4 способа как перезагрузить Android 7.0+ в безопасный режим
- Способ № 1: через стандартное меню выключения
- Способ № 2: через другие комбинации клавиш
- Режимы на Андроид: какие бывают, для чего используются, как включаются
- Как включить безопасный режим на Андроид-телефоне
- Активируем режим разработчика на Андроид
- Включаем режим отладки на Андроид
Как включить режим разработчика на Android
В операционной системе Android есть специальный режим для разработчиков приложений. По умолчанию, данный режим выключен и скрыт от глаз пользователей. В этом материале вы узнаете, как включить режим разработчика на Android, зачем это может понадобится и как его выключить.
Зачем включать режим разработчика
Режим разработчика добавляет в настройки Андроид устройства раздел для разработчиков с большим количеством новых функций, многие из которых будут полезны не только разработчикам приложений, но и обычным пользователям. Ниже мы коротко рассмотрим самые востребованные из них.
- Отладка по USB – функция, которая позволяет проводить отладку при подключении Андроид устройства к компьютеру по USB. Используется для работы многих программ, взаимодействующих с Андроид устройством.
- Фиктивное местоположение – функция, для изменения реального местоположения устройства. Используя данную функцию можно заставить приложения «думать», что устройство находится в другой точке.
- Конфигурация USB – функция для выбора режима работы при подключении по USB.
- GPU-ускорение – функция, включающая обработку двухмерной графики при помощи GPU.
Как включить режим разработчика
Итак, для того чтобы включить режим разработчика на Андроид вам нужно открыть настройки, пролистать меню в самый низ и открыть раздел «О телефоне» либо раздел «О планшете», если у вас планшетный компьютер.
После этого доступные настройки нужно снова пролистать в самый конец, аж до пункта «Номер сборки». После этого для включения режима разработчика нужно многократно нажимать на пункт «Номер сборки».
В результате, после седьмого нажатия на «Номер сборки» включится режим разработчика, и вы увидите сообщение «Вы стали разработчиком».
Если же на Андроиде уже был включен режим разработчика, то при нажатии на номер сборки появится сообщение «Вы уже разработчик».
Как выключить режим разработчика на Android
Если вы решите, что режим разработчика вам больше не нужен, то вы можете его выключить. Для этого нужно зайти в настройки Андроида и там раздел «Приложения».
Дальше в списке установленных приложений нужно найти и открыть приложение «Настройки».
В разделе со сведениями о приложении нужно перейти в «Хранилище».
И нажать там на кнопку «Стереть данные».
После этого режим разработчика будет выключен. При необходимости его можно будет включить повторно.
Источник
Что такое безопасный режим в Андроид и для чего он нужен
Новый смартфон или планшет на базе Андроид всегда работает без сбоев и глюков. Но что же делать, если в дальнейшем использовании устройство вдруг «тормозит», замедляется скорость его работы, неправильно работают приложения, нестабильно реагирует сенсор? Такие проблемы можно решить, включив безопасный режим работы. В устройстве под управлением Андроид, безопасный режим (Safe Mode) даст возможность определить, из-за чего происходят неполадки.
Если телефон в безопасном режиме работает нормально, то «глюки» с ним происходят из-за какого-либо приложения.
Как включить: 3 способа
Из всех способов включения самыми актуальными, пожалуй, являются следующие:
Способ 1
- Необходимо нажать кнопку выключения и держать до тех пор, пока не появится окно выключения.
- Удерживая палец на ссылке «Отключение устройства», нужно дождаться, пока не выйдет дополнительное меню, в котором нужно выбрать безопасный режим.
Нажав «Ок», переключите Андроид в безопасный режим.
Способ 2
- Выключить телефон.
- Когда на дисплее появится надпись, соответствующая названию марки смартфона или надпись Android, то необходимо нажать кнопку увеличения громкости.
- В таком случае после включения внизу экрана появится надпись «Безопасный режим» (Safe Mode).
Способ 3
Если вышеперечисленные способы не подошли, то попробуйте ещё вот так:
- Аппарат нужно выключить.
- Во время загрузки удерживать кнопку уменьшения громкости.
- После этого включится безопасный режим.
На заметку : в некоторых версиях Андроид, для перехода в Safe Mode необходимо перезагружать смартфон вручную, и в то время, когда на экране появится логотип операционной системы, нужно нажать кнопки повышения и уменьшения громкости звука и удерживать до полной загрузки устройства.
Как отключить: 2 варианта
Не менее актуален вопрос отключения безопасного режима. Перед этим необходимо перезагрузить устройство, а затем воспользоваться одним из предложенных вариантов.
Первый вариант отключения
- Телефон включается, после перезагрузки, автоматически отключается Safe Mode.
- Если автоматического сброса безопасного режима не произошло, то необходимо удалить последнее приложения, которое было установлено, для этого нужно в меню приложений выбрать пункт Настройки.
- При выборе этого приложения, будет предложен пункт Удалить. Именно этого пункта нужно коснуться.
- После проделанных действий перезагрузите устройство.
Второй вариант отключения
Если первый способ не дал нужного результата, то можно попробовать второй способ — сброс на заводские настройки:
- Сначала необходимо выбрать из меню пункт Настройки, в развернувшемся меню коснуться пункта Резервное копирование и сброс настроек.
- В предложенном меню выбираете Сброс до заводских настроек, затем Сброс смартфона/планшета.
- Удалить все. После этого аппарат будет, как новенький. Но, имейте в виду, что все установленные приложения и персональные данные будут удалены. Останутся только заводские настройки, установленные производителем.
Таким образом, Safe Mode загружает только необходимое количество программ и утилит, только нужные компоненты. Именно для безопасности данных пользователя, производителями был разработан вышеназванный режим, и приложения будут работать только те, которые установил производитель аппарата. Все остальные программы, которые были установлены самим пользователем, возможно, несут некоторую угрозу, и поэтому будут отключены.
Даже если в телефоне произошли серьезные проблемы, и в стандартном режиме он уже не выполняет свои основные функции, то в безопасном режиме всё равно может работать. Например, батарея начала разряжаться слишком быстро или не работает кнопка вызова, прежде чем сдавать в ремонт такой аппарат, можно проверить его работоспособность в этом служебном режиме.
Источник
Как включить безопасный режим на Андроиде
Система начинает постоянно глючить, а некоторые приложения вообще отказываются запускаться? Думаете, что подобные лаги происходят из-за новых установленных утилит, но не знаете, как проверить и удалить их? Для устранения подобных неполадок в работе телефона и существует Safe Mode, но далеко не все знают, как включить безопасный режим на Андроиде и что он вообще из себя представляет.
Что это такое и для чего нужен безопасный режим
Safe Mode – это специальный режим на смартфонах и планшетах под управлением Android, при котором загружаются только системные и необходимые программы. Например, сообщения, вызовы, телефонная книга, браузер и настройки.
А вот сторонние виджеты, иконки, игры, лаунчеры и инструменты становятся недоступными для функционирования, но ярлыки имеют. Это позволяет без проблем удалить программу, из-за которой начались сбои, лаги и постоянные перезагрузки устройства.
Чаще всего пользователь сталкивается с такими неприятностями после скачивания с неизвестных источников, что чревато еще и попаданием вирусов.
Некорректно отредактировали системные файлы после получения root-прав? Не отчаивайтесь, здесь на помощь вновь приходит Safe Mode, позволяющий вернуть необходимые для операционной системы ресурсы в исходное состояние.
Если в режиме безопасности телефон буквально «летает», а при обычном запуске даже экраны перелистываются с трудом – проблема именно вчрезмерном установленном контенте. Теперь давайте приступим к самому главному – как же именно зайти в безопасный режим.
4 способа как перезагрузить Android 7.0+ в безопасный режим
На нашем сайте есть статья, рассказывающая, как выйти из режима безопасности, и если там, в большинстве случаев, хватает банальной перезагрузки, то с входом иногда возникают настоящие проблемы. Для этого существует большой спектр методов, о которых поговорим ниже.
На некоторых мобильных устройствах вообще отсутствует возможность зайти в Safe Mode. Это обычно малоизвестные, некачественные и достаточно дешевые китайские девайсы с чересчур модифицированной системой.
Способ № 1: через стандартное меню выключения
Испробуем для начала базовый метод, обещающий работать на таких версиях Андроид: 5, 6, 7.0, 7.1, 8.0, 8.1. Если у вас чистая операционная система, функционирующая без специальной прошивки, данный вариант должен сработать с высокой вероятностью.
- Зажимаем кнопку включения/выключения, пока не появится меню с такими пунктами:«Выключение», «Перезагрузка устройства» и «Беззвучный режим»;
- Кликаем «Отключить», появляется диалоговое окно. Теперь зажимаем клавишу питания и ждем виброотклик.
- Высвечивается запрос, хотим ли мы перейти в режим безопасности. Соглашаемся.
- Телефон начинает перезагружаться. Если вы успешно проделали всю процедуру – внизу экрана будет располагаться водянистая бледная надпись «Безопасный режим».
В случае, если смартфон просто включается и все программы работают как обычно, или же окно с предложением перейти в Safe Mode вообще не появляется – пробуем другие способы, так как вышеприведенный, к сожалению, не подходит для вашего девайса.
Способ № 2: через другие комбинации клавиш
Теперь подробно опишем, на каких именно моделях возможны проблемы со стандартным входом в безопасный режим. Если ваш смартфон имеется в списке – рекомендуем следовать нижеприведенным рекомендациям.
- Бренд Xiaomi: выключаем телефон, ждем две-три минуты, после чего включаем. До появления логотипа зажимаем все три имеющиеся кнопки: качельку громкости с двух сторон и клавишу питания. Как только появляется изображение зайца – кнопку включения отпускаем. Работает практически на всех смартфонах данной компании.
- Бренд Samsung: включаем Андроид-устройство идержим кнопку «Домой», «Меню» и «Отключение питания», пока не появится главный экран. Иногда помогает просто зажим «Меню». Обратите внимание, что этот метод актуален для моделей серии Galaxy.
- Бренд Meizu: используйте кнопку питания до появления логотипа, потом сразу же зажмите качельку уменьшения громкости. Аналогично и на некоторых смартфонах LG и Lenovo.
Источник
Режимы на Андроид: какие бывают, для чего используются, как включаются
Читайте в статье как включить режим на Андроид. Как правило, по умолчанию они отключены. Операционная система Андроид представлена ни одним интересным режимом, позволяющим вносить какие-либо изменения в работу платформы. По умолчанию большинство из них скрыто от глаз пользователя, чтобы новички, не разбирающиеся в тонкостях функционирования системы, случайно не нарушили ее работу. Однако время от времени случаются ситуации, требующие вмешательства пользователя, которое возможно осуществить только посредством этих самых режимов. Сегодня мы решили рассказать вам о каждом из них: для чего они и как пользоваться.
Как включить безопасный режим на Андроид-телефоне
Что такое безопасный режим на Андроид: собственно, режим, в котором устройство предстает в первозданном виде. То есть, запускаются только приложения и службы, установленные «с завода».
Как правило, к безопасному режиму прибегают, когда заметны непонятно с чем связанные проблемы в работе аппарата, виной которым могут быть установленные приложения. По сути, он помогает убедиться, что виновник тормозов именно программы, а не вирусы, к примеру.
Для входа в безопасный режим на Android необходимо произвести максимально простые операции:
- зажимаем кнопку питания до тех пор, пока не появится окошко с кнопками «Выключение» и «Перезагрузка»;
- касаемся кнопки «Выключение» и держим палец (обычно пару секунд), пока не увидим системное сообщение, требующее подтвердить переход в безопасный режим;
- подтверждаем действие нажатием «ОК»;
- смартфон или другое Андроид-устройство перезагрузится.
Подтверждение того, что вы вошли в безопасный режим станет соответствующая надпись в левом нижнем углу. Вы можете насладиться плавным интерфейсом, удалив за одно приложения, которые вызывают сомнения. Для выхода из безопасного режима на Андроид просто перезагрузите устройство.
Однако не каждая модель со своими разновидностями операционной системы работает по этой инструкции. К примеру:
- смартфоны HTC переводятся в безопасный режим зажатием кнопки Menu во время запуска системы;
- ряд смартфонов Samsung вводятся в режим зажатием Menu во время включения, когда на экране появляется логотип;
- в случаем с CyanogenMod и некоторыми другими сторонними прошивками вместо удержания пальца на кнопке «Выключить», проделайте то же с «Перезагрузить».
Если ни один из способов не сработал, ищите информацию о режиме безопасности конкретно для вашей модели на официальном сайте ил тематических форумах.
Активируем режим разработчика на Андроид
Что такое: специальный режим, закрытый по умолчанию от пользователя, который предоставляет доступ к другим полезным функциям и режимам. Как правило, активирован у любого пользователя, хоть немного освоившего Android – включается буквально в несколько кликов.
Сразу стоит предупредить, что после активации режима разработчика не стоит бездумно включать все дополнительные функции. Да, они довольно интересные и полезные, но внимательно стоит изучить описания к ним.
Активировать режим разработчика очень просто:
- идем в настройки устройства;
- опускаемся в самый низ окна, где выбираем «О телефоне»;
- находим строку «Номер сборки» и многократно тапаем по нему (в ходе нажатий будет появляться окно, которое уведомит, сколько касаний еще нужно сделать);
- в результате появится сообщение о том, что вы стали разработчиком, а в настройках появится дополнительный раздел с соответствующим названием (в некоторых сборках ОС он выносится в расширенные опции).
Также обратите внимание, что в случае со сторонними прошивками необходимо нажимать не по номеру сборки, а по версии оболочки. К примеру, владельцам смартфонов Xiaomi необходимо тапать по версии MIUI.
Режим разработчика также можно отключить. Делается это при помощи последней кнопки, расположенной непосредственно в разделе режима. В некоторых случаях активный режим разработчика может стать причиной возникновения неполадок в работе функций.
Что вообще можно сделать в режиме разработчика на Андроид? Здесь все в большей мере зависит от конкретного устройства, а также его прошивки. В некоторых смартфонах возможности минимальны, в других – их целая куча.
Вот самые полезные и интересные функции:
- Запрет на выключение экрана. После активации подсветка дисплея не будет отключаться, когда устройство находится на зарядке.
- Видимые нажатия. В активном состоянии эта функция выводит на экран точку, которая будет появляться в местах касания экрана. Очень полезная возможность, если вы занимаетесь записью каких-либо видеоуроков по Андроид.
- Видимые касания. Вместо точки на экране будут появляться линии, повторяющие ваши жесты.
- Наэкранные кнопки. Некоторые модели предусматривают эту функцию, несмотря на наличие полноценных кнопок навигации.
- Настройки анимации. Очень полезная функция для владельцев слабых смартфонов. В режиме разработчика вы можете выставить на минимум эффекты переходов, чтобы снизить потребление ресурсов.
- Различные графические настройки. Ряд смартфонов позволяют пользователю задавать приоритет использования аппаратных и программных средств. Не следует вносить изменения, не ознакомившись в Сети, что выполняет конкретный переключатель.
- Показывать нагрузку на процессор. Появится небольшое окошко поверх интерфейса, в котором будет отображаться загруженность системы. Пригодится геймерам.
В общем, вы поняли, сколько полезных настроек скрыто от наших глаз. И мы ведь перечислили не все, а с каждой новой версией ОС разработчики привносят новые.
Включаем режим отладки на Андроид
Что такое режим отладки: обобщенно, можно сказать, что это полезный инструмент, позволяющий восстановить работоспособность смартфона после каких-либо сбоев, получить ROOT-права, перепрошить аппарат и так далее. Наиболее часто используется разработчиками, которые занимаются тестированием различных средств и приложений.
Режим отладки пригодится вам всякий раз, как вы заходите внести какие-либо изменения в систему напрямую с компьютера. Итак, как происходит включение режима:
- если вы из олдскульных пользователей, который все еще работает с устройство на Android 2.3, то:
- идем в «Настройки», где нам нужен раздел «Приложения»;
- из предложенного списка выбираем «Разработка»;
- остается только поставить галочку напротив первого же пункта «Отладка USB», попутно подтвердив действие.
- чуть иначе происходит включение режима отладки на Андроид 4.0 и более новых версиях:
- для начала получаем доступ к режиму разработчика, о котором читаем в предыдущем пункте статьи;
- перейдя в раздел «Для разработчиков», который появится в настройках, ставим тумблер рядом с «Режим отладки по USB» в активное состояние.
На этом все. Можете теперь подключать смартфон к персональному компьютеру и производить необходимые работы.
Источник