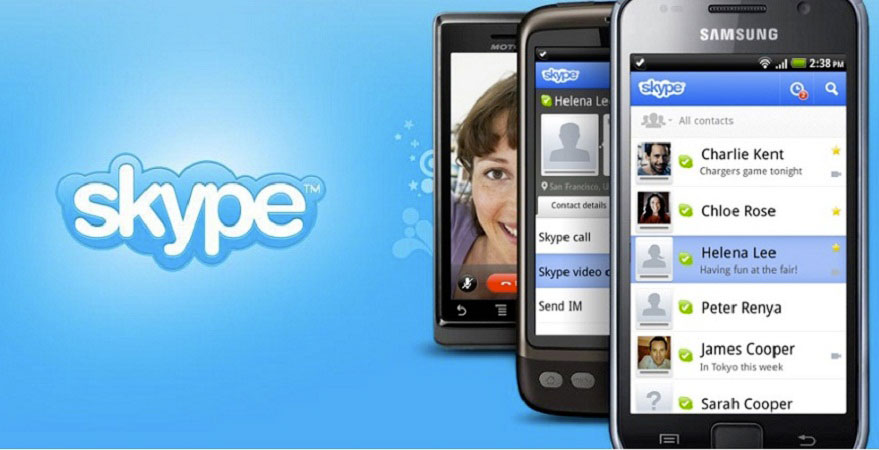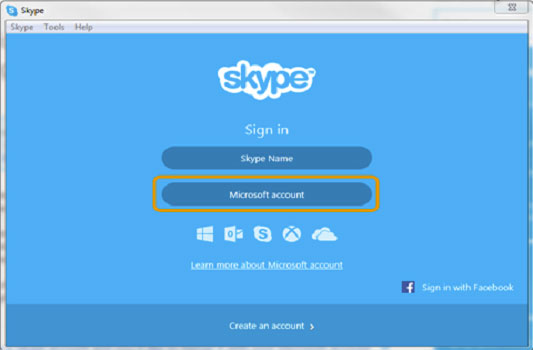- Как зайти в Скайп через телефон
- Почему невозможно осуществить вход в Skype?
- Как войти?
- Как избавиться от «бесконечной авторизации»?
- Проблема входа, связанная с привязкой аккаунта
- Если Андроид не может войти в Скайп
- Как зайти еще
- Скайп для Андроид: как скачать и пользоваться
- Как установить и как настроить Скайп на телефоне?
- Установка и регистрация
- Основные настройки
Как зайти в Скайп через телефон
Почему вход в Скайп с телефона последнее время становится всеобщей проблемой для обладателей самых разнообразных смартфонов? Попытаемся разобраться в проблеме.
Почему невозможно осуществить вход в Skype?
Для объяснения столь нерадостного явления существует несколько причин:
- Версия программы устарела.
- Приложение было скачано не из соответствующего сервиса (например, ПлейМаркет).
- Неверно введен логин либо пароль.
- Устройство тормозит, так как идет «бесконечная авторизация».
Как войти?
Вход в Скайп с телефона:
- Зайдите в программу на своем устройстве.
- Немного подождите, пока все полностью не догрузится.
- Дотроньтесь до экрана в районе поля для ввода логина, пока не откроется клавиатура.
- Введите логин для входа.
- Тапните на «Войти».
- Все. Вы уже должны находиться в своем Скайпе.
Как избавиться от «бесконечной авторизации»?
Если ваш телефон постигла такая участь, которая в народе называется «бесконечной авторизацией», нужно прекратить этот процесс, так как он ни к чему не приведет. Для решения проблемы нужно все выключить и снова включить, а еще лучше переустановить Скайп.
Возможно, понадобится принудительно завершать процесс работы Скайпа. Для этого нужно вызвать «Диспетчер задач». Среди процессов на одной из вкладок отыщите Скайп. Если он есть, завершите данное действие.
После этого неплохо было бы перезагрузить устройство, чтобы попытаться «с чистого листа» запустить программу для онлайн-общения.
Проблема входа, связанная с привязкой аккаунта
В последнее время, когда появилась возможность входить в аккаунт Скайп по логину из Майкрософта, также выскочила и новая проблема. При отказе связывать оба упомянутых аккаунта (обе ученые записи) на телефоне после становится невозможным вообще зайти со своего смартфона в Скайп.
Вот одна из рекомендуемых схем, как осуществить вход в данной ситуации:
- Кроме телефона, понадобится еще и ноутбук.
- Нужно включить его, зайти в Скайп.
- Сделать выход путем нажатия на значке Скайпа правой кнопкой и выбора соответствующего пункта.
- Снова запустите Скайп и найдите надпись «Microsoft Account» и нажмите.
- Теперь вам нужно ввести учетную запись Микрософта, если она уже есть у вас, или создать учетную запись на Микрософте, если такого ранее вы еще не делали.
Объединение записей можно сделать так:
- Осуществите вход через Майкрософт-аккаунт.
- Нажмите «У меня есть аккаунт Скайп».
- В открывшемся окошке введите нужные данные.
- Далее обе записи, которые предполагается синхронизировать, будут отражены рядом друг с другом.
- Если вы согласны с этим и все введено верно, подтвердите это, нажимая на соответствующую кнопку.
- После удачного проведения «связывания» двух учеток корпорация «Microsoft» рекомендует входить под ее аккаунт-логином.
- Если вдруг вы передумаете или окажется, что связь сделана неверно, можно будет аннулировать этот «мост» между программами.
Если Андроид не может войти в Скайп
Если вы хотите зайти через Андроид, но не получается, сделайте одно из следующих действий:
- Сделайте вход сюда: «Настройки» / «Приложения» / «Скайп» – «Стереть данные».
- Переустановите версию Skype, предварительно скачав еще раз с официального сайта. После обновления все должно получиться.
- Перезагрузите телефон.
Как зайти еще
Через социальную сеть Фейсбук вы также можете осуществить вход в Скайп. Это так же просто, как и раньше. Если вы используете для поиска и поддержания дружественных связей соц. сеть «Facebook», синхронизируйте прямо на телефоне обе эти записи и заходите в Скайп-общение из любого устройства или учетной записи.
Итак, чтобы войти в Скайп-общение либо в мир Бизес-Скайпа, можно использовать и ваш смартфон, причем неважно, на какой именно платформе он базируется. А для того чтобы подробнее узнать о других способах входа в программу, прочитайте статью «Как войти в Скайп».
Источник
Скайп для Андроид: как скачать и пользоваться
Из данной статьи Вы узнаете, как скачать, установить, зарегистрироваться и использовать популярное приложение Skype для Андроид , чтоб добавлять контакты и номера телефонов, писать, звонить и отправлять файлы друзьям и родственникам. Мы разберем следующее:
- Что такое Skype и для чего он нужен
- Регистрация, установка и настройка Skype’а
- Как пользоваться приложением на своем андроид устройстве
В эпоху бурно развивающихся мобильных технологий, трудно себе представить жизнь без коммуникации. Разработанная 12 лет назад (Август 2003 года), программа Skype, навсегда изменила наш мир — теперь связь стала ещё более доступна, а расстояния ещё ближе. Что же такое Скайп и для чего он нужен?
Skype — это программа, предназначенная для ведения текстовой переписки, видео-чата и голосовых звонков. С помощью Скайпа возможно отправлять файлы, картинки и даже создавать конференц-связь. Не так давно, Skype перекупил известный глобальный IT-гигант — компания Microsoft, что по мнению многих, кардинально повлияет на развитие данного бренда и технологии в целом.
Skype для Android – предназначенная для всех работающих на OS Android устройствах, мобильная версия Skype. Она позволяет в режиме реального времени бесплатно общаться с друзьями или коллегами при помощи сообщений (чата), а также видео- и аудиосвязи.
Собственно, скачать скайп для вашего андроида – значит получить полноценный доступ ко всем возможностям этого популярнейшего сервиса, обладая всего лишь доступом к сетям 3G или Wi-Fi.
Skype обеспечивает такими полезными и облегчающими жизнь функциями, как:
- обмен текстовыми сообщениями;
- голосовая связь и видеозвонки в режиме реального времени;
- обмен файлами любого размера – фото, видео или документами;
- а также за небольшую дополнительную плату – звонки на мобильные телефоны и обмен смс-сообщениями.
Не смотря на то, что само приложение совершенно бесплатное не стоит забывать о плате за мобильное подключение, взимаемой Вашим оператором связи. По-этому рекомендуем использовать Wi-Fi подключение при установки данного приложения.
Подробней о том, как настроить Wi-Fi на андроиде, читайте в этой статье.
Вы можете скачать приложение с нашего сайта: скачать
Для начала работы в нужно войти в существующую учетную запись, либо создать новую. Для входа в существующую учетную запись в Скайпе, достаточно ввести логин и пароль после запуска.
Для создания новой учетной записи – нажимаете на кнопку «Создать учетную запись» в Skype и вводите необходимые данные – уникальный логин, пароль из минимум 8-ми символов (содержащий цифры и буквы), свои электронный адрес и номер телефона (эти данные нужны для подтверждения регистрации, причем на смартфоне подтверждающая регистрацию SMS, вводится в соответствующее поле автоматически).
После ввода данных нажимаете кнопку подтверждения. Готово! Все предельно просто!
Изменение настроек в приложения Skype на андроиде тоже более чем элементарно – для этого нужно всего лишь:
- Запустить программу
- Кликаем на свой аватар
При помощи этого пункта меню Вы сможете:
- Настраивать свой профиль, указывать и скрывать личные данные от других юзеров
- Настраивать звонки: сможете включить функцию переадресации (звонящие будут перенаправлены на ваш реальный мобильный, если вы долго не будете отвечать в скайпе), настроить авто-ответ и будет ли скайп появляться при звонке, если он в фоновом режиме
- Настраивать уведомления: будут ли они со звуком, вибрацией или всплывающими окнами
- Настраивать синхронизацию контактов в разделе «конфиденциальность»
Для того, чтобы бесплатно отправлять сообщения своим друзьям, звонить или общаться по видеосвязи необходимо сначала добавить их контакты в общий список.
Кроме того, Вы можете при помощи Skype также звонить на мобильные и даже стационарные номера телефонов тем друзьям, которые данным сервисом не пользуются – но эта услуга уже является платной, хотя и не особо дорогой.
В появившемся окне — в самом верху вводим логин человека, которого надо добавить. Ниже отобразятся один или несколько контактов, в логине у которых встречается искомая вами фраза.
| Для отправления смс-сообщений при помощи Skype и звонков на мобильный либо стационарный телефон Вам понадобится внести небольшую сумму на счет в Skype (предварительно создав его) и добавить соответствующие данные в поле контакта:
Звонки и сообщения в Skype бесплатны – и устройства на андроиде не являются исключением из этого правила. Позвонить другому абоненту можно при помощи соответствующей кнопки вызова, найти которую можно внутри чата с выбранным человеком. Так же вы можете не только писать обычные текстовые сообщения, но и отправлять голосовые сообещения, на манер рации: нажимаете значок микрофона и говорите, ваш собеседник сможет прослушивать сообщение сколько угодно раз. А бывает нужно отправить какой-либо файл или документ, это тоже возможно и делается без проблем из этого же окна чата, просто нажимаете на значок «+». Так же можно отправлять и фотографии или изображения, если изображение уже у вас есть — то делаем это кнопкой «+», а если фотографию еще предстоит сделать, то не спешите открывать камеру и делать фотку, ведь все делается из интерфейса того же чата. Нажмите кнопку камеры в нижнем правом углу и смело снимайте 🙂 В этом смысле мобильная версия этого популярного сервиса практически не отличается от аналога для персональных компьютеров. Кроме того, он все время совершенствуется – с каждым обновлением растет список устройств, на которых может работать данный сервис. В программе вы имеете полный контроль над перепиской: любое отправленное сообщение можно отредактировать или удалить, как и отправленный файл. Для этого достаточно сделать долгое нажатие по сообщению или файлу в открытом чате и в появившемся меню выбрать нужное действие. Для того, чтобы лишить тот или иной контакт возможности звонить Вам либо же присылать сообщения, достаточно его заблокировать. Для этого нужно:
Ну и на последок — зацените шикарный ролик о скайпе 🙂 Источник Как установить и как настроить Скайп на телефоне?Как настроить Скайп на телефоне – по шагам описываем процесс установки и регистрации! Пройдемся по азам работы в мессенджере – это легче, чем может казаться неискушенному пользователю. Установка и регистрацияНастройка Скайпа на телефоне начинается с установки программы – найти мессенджер можно совершенно бесплатно, приложение полностью русифицировано. Рекомендуем пользоваться исключительно официальными источниками, не загружать из сомнительных источников.
Теперь можем открыть установленный мессенджер! Если ранее вы создавали учетную запись, просто авторизуйтесь с помощью логина и пароля. Если учетной записи нет, пора настроить Скайп на телефоне – кликаем по значку регистрации. Следуя инструкциям на экране, укажите адрес электронной почты или номер мобильного телефона, не забудьте подтвердить личность и придумать имя, под которым вас будут знать другие пользователи мессенджера. Основные настройкиНемного подробнее поговорим о том, как настроить Скайп на Андроиде или Айфоне. Пройдемся по самым основным пунктам, без которых невозможно представить нормальную работу приложения. Нажмите на аватар и перейдите к настройкам.
Украсили страницу! Продолжаем исследовать приложение через меню параметров.
Необходимо настроить Скайп на смартфоне в части оповещений:
На этом первичная настройка завершена – можно переходить к общению! Можно нажать на иконку планшета, чтобы начать первый диалог. Ищите пользователей по имени, номеру телефона или электронной почте! Наш краткий ликбез о том, как настроить Скайп на телефоне Андроид или Айфон, поможет разобраться даже новичку! Основные шаги описаны подробно – сохраняйте статью в закладки и пользуйтесь при необходимости! Источник |