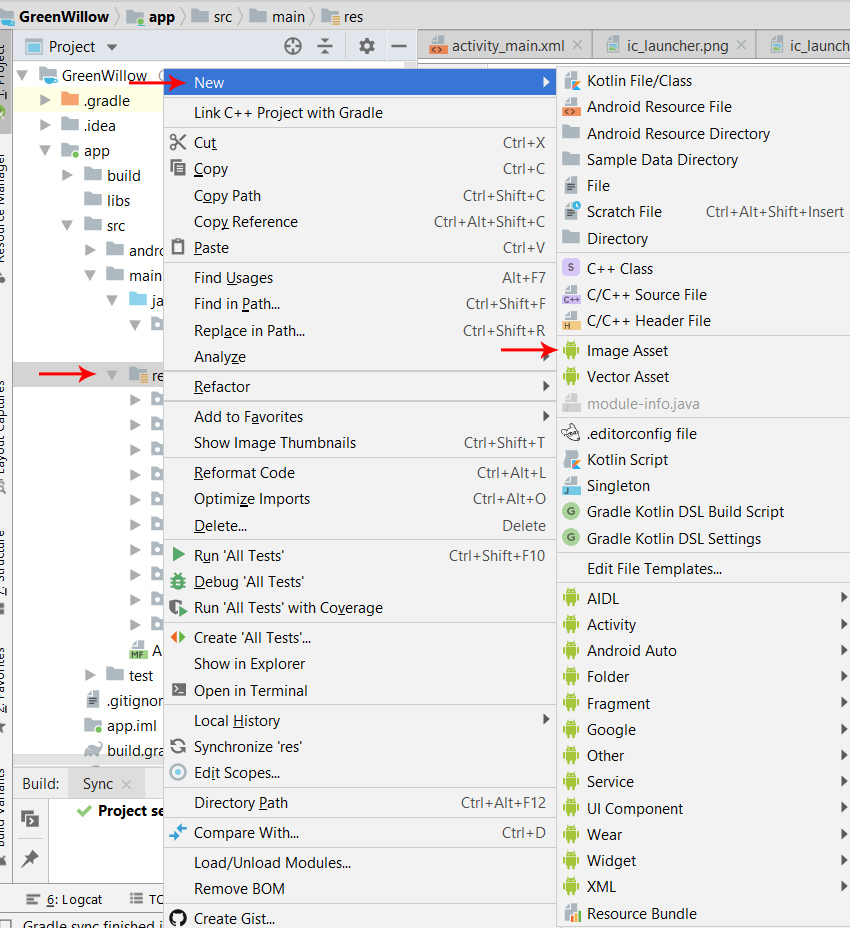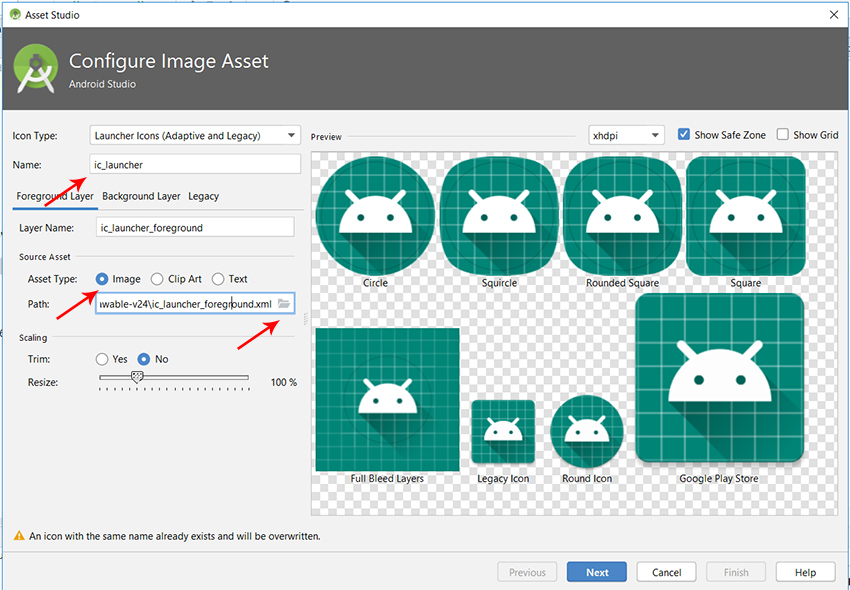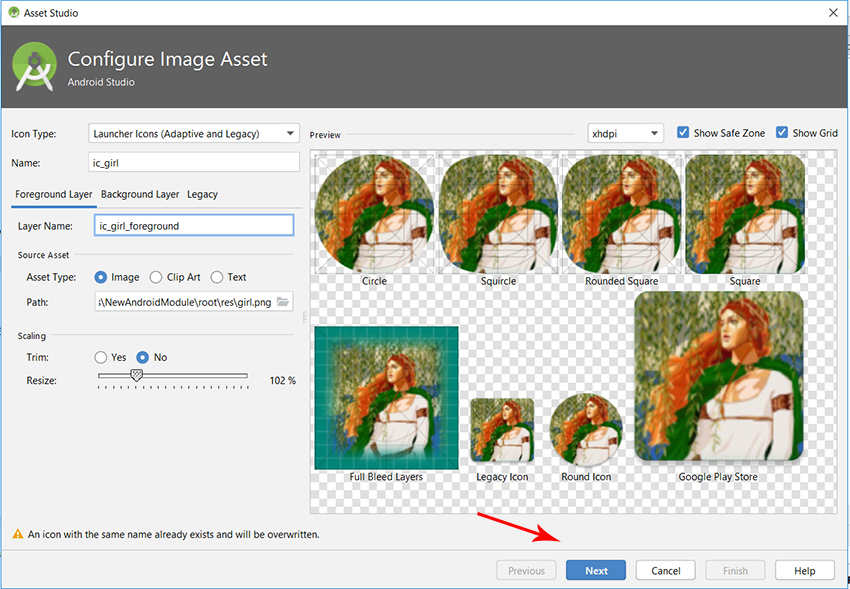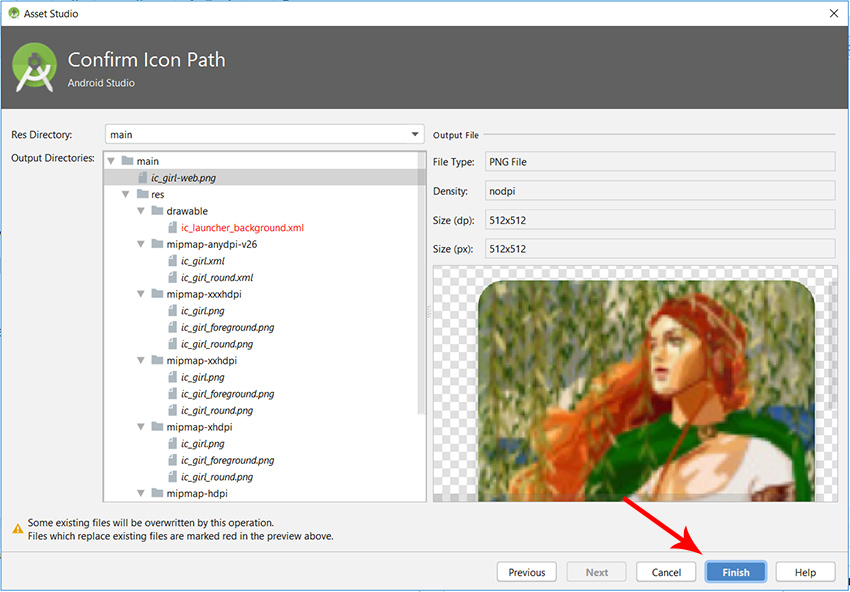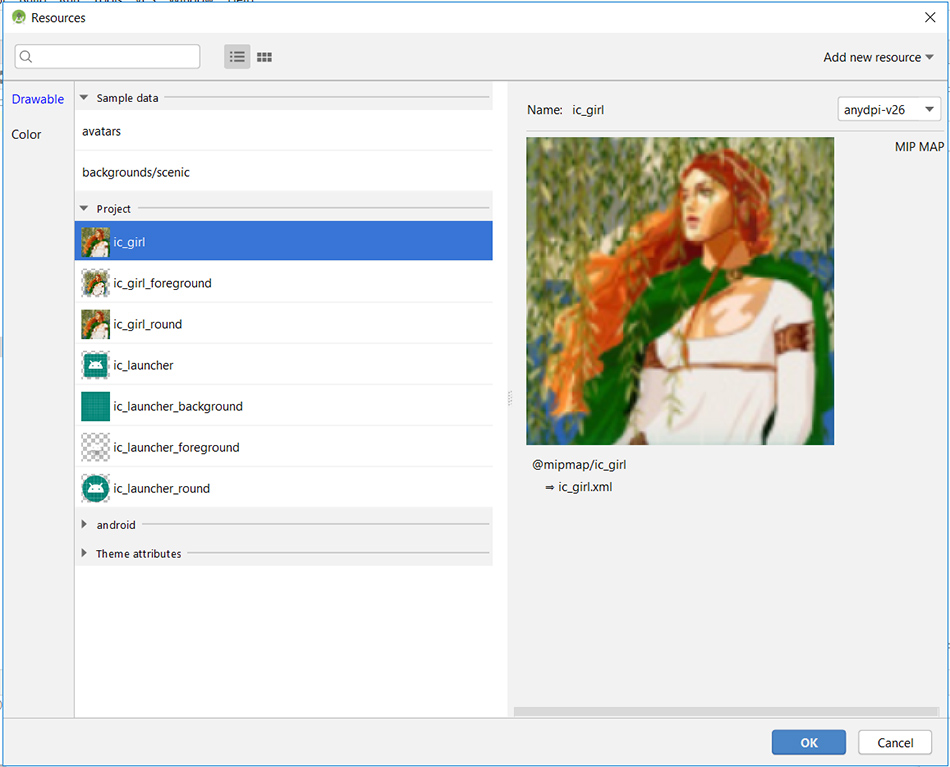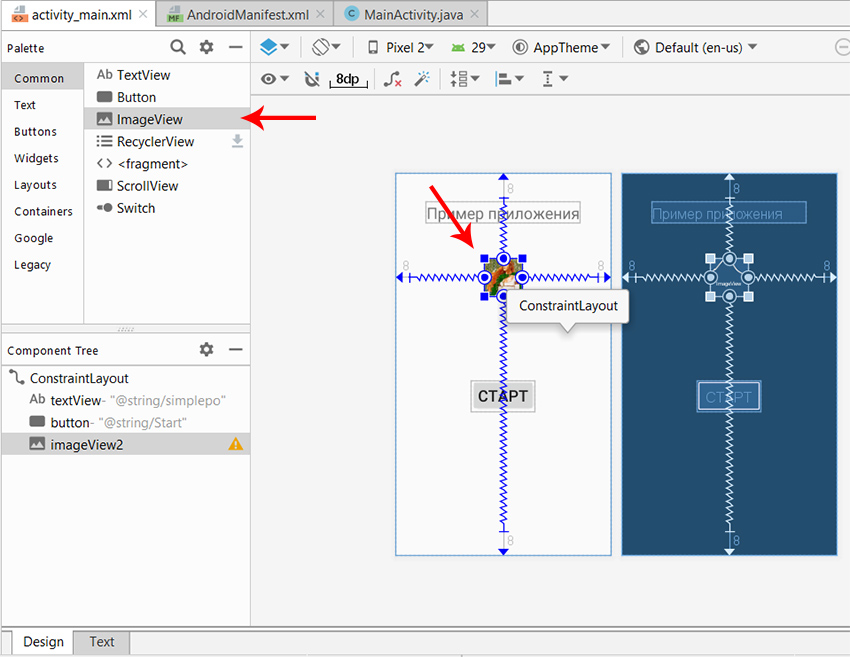- ImageView
- Общая информация
- Метод setImageResource()
- Метод setImageBitmap()
- Метод setImageDrawable()
- Метод setImageURI()
- Другие методы
- Масштабирование через свойство Scale Type
- Атрибут android:adjustViewBounds=»true»
- Загрузка изображения из галереи
- Получить размеры ImageView — будьте осторожны
- Копирование изображений между ImageView
- Примеры
- Android Studio: Добавить свою картинку как иконку проекта
- Работа с изображениями
- Ресурсы изображений
- Android. Вывод изображений, различные способы
ImageView
Общая информация
Компонент ImageView предназначен для отображения изображений. Находится в разделе Widgets.
Для загрузки изображения в XML-файле используется атрибут android:src, в последнее время чаще используется атрибут app:srcCompat.
ImageView является базовым элементом-контейнером для использования графики. Можно загружать изображения из разных источников, например, из ресурсов программы, контент-провайдеров. В классе ImageView существует несколько методов для загрузки изображений:
- setImageResource(int resId) — загружает изображение по идентификатору ресурса
- setImageBitmap(Bitmap bitmap) — загружает растровое изображение
- setImageDrawable(Drawable drawable) — загружает готовое изображение
- setImageURI(Uri uri) — загружает изображение по его URI
Метод setImageResource()
Сначала нужно получить ссылку на ImageView, а затем используется идентификатор изображения из ресурсов:
Метод setImageBitmap()
Используется класс BitmapFactory для чтения ресурса изображения в объект Bitmap, а затем в ImageView указывается полученный Bitmap. Могут быть и другие варианты.
Метод setImageDrawable()
Если у вас есть готовое изображение, например, на SD-карте, то его можно использовать в качестве объекта Drawable.
Drawable можно получить и из ресурсов, хотя такой код выглядит избыточным, если можно сразу вызвать setImageResource().
Метод setImageURI()
Берётся URI файла изображения и используется в качестве источника изображения. Этот способ годится для работы с локальными изображениями.
Загружаем Drawable через URI.
Другие методы
Также вам часто придется использовать методы, связанные с размерами и масштабированием: setMaxHeight(), setMaxWidth(), getMinimunHeight(), getMinimunWidth(), getScaleType(), setScaleType().
Масштабирование через свойство Scale Type
Для масштабирования картинки в ImageView есть свойство Scale Type и соответствующий ему атрибут android:scaleType и перечисление ImageView.ScaleType.
- CENTER
- CENTER_CROP
- CENTER_INSIDE
- FIT_CENTER
- FIT_START
- FIT_END
- FIT_XY
- MATRIX
Чтобы увидеть разницу между разными режимами, желательно использовать большую картинку, превосходящую по ширине экрана устройства. Допустим, у нас есть простенькая разметка:
Для наглядности я задал красный цвет для фона ImageView.
Режим android:scaleType=»center» выводит картинку в центре без масштабирования. Если у вас будет картинка большего размера, то края могут быть обрезаны.
Режим android:scaleType=»centerCrop» также размещает картинку в центре, но учитывает ширину или высоту контейнера. Режим попытается сделать так, чтобы ширина (или высота) картинки совпала с шириной (или высотой) контейнера, а остальное обрезается.
Режим android:scaleType=»centerInside» масштабирует картинку, сохраняя пропорции. Можно увидеть задний фон контейнера, если его размеры отличаются от размера картинки.
Режим android:scaleType=»fitCenter» (по умолчанию) похож на предыдущий, но может не сохранять пропорции.
Если выбрать режим android:scaleType=»fitStart», то картинка прижимается к левому верхнему углу и таким образом заполняет верхнюю половину контейнера.
Значение android:scaleType=»fitEnd» сместит картинку в нижнюю часть контейнера.
Режим android:scaleType=»fitXY» растягивает/сжимает картинку, чтобы подогнать её к контейнеру. Может получиться вытянутая картинка, поэтому будьте осторожны.
Последний атрибут android:scaleType=»matrix» вывел картинку без изменений в левом верхнем углу с обрезанными краями.
Атрибут android:adjustViewBounds=»true»
При использовании атрибута scaleType=»fitCenter» из предыдущего примера Android вычисляет размеры самой картинки, игнорируя размеры ImageView. В этом случае ваша разметка может «поехать». Атрибут adjustViewBounds заставляет картинку подчиниться размеру компонента-контейнера. В некоторых случаях это может не сработать, например, если у ImageView установлен атрибут layout_width=»0dip». В таком случае поместите ImageView в RelativeLayout или FrameLayout и используйте значение 0dip для этих контейнеров.
Загрузка изображения из галереи
Предположим, у вас есть на экране компонент ImageView, и вы хотите загрузить в него какое-нибудь изображение из галереи по нажатию кнопки:
Намерение ACTION_PICK вызывает отображение галереи всех изображений, хранящихся на телефоне, позволяя выбрать одно изображение. При этом возвращается адрес URI, определяющий местоположение выбранного изображения. Для его получения используется метод getData(). Далее для преобразования URI-адреса в соответствующий экземпляр класса Bitmap используется специальный метод Media.getBitmap(). И у нас появляется возможность установить изображение в ImageView при помощи setImageBitmap().
На самом деле можно поступить ещё проще и использовать метод setImageURI.
Сравните с предыдущим примером — чувствуете разницу? Тем не менее, приходится часто наблюдать подобный избыточный код во многих проектах. Это связано с тем, что метод порой кэширует адрес и не происходит изменений. Рекомендуется использовать инструкцию setImageURI(null) для сброса кэша и повторный вызов метода с нужным Uri.
В последних версиях системных эмуляторов два примера не работают. Проверяйте на реальных устройствах.
Получить размеры ImageView — будьте осторожны
У элемента ImageView есть два метода getWidth() и getHeight(), позволяющие получить его ширину и высоту. Но если вы попробуете вызвать указанные методы сразу в методе onCreate(), то они возвратят нулевые значения. Можно добавить кнопку и вызвать данные методы через нажатие, тогда будут получены правильные результаты. Либо использовать другой метод активности, который наступает позже.
Копирование изображений между ImageView
Если вам надо скопировать изображение из одного ImageView в другой, то можно получить объект Drawable через метод getDrawable() и присвоить ему второму компоненту.
Примеры
В моих статьях можно найти примеры использования ImageView.
Источник
Android Studio: Добавить свою картинку как иконку проекта
Любое приложение, любой проект, требует своё собственное оформление, свой стиль. И конечно же мобильные приложения не стали исключением. Первый же вопрос, с которым я столкнулся – «Как добавить своё изображение в качестве иконки проекта Android Studio?». Вы можете пользоваться картинками «по умолчанию», что предоставляет программа, но во-первых – этого недостаточно, а во-вторых, часто приходится создавать приложение отталкиваясь от уже существующего брендбука.
Для того чтобы добавить своё изображение в проект, в программе Android Studio, в каталоге Вашего проекта, найдите путь: app > src > res и вызовите контекстное меню (правой кнопкой мыши):
Здесь, как можно увидеть на скриншоте, мы выбираем: New > Image Asset. И попадаем во вкладку, где необходимо указать путь к изображению, задать ему имя и выбрать тип (в нашем случае Image):
Изображение, это файл с расширением *.png, с разрешением 512х512 точек. Для примера, я взял png с разрешением 256х256, чтобы можно было почувствовать разницу. После чего нажимаем Next.
После чего мы видим сообщение о том, что будет заменено текущее изображение загрузчика.
Кстати текущее изображение, можно загрузить и на рабочую область.
Здесь как раз отчётливо видна разница между изображениями 256х256 и 512х512. И кстати, если Вам необходимо добавить изображение для Вашего проекта, то выбрав New > Image Asset, укажите панель Action Bar and Tab Icons.
Источник
Работа с изображениями
Ресурсы изображений
Одним из наиболее распространенных источников ресурсов являются файлы изображений. Android поддерживает следующие форматы файлов: .png (предпочтителен), .jpg (приемлем), .gif (нежелателен). Для графических файлов в проекте уже по умолчанию создана папка res/drawable . По умолчанию она уже содержит ряд файлов — пару файлов иконок:
При добавлении графических файлов в эту папку для каждого из них Android создает ресурс Drawable . После этого мы можем обратиться к ресурсу следующим образом в коде Java:
Например, добавим в проект в папку res/drawable какой-нибудь файл изображения. Для этого скопируем на жестком диске какой-нибудь файл с расширением png или jpg и вставим его в папку res/drawable (для копирования в проект используется простой Copy-Paste)
Далее нам будет предложено выбрать папку — drawable или drawable-24 . Для добавления обычных файлов изображений выберем drawable :
Здесь сразу стоит учесть, что файл изображения будет добавляться в приложение, тем самым увеличивая его размер. Кроме того, большие изображения отрицательно влияют на производительность. Поэтому лучше использовать небольшие и оптимизрованные (сжатые) графические файлы. Хотя, также стоит отметить, что все файлы изображений, которые добавляются в эту папку, могут автоматически оптимизироваться с помощью утилиты aapt во время построения проекта. Это позволяет уменьшить размер файла без потери качества.
При копировании файла нам будет предложено установить для него новое имя.
Можно изменить название файла, а можно оставить так как есть. В моем случае файл называется dubi2.png . И затем нажмем на кнопку Refactor. И после этого в папку drawable будет добавлен выбранный нами файл изображения.
Для работы с изображениями в Android можно использовать различные элементы, но непосредственно для вывода изображений предназначен ImageView . Поэтому изменим файл activity_main.xml следующим образом:
В данном случае для отображения файла в ImageView у элемента устанавливается атрибут android:src . В его значении указывается имя графического ресурса, которое совпадает с именем файла без расширения. И после этого уже в Preview или в режиме дизайнере в Android Studio можно будет увидеть применение изображения, либо при запуске приложения:
Если бы мы создавали ImageView в коде java и из кода применяли бы ресурс, то activity могла бы выглядеть так:
В данном случае ресурс drawable напрямую передается в метод imageView.setImageResource() , и таким образом устанавливается изображение. В результате мы получим тот же результат.
Однако может возникнуть необходимость как-то обработать ресурс перед использованием или использовать его в других сценариях. В этом случае мы можем сначала получить его как объект Drawable и затем использовать для наших задач:
Для получения ресурса применяется метод ResourcesCompat.getDrawable() , в который передается объект Resources, идентификатор ресурса и тема. В данном случае тема нам не важна, поэтому для нее передаем значение null. Возвращается ресурс в виде объекта Drawable :
Затем, например, можно также передать ресурс объекту ImageView через его метод setImageDrawable()
Источник
Android. Вывод изображений, различные способы
Эта статья будет полезна начинающим разработчикам, здесь я предложу несколько вариантов вывода изображений на Android. Будут описаны следующие способы:
Обычный метод – стандартный способ, используя ImageView. Рассмотрены варианты загрузки картинки из ресурса, а также из файла на SD карте устройства.
Продвинутый вариант — вывод изображения, используя WebView. Добавляется поддержка масштабирования и прокрутки картинки при помощи жестов.
“Джедайский” способ – улучшенный предыдущий вариант. Добавлен полноэкранный просмотр с автоматическим масштабированием изображения при показе и поддержкой смены ориентации устройства.
Исходники тестового проекта на GitHub github.com/Voldemar123/andriod-image-habrahabr-example
В этой статье я не рассматриваю вопросы загрузки изображений из Интернета, кеширования, работы с файлами и необходимых для работы приложения permissions – только вывод картинок.
Итак, задача — предположим, в нашем приложении необходимо вывести изображение на экран.
Картинка может размерами превышать разрешение экрана и иметь различное соотношение сторон.
Хранится она либо в ресурсах приложения, либо на External Storage — SD карте.
Также допустим, мы уже записали на карту памяти несколько изображений (в тестовом проекте – загружаем из сети). Храним их в каталоге данных нашего приложения, в кеше.
public static final String APP_PREFS_NAME = Constants.class.getPackage().getName();
public static final String APP_CACHE_PATH =
Environment.getExternalStorageDirectory().getAbsolutePath() +
«/Android/data/» + APP_PREFS_NAME + «/cache/»;
Layout, где выводится картинка
android:layout_width=»match_parent»
android:layout_height=»match_parent»
android:orientation=»vertical» >
Масштабирование по умолчанию, по меньшей стoроне экрана.
В Activity, где загружаем содержимое картинки
private ImageView mImageView;
mImageView = (ImageView) findViewById(R.id.imageView1);
Из ресурсов приложения (файл из res/drawable/img3.jpg)
Задавая Bitmap изображения
FileInputStream fis = new FileInputStream(Constants.APP_CACHE_PATH + this.image);
BufferedInputStream bis = new BufferedInputStream(fis);
Bitmap img = BitmapFactory.decodeStream(bis);
Или передать URI на изображение (может хранится на карте или быть загружено из сети)
mImageView.setImageURI( imageUtil.getImageURI() );
Uri.fromFile( new File( Constants.APP_CACHE_PATH + this.image ) );
Этот способ стандартный, описан во множестве примеров и поэтому нам не особо интересен. Переходим к следующему варианту.
Предположим, мы хотим показать большое изображение (например фотографию), которое размерами превышает разрешение нашего устройства. Необходимо добавить прокрутку и масштабирование картинки на экране.
android:layout_width=»match_parent»
android:layout_height=»match_parent»
android:orientation=»vertical» >
В Activity, где загружаем содержимое
protected WebView webView;
webView = (WebView) findViewById(R.id.webView1);
установка черного цвета фона для комфортной работы (по умолчанию – белый)
включаем поддержку масштабирования
больше места для нашей картинки
webView.setPadding(0, 0, 0, 0);
полосы прокрутки – внутри изображения, увеличение места для просмотра
загружаем изображение как ссылку на файл хранящийся на карте памяти
webView.loadUrl(imageUtil.getImageFileLink() );
«file:///» + Constants.APP_CACHE_PATH + this.image;
Теперь мы хотим сделать так, чтобы картинка при показе автоматически масштабировалась по одной из сторон, при этом прокрутка остается только в одном направлении.
Например, для просмотра фотографий более удобна ландшафтная ориентация устройства.
Также при смене ориентации телефона масштаб изображения должен автоматически меняться.
Дополнительно расширим место для просмотра изображения на полный экран.
В AndroidManifest.xml для нашей Activity добавляем
В код Activity добавлен метод, который вызыватся при каждом повороте нашего устройства.
@Override
public void onConfigurationChanged(Configuration newConfig) <
super.onConfigurationChanged(newConfig);
changeContent();
>
В приватном методе описана логика пересчета масштаба для картинки
Получаем информацию о размерах дисплея. Из-за того, что мы изменили тему Activity, теперь WebView раскрыт на полный экран, никакие другие элементы интерфейса не видны. Видимый размер дисплея равен разрешению экрана нашего Android устройства.
Display display = ((WindowManager) getSystemService(Context.WINDOW_SERVICE)).getDefaultDisplay();
int width = display.getWidth();
int height = display.getHeight();
Размеры изображения, выбранного для показа
Bitmap img = imageUtil.getImageBitmap();
int picWidth = img.getWidth();
int picHeight = img.getHeight();
Меняем масштаб изображения если его высота больше высоты экрана. Прокрутка теперь будет только по горизонтали.
if (picHeight > height)
val = new Double(height) / new Double(picHeight);
Подбрасываем в WebView специально сформированный HTML файл, содержащий изображение.
webView.loadDataWithBaseURL(«/»,
imageUtil.getImageHtml(picWidth, picHeight),
«text/html»,
«UTF-8»,
null);
StringBuffer html = new StringBuffer();
Такой способ я применил из-того, что после загрузки изображения в WebView через метод loadUrl, как в прошлом варианте, setInitialScale после поворота устройства не изменяет масштаб картинки. Другими словами, показали картинку, повернули телефон, масштаб остался старый. Очень похоже на то, что изображение как-то кешируется.
Я не нашел в документации упоминания об этом странном поведении. Может быть местные специалисты скажут, что я делаю не так?
Источник