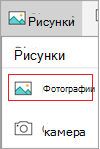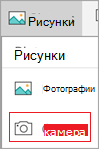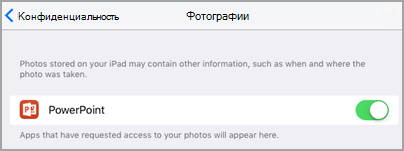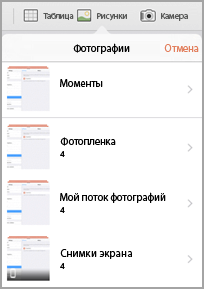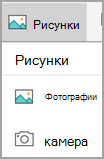- Добавление изображений в файл с помощью мобильного устройства
- Подготовка к использованию функции «Камера Continuity» с Office для Mac
- Скопив фотографию, добавьте ее
- Добавление существующего рисунка
- Скопив фотографию, добавьте ее
- Предоставить Office доступ к изображениям
- Добавление существующего рисунка
- Скопив фотографию, добавьте ее
- Добавление существующего видео (только PowerPoint)
- Добавление существующего рисунка
- Скопив фотографию, добавьте ее
- Как добавлять и редактировать изображения и фигуры, в Microsoft Word для Android — Производительность — 2021
- Table of Contents:
- Как вставить картинки в Microsoft Word для Android
- Как редактировать картинки в Microsoft Word для Android
- Как вставить фигуры в Microsoft Word для Android
- Как редактировать фигуры в Microsoft Word для Android
- Заключение
- Как добавлять, редактировать и удалять сигналы в Windows 8.1
- Как вставить и редактировать таблицы в Microsoft Word для Android
- Представляем windows 8: как вручную добавлять и редактировать контакты в людях
- Обзор приложения Microsoft Word для Android. В помощь копирайтеру. (Декабрь 2021).
Добавление изображений в файл с помощью мобильного устройства
С помощью мобильного устройства можно добавлять изображения в презентацию PowerPoint, Word документ или Excel книгу.
Подготовка к использованию функции «Камера Continuity» с Office для Mac
Для этой процедуры требуется iOS 12 на мобильном устройстве и macOS Mojave на компьютере Mac.
Войте одинаковый apple ID на своем устройстве Mac и iOS.
УбедитесьWi-Fi что на обоих устройствах включена Wi-Fi включена.
Убедитесь, Bluetooth включена и на обоих устройствах.
Скопив фотографию, добавьте ее
Эти действия можно выполнять вPowerPoint для Microsoft 365 для Mac илиPowerPoint 2019 для Mac версии 16.19 или более новой. Вы также можете выполнить эти действия вWord для Microsoft 365 для Mac илиWord 2019 для Mac версии 16.21 или более новой. См. инструкции по определению версии Office.
Откройте редактируемый документ на компьютере Mac PowerPoint или Word.
Выберите место вставки фотографии, щелкнув документ правой кнопкой мыши или щелкнув его, нажав control.
Под именем устройства с iOS, которое вы будете использовать для фотографии, выберите «Сделать фотографию».
На устройстве с iOS откроется приложение камеры. Скопив фотографию, вы можете сделать ее.
Если снимок вас устраивает, нажмите кнопку «Использовать фотографию». (Или, если вы хотите повторить попытку, коснитесь еще раз.)
Через некоторое время фотография будет вставлена в документ на компьютере Mac. Теперь вы можете стильировать, перемещать и менять его в любом случае.
Добавление существующего рисунка
Откройте презентацию, документ или книгу.
Коснитесь места, куда вы хотите добавить рисунок.
На планшете с Android нажмите Вставка.
Если у вас телефон с Android, коснитесь значка редактирования 
На вкладке Вставка коснитесь элемента Рисунки и выберите Фотографии.
Если вы используете Excel, нажмите «Вставка», а затем » Фотографии».
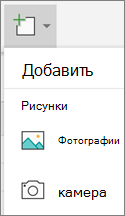
Перейдите к расположению рисунка и коснитесь его, чтобы вставить.
Откроется вкладка Рисунок.
Скопив фотографию, добавьте ее
Откройте презентацию, документ или книгу.
Коснитесь места, куда вы хотите добавить рисунок.
На вкладке Вставка коснитесь элемента Рисунки и выберите Камера.
Если вы используете Excel, нажмите «Вставка», а затем «Камера».
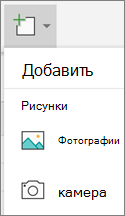
Нажмите значок управления 
После настройки фотографии нажмите кнопку камеры 
Примечание: Параметр вставки видео пока не доступен для PowerPoint на устройствах с Android и не доступен в Word или Excel. Однако если видео было добавлено с другой версией Office, вы можете воспроизведения его на своем устройстве с Android.
Кроме того, на iPad или iPhone в презентацию можно добавить PowerPoint видео.
Предоставить Office доступ к изображениям
Прежде чем вы сможете добавлять изображения или видео, они должны храниться на iPad или iPhone и вы должны предоставить приложениям Office доступ к ним.
Передвиньте ползунок для каждого приложения Office, чтобы предоставить ему доступ.
Добавление существующего рисунка
Откройте презентацию, документ или книгу.
Коснитесь места, куда вы хотите добавить рисунок.
На iPad нажмите Вставка.
На iPhone коснитесь значка редактирования 
На вкладке Вставка коснитесь значка Рисунки и перейдите к расположению рисунка.
Коснитесь рисунка, чтобы добавить его.
Откроется вкладка Рисунок.
Скопив фотографию, добавьте ее
Откройте презентацию, документ или книгу.
Коснитесь места, куда вы хотите добавить рисунок.
На iPhone коснитесь значка редактирования 
На вкладке Вставка коснитесь элемента Камера.
После того как вы снимите фотографию, нажмите кнопку «Использовать фотографию», чтобы добавить ее на слайд, в документ или в книгу. Чтобы удалить фотографию, коснитесь «Сделать снимок еще раз» и нажмите кнопку «Отмена».
Добавление существующего видео (только PowerPoint)
Прежде чем добавлять видео в презентацию, его необходимо сохранить на iPad или iPhone.
Откройте презентацию PowerPoint.
Выберите слайд, на который вы хотите добавить видео.
На iPad нажмите Вставка.
На iPhone коснитесь значка редактирования 
На вкладке Вставка коснитесь значка Видео и перейдите к расположению видео.
Выберите видео, чтобы добавить его в презентацию.
Добавление существующего рисунка
Откройте презентацию, документ или книгу.
Коснитесь места, куда вы хотите добавить рисунок.
На планшете или телефоне с Windows нажмите Вставка.
На телефоне с Windows дважды коснитесь нужного слайда, а затем коснитесь «Дополнительные 

На вкладке Вставка коснитесь элемента Рисунки и выберите Фотографии.
Перейдите туда, где находится фотография, и коснитесь ее.
На планшете или телефоне с Windows нажмите Вставка.
На телефоне с Windows нажмите флажок.
Откроется вкладка Рисунок.
Скопив фотографию, добавьте ее
Откройте презентацию, документ или книгу.
Коснитесь места, куда вы хотите добавить рисунок.
На планшете с Windows нажмите Вставка. На телефоне с Windows дважды коснитесь нужного слайда, а затем коснитесь «Дополнительные 

На вкладке Вставка коснитесь элемента Камера.
(Необязательно.) Нажмите значок переключения камеры 
Нажмите значок камеры 
Фотография появится на экране. Чтобы изменить ее размер, нажмите значок пропорций 

Примечание: Параметр вставки видео пока не доступен для PowerPoint на устройствах с Windows. Однако если видео было добавлено с другой версией Office, вы можете воспроизведения его на своем устройстве с Windows.
Источник
Как добавлять и редактировать изображения и фигуры, в Microsoft Word для Android — Производительность — 2021
Table of Contents:
Хотите, чтобы ваш документ выглядел более профессионально? Хотите добавить элементы для дальнейшего описания контента? Вам нужно проиллюстрировать идею? Вам обязательно нужно будет добавить рисунки и фигуры в ваш документ, и, конечно, Microsoft Word справится с ними без проблем, даже в их приложении для Android. Давайте посмотрим, как вы можете получить доступ к этим функциям и как вы можете использовать их на своем смартфоне или планшете Android:
ПРИМЕЧАНИЕ. Прежде чем приступить к дальнейшим действиям, для форматирования абзацев в документе запустите Word и создайте новый документ и введите текст, либо откройте существующий — перейдите по ссылкам для выполнения необходимых шагов.
Как вставить картинки в Microsoft Word для Android
Чтобы иметь возможность вставлять объекты в документ, сначала необходимо получить доступ к соответствующему меню. Нажмите на значок A в строке меню, чтобы сделать это.
Теперь нажмите Дом, чтобы получить доступ к дополнительным меню.
Появится список доступных опций: нажмите « Вставить в этот список».
Теперь нажмите « Изображения» и найдите изображение, которое вы хотите вставить в документ.
Откроется файловый менеджер вашего устройства по умолчанию, и вы сможете выбрать изображение. Используйте его, чтобы найти нужное изображение, затем нажмите на него, чтобы вставить его в документ.
Это оно! Изображение было вставлено, как вы можете видеть ниже.
Как редактировать картинки в Microsoft Word для Android
После того, как вы вставили и выбрали изображение в документе, откроется меню « Изображение», в котором есть дополнительные параметры редактирования. Чтобы применить стиль к изображению, нажмите « Стили» в меню.
Вы увидите широкий спектр различных 2D- и 3D-стилей: нажмите на тот, который вы хотите применить к вашей картинке.
Чтобы задать способ обтекания текста вокруг изображения, нажмите « Обтекание текста» в меню « Изображение» .
Вы снова увидите список возможных вариантов переноса текста. Выберите тот, который вы предпочитаете: у вас может быть картинка «В соответствии с текстом», текст будет окружать ее в форме квадрата, сделать обтекание текста « Плотно» или « Через изображение» (для неквадратных изображений), обернуть только «сверху и снизу» » или вы можете поместить изображение полностью « позади текста » или « перед текстом » .
Вы также можете расположить свою картинку относительно других объектов и текста. Нажмите « Упорядочить» в меню « Изображение», чтобы увидеть соответствующие параметры.
Здесь вы можете выбрать один из шести вариантов: «Переместить вперед» и «Отправить назад» переместить изображение на один шаг вперед или на один шаг назад относительно других объектов, в то время как « Переместить на передний план » и «Отправить назад» переместить его полностью на спереди или сзади. «Поместить перед текстом» и «Отправить за текстом» определяют положение изображений относительно текста документа.
Вы также можете обрезать свою фотографию, если вам нужно отрезать от нее части. Нажмите Обрезать в меню Изображение, чтобы получить доступ к инструменту.
Теперь вам нужно изменить черную рамку изображения, отмечая область обрезки.
Нажмите Обрезать еще раз, чтобы обрезать изображение до нового размера.
Если вы внесли нежелательные изменения в свою фотографию, вы можете сбросить ее. Нажмите « Сброс» в меню « Изображение», чтобы увидеть доступные параметры.
Здесь у вас есть две возможности: «Сбросить изображение» удаляет все модификации и восстанавливает первоначально вставленное изображение, а «Сбросить размер» только отменяет обрезку и изменение размера, восстанавливая изображение до его исходного размера, сохраняя любые изменения стиля.
Как вставить фигуры в Microsoft Word для Android
Чтобы вставить фигуры в документ, нажмите « Фигуры» в меню « Вставка» .
Вы увидите длинный список фигур, которые можно вставить в документ, начиная с самых последних использованных и заканчивая линиями, прямоугольниками, базовыми фигурами, блочными стрелками, формами уравнений, элементами блок-схем, звездами и баннерами и выносками.
Нажмите любой из них, чтобы вставить их в документ.
Как редактировать фигуры в Microsoft Word для Android
После того, как вы вставили и выбрали фигуру в Word, активируется меню « Форма», где вы можете редактировать фигуру. Чтобы применить стиль, нажмите «Стили формы» .
Выберите стиль из списка и коснитесь его, чтобы применить его к выбранной форме.
Чтобы изменить цвет заливки формы, нажмите « Заливка» в меню « Форма» .
Выберите цвет из списка и коснитесь его, чтобы применить его к выбранной форме.
Чтобы изменить цвет контура фигуры, нажмите « Контур» в меню « Форма» .
Выберите цвет из списка, затем коснитесь его, чтобы применить к выбранной форме.
Чтобы изменить параметры переноса текста, нажмите «Обтекание текстом» в меню « Форма» .
Нажмите на параметр обтекания, который вы хотите использовать: параметры те же, что и в случае изображений.
Чтобы расположить свою фигуру относительно других объектов, нажмите « Упорядочить» в меню « Форма» .
Нажмите, чтобы выбрать, как бы вы хотели, чтобы ваша форма была организована. Варианты такие же, как и в случае с картинками.
Заключение
Вы можете подумать, что вставка рисунков и фигур в документы не является большой особенностью, но это очень распространенная задача. К счастью, Word облегчает нам задачу и даже дает некоторые возможности для настройки изображений и форм. В довершение всего, существует огромная библиотека форм, которая действительно может пригодиться, чтобы проиллюстрировать некоторые более сложные идеи в документе. Если у вас есть какие-либо вопросы о Microsoft Office для Android, не стесняйтесь задавать их ниже, в разделе комментариев.
Как добавлять, редактировать и удалять сигналы в Windows 8.1
Как создать Сигналы тревоги в Windows 8.1, как их настроить, назвать их или удалить их. Как отменить сигналы тревоги, которые вы создали.
Как вставить и редактировать таблицы в Microsoft Word для Android
Как использовать приложение Microsoft Word для Android, чтобы добавлять таблицы в документы, редактировать их, изменять их размер, стиль, выравнивать текст и так далее.
Представляем windows 8: как вручную добавлять и редактировать контакты в людях
Как вручную добавлять, редактировать и связывать контакты и людей в приложении «Люди» в Windows 8. Узнайте все, что вам нужно знать в этом пошаговом руководстве.
Обзор приложения Microsoft Word для Android. В помощь копирайтеру. (Декабрь 2021).
Источник