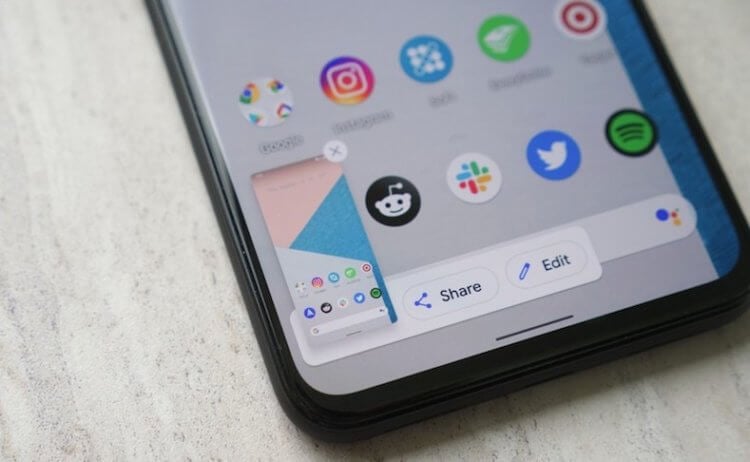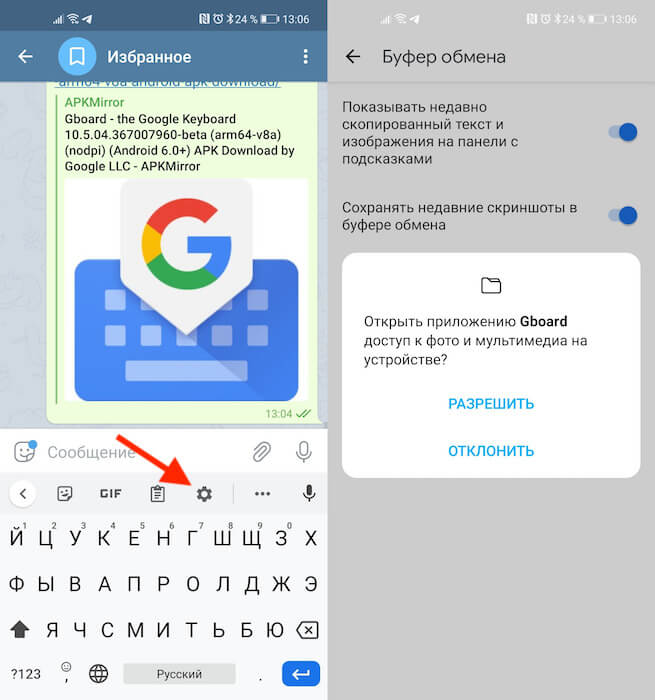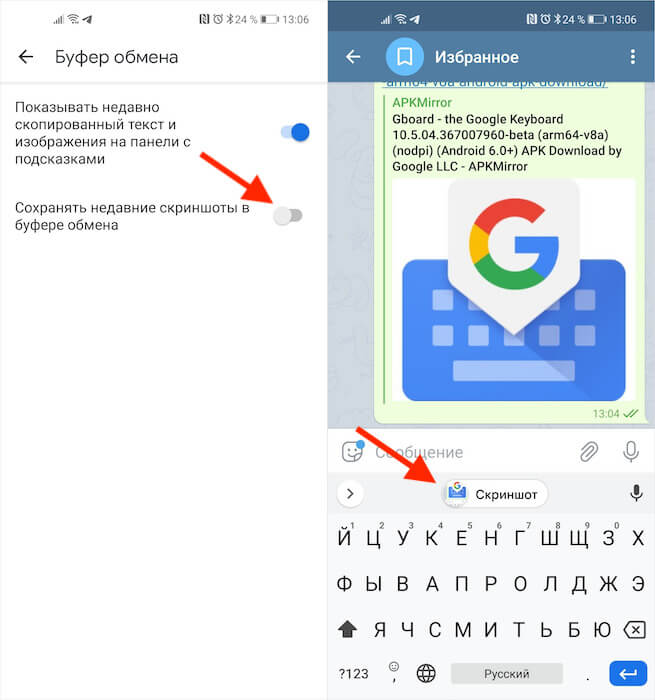- Как быстро отправлять скриншоты на Android
- Как сохранить скриншот в буфер обмена
- Как вставить скриншот из буфера обмена
- Как сделать скриншот на Android
- Как сделать скриншот
- Метод 1. Комбинация клавиш
- Метод 2. Ярлык в настройках
- Метод 3. Жест
- Метод 4. Google Ассистент
- Метод 5. Специальное приложение
- Как сделать скриншот на Samsung
- Как сделать, отредактировать и отправить скриншот на смартфоне
- На телефонах Samsung
- Снимаем
- Редактируем
- Скрываем конфиденциальную информацию
- Отправляем
- Куда сохраняются скриншоты
- На Xiaomi
- Редактируем
- Скрываем личные данные
- Отправляем
- Где хранятся скриншоты на Xiaomi
Как быстро отправлять скриншоты на Android
Не знаю, как у вас, а у меня скриншоты – это, пожалуй, самая многочисленная категория изображений в памяти смартфона. Так уж вышло, что практически все инструкции, касающиеся Android, требуют визуального подкрепления, чтобы тем, кто их читает, сразу было видно, на что нажимать в той или иной ситуации. А ведь случается, что нужно показать что-то кому-то из близких. Тогда бывает проще сделать снимок экрана, нежели кидать ссылку, а потом объяснять, куда именно нужно смотреть. Правда, для отправителя всегда было не очень удобно делиться скриншотами. Но теперь это в прошлом.
Поделиться скриншотом на Android стало проще
Думаю, никого не надо учить, как на Android отправить скриншот. Вы делаете снимок экрана комбинацией клавиш включения и уменьшения громкости, потом открываете миниатюру, которая появляется в левом нижнем углу экрана, нажимаете на кнопку «Поделиться», в меню Share Sheets выбираете мессенджер, а потом выбираете чат с получателем.
В общем, тратите своё время на никому ненужные манипуляции. Но теперь в Gboard появилась удобная функция обмена скриншотами, которая позволяет свести действия по отправке к минимуму. После включения этой функции количество манипуляций будет сводиться всего лишь к двум действиям: вызову клавиатуры и нажатию на кнопку вставки.
Как сохранить скриншот в буфер обмена
Суть новой функции состоит в том, что скриншот сохраняется сразу в буфер обмена, из которого его тут же можно вставить в чат и отправить, пропустив этап перехода в окно редактирования снимка экрана и использование меню Share Sheets. Вот как это сделать:
- Перейдите по этой ссылке и скачайте актуальную сборку Gboard;
- Откройте раздел «Скачанные файлы» в Chrome и установите Gboard;
Обновлённый Gboard получил расширенный буфер обмена с поддержкой скриншотов
- Откройте чат или поиск Google, чтобы вылезла клавиатура, и нажмите на значок шестерёнки;
- Здесь выберите «Настройки» и откройте вкладку «Буфер обмена»;
- Включите параметр «Сохранять недавние скриншоты в буфер обмена».
Теперь все снимки экрана будут сохраняться в буфер обмена, а вы сможете с удобством их вставлять в чат, в поиск (если ищете по картинке в Google), в сообщение, которое отправляете по электронной почте, или куда бы то ни было ещё. Я проверил – функция работает везде, куда вообще можно вставить изображение.
Как вставить скриншот из буфера обмена
Достаточно просто нажать на строку ввода сообщения, чтобы вылезла сама клавиатура, и нажать на миниатюру скриншота, которая появится над цифробуквенной раскладкой. Если миниатюры нет, зажмите палец на строке ввода и дождитесь появления кнопки «Вставить», Нажмите на неё и скриншот появится в строке.
Вставить скриншот можно нажатием всего лишь одной кнопки
На данный момент сохранение скриншотов в буфер обмена работает только в актуальной бета-версии Gboard. Поэтому для простоты обновления вам придётся скачать тестовую сборку в виде APK-файла. На мой взгляд, это куда удобнее, чем регистрироваться в программе бета-тестирования, которая время от времени переполняется, и доступ к ней временно закрывается.
Кого-то наверняка может отпугнуть идея устанавливать бета-версию Gboard себе на смартфон. Принято считать, что тестовые сборки не отличаются особенной стабильностью. Но с сервисами Google обычно такого не наблюдается. Компания выпускает в публичное поле только наиболее стабильные сборки, так что опасаться ошибок и неполадок в работоспособности приложения точно не стоит.
Новости, статьи и анонсы публикаций
Свободное общение и обсуждение материалов
Несмотря на то что современные смартфоны уже давно оснащаются продвинутыми инструментами защиты от посторонних, это не даёт стопроцентной гарантии от несанкционированного доступа. Ведь биометрия – это всего-навсего ширма, которую легко подвинуть, подобрав пароль. Так что полагаться на имеющиеся способы обеспечения безопасности целиком и полностью несколько опрометчиво. Всё-таки зачастую наши смартфоны хранят в себе кучу личной информации, разглашение которой крайне нежелательно. Поэтому Google добавила в «Google Фото» крутой инструмент защиты.
Классная всё-таки штука – робот-пылесос. Купил, подключил и наслаждаешься чистотой от ежедневной уборки, которую выполняешь не ты. Ну круто же. Волосы, крошки, пыль, остриженные ногти и прочий сор останутся в прошлом, потому что робота-пылесоса не нужно расталкивать и убеждать, что квартира скоро порастёт мхом. Он уберётся в точно заданное время и сам без дополнительных напоминаний. Другое дело, что на рынке просто куча роботизированных пылесосов, и очень хочется выбрать что-то по-настоящему надёжное и желательно по максимуму автоматизированное.
При всех очевидных недостатках подхода Google к обновлению Android-смартфонов мне он импонирует куда больше, чем подход Apple. Google разделила свою операционку на множество независимых компонентов, каждый из которых она может обновляться отдельно от других. Поэтому, если с каким-то из них случаются сбои, поисковый гигант может просто выпустить мелкий патч для этого компонента вместо того, чтобы разрабатывать большой апдейт для всей операционной системы сразу. Но иногда это становится причиной определённых проблем в работе смартфонов.
Источник
Как сделать скриншот на Android
Скриншот позволяет сделать снимок отображаемого изображения на планшете или смартфоне. Благодаря этой функции мы можем графически фиксировать беседу в мессенджере, информацию в соцсетях, новость на веб-ресурсе или событие в приложении.
Такое изображение можно просмотреть, отредактировать и поделиться им любым удобным способом.
Как сделать скриншот
Как обычно с устройствами Android, ответ не универсален. Способ создания снимка зависит как от версии системы, так и от конкретной модели смартфона.
Метод 1. Комбинация клавиш
Стандартный способ сделать снимок экрана на устройстве Android – одновременно нажать и удерживать несколько секунд кнопки «Домой» и «Питание». Кнопка «Домой» расположена в нижней части передней панели устройства, а блокировки – сбоку.
Если на телефоне нет физической кнопки «Домой», но есть экранные кнопки навигации (например, у Huawei), вы должны одновременно нажать клавиши громкости (уменьшение) и блокировки, которые расположены на боковой стороне устройства. Как и в первом случае, кнопки нужно удерживать несколько секунд.
После того как вы сделаете скриншот, дисплей замигает, и смартфон издаст звук фотографирования.
Метод 2. Ярлык в настройках
В современных смартфонах есть специальный ярлык для создания скриншотов, который можно найти в раскрывающемся меню настроек.
Чтобы развернуть панель, проведите пальцем от верхнего края дисплея к низу и щелкните значок «Снимок экрана». Это меню также включает другие скины, например, для включения Bluetooth, Wi-Fi, передачи данных или беззвучного режима.
Метод 3. Жест
Некоторые телефоны Android позволяют сделать скриншот с помощью предопределенного жеста (например, провести тремя пальцами сверху вниз). Чтобы использовать эту функцию, необходимо сначала запустить ее в настройках.
Если у вас смартфон Xiaomi с MIUI, перейдите в «Настройки» -> «Дополнительные настройки» -> «Сочетания клавиш и жестов» -> «Сделать снимок экрана». Здесь вы можете выбрать, какой жест будет отвечать за создание скриншотов.
Метод 4. Google Ассистент
Если у вас настроен Google Ассистент, просто скажите: «Окей, Google, сделай снимок экрана».
Хотя при вызове функции отображается весь экран Ассистента, на итоговом изображении будет виден только ранее отображаемый дисплей.
Метод 5. Специальное приложение
Устаревшие смартфоны Android не имеют функции создания скриншотов. Здесь будут полезными такие приложения, как Lightshot, Screenshot X, Screenshot Quick Free и им подобные, доступные в Google Play.
После завершения установки вернитесь на главный рабочий стол и запустите приложение. Необходимо разрешить программе доступ к фотографиям и медиафайлам, хранящимся на устройстве.
Все скриншотеры интуитивно-понятны и просты в использовании.
Не рекомендую использовать стороннее ПО для создания снимков, тем более с конфиденциальной информацией. Велика вероятность, что все изображения сохраняются на серверах разработчика.
Как сделать скриншот на Samsung
В одних смартфонах Samsung снимок делается стандартным путем – одновременным нажатием кнопок «Вкл./Выкл.» и «Уменьшение громкости» (расположены сбоку). В других процесс немного отличается – необходимо зажать одновременно кнопки «Домой» и «Питание».
В моделях Note 4, S9, S10, S20, S21 есть опция создания скриншотов с помощью жеста. Просто проведите рукой по дисплею, и ваш телефон сделает снимок. Но предварительно эту опцию необходимо включить:
1. Откройте «Настройки».
2. Выберите вариант «Расширенные функции».
3. Щелкните по вкладке «Движения и жесты» (на некоторых моделях этот шаг пропускается).
4. Спуститесь вниз, найдите и активируйте с помощью ползунка функцию «Проведите для захвата».
5. Чтобы сделать снимок, просто переместите руку с правой стороны экрана в левую (ваша рука должна касаться дисплея).
Скриншоты на телефонах и планшетах Samsung Galaxy Note также можно делать с помощью стилуса (относится к моделям, оснащенным стилусом S Pen).
Сначала извлеките S Pen и откройте меню Light Command. Для этого нажмите кнопку на стилусе. Вы также можете коснуться плавающего значка стилуса на экране устройства. Есть два способа сделать снимок:
1. В ярлыках S Pen выберите «Запись с экрана». Скриншот будет сделан автоматически. Затем вы можете персонализировать изображение, например, добавив текст или рисунок, обрезав края. Чтобы сохранить его в галерее, выберите «Сохранить».
2. В ярлыках S Pen выберите «Smart Select». У вас также есть возможность выбирать различные формы для захвата части экрана (прямоугольник, лассо). Используйте пунктирные линии, чтобы отметить область, которую нужно захватить. Выбранная область появится на дисплее. После завершения редактирования кликните по «Готово».
Какой способ создания скриншотов вы обычно используете? Мне, к примеру, удобно делать это с помощью жеста или нажатием на значок в раскрывающемся меню.
Источник
Как сделать, отредактировать и отправить скриншот на смартфоне
Снять скриншот с телефона на Андроид можно без сторонних программ. Снимки экрана нужны, чтобы поделиться с друзьями успехами в игре, показать проблему с телефоном коллеге или консультанту, зафиксировать информацию о заказе в магазине. В этой статье мы расскажем, как сделать и отредактировать скриншот экрана на смартфонах Самсунг Галакси и Xiaomi.
На телефонах Samsung
Снимаем
В большинстве последних моделей телефонов Самсунг Галакси скриншот снимается комбинацией клавиш Домой и Питание, зажатых одновременно.
Если все правильно, пользователь услышит щелчок камеры, и внизу появится пиктограмма снимка экрана.
Редактируем
Нажав на появившуюся иконку со снимком или кнопку с карандашом, открываем редактор картинок Samsung.
Наиболее нужные инструменты: обрезка и рисование. Можно отрезать лишнее, обвести нужные объекты и нанести поясняющие надписи.
Скрываем конфиденциальную информацию
Прежде, чем отправить скриншот по электронной почте или через социальную сеть, уберите конфиденциальную информацию. Скрыть ее можно с помощью Пера.
Выберите инструмент Кисть, яркий цвет, подходящий размер и замажьте номера карт, адрес электронной почты и телефон на рисунке.
Получится что-то вроде такой картинки.

Отправляем
Чтобы поделиться снимком экрана или отредактированным рисунком, нажмите показанную на рисунке кнопку.
Доступно более десятка разных вариантов отправки картинки электронной почтой, WhatsApp, ВКонтакте, Facebook.
Куда сохраняются скриншоты
На телефоне Samsung Galaxy запустите приложение Мои файлы, найдите папку Картинки.
В ней найдете папку Screenshots. Здесь и сохраняются снимки экрана.
На Xiaomi
На телефоне Сяоми скриншот снимается комбинацией клавиш уменьшения громкости и Питание, зажатыми одновременно.
Как и на Samsung, внизу появляется иконка с картинкой и доступными действиями.
Редактируем
Нажимаем кнопку Набросок и получаем карандаш. Инструментом Текст можно нанести надпись на рисунок. Обрезка поможет отрезать лишнее.
Скрываем личные данные
Для этого удобно использовать инструмент Мозаика.
Выберите нужный шаблон и размер кисти, смело затрите все сообщения и номера карт.
Отправляем
Нажмите на показанную кнопку, чтобы поделиться отредактированным снимком.
Где хранятся скриншоты на Xiaomi
Сохранение по-молчанию производится в Галерею в папку с названием Снимки экрана.
С небольшими изменениями эти советы подойдут и для других смартфонов на Android. Меняются только комбинации клавиш и возможности редактирования.
Источник