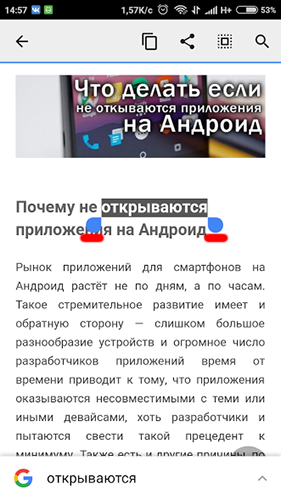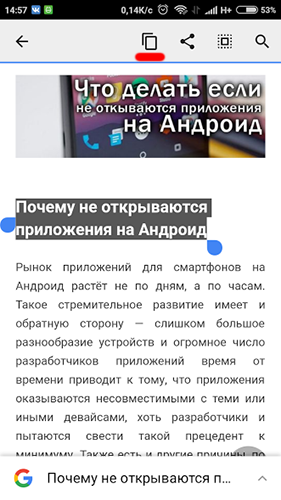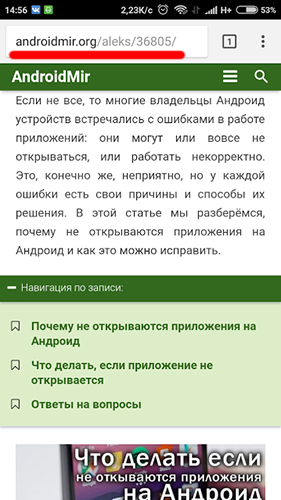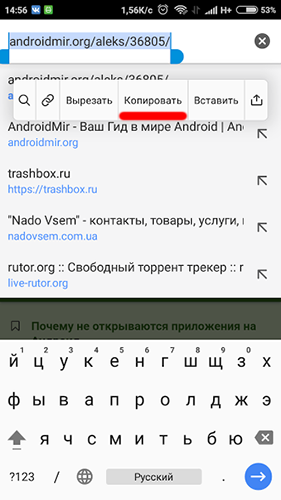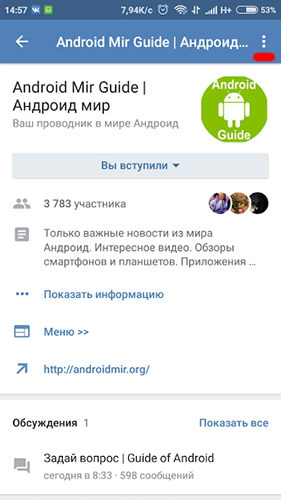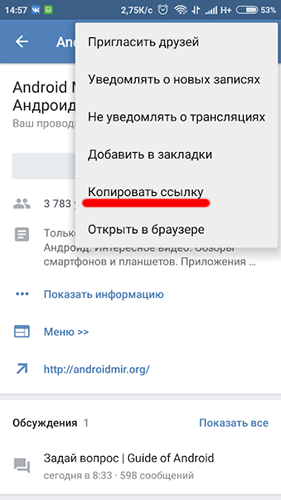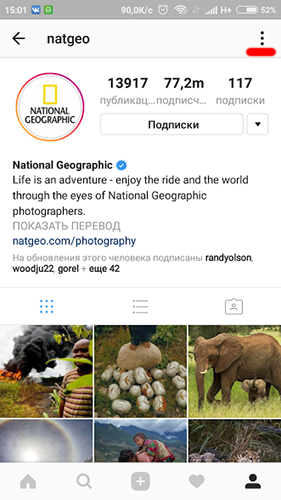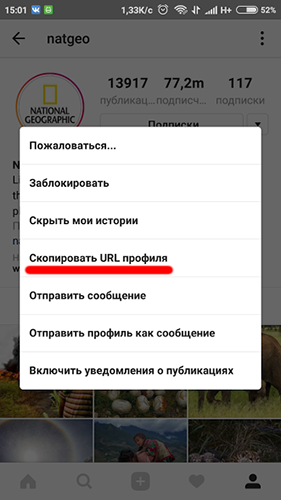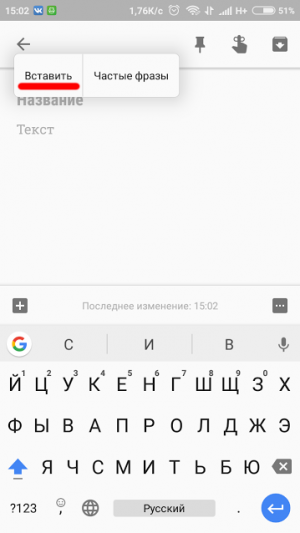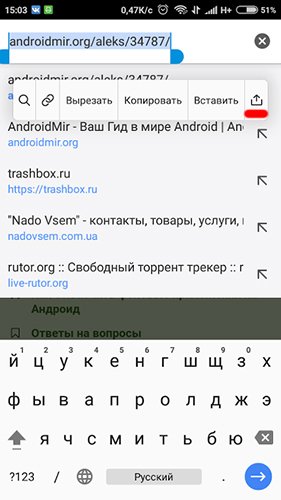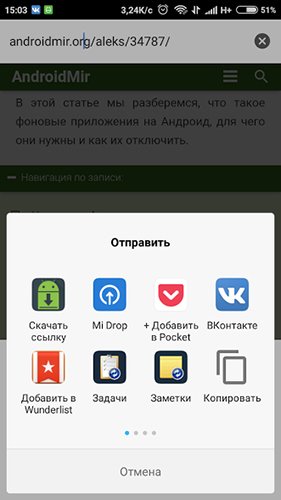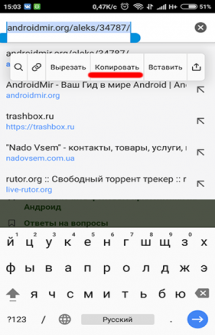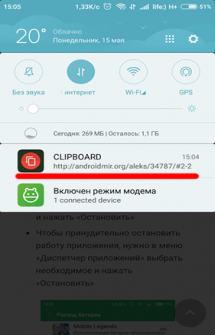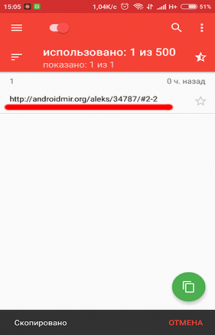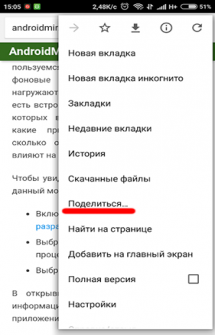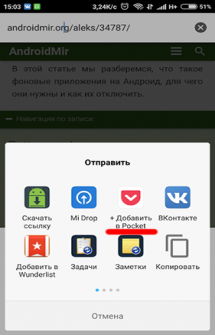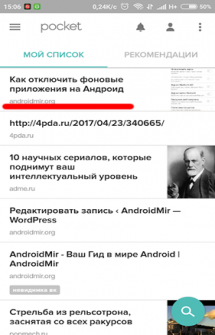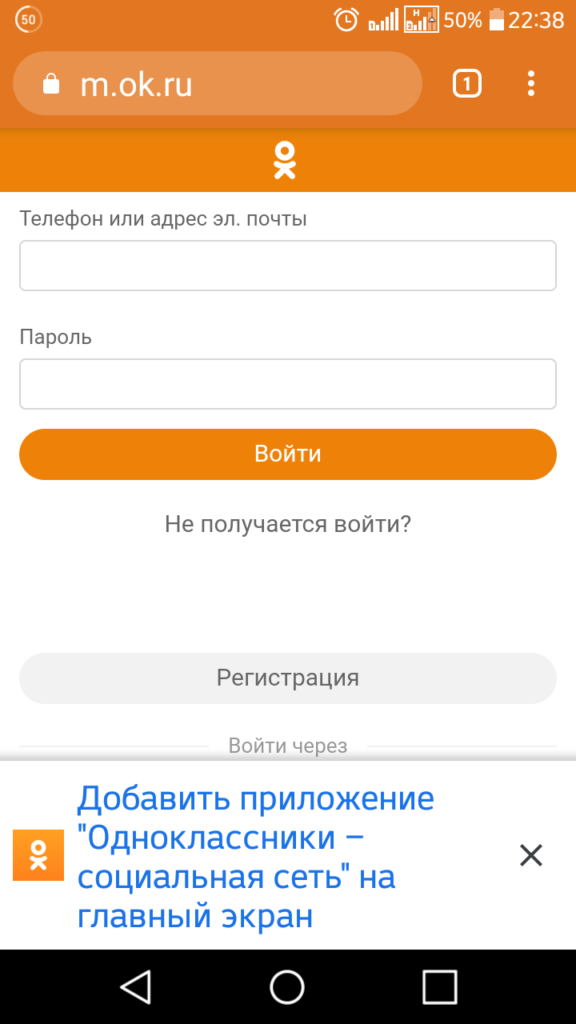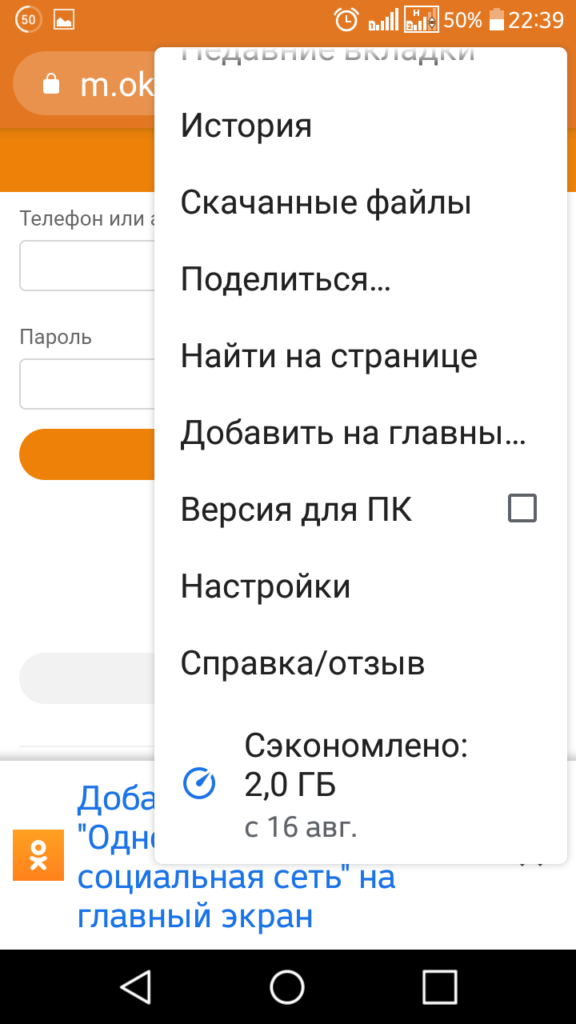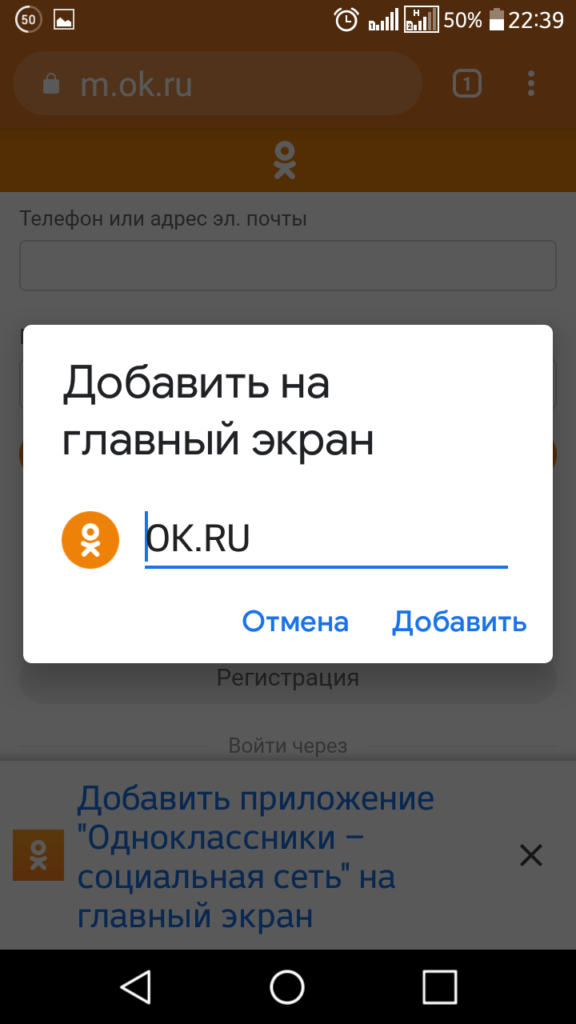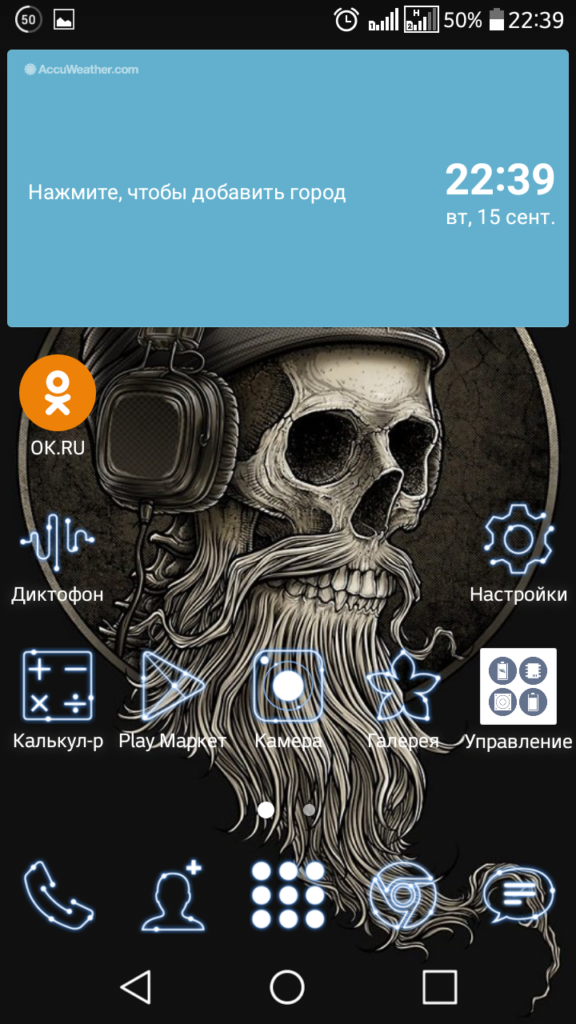- Как скопировать ссылку в телефоне Андроид
- Как скопировать ссылку на телефоне Андроид
- Вариант 1: в браузере
- Вариант 2: в Инстаграме
- Вариант 3: в приложении YouTube
- Вариант 3: в приложении «ВКонтакте»
- Заключение
- Как копировать текст на Андроиде
- Как копировать текст на Андроиде
- Как скопировать ссылку в ВК
- Как скопировать ссылку в Инстаграм
- Как вставить скопированный текст на Андроид
- Как сохранить ссылки на Андроид
- Как скопировать ссылку картинки?
- Как делать копирование и вставку в Андроиде
- Содержание статьи
- Как осуществляется копирование и вставка на Андроид?
- Программы для копирования и вставки на Андроид
- Как добавить ссылку на рабочий стол телефона
- Как создать ярлык на рабочем столе телефона с Android
- Как копировать текст, ссылку на Android и вставить
Как скопировать ссылку в телефоне Андроид
Современные телефоны способны полностью заменить настольные компьютеры. С их помощью можно отправлять сообщения, редактировать документы, смотреть видео, слушать музыку и пользоваться браузером. Из-за того, что для работы со смартфоном не требуется обычная клавиатура и мышь, некоторые пользователи не понимают принципа выполнения определенных действий. В данной статье будет рассказано, как скопировать ссылку в телефоне Андроид.
Как скопировать ссылку на телефоне Андроид
Начнем с того, что принцип копирования ссылок напрямую зависит от конкретного приложения. И если в браузере достаточно выделить адресную строку и нажать одноименную кнопку, то в приложении «YouTube» такого действия недостаточно. Ниже представлены инструкции для наиболее популярных сервисов и программ.
Вариант 1: в браузере
Стоит отметить, что названия браузера не играет никакой роли. Алгоритм действий зачастую аналогичный, и заключается в следующем:
- Открываем браузер и переходим на интересующий сайт.
- Далее кликаем по адресной строке, где расположен URL-адрес ресурса.
- Затем с помощью кнопки «Копировать» либо аналогичного значка выделяем название сайта.
Кликаем по значку «Копировать»
После этого на экране должно появиться сообщение с похожим текстом: «URL скопирован».
Вариант 2: в Инстаграме
Первым делом заходим в мобильный клиент, затем:
- Открываем интересующее видео или фотографию.
- Далее нажимаем на «три точки», расположенные в правом верхнем углу возле публикации.
- Теперь из открывшегося списка выбираем «Копировать ссылку». Также можно нажать по пункту «Поделиться ссылкой». Тогда система предложит варианты отправки URL-адреса поста.
Нажимаем «Копировать ссылку»
Теперь перейдите в интересующий диалог и отправьте ссылку собеседнику.
Вариант 3: в приложении YouTube
Сначала запустим мобильный клиент видеохостинга, где перейдем на нужное видео. После этого выполним указания инструкции:
- Под видео кликаем по кнопке «Поделиться».
2. Из открывшегося меню выбираем «Коп. ссылку».
Нажимаем «Коп. ссылку»
При успешном копировании система выведет на экран сообщение «Скопировано». Далее полученную ссылку можно вставить в адресную строку браузера, или отправить другу.
Вариант 3: в приложении «ВКонтакте»
Первым делом откроем приложение, где перейдем к интересующему посту, видео или фотографии. Далее выполним следующее:
- В правом углу возле названия публикации нажмем на «три точки».
- Затем из открывшегося списка выберем пункт «Скопировать ссылку».
Нажимаем «Скопировать ссылку»
После совершения операции в нижней части экрана должно появиться сообщение «Ссылка скопирована в буфер обмена».
Заключение
Как видим, скопировать ссылку в телефоне Андроид не сложно. Зачастую достаточно сделать 2-3 нажатия и URL-адрес нужной страницы будет находиться в буфере обмена. Если у вас возникли какие-либо вопросы по теме статьи, то смело задавайте их в комментариях.
Источник
Как копировать текст на Андроиде
Как копировать текст на Андроиде. Все, кто в той или иной степени являются пользователем ПК, знакомы со встроенной в систему функцией копирования текста с помощью комбинации клавиш Ctrl+C. Для кого-то эта тема покажется простой, но не все новые пользователи смартфонов с сенсорными экранами знают о том, что такой же функционал организован на системном уровне и в портативных устройствах. Сегодня мы разберёмся, как скопировать текст на Андроид.
Как копировать текст на Андроиде
Если вам нужно скопировать текст на Андроид, нажмите на слово и удерживайте палец, пока оно не выделится. По краям слова вы увидите ползунки, для выделения необходимого участка текста просто перетащите их пальцем куда вам нужно. После этого откроется окошко с функциями копирования, в разных приложениях их вид может отличаться. Нажмите на слово «Копировать» или на кнопку в виде двух страниц.
Чтобы копировать ссылку из адресной строки браузера, просто нажмите на неё и удерживайте. Тут есть одно отличие от копирования текста — когда вы копируете ссылку из адресной строки, она выделяется сразу вся, а не одно слово как при копировании простого текста. Если же у вас при зажатии ссылки в адресной строке выделения не произошло, поступите следующим образом:
- Выйдите из режима редактирования адресной строки браузера нажатием кнопки «Назад»
- Нажмите однократно (не зажимая!) на адресную строку
- Зажмите пальцем адрес до тех пор, пока не появится меню копирования
Как скопировать ссылку в ВК
Иногда может понадобиться скопировать ссылку в приложении ВК, в этом случае действия немного другие. Для того, чтобы скопировать ссылку в ВК на телефоне, сделайте так:
- Откройте нужную страницу
- В верхнем правом углу нажмите кнопку с тремя точками
- Нажмите «Копировать ссылку»
Как скопировать ссылку в Инстаграм
Скопировать ссылку в Инстаграм и других подобных приложениях можно так же. Сейчас многие разработчики стараются сделать управление своими приложениями интуитивным и простым для обычного пользователя и приводятся к общим стандартам. Если нет возможности копировать ссылку, то точно будет возможность поделиться ссылкой через социальные сети.
Как вставить скопированный текст на Андроид
Копируем мы текст и ссылки для того, чтобы сохранить их себе или поделиться с другими людьми, поэтому механизм вставки скопированной ссылки также стандартен для Андроид. Нам нужно нажать пальцем и удержать в поле ввода до появления контекстного меню, а затем нажать «Вставить» или соответствующую кнопку.
Если вы хотите отправить ссылку, то можно обойтись без копирования и воспользоваться инструментом для отправки. Для этого выделите её и нажмите отправить, а потом нужно выбрать, каким способом будете отправлять.
Как сохранить ссылки на Андроид
Речь пойдет о двух приложениях, которые помогут сохранить понравившиеся ссылки и упростят возможности, как ими поделиться или просмотреть позже.
Приложение My Clipboard нужно для того, чтобы сохранять всё, что вы копируете. Утилита хранит до 500 ссылок или фрагментов текста, и вы можете в любой момент увидеть что вы копировали, открыть и посмотреть или отправить друзьям. Приложение само сохраняет всё, что вы копируете, оно незаметно работает в фоне и не мешается перед глазами.
Приложение Pocket очень пригодится в ситуациях, когда вы находите на просторах сети интересную статью и хотите просмотреть её позже. Вы, конечно же, можете просто скопировать ссылку, сохранить её и позже открыть и прочитать, но с Pocket этот процесс становится в разы удобнее. Вам нужно нажать в браузере «Поделиться» и выбрать Pocket. Статья сама сохранится в приложении, и вы сможете в удобное для вас время открыть ее и прочитать.
Как скопировать ссылку картинки?
Чтобы показать кому-то понравившуюся картинку, которую вы нашли в интернете, нажмите на нее и подержите палец несколько секунд, а потом в появившемся меню выберите «Копировать URL картинки». После этого просто отошлите скопированную ссылку адресату.
Источник
Как делать копирование и вставку в Андроиде
Содержание статьи
- Как делать копирование и вставку в Андроиде
- Как перенести текст с компьютера на телефон
- Как скопировать файл с компьютера на телефон
На мобильных устройствах с операционной системой Андроид, привычные многим пользователям персональных компьютеров сочетания горячих клавиш Ctrl + C и Ctrl + V. Естественно, что копирование и вставка текста в мобильных устройствах осуществляются немного иначе, чем на компьютерах. Копирование и вставка текста — очень важный параметр, без которого обойтись не может, пожалуй, никто.
Как осуществляется копирование и вставка на Андроид?
Для того чтобы скопировать текст или ссылку на мобильном устройстве Андроид, нужно нажать на тот участок, который вы собираетесь переместить и удерживать несколько секунд. После этого выделится определенная область на экране. Если вам нужен большой текст, а не только одно лишь выделенное слово, тогда вы с легкостью можете передвинуть специальные ползунки, располагающиеся слева и справа. После того как вы выделите нужный фрагмент, нажмите на кнопку «Выбрать» и выбирайте пункт «Копировать». Далее, требуется открыть тот документ, в который вы собираетесь вставить текст. Нажмите и удерживайте в течение нескольких секунд на пустом поле документа до того момента, пока не появится контекстное меню. Затем нужно нажать на кнопку «Вставить», чтобы разместить скопированный текст.
Программы для копирования и вставки на Андроид
Стоит отметить, что для упрощения процедуры копирования и вставки, для пользователей мобильных устройств на базе операционной системы Андроид, было разработано огромное количество самых различных приложений. Например, пользователь может скачать и установить бесплатную программу «Копировать и вставить». После установки пользователь может увидеть новую иконку, которая обычно появляется только во время работы с браузером или текстовым документом. Иногда она может находиться в категории «Поделиться». Стоит отметить, что при работе с браузером, в буфер обмена будет копироваться только ссылка на страницу с имеющимся на ней материалом, а не текст.
Естественно, что программа «Копировать и вставить» — не единственная. Существует еще один хороший аналог — Clipper. Это программное обеспечение является ни чем иным, как менеджером буфера обмена. Она позволяет хранить определенные скопированные фрагменты текста, редактировать и, естественно, копировать их. Работает оно по тому же принципу, что и стандартное копирование на мобильном устройстве с ОС Андроид, за исключением того, что в меню появится специальная иконка этой программы.
Все программы можно найти и бесплатно скачать в Google Play Market.
Источник
Как добавить ссылку на рабочий стол телефона
Чтобы получить быстрый доступ к часто посещаемым сайтам на телефоне, можно перенести ссылки на сайты прямиком на рабочий стол смартфона. В таком случае ссылка будет всегда присутствовать на экране телефона и, чтобы сразу перейти на сайт, достаточно будет одного нажатия. Делается это очень легко и не требует каких-то специальных навыков. Сегодня расскажу как это сделать на устройствах с операционной системой Android.
Как создать ярлык на рабочем столе телефона с Android
Рассмотрим пример на смартфоне LG K8 с операционной системой Android 6.0 Marshmallow и браузером Google Chrome:
• Первым делом запускаем Chrome и находим страницу сайта, на которую требуется создать ярлык;
• Далее открываем дополнительные свойства браузера, нажав на троеточие справа. Находим пункт “Добавить на главный экран” и нажимаем на него;
• По желанию изменяем название ярлыка или оставляем его в неизменном виде;
• Подтверждаем изменения нажатием на “Добавить”.
Все готово! Теперь ярлык со ссылкой на выбранный сайт будет всегда присутствовать на рабочем столе вашего телефона. Можно создавать любое количество таких ярлыков. А если их будет много, то можно также создать для них отдельную папку.
Источник
Как копировать текст, ссылку на Android и вставить
Телефоны на Android чем-то похожи на домашний компьютер и поддерживают копирование / вырезание / вставку, как текста, так и ссылки, но для доступа к этим функциям вам нужно действовать по-другому, не так как на ПК.

Копирование и вставка любого текста
Если вы хотите скопировать слово, предложение, абзац или другой фрагмент текста с веб-страницы, сообщения или другого источника, выполните следующие действия.
1. Нажмите на слово в разделе, которое вы хотите скопировать, мгновенно коснувшись слова. Слово будет выделено двумя маленькими ручками с каплевидной формой с обеих сторон, и появится всплывающее меню.
2. Нажмите и удерживайте одну или обе ручки, перетаскивая их, чтобы выделить и выбрать текст, который вы хотите скопировать.
3. Коснитесь «Копировать» во всплывающем меню.
4. Перейдите в приложение, в которое вы хотите вставить скопированный текст, например, ваше приложение для обмена сообщениями или электронной почты. Откройте письмо, сообщение или окно, которое вы хотите использовать.
5. Нажмите и удерживайте текстовое поле, в которое вы хотите вставить текст.
6. Нажмите «Вставить» в появившемся всплывающем меню, которое появится, чтобы вставить текст.
Копирование и вставка ссылки на сайт
Копирование адреса веб-сайта аналогично копированию основного текста на устройстве Android.
1. Перейдите на веб-сайт, найдите ссылку, которую хотите скопировать и вставить, используйте любой браузер.
2. Нажмите и удерживайте веб-адрес в адресной строке, пока не появится всплывающее меню.
3. Нажмите «Копировать».
4. Перейдите в приложение, в которое вы хотите вставить скопированную ссылку, например, ваше приложение для обмена сообщениями или электронной почты. Откройте письмо, сообщение или окно, которое вы хотите использовать.
5. Нажмите и удерживайте текстовое поле, в которое вы хотите вставить ссылку.
6. Нажмите «Вставить» в появившемся всплывающем меню и вставьте ссылку.
Копирование и вставка специальных символов
Чтобы скопировать и вставить символ или другой специальный символ, он должен быть основан на тексте. Если это изображение, вы не сможете его скопировать и вставить.
CopyPasteCharacter.com — полезный ресурс для практически любого символа или специального символа, который вам может понадобиться. Вы можете копировать и вставлять их, используя тот же метод, что и для копирования и вставки текста.
Вырезать и вставить на Android
Опция «Вырезать» появится только во всплывающем меню, если вы выберете текст, который вы печатаете или редактируете, например, в письме или сообщении. Чтобы вырезать текст, выполните следующие действия.
1. Нажмите на слово которое вы хотите вырезать, на мгновение коснувшись слова. Слово будет выделено двумя маленькими ручками с каплевидной формой с обеих сторон, и появится всплывающее меню.
2. Нажмите и удерживайте одну или обе ручки, перетаскивая их, чтобы выделить и выбрать текст, который вы хотите вырезать.
3. Нажмите «Вырезать» во всплывающем меню.
4. Перейдите туда, где вы хотите вставить текст.
5. Нажмите и удерживайте текстовое поле, в которое вы хотите вставить текст.
6. Нажмите «Вставить» в контекстном меню, чтобы вставить текст.
Почему я не могу копировать?
Обратите внимание, что не все приложения поддерживают копирование и вставку текста. Если приложение имеет веб-версию, например Facebook или Twitter, попробуйте получить доступ к ней через ваш мобильный браузер.
Источник