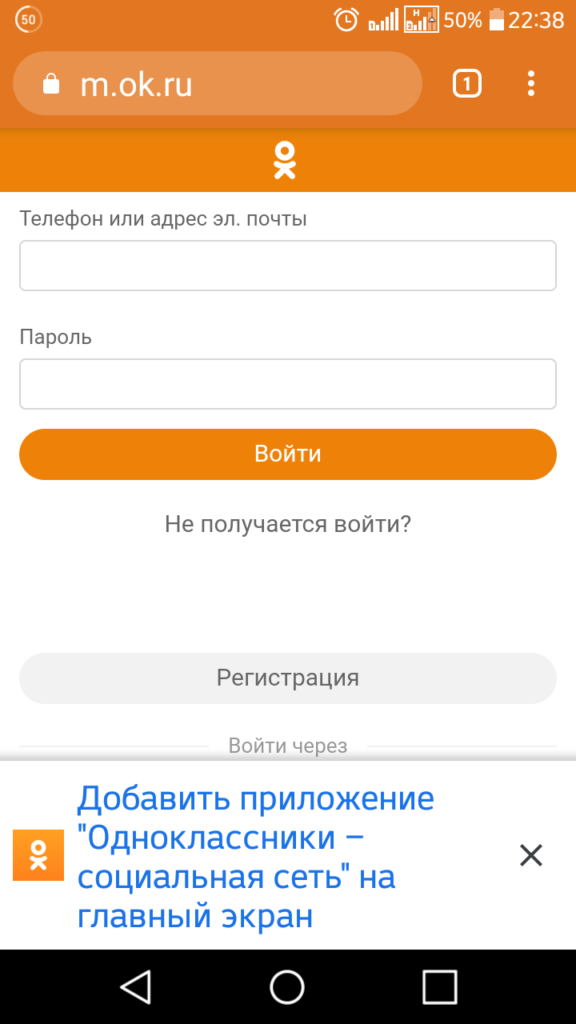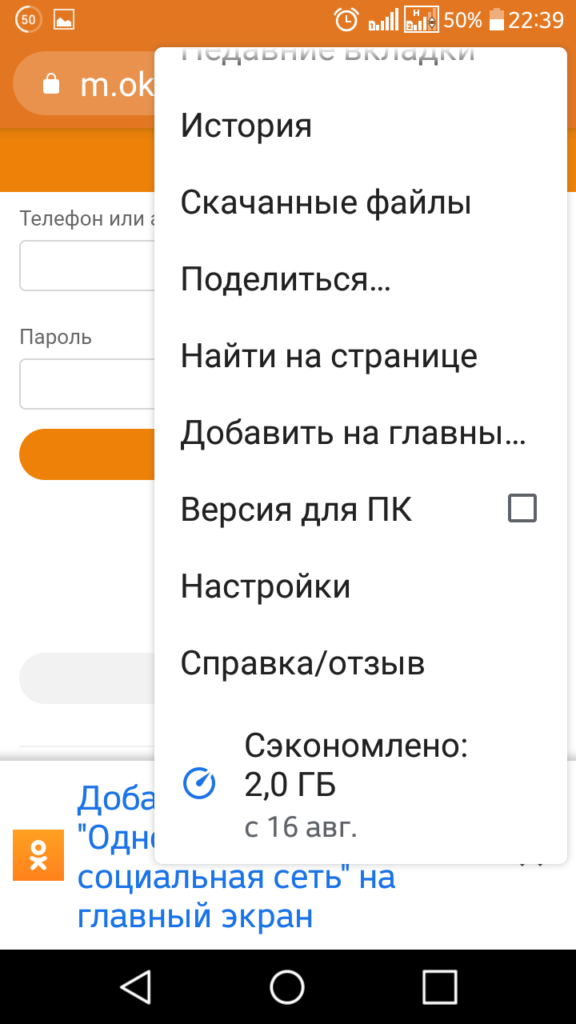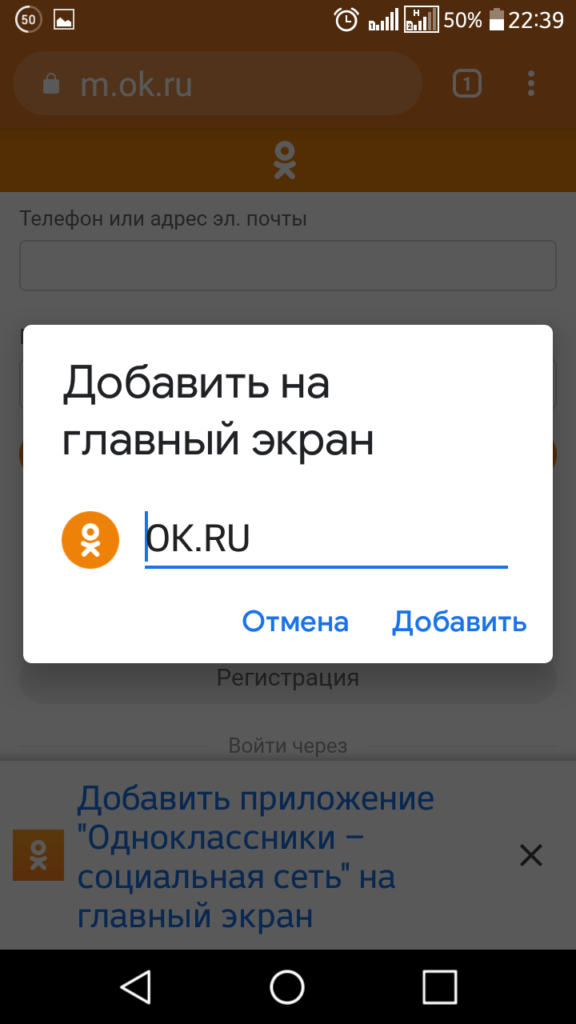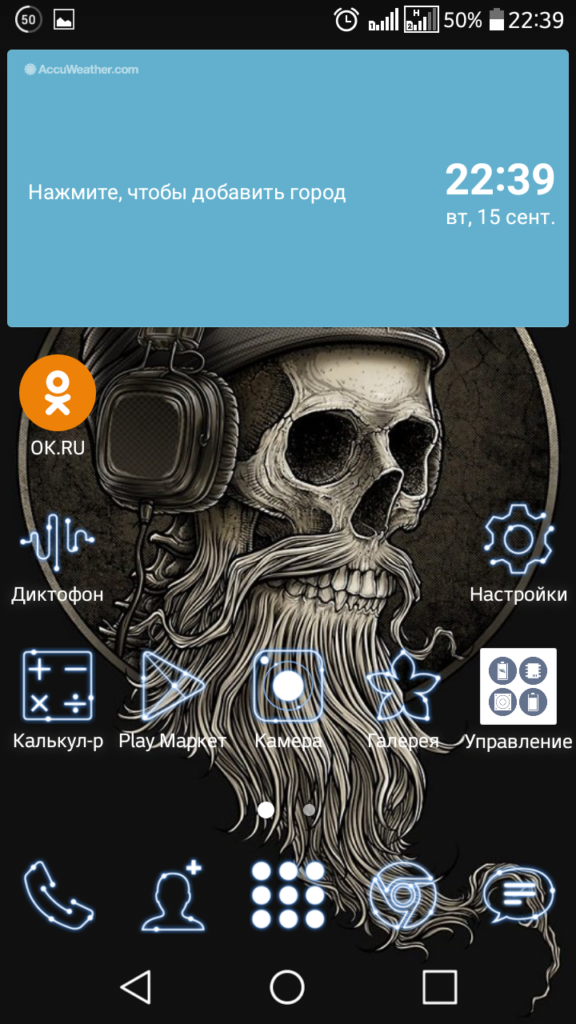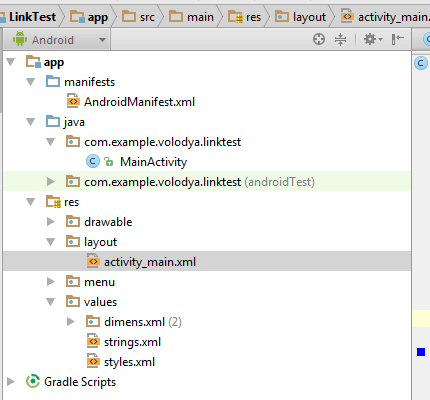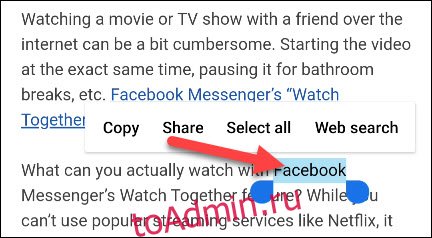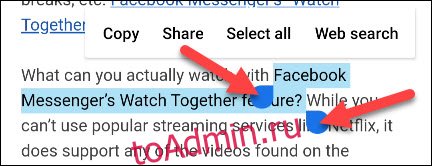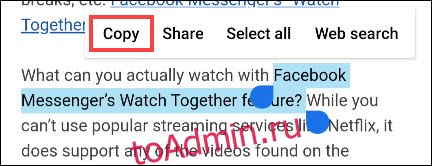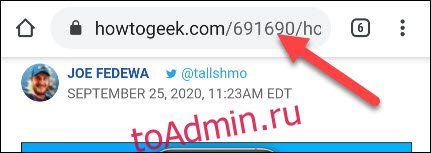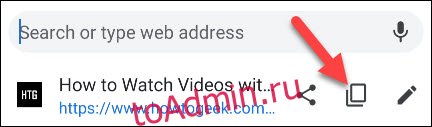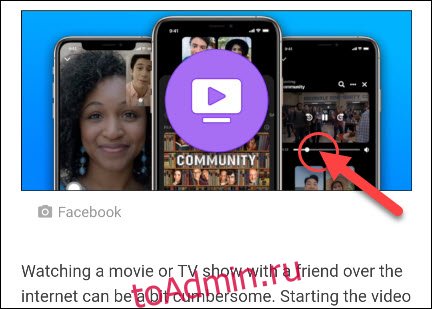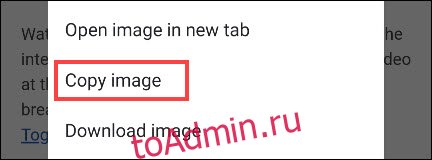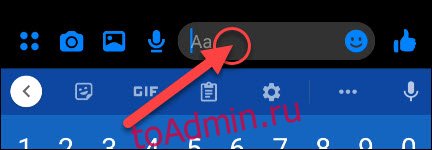- Как скопировать ссылку в телефоне Андроид
- Как скопировать ссылку на телефоне Андроид
- Вариант 1: в браузере
- Вариант 2: в Инстаграме
- Вариант 3: в приложении YouTube
- Вариант 3: в приложении «ВКонтакте»
- Заключение
- Как добавить ссылку на рабочий стол телефона
- Как создать ярлык на рабочем столе телефона с Android
- Как в телефоне копировать и вставлять ссылки?
- Четыре способа добавить ссылку в разметку
- Как копировать и вставлять текст, ссылки и фотографии на Android
- от sasza
- Как копировать и вставлять текст на Android
- Как копировать и вставлять ссылки на Android
- Как копировать и вставлять изображения на Android
- Как получить доступ к буферу обмена на Android
Как скопировать ссылку в телефоне Андроид
Современные телефоны способны полностью заменить настольные компьютеры. С их помощью можно отправлять сообщения, редактировать документы, смотреть видео, слушать музыку и пользоваться браузером. Из-за того, что для работы со смартфоном не требуется обычная клавиатура и мышь, некоторые пользователи не понимают принципа выполнения определенных действий. В данной статье будет рассказано, как скопировать ссылку в телефоне Андроид.
Как скопировать ссылку на телефоне Андроид
Начнем с того, что принцип копирования ссылок напрямую зависит от конкретного приложения. И если в браузере достаточно выделить адресную строку и нажать одноименную кнопку, то в приложении «YouTube» такого действия недостаточно. Ниже представлены инструкции для наиболее популярных сервисов и программ.
Вариант 1: в браузере
Стоит отметить, что названия браузера не играет никакой роли. Алгоритм действий зачастую аналогичный, и заключается в следующем:
- Открываем браузер и переходим на интересующий сайт.
- Далее кликаем по адресной строке, где расположен URL-адрес ресурса.
- Затем с помощью кнопки «Копировать» либо аналогичного значка выделяем название сайта.
Кликаем по значку «Копировать»
После этого на экране должно появиться сообщение с похожим текстом: «URL скопирован».
Вариант 2: в Инстаграме
Первым делом заходим в мобильный клиент, затем:
- Открываем интересующее видео или фотографию.
- Далее нажимаем на «три точки», расположенные в правом верхнем углу возле публикации.
- Теперь из открывшегося списка выбираем «Копировать ссылку». Также можно нажать по пункту «Поделиться ссылкой». Тогда система предложит варианты отправки URL-адреса поста.
Нажимаем «Копировать ссылку»
Теперь перейдите в интересующий диалог и отправьте ссылку собеседнику.
Вариант 3: в приложении YouTube
Сначала запустим мобильный клиент видеохостинга, где перейдем на нужное видео. После этого выполним указания инструкции:
- Под видео кликаем по кнопке «Поделиться».
2. Из открывшегося меню выбираем «Коп. ссылку».
Нажимаем «Коп. ссылку»
При успешном копировании система выведет на экран сообщение «Скопировано». Далее полученную ссылку можно вставить в адресную строку браузера, или отправить другу.
Вариант 3: в приложении «ВКонтакте»
Первым делом откроем приложение, где перейдем к интересующему посту, видео или фотографии. Далее выполним следующее:
- В правом углу возле названия публикации нажмем на «три точки».
- Затем из открывшегося списка выберем пункт «Скопировать ссылку».
Нажимаем «Скопировать ссылку»
После совершения операции в нижней части экрана должно появиться сообщение «Ссылка скопирована в буфер обмена».
Заключение
Как видим, скопировать ссылку в телефоне Андроид не сложно. Зачастую достаточно сделать 2-3 нажатия и URL-адрес нужной страницы будет находиться в буфере обмена. Если у вас возникли какие-либо вопросы по теме статьи, то смело задавайте их в комментариях.
Источник
Как добавить ссылку на рабочий стол телефона
Чтобы получить быстрый доступ к часто посещаемым сайтам на телефоне, можно перенести ссылки на сайты прямиком на рабочий стол смартфона. В таком случае ссылка будет всегда присутствовать на экране телефона и, чтобы сразу перейти на сайт, достаточно будет одного нажатия. Делается это очень легко и не требует каких-то специальных навыков. Сегодня расскажу как это сделать на устройствах с операционной системой Android.
Как создать ярлык на рабочем столе телефона с Android
Рассмотрим пример на смартфоне LG K8 с операционной системой Android 6.0 Marshmallow и браузером Google Chrome:
• Первым делом запускаем Chrome и находим страницу сайта, на которую требуется создать ярлык;
• Далее открываем дополнительные свойства браузера, нажав на троеточие справа. Находим пункт “Добавить на главный экран” и нажимаем на него;
• По желанию изменяем название ярлыка или оставляем его в неизменном виде;
• Подтверждаем изменения нажатием на “Добавить”.
Все готово! Теперь ярлык со ссылкой на выбранный сайт будет всегда присутствовать на рабочем столе вашего телефона. Можно создавать любое количество таких ярлыков. А если их будет много, то можно также создать для них отдельную папку.
Источник
Как в телефоне копировать и вставлять ссылки?
Как делать копирование и вставку в Андроиде
Для того чтобы скопировать текст или ссылку на мобильном устройстве Андроид, нужно нажать на тот участок, который вы собираетесь переместить и удерживать несколько секунд. После этого выделится определенная область на экране. Если вам нужен большой текст, а не только одно лишь выделенное слово, тогда вы с легкостью можете передвинуть специальные ползунки, располагающиеся слева и справа. После того как вы выделите нужный фрагмент, нажмите на кнопку «Выбрать» и выбирайте пункт «Копировать». Далее, требуется открыть тот документ, в который вы собираетесь вставить текст. Нажмите и удерживайте в течение нескольких секунд на пустом поле документа до того момента, пока не появится контекстное меню. Затем нужно нажать на кнопку «Вставить», чтобы разместить скопированный текст.
Программы для копирования и вставки на Андроид
Стоит отметить, что для упрощения процедуры копирования и вставки, для пользователей мобильных устройств на базе операционной системы Андроид, было разработано огромное количество самых различных приложений. Например, пользователь может скачать и установить бесплатную программу «Копировать и вставить». После установки пользователь может увидеть новую иконку, которая обычно появляется только во время работы с браузером или текстовым документом. Иногда она может находиться в категории «Поделиться». Стоит отметить, что при работе с браузером, в буфер обмена будет копироваться только ссылка на страницу с имеющимся на ней материалом, а не текст.
Естественно, что программа «Копировать и вставить» — не единственная. Существует еще один хороший аналог — Clipper. Это программное обеспечение является ни чем иным, как менеджером буфера обмена. Она позволяет хранить определенные скопированные фрагменты текста, редактировать и, естественно, копировать их. Работает оно по тому же принципу, что и стандартное копирование на мобильном устройстве с ОС Андроид, за исключением того, что в меню появится специальная иконка этой программы.
Все программы можно найти и бесплатно скачать в Google Play Market.
Источник
Четыре способа добавить ссылку в разметку
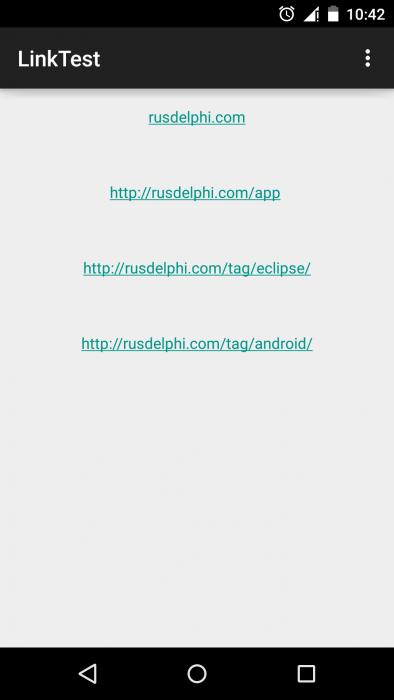
В связи с последними обновлениями, буду стараться выкладывать уроки, созданные при помощи Android Studio.
Способов реализации данной задачи может быть множество. В итоге, нам нужно разместить на экране простой текстовый элемент, который будет похож на обычную ссылку и будет реагировать на касания. Описать этот элемент можно статически в файле разметки (layout), а можно и добавить динамически, по мере надобности.
В данном уроке будет описан первый способ с четырьмя реализациями.
Создадим новый проект. В мастере выберем Blank Activity
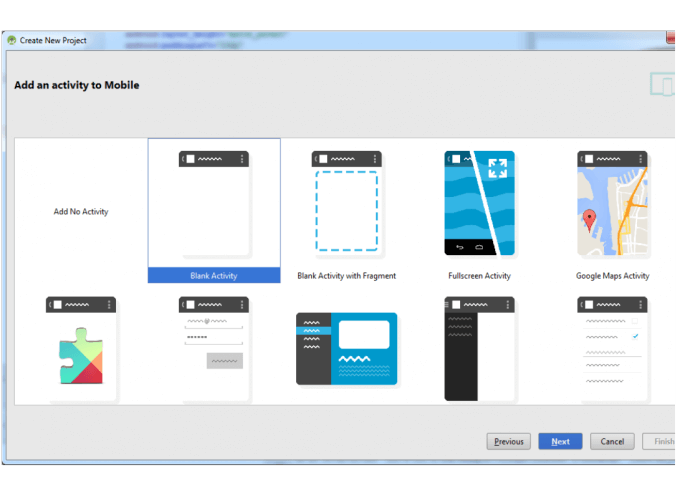
Вот код разметки activity_main.xml :
Это схемка для уточнения:
Android Studio нам сразу же показывает итоговый экран. т.е. как будет выглядеть на устройстве.
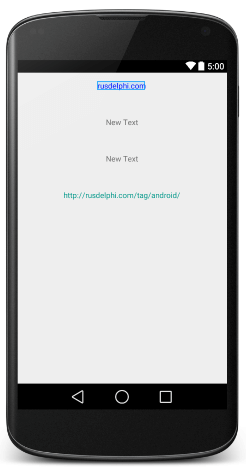
Вот весь код MainActivity:
Теперь расскажу про каждую ссылку по порядку.
У первого элемента TextView с id равным tv_link1 установлено свойство android:clickable=»true» , т.е. он будет реагировать на касания. А при касании вызовет метод blogView, т.к. задано свойство android:onClick=»blogView».
В методе blogView мы создадим намерение (intent) и запустим новую активность с этим намерением (startActivity(openlink)).
ОС Android сама поймет по намерению, что нужно запустить, т.е. браузер.
Узнаваемым мы его сделаем при помощи SpannableString, текст можно сделать жирным, подчеркнутым и т.д., более подробно почитайте об интерфейсе Spannable.
Второй элемент TextView с id равным tv_link2 мы задаем при помощи HTML, потом получаем из функции Html.fromHtml(linkedText) объект Spanned и его устанавливаем в TextView . Позже задаем ему MovementMethod (tv_test2.setMovementMethod(LinkMovementMethod.getInstance())), с помощью этого интерфейса можно реализовать много интересных вещей. При работе с простым TextView, мы используем класс LinkMovementMethod, как гласит документация, он поддерживает клики по ссылкам.
Третий элемент TextView с id равным tv_link3 создает ссылку просто:
Всю работу взял на себя метод класса Linkify.addLinks ,по сути он проделывает всю предыдущую работу по установке LinkMovementMethod, но перед этим проверяет текст на соответствие шаблонам ссылок.
Четвертый элемент TextView с id равным tv_link3, вообще не используется в MainActivity , т.к. тут всю работу за нас сделала разметка, а точнее свойство android:autoLink=»web». Текст из элемента автоматически передается как адрес для браузера. Это свойство разметки может быть использовано и для других целей, например звонков, отправки e-mail, показа карты с координатами и т.п. Свойства элемента говорят сами за себя:
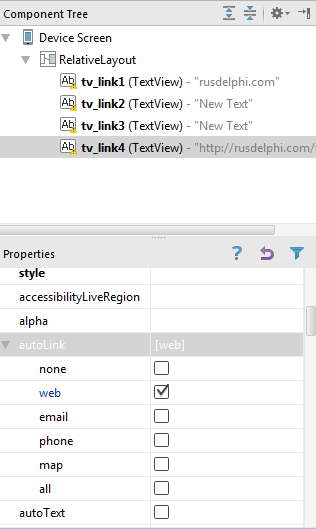
Источник
Как копировать и вставлять текст, ссылки и фотографии на Android
от sasza
Копирование и вставка предназначены не только для ноутбуков и компьютеров. Это также может пригодиться на вашем телефоне или планшете Android. Мы покажем вам, как копировать и вставлять текст, ссылки, изображения и использовать буфер обмена.
Устройства Android могут сильно различаться по внешнему виду программного обеспечения. Меню и кнопки, которые вы видите в этом руководстве, могут немного отличаться на вашем смартфоне или планшете, но основы и основные идеи остаются теми же.
Как копировать и вставлять текст на Android
Копирование и вставка текста на Android невероятно полезно во многих ситуациях. К счастью, это очень легко сделать. Сначала найдите текст, который хотите скопировать.
Коснитесь и удерживайте палец на тексте, который хотите выделить.
Это вызовет контекстное меню с несколькими параметрами, включая «Копировать». Выделенный текст также будет иметь ручки, которые можно перетащить, чтобы выделить больше текста.
После того, как вы выбрали текст, нажмите «Копировать» в меню.
Далее, чтобы вставить текст, вам нужно найти текстовое поле. Это может быть приложение для обмена сообщениями, панель поиска Google, приложение для заметок и т. Д. Нажмите и удерживайте в любом месте, где вы хотите ввести текст. Это снова вызовет контекстное меню, но на этот раз у вас будет возможность «Вставить».
Как копировать и вставлять ссылки на Android
Копирование и вставка ссылки работает так же, как и текст. Сначала найдите ссылку для копирования. Это может быть либо URL-адрес в адресной строке вашего браузера, либо ссылка на веб-странице или в приложении.
Если вы используете Гугл Хром браузера, это так же просто, как нажать на URL-адрес в адресной строке.
Теперь вы увидите значок «Копировать». Коснитесь его, чтобы скопировать полный URL.
Если вы хотите скопировать ссылку с веб-страницы или приложения, нажмите и удерживайте ссылку.
Во всплывающем меню выберите «Копировать адрес ссылки».
Теперь, чтобы вставить URL-адрес, найдите где-нибудь текстовое поле. Это может быть приложение для обмена сообщениями, адресная строка в новой вкладке, приложение для заметок и т. Д. Нажмите и удерживайте в любом месте, где вы хотите ввести URL. Это вызовет контекстное меню, и вы можете нажать «Вставить», чтобы ввести URL.
Как копировать и вставлять изображения на Android
Копировать и вставлять изображения не так просто, как текст и ссылки. Эта функция не поддерживается широко в приложениях, и она также может различаться в зависимости от версии Android. Лучше всего работает в Гугл Хром браузер.
Найдите изображение на веб-странице, затем нажмите и удерживайте его.
Выберите «Копировать изображение» во всплывающем меню.
Примечание. Вы также увидите опцию «Загрузить изображение». Это сохранит изображение на вашем телефоне, что является гораздо более надежным способом поделиться изображением.
Следующим шагом будет поиск места для вставки изображения. Обычно это лучше всего работает в приложениях для обмена сообщениями. Коснитесь и удерживайте текстовое поле, чтобы открыть контекстное меню.
Наконец, нажмите «Вставить» в меню.
Опять же, копирование и вставка изображений в Android широко не поддерживается. Лучше всего загрузить изображение.
Как получить доступ к буферу обмена на Android
Еще один инструмент, который может оказаться полезным, — это буфер обмена. Вместо того, чтобы иметь доступ только к последней копии, которую вы скопировали, буфер обмена сохраняет историю всего, что вы скопировали. Это невероятно полезно, если вы много копируете и вставляете.
Буфер обмена на Android работает по-разному, в зависимости от вашей версии. Самый надежный и универсальный метод — через приложение для клавиатуры. Многие популярные клавиатуры включают поддержку буфера обмена, например Gboard и Swiftkey .
Сначала скопируйте текст или ссылку, следуя инструкциям в разделах выше. Затем введите текстовое поле, чтобы открыть клавиатуру. Найдите значок «Буфер обмена», аналогичный приведенным ниже для Gboard и Swiftkey.
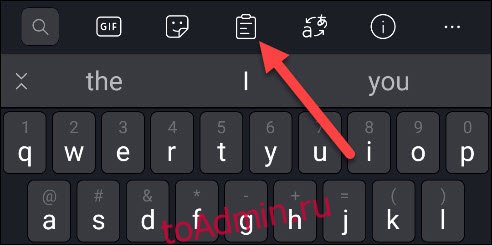
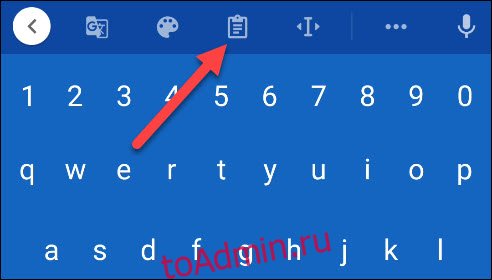
В буфере обмена вы увидите несколько последних копий. Просто коснитесь одного из них, чтобы вставить его в текстовое поле.
Это оно! Буфер обмена — отличный способ хранить в вашем распоряжении несколько фрагментов текста или ссылок.
Источник