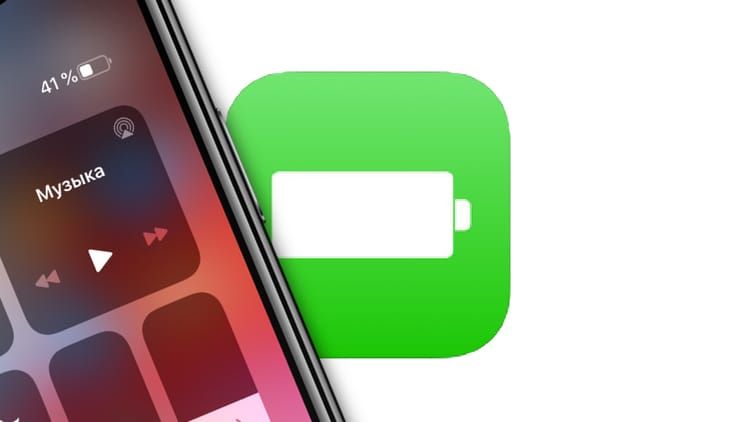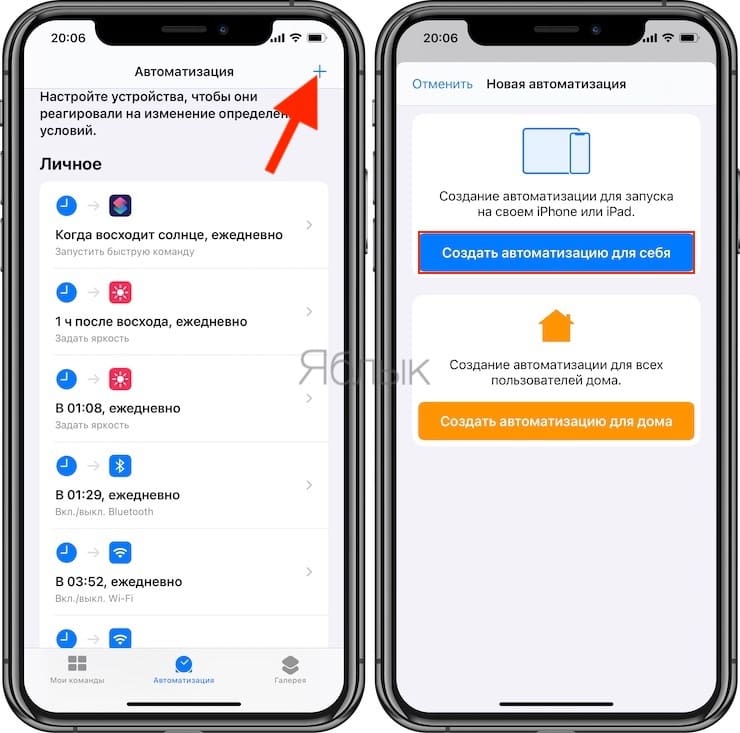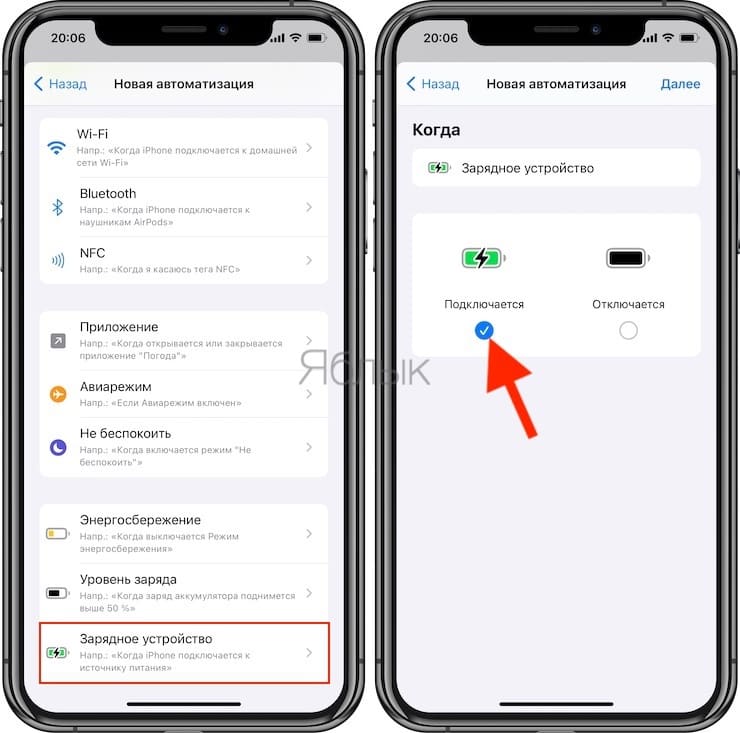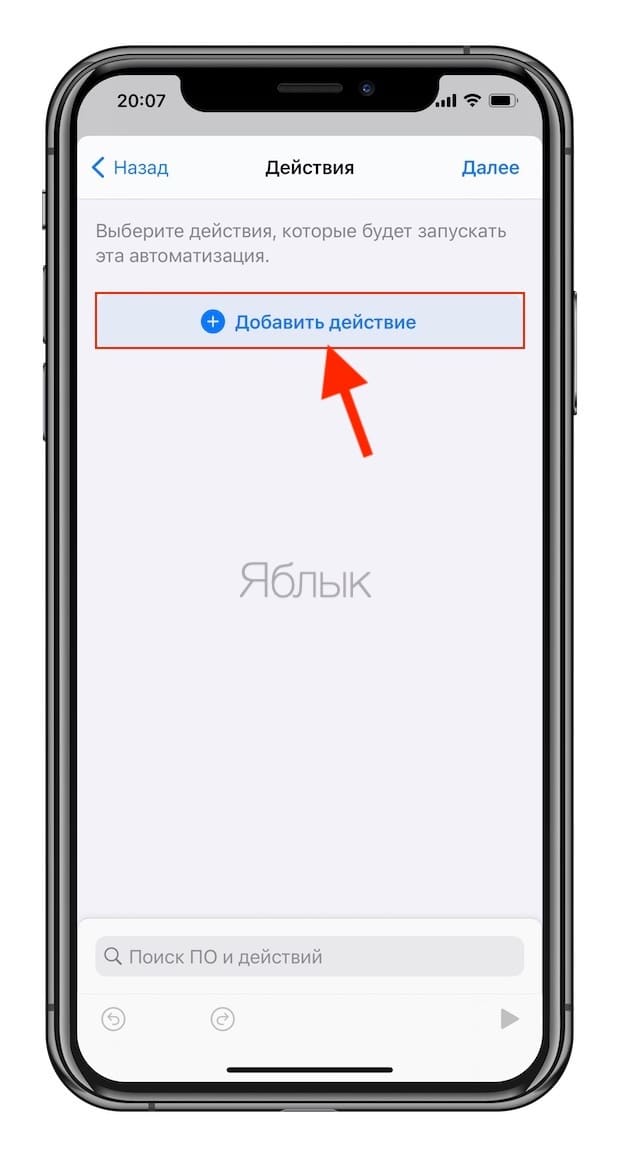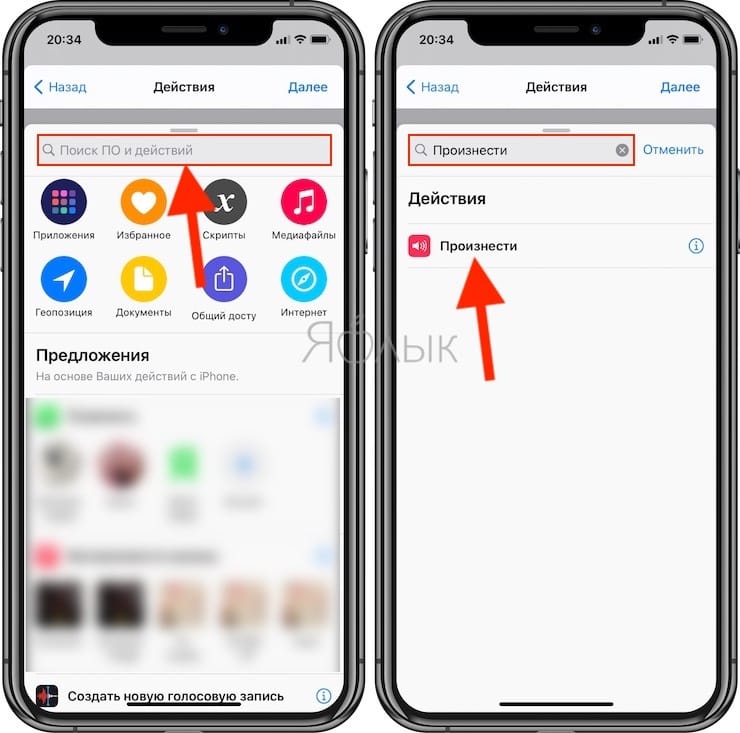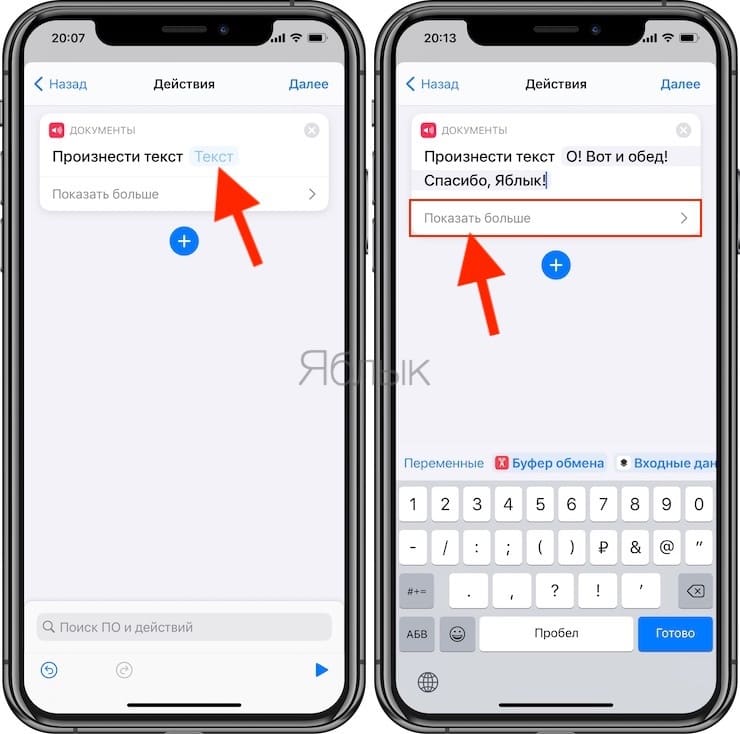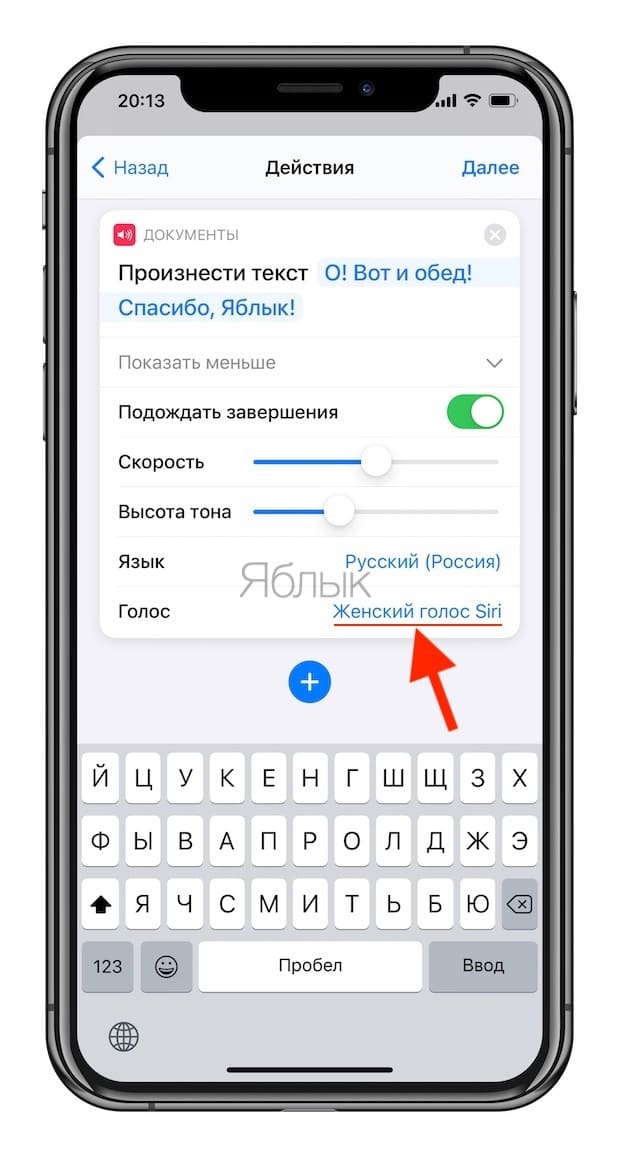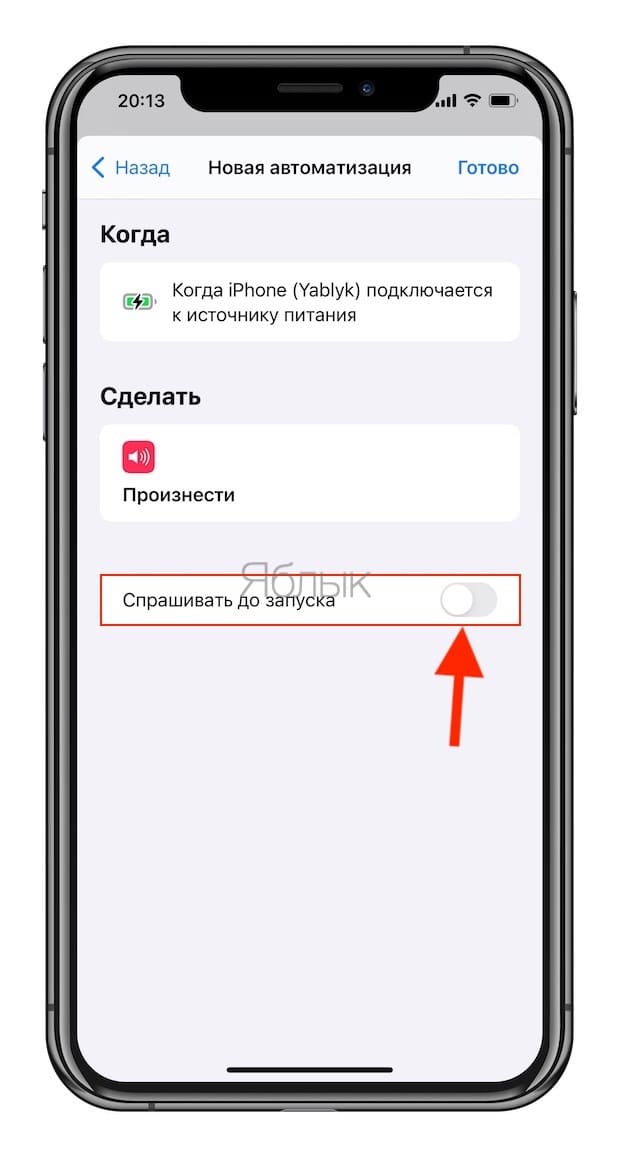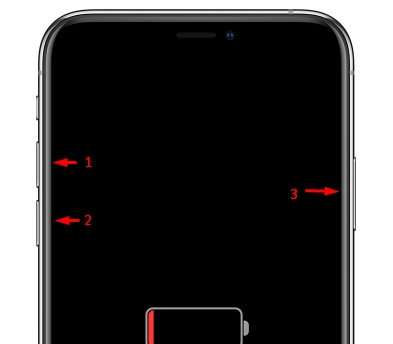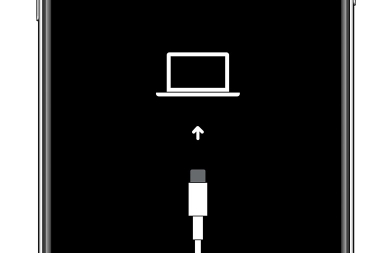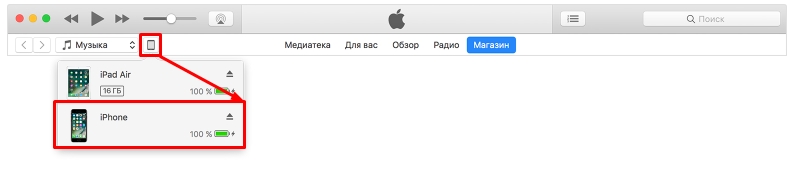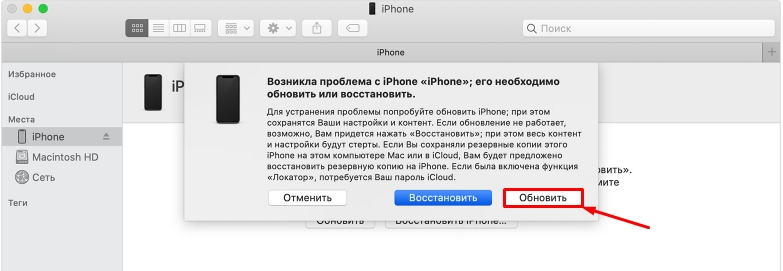- Настройка iPhone, iPad или iPod touch
- Переход на новое устройство
- Настройка первого устройства iOS
- Включение устройства
- Настройка с использованием функции «Быстрое начало» на другом устройстве
- Активация устройства
- Настройка Face ID или Touch ID и создание пароля
- Восстановление или перенос информации и данных
- Выполнение входа с помощью идентификатора Apple ID
- Включение автоматических обновлений и настройка других функций
- Настройка Siri и других служб
- Настройка функции «Экранное время» и другие параметры дисплея
- Завершение
- Спасибо, хозяин! Как научить iPhone говорить при подключении к зарядке?
- Требования
- Создайте новую автоматизацию в приложении Команды
- Выберите триггер «Зарядное устройство»
- Выберите действие «Произнести текст»
- Отключите настройку «Спрашивать до запуска»
- Подключите iPhone или iPad к источнику питания
- Как включить iPhone, даже если он не включается: все способы и решения
- Решение проблем с включением
Настройка iPhone, iPad или iPod touch
Узнайте, как настроить iPhone, iPad или iPod touch.
Переход на новое устройство
Если вы хотите перенести на новый iPhone, iPad или iPod touch данные с другого устройства, выполните следующие действия.
Убедитесь, что вы создали резервную копию предыдущего устройства iOS. Это необходимо для переноса содержимого на новое устройство.
Настройка первого устройства iOS
Если новое устройство уже настроено, но вы хотите начать с чистого листа, см. инструкции по стиранию данных на iPhone, iPad или iPod touch.
В противном случае выполните следующие действия.
Включение устройства
Нажмите и удерживайте боковую кнопку, пока не отобразится логотип Apple. Отобразится приветствие на нескольких языках. Следуйте инструкциям на экране. Для пользователей с нарушениями зрения предусмотрена возможность включить функцию VoiceOver или «Увеличение» прямо на экране приветствия.
Когда появится соответствующий запрос, выберите язык. Затем выберите страну или регион. От этого выбора зависит, как на устройстве будут отображаться сведения (дата, время, контакты и многое другое). На этом этапе можно нажать синюю кнопку универсального доступа, чтобы настроить соответствующие параметры, которые помогут вам в настройке и использовании нового устройства.
Настройка с использованием функции «Быстрое начало» на другом устройстве
Новое устройство можно настроить автоматически при помощи функции «Быстрое начало» на другом устройстве. Разместите два устройства рядом друг с другом, а затем следуйте инструкциям в этой статье.
Если у вас нет другого устройства, нажмите «Настроить вручную», чтобы продолжить.
Активация устройства
Для активации и продолжения настройки устройства необходимо подключиться к сети Wi-Fi, сотовой сети или к iTunes.
Нажмите название нужной сети Wi-Fi или выберите другой вариант. Если вы настраиваете iPhone или iPad (Wi-Fi + Cellular), сначала может потребоваться SIM-карта для iPhone или SIM-карта для iPad.
Настройка Face ID или Touch ID и создание пароля
На некоторых устройствах можно настроить функцию Face ID или Touch ID. С помощью этих функций можно использовать распознавание лица или отпечатка пальца, чтобы разблокировать устройство и совершать покупки. Нажмите «Дальше» и следуйте инструкциям на экране или нажмите «Настроить позже в Настройках».
Затем задайте шестизначный пароль, чтобы защитить данные. Пароль необходим для использования таких функций, как Face ID, Touch ID и Apple Pay. Если вы хотите установить пароль из четырех цифр или пользовательский пароль либо если не хотите устанавливать его вовсе, нажмите «Параметры код‑пароля».
Восстановление или перенос информации и данных
Если у вас есть резервная копия iCloud или резервная копия, созданная с помощью компьютера, либо устройство Android, вы можете восстановить или перенести данные с прежнего устройства на новое.
Если у вас нет резервной копии или другого устройства, выберите «Не переносить приложения и данные».
Выполнение входа с помощью идентификатора Apple ID
Введите свои идентификатор Apple ID и пароль или нажмите «Забыли пароль или нет Apple ID?» На этом этапе можно восстановить идентификатор Apple ID или пароль, создать Apple ID или настроить его позже. Если у вас несколько идентификаторов Apple ID, нажмите «Использовать разные Apple ID для iCloud и iTunes?»
При входе с использованием идентификатором Apple ID возможен запрос кода проверки с предыдущего устройства.
Включение автоматических обновлений и настройка других функций
Далее вы можете решить, делиться ли сведениями с разработчиками приложений и разрешить ли iOS автоматически устанавливать обновления.
Настройка Siri и других служб
Далее появится запрос на настройку или включение различных служб и функций, например Siri. На некоторых устройствах появится запрос проговорить несколько фраз, чтобы функция Siri запомнила ваш голос.
Если вы вошли в систему с использованием идентификатора Apple ID, выполните инструкции по настройке Apple Pay и функции «Связка ключей iCloud».
Настройка функции «Экранное время» и другие параметры дисплея
С помощью функции Экранное время можно отслеживать, сколько времени вы и ваши дети используете устройство. Кроме того, можно установить ограничения на использование приложений в течение дня. Настроив «Экранное время», можно включить функцию True Tone, если она поддерживается, и менять размер значков и текста на экране «Домой» с помощью функции «Увеличение».
Если у вас iPhone X или более поздняя модель, узнайте подробнее о навигации с помощью жестов. Если у вас iPhone с кнопкой «Домой», вы можете настроить нажатие кнопки «Домой».
Завершение
Нажмите «Начать работу», чтобы приступить к использованию устройства. Сохраните копию своих данных, выполнив резервное копирование, и почитайте о других функциях в руководстве пользователя iPhone, iPad или iPod touch.
Информация о продуктах, произведенных не компанией Apple, или о независимых веб-сайтах, неподконтрольных и не тестируемых компанией Apple, не носит рекомендательного или одобрительного характера. Компания Apple не несет никакой ответственности за выбор, функциональность и использование веб-сайтов или продукции сторонних производителей. Компания Apple также не несет ответственности за точность или достоверность данных, размещенных на веб-сайтах сторонних производителей. Обратитесь к поставщику за дополнительной информацией.
Источник
Спасибо, хозяин! Как научить iPhone говорить при подключении к зарядке?
Вы конечно же знаете, что iPhone не остается беззвучным при подключении к источнику питания, неважно, проводному или беспроводному. Пользователь получает звуковое уведомление о начале зарядки. Этот сигнал отключить нельзя, зато начиная с iOS 14 можно заставить устройство автоматически произносить нужную фразу после начала процесса.
Вы можете выбрать для этих целей забавную фразу из популярного фильма, текст любимой песни или вдохновляющую цитату, которую хотели бы слышать несколько раз в день. Буквально все, что вы можете себе представить, способно оказаться тем, о чем сообщит вам iPhone при подключении или отключении от источника питания. И этот эффект работает даже тогда, когда iPhone находится в беззвучном режиме, когда вы даже не будете слышать звонок от него.
А настроить эту функцию так же просто, как и создать автоматизацию в «Командах». Причем способ этот работает и на iPadOS, так что и ваш iPad может тоже с началом зарядки произносить нужные фразы.
Требования
iOS 14 и новее: в этом руководстве мы будем использовать функция автоматизации в «Командах», которая появилась в iOS 14, поэтому на iOS 13 она работать не будет.
Приложение «Команды»: если вы удалили его по какой-либо причине, то переустановите из App Store (ссылка).
Создайте новую автоматизацию в приложении Команды
Перейдите на вкладку «Автоматизация» в приложении «Команды», затем нажмите знак «плюс» (+) и выберите «Создать автоматизацию для себя» для запуска процесса. Если вы не видите значка плюс (+), то просто нажмите «Создать автоматизацию для себя».
Выберите триггер «Зарядное устройство»
Для запуска этого действия вам необходимо выбрать триггер. Он будет срабатывать каждый раз, когда вы подключаете свой iPhone к источнику питания. Прокрутите список триггеров, выберите «Зарядное устройство», а затем убедитесь в активации опции «Подключается».
Эта настройка позволит произносить фразу в момент начала зарядки. Если вы хотите, чтобы ассистент говорил нечто при отключении питания, то выберите «Отключается». Вы даже можете сделать для каждого события свою автоматизацию. Затем просто нажмите «Далее», чтобы продолжить.
Выберите действие «Произнести текст»
Единственное, что осталось сделать, это добавить созданное действие в вашу автоматизацию, чтобы iPhone или iPad говорил нужную фразу каждый раз при подключении устройства к зарядному устройству.
Нажмите «Добавить действие» или введите слово «Произнести» в строке поиска.
В первом случае найдите в списке действий элемент «Произнести текст» в самом вверху списка.
Коснитесь его, чтобы добавить действие. В поле «Произнести текст» коснитесь овала с синим словом «Текст» и выберите, что вы хотите услышать от устройства. Ваша фраза может быть сколь угодно длинной. И использование заглавных букв никак не повлияет на то, что будет произнесено. Так что вы можете писать как большими, так и маленькими буквами. А вот пунктуация имеет значение. С помощью запятых вы можете сформировать короткую паузу, а вопросительным знаком придать фразе соответствующую интонацию.
Если требуется настроить голос, язык, высоту тона или скорость произнесения фразы, то нажмите «Показать больше» и настройте эти параметры по своему вкусу. Тут есть возможность нажать кнопку воспроизведения, чтобы посмотреть, как в итоге будет звучать фраза.
В качестве голоса Siri установите «Женский голос Siri».
Кроме того, вы можете добавить в эту автоматизацию больше действий. Решать только вам. Например, вы можете заставить Siri говорить нужную фразу, а сразу после этого начать проигрывать песню или воспроизвести звуковой эффект. В качестве другого примера вы можете добавить действие «Подождать», чтобы Siri начала говорить через одну, две, три и т.д. секунд после начала зарядки или отключения питания.
Отключите настройку «Спрашивать до запуска»
После завершения настройки действия (или действий) нажмите «Далее», деактивируйте ползунок «Спрашивать до запуска» и подтвердите, нажав «Не спрашивать» во всплывающем окне. Таким образом, «Команды» не будут просить вас запускать автоматизацию каждый раз в момент наступления нужного события, что по логике и противоречит цели большинства автоматизаций. Наконец, нажмите «Готово», и ваша автоматизация будет сохранена.
Подключите iPhone или iPad к источнику питания
Независимо от того, подключаете ли вы свой iPhone или iPad при помощи кабеля или беспроводного зарядного устройства, с этого момента вы будете слышать голос Siri при каждом подключении к источнику питания Появится уведомление, предупреждающее вас о том, что автоматизация запущена, а затем вы услышите введенную фразу.
Источник
Как включить iPhone, даже если он не включается: все способы и решения
Всем привет! Сегодня мы поговорим про то, как включить айфон, даже если он не включается. Прежде чем начать паниковать, ещё раз проверьте, что вы правильно активируете устройство. Побуду вашим кэпом и скажу: что надо зажимать именно кнопку питания. Кнопка на всех моделях iPhone находится на одном и том же месте – справа или сверху, если смотреть на экран лицом вперед.
Если ваш палец уже посинел, а айфон все отказывается включаться – то милости просим к прочтению этой статьи. Ниже я рассказываю основные способы, как выключить iPhone, если он не реагирует на нажатие кнопки питания. Если у вас что-то будет не получаться или возникнут в процессе вопросы, то пишите их в комментариях, и я вам обязательно помогу.
Решение проблем с включением
В первую очередь поставьте аппарат на зарядку. При сильно разряженной батарее смартфон не будет подавать вообще никаких признаков, даже при подключении зарядки. Поэтому тут нужно будет подождать как минимум 1 час, пока аккумулятор хоть немного не зарядится, а уже потом его можно будет снова включить. Особенно это касается тех случаев, когда аппарат долгое время был на холоде. После этого на экране вы должны увидеть значок заряжаемой батареи.
Возможно iPhone или iPad просто завис при запуске системы. В таком случае вы можете видеть постоянно отображающийся логотип «Яблока». На самом деле оно может и не отображаться, и тогда, вы увидите просто черный экран. Можно попробовать его перезапустить жестким перезапуском. Желательно, чтобы при этом у вас аппарат стоял на зарядке.
- Новые модели с FaceIDи iPhone8 – нажимаем и отпускаем кнопку повышения громкости, потом аналогично кликаем и отпускаем кнопку понижения громкости. Далее быстро зажимаем и держим кнопку питания.
- iPhone7-го поколения – зажимаем и удерживаем верхнюю кнопку (или боковую) питания и кнопку уменьшения громкости.
- На Айфонах 6, 6S, 5, 5S, 4, 4S, а также iPadс кнопкой Home – зажимаем кнопку «Home» и верхнюю или боковую кнопку питания.
Если жесткая перезагрузка не помогает, то можно выполнить ещё пару действий. С помощью кабеля подключите iPhone к компьютеру. На MacOS откройте Finder, а на ПК с операционной системой Windows нужно будет установить и запустить программу iTunes.
В программе iTunes должен отображаться подключенный аппарат, для этого нажмите на соответствующий значок. Если подключение произошло успешно, то делаем все тоже самое, что мы делали ранее (смотрите список пунктов ранее), когда делали жесткую перезагрузку, но теперь смартфон должен не перезагрузиться, а войти в режим «Восстановления».
Как только вы все сделаете правильно, на экране iTunes или Finder вылезет вот такое вот окошко, где вам будет предложено восстановить или обновить систему телефона. Вам нужно нажать на кнопку «Обновить». После этого система восстановится до заводской конфигурации, но все пользовательские данные, которые были на смартфоне останутся целыми, так что не переживайте на этот счет. Возможно произошел сбой именно в файлах, которые запускают систему, и мы пытаемся их восстановить.
Если у вас ничего не получается, а смартфон отказывается хоть как-то реагировать на ваши действия, то проверьте целостность кабеля и блока питания – возможно они неисправны.
Также очень часто бывает, когда при падении вылетает основной шлейф, который идет на все железо. Принцип простой – вы роняете смартфон, от удара шлейф выскакивает. На самом деле его достаточно просто включить обратно, и при этом не нужно никуда ходить и платить деньги. Об этом очень подробно рассказывается в видео ниже.
Источник