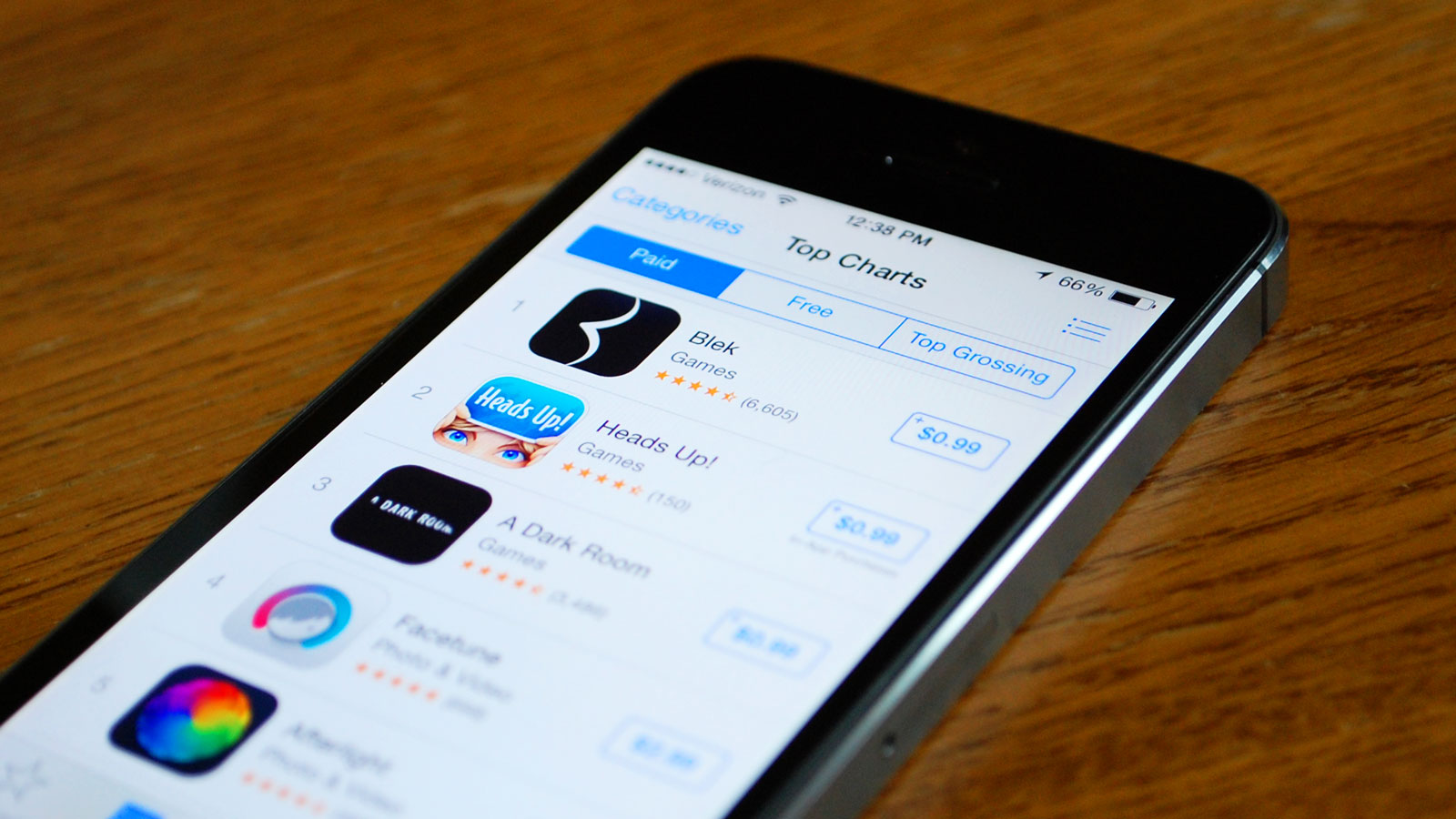- Использование номера мобильного телефона в качестве идентификатора Apple ID
- Вот как это работает
- Что вам понадобится
- Безопасность учетной записи
- Сообщения от Apple
- Изменение идентификатора Apple ID на другой номер мобильного телефона
- На странице учетной записи Apple ID
- На iPhone, iPad или iPod touch
- Переезд в другую страну или регион
- Как прикрепить номер телефона к учетной записи Apple ID
- Как прикрепить номер телефона к учетной записи Apple ID
- Как поставить знак номера (№) на iPhone
- Способ 1: Стандартная клавиатура
- Способ 2: Копирование и вставка символа
- Значок номер на айфоне — где находится и как набрать
- Что такое скрытые знаки на iPhone
- Где в айфоне находится знак «номер»
- Как поставить знак «номер» на айфоне
- Как ставить знак «цитата» на айфоне
- Альтернативный способ поставить знак «цитата» на айфоне
Использование номера мобильного телефона в качестве идентификатора Apple ID
Создавая идентификатор Apple ID в некоторых странах или регионах, в качестве имени пользователя для него можно использовать номер мобильного телефона.
Вот как это работает
Каждый раз, когда вы настраиваете устройство iPhone, iPad или iPod touch, вы можете войти в систему с существующим идентификатором Apple ID или создать учетную запись. Если вы создаете идентификатор Apple ID на устройстве iPhone с iOS 11 или более поздней версии, вы можете использовать номер мобильного телефона в качестве имени пользователя на территории континентального Китая и в Индии. Если вы проживаете на территории континентального Китая, используйте свой номер мобильного телефона, который начинается на +86. Если вы проживаете в Индии, используйте свой номер, который начинается на +91. В зависимости от оператора связи, вы также можете создать учетную запись с номером телефона на некоторых устройствах Android, смарт-телевизорах и устройствах для потокового воспроизведения. Просто выберите вариант «Создать Apple ID» на экране входа в учетную запись Apple ID и следуйте инструкциям по созданию учетной записи.
Создав учетную запись, ее можно использовать для входа в систему на любом устройстве и в любом сервисе Apple. При каждом входе в систему на новом устройстве, а также в новом приложении или сервисе вам будет необходимо ввести свой номер мобильного телефона, включая код страны, и пароль. Убедитесь, что при любом входе в систему используется один и тот же идентификатор Apple ID. Это необходимо для беспроблемной работы ваших устройств и сервисов Apple.
Если у вас уже есть идентификатор Apple ID, представляющий собой адрес электронной почты, его невозможно изменить на номер мобильного телефона. Однако учетную запись можно связать с другими номерами телефона или адресами электронной почты на странице вашей учетной записи Apple ID.
Что вам понадобится
Для входа в систему с использованием номера мобильного телефона в качестве идентификатора Apple ID понадобится следующее:
- устройство iPhone, iPad или iPod touch с iOS 11 или более поздней версии;
- компьютер Mac с macOS High Sierra или более поздней версии;
- часы Apple Watch с watchOS 4 или более поздней версии;
- устройство Apple TV с tvOS 11 или более поздней версии;
- apple.com, icloud.com и другие веб-ресурсы Apple*;
- сервисы Apple на устройствах сторонних производителей.
*В зависимости от способа создания идентификатора Apple ID, вам может быть предложено изменить имя пользователя с номера телефона на адрес электронной почты. Возможно, вам также потребуется предоставить дополнительные сведения.
Безопасность учетной записи
Требования к безопасности учетной записи определяются местом ее создания и объемом связанной с ней личной информации. Для устройств Apple лучше всего использовать двухфакторную аутентификацию. В некоторых случаях вам может быть предложено пересмотреть или обновить параметры безопасности при входе в систему на устройстве Apple или веб-сайте Apple.
Сообщения от Apple
Поскольку к идентификатору Apple ID, в качестве которого используется номер телефона, не привязан адрес электронной почты, компания Apple будет обращаться к вам через приложение «Сообщения» на устройстве iPhone, iPad или iPod touch, а также с помощью страницы учетной записи Apple ID.
Чтобы убедиться, что важные сообщения, связанные с учетной записью, отправляются на ваше устройство iPhone, iPad или iPod touch, войдите в iCloud, iMessage и FaceTime с помощью идентификатора Apple ID, в качестве которого используется номер телефона. Если войти в iCloud на устройстве iPhone, iPad или iPod touch без SIM-карты, приложения FaceTime и iMessage будут недоступны. Сообщения от Apple всегда можно просмотреть на странице учетной записи Apple ID.
Изменение идентификатора Apple ID на другой номер мобильного телефона
В зависимости от страны или региона проживания либо способа создания идентификатора Apple ID, вы можете изменить его на другой номер мобильного телефона на странице учетной записи Apple ID либо на устройстве iPhone, iPad или iPod touch.
На территории континентального Китая в качестве нового идентификатора Apple ID должен использоваться другой номер мобильного телефона, начинающийся на +86. В Индии в качестве нового идентификатора Apple ID должен использоваться другой номер мобильного телефона, начинающийся на +91.
На странице учетной записи Apple ID
- Выполните выход из всех служб Apple, а также устройств, использующих идентификатор Apple ID.
- Перейдите на страницу appleid.apple.com и войдите в систему.
- Нажмите кнопку «Изменить» в разделе «Учетная запись».
- Под идентификатором Apple ID нажмите «Изменить Apple ID».
- Введите номер мобильного телефона, который вы хотите использовать в качестве идентификатора Apple ID, после чего на него будет отправлен код проверки. Введите код проверки из текста сообщения в появившиеся поля.
- Войдите во все сервисы Apple с использованием нового идентификатора Apple ID.
На iPhone, iPad или iPod touch
- Выйдите из системы в каждом сервисе и на каждом устройстве Apple, где используется идентификатор Apple ID, кроме того устройства, на котором вносятся изменения.
- Перейдите в меню «Настройки» > [ваше имя] > «Имя, номера телефонов, e-mail».
- Рядом с полем «Контактные данные» нажмите «Изменить» > «Удалить».
- Нажмите «Продолжить» и следуйте инструкциям.
- Введите номер мобильного телефона, который вы хотите использовать в качестве идентификатора Apple ID, после чего на него будет отправлен код проверки. Введите код проверки из текста сообщения в появившиеся поля.
- Войдите во все сервисы Apple с использованием нового идентификатора Apple ID.
Если новый номер мобильного телефона уже привязан к идентификатору Apple ID в качестве номера телефона для приложения iMessage, номера телефона с общим доступом или доверенного номера телефона, вам не потребуется его подтверждать.
Не получили код? Если на вашем устройстве iPhone установлена ОС iOS 11.3 или более поздней версии, возможно, вам не придется вводить код проверки. В некоторых случаях доверенный номер телефона будет подтверждаться на iPhone автоматически в фоновом режиме. Вам не придется совершать дополнительных действий, а учетная запись по-прежнему будет защищена с помощью двухфакторной аутентификации.
Переезд в другую страну или регион
Имя пользователя можно изменить на другой номер мобильного телефона. Убедитесь, что его можно подтвердить с помощью SMS-сообщения. Сначала измените страну или регион для идентификатора Apple ID. Затем следуйте инструкциям по изменению идентификатора Apple ID на новый номер мобильного телефона.
Источник
Как прикрепить номер телефона к учетной записи Apple ID
С 4 декабря 2015 года компания Apple начала еще более тесно сотрудничать с «Билайном», сделав абонентам оператора доступной возможность оплачивать покупки в iTunes Store и App Store прямо со счета мобильного телефона. Для того чтобы начать пользоваться этой уникальной возможностью, абонентам «Билайна» нужно только лишь сменить настройки учетной записи Apple ID.
Если вы являетесь абонентом «Билайна», то для регистрации новой учетной записи вам не придется указывать кредитную карту или пользоваться обходными путями. Достаточно просто выбрать свой номер телефона в качестве способа оплаты, использовать который будет так же удобно, как и карту. Выбрать новый способ оплаты очень просто.
Как прикрепить номер телефона к учетной записи Apple ID
Шаг 1. Запустите iTunes
Шаг 2. Нажмите на иконку учетной записи
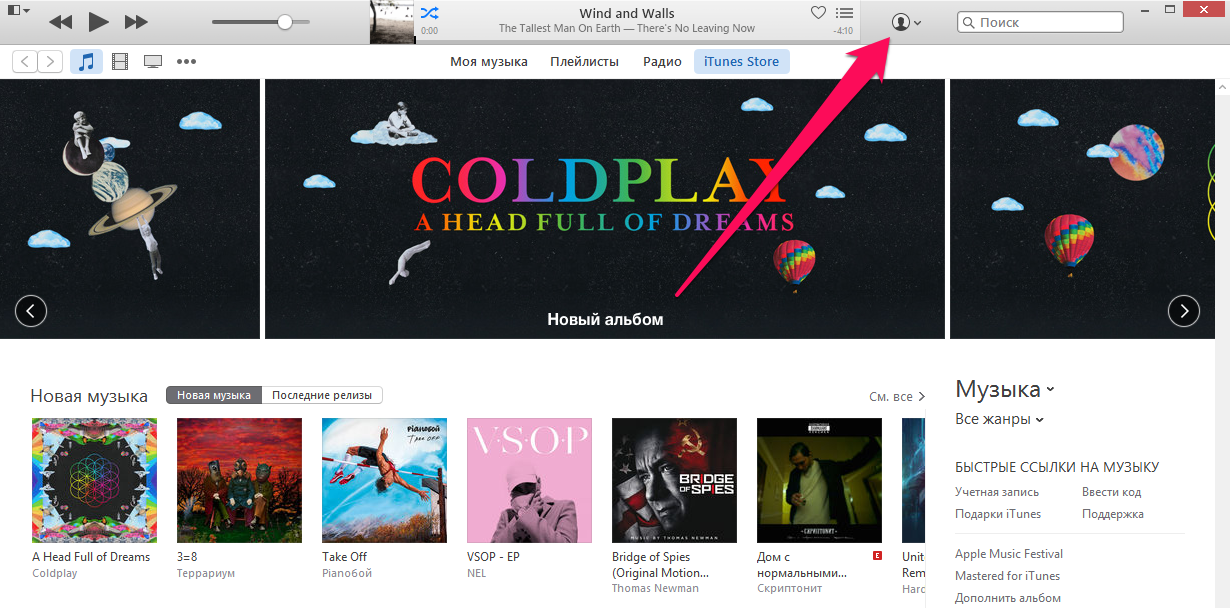
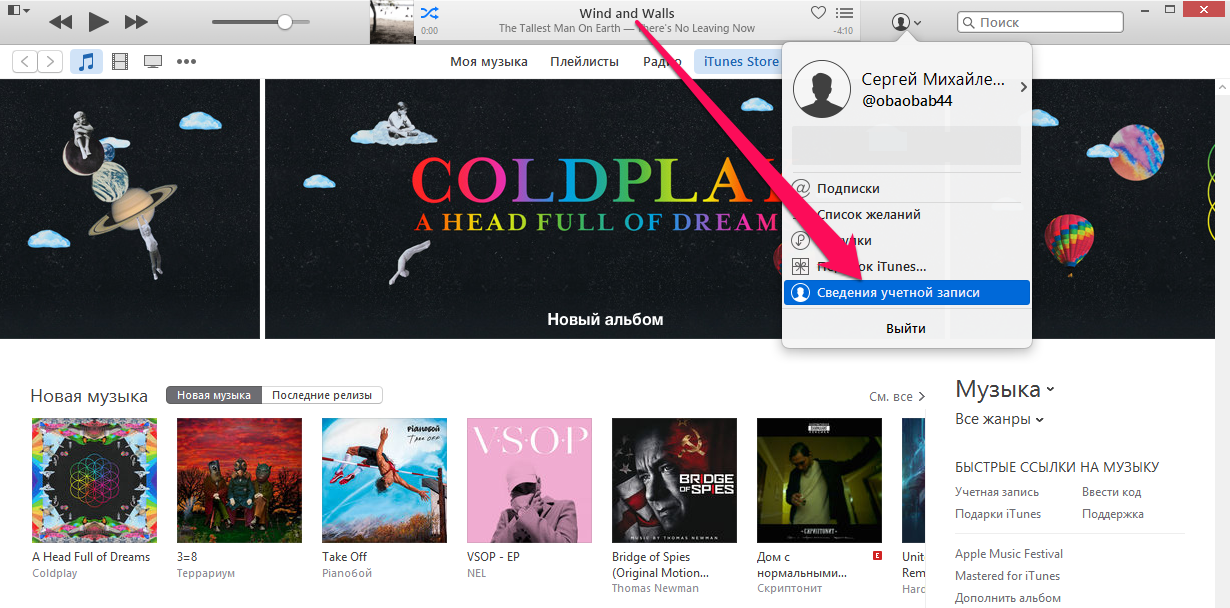

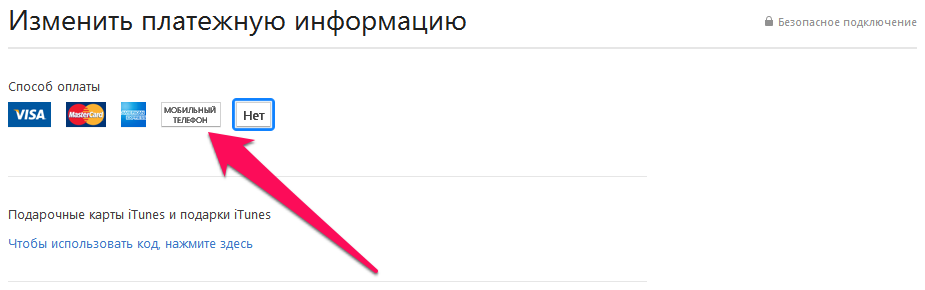
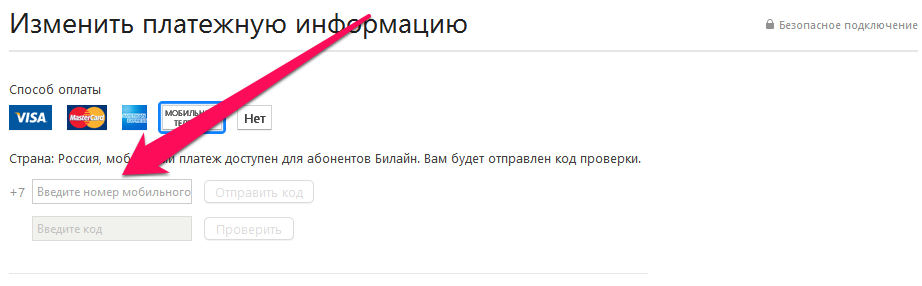
После выполнения этих несложных действий, вы сможете оплачивать любые покупки в App Store и iTunes Store прямо со счета своего мобильного телефона.
Поставьте 5 звезд внизу статьи, если нравится эта тема. Подписывайтесь на нас Telegram , ВКонтакте , Instagram , Facebook , Twitter , YouTube .
Источник
Как поставить знак номера (№) на iPhone
Способ 1: Стандартная клавиатура
Самый простой и, по сути, единственный необходимый обладателям iPhone метод вставки знака номера (№) заключается в использовании виртуальной клавиатуры, встроенной в iOS.
- Перейдите к полю для ввода текста, в которое требуется добавить символ, и коснитесь его, чтобы на экране появилась клавиатура.
Тапните по значку «123», расположенному в левом нижнем углу,
а затем «#+=», который находится строкою выше.
Нажмите и удерживайте значок с решеткой — «#», — пока над ним не появится дополнительное поле.
Выберите в нем символ №,
чтобы ввести его.
На этом задача из заголовка статьи считается решенной. К сожалению, сторонние клавиатуры (даже популярная Google Keyboard) такой возможности не предоставляют, а большинство из них и вовсе распространяются по подписке, предлагая при этом весьма сомнительную функциональность.
Способ 2: Копирование и вставка символа
Если по каким-то причинам вставить знак № не получается, например, потому что вы используете стороннюю клавиатуру, на которой его нет, единственным решением в таком случае будет копирование и последующая вставка.
- Удерживайте пальцем указанный выше символ, чтобы выделить его и вызвать небольшое окно с опциями. Выберите в нем «Скопировать».
Перейдите к полю для ввода текста, в котором требуется выполнить отправку, и коснитесь его один раз, чтобы вызвать клавиатуру, а затем еще один, чтобы открыть меню с доступными действиями.
Оно будет всего одно — «Вставить», и после его выбора сразу же появится соответствующий символ.
Сохраните этот символ в «Заметки», чтобы затем не искать его повторно.

Помимо этой статьи, на сайте еще 12486 инструкций.
Добавьте сайт Lumpics.ru в закладки (CTRL+D) и мы точно еще пригодимся вам.
Отблагодарите автора, поделитесь статьей в социальных сетях.
Источник
Значок номер на айфоне — где находится и как набрать
Клавиатура любого устройства устроена весьма компактно и физически не способна предоставить весь спектр символов в раскрытом виде. Даже на каждую клавишу ПК и ноутбуков приходится по 2, 3, а иногда и 4 различных знака. Разработчики iPhone были вынуждены повторить тот же опыт и уместить немыслимое количество символов на одной кнопке, ведь места здесь еще меньше, чем на стандартной клавиатуре. В этой статье будет рассказано, как найти знаки «номер» и «цитата» на клавиатуре айфон.
Что такое скрытые знаки на iPhone
Значок «номер» на айфоне найти достаточно просто. При первом взгляде на клавиатуру iPhone или iPad можно увидеть обычные буквы, цифры и символы, которые, скорее всего, будут использоваться в повседневном общении или работе. Тем не менее, под этой простотой скрывается намного больше, чем кажется. Здесь спрятаны всевозможные значки, которые могут быть так или иначе использованы. Любой из них может быть получен двумя способами – посредством долгого нажатия или посредством перехода в дополнительное меню.
Самый быстрый способ получить знак на клавиатуре айфон
Практически для всех знаков актуально следующее правило:
- Необходимо нажать кнопку со значком, к которому необходимо получить доступ.
- Нужно подождать, пока не появится всплывающий селектор.
- Далее палец (не отпуская кнопку) сдвигается вверх на специальный знак, который нужно получить.
- Отпустить.
Обратите внимание! На iPhone существует клавиша «123», которая содержит практически весь спектр символов.
Самый удобный способ получить «номер» на айфон
Где в айфоне находится знак «номер»
Многие пользователи ищут привычный знак номера, который выглядит следующим образом «№». В продукции Apple он по умолчанию отсутствует. Вместо «№» используется знак, который принято называть «решетка» – «#». Поэтому большинство юзеров удивляется: «где на айфоне значок «номер»?». А все дело в том, что привычный российскому сегменту пользователей «№» был введен только в этом пространстве, на Западе он никогда не использовался. У них номер обозначается знаком «#». В качестве альтернативы «№» можно найти в сети, а затем скопировать. На данный момент – это не единственный способ получить символ на устройствах Apple.
Обратите внимание! «№» на айфоне можно получить несколькими способами.
Обычно клавиатура iOS по умолчанию представляет только алфавит. Чтобы узнать, где «номер» на клавиатуре айфон, надо нажать кнопку «123» и тогда появятся цифры и значки. Символ «номер» в iPhone спрятан в этом меню. Чтобы вернуться к буквам, нужно нажать клавишу «ABC». Любой, кто знаком с устройствами Android, знает, что можно нажимать и удерживать кнопки с буквами для доступа к цифрам и значкам. Пользователи iPhone не имеют такого удобства, но этот маленький трюк почти так же удобен. Если нажать и удерживать кнопку цифры, то можно провести пальцем вверх по нужному символу.
Доступ к дополнительным клавишам посредством долгого нажатия
Если отпустить клавиатуру, то буквы появятся снова, поэтому не нужно нажимать клавишу «ABC», чтобы вернуться обратно. Точно так же, если нажать клавишу «123», можно заметить, что Shift превращается в «# + =». Как и в случае с трюком «123», это позволяет ввести быстро знак, а затем вернуться к цифрам. Нужно иметь в виду, что для доступа к экрану расширенных символов сначала необходимо нажать кнопку «123». Поэтому, если нужно использовать скобки или решетку, сначала надо открыть экран чисел.
Как поставить знак «номер» на айфоне
Над клавиатурой айфон годами трудился штат высококвалифицированных профессионалов, она прошла огромное количество тестов, чтобы пользователи в итоге получили качественный продукт. То же самое касается и клавиатуры iPad. За исключением некоторых отличий, здесь опций на порядок больше из-за больших размеров. Обычно, когда пользователь сталкивается с необходимостью ввести символы, он испытывает некоторые трудности в навигации. Здесь же все реализовано максимально просто.
Всплывающие дополнительные символы
Чтобы поставить «номер» (№) на айфон, необходимо:
- Открыть клавиатуру и перевести ее на русский язык.
- Нажать на клавишу «123», а затем в преобразившейся клавиатуре найти клавишу «# + =» и нажать на нее.
- Найти символ «#», нажать на него и не отпускать. В момент, когда над ним появится «№», нужно проскользнуть пальцем по нему и отпустить.
Для других раскладок такая опция недоступна, поэтому придется прибегнуть к варианту, описанному раннее, то есть, скопировать символ из сети или другого сообщения.
Обратите внимание! Клавиатура Apple была многократно оценена пользователями как лучшая среди всех существующих. Таких отзывов удалось добиться за счет удобного расположения навигации и высокой скорости отклика клавиш.
Как ставить знак «цитата» на айфоне
Если пользователю понадобится ввести значок авторского права, который также известен как «цитата» или «copyright», на iPhone или iPad, то его можно легко получить одним из двух способов, указанных ниже.
Первый способ ввода значка авторского права «©» предполагает использование панели подсказок QuickType на клавиатуре iOS, а второй – клавиатуры Emoji.
Самый простой способ ввести символы в iOS – это использовать панель быстрого набора на iPhone. Для этого нужно использовать QuickType на iOS:
- Необходимо открыть приложение, в котором нужно ввести значок авторского права.
- Набрать комбинацию (с), чтобы активировать клавиатуру QuickType для замены символа.
- Нажать на соответствующий символ на панели быстрого набора.
Метод QuickType может быть самым простым для большинства пользователей, однако, если читатель не использует данную опцию или версия iOS не поддерживает ее, то можно воспользоваться альтернативным способом. Рекомендуется использовать клавиатуру Emoji на iOS для ввода тех же специальных символов.
Альтернативный способ получить значок «цитата»
Альтернативный способ поставить знак «цитата» на айфоне
Другой вариант ввода различных знаков – использовать клавиатуру Emoji. Для начала ее необходимо включить и сделать это можно в меню настроек телефона. Далее необходимо открыть приложение, где нужно ввести символ:
- Следует нажать на кнопку со смайликом, чтобы установить доступ к клавиатуре Emoji.
- Далее необходимо перейти по опциям Emoji, пока не откроется взгляду раздел «Символы».
- В этом окне отобразится значок авторского права «©», который можно распечатать.
Не стоит волноваться за отображение символа. В тексте он появится в качестве печатного знака, а не смайлика, как это может показаться на первый взгляд.
Обратите внимание! В качестве беспроигрышного варианта всегда можно скопировать нужный знак в сети. Этот способ подходит идеально для тех, кто не хочет ничего менять в настройках смартфона и желает решить проблему максимально быстро.
Существует несколько способов, как поставить знак «номер» на айфоне. По такому же принципу можно найти и все остальные скрытые символы, поэтому настоятельно рекомендуется ознакомиться со всеми опциями и возможностями клавиатуры. Это позволит увеличить скорость работы со смартфоном и улучшит производительность. Со временем опция станет привычной и пользователь сможет набирать необходимые символы с высокой скоростью.
Источник