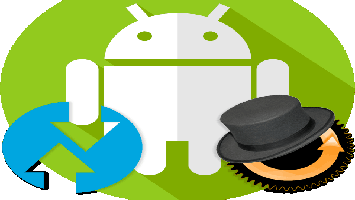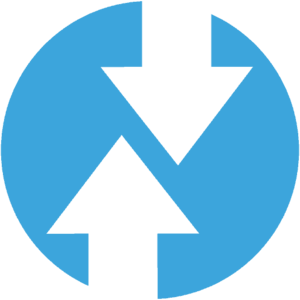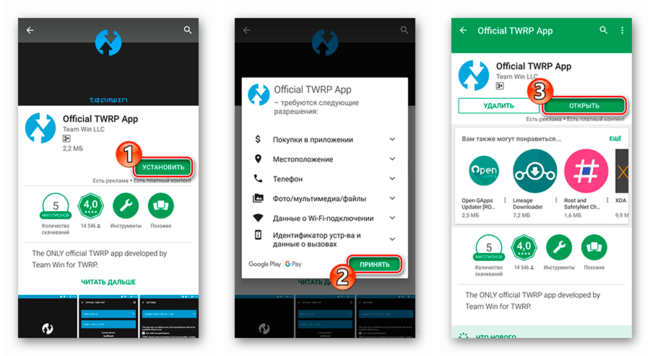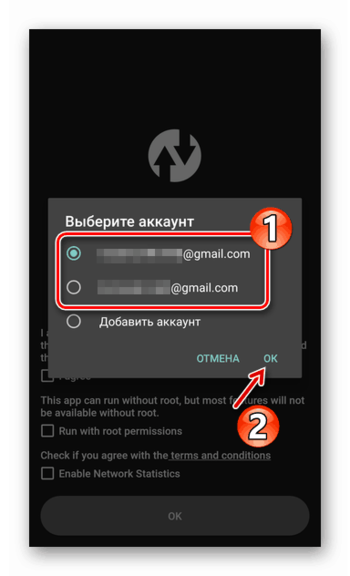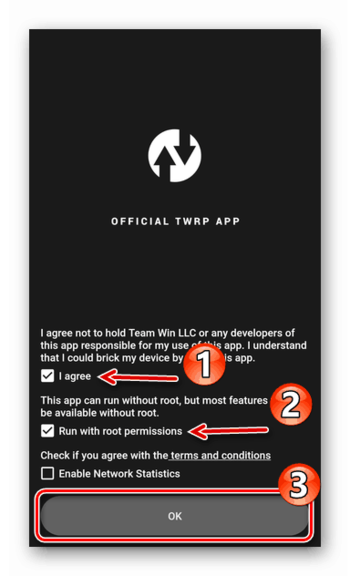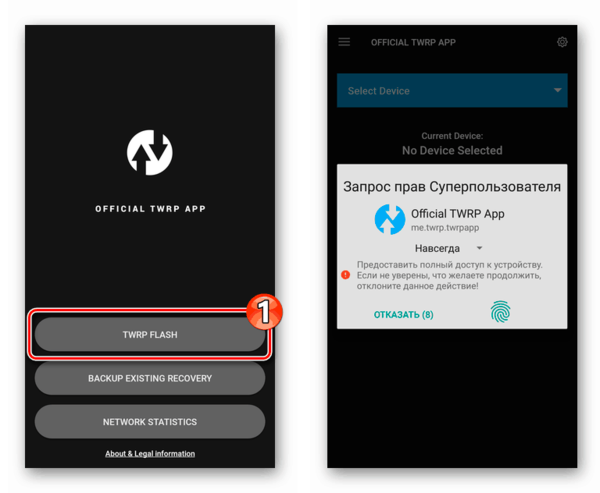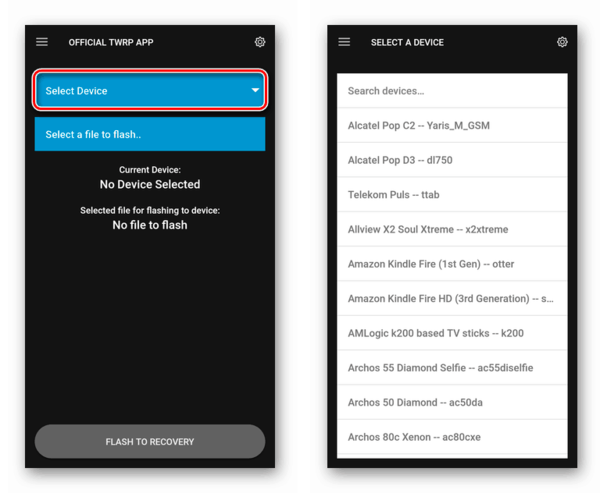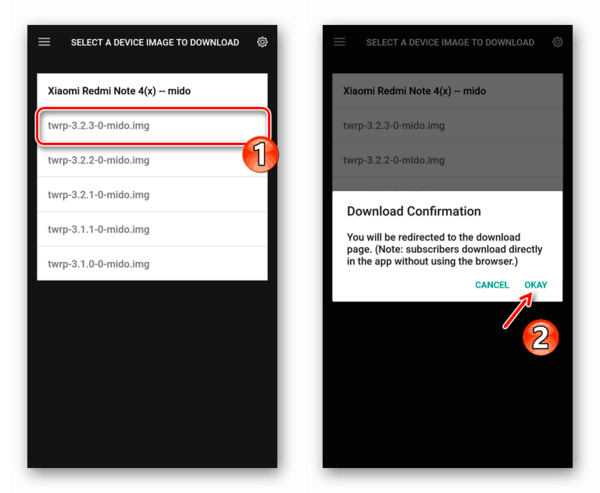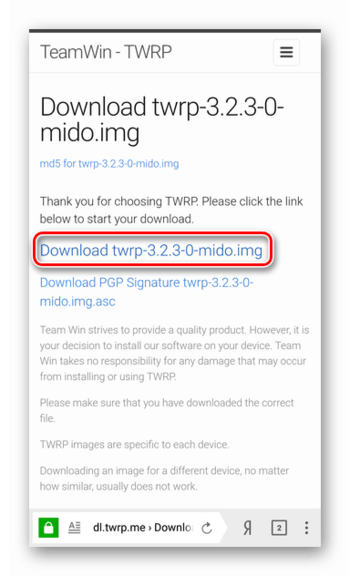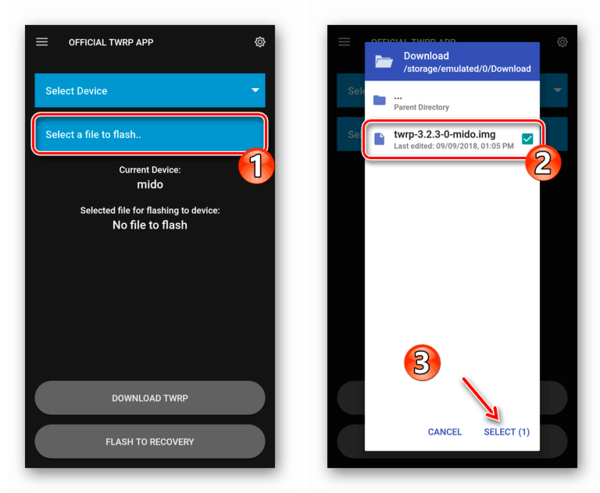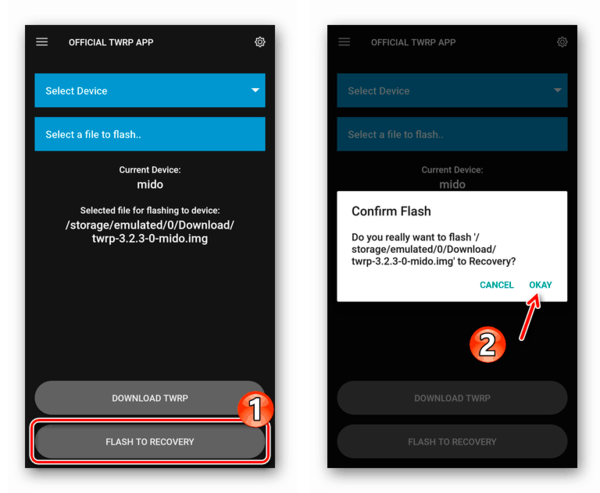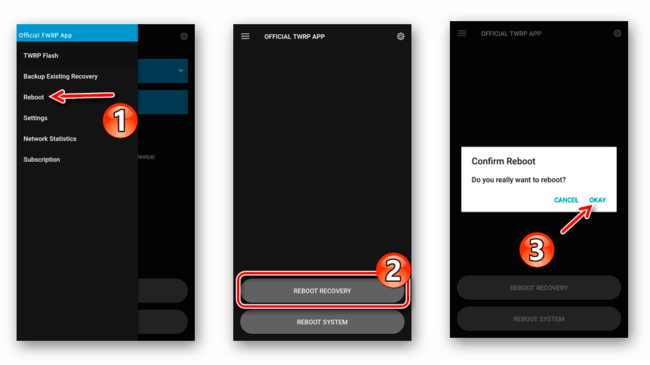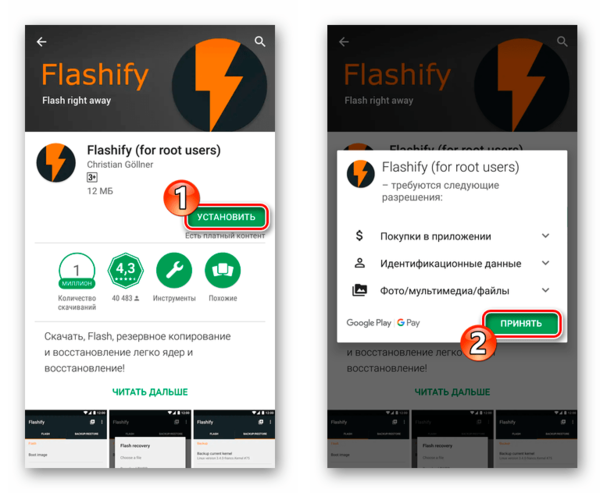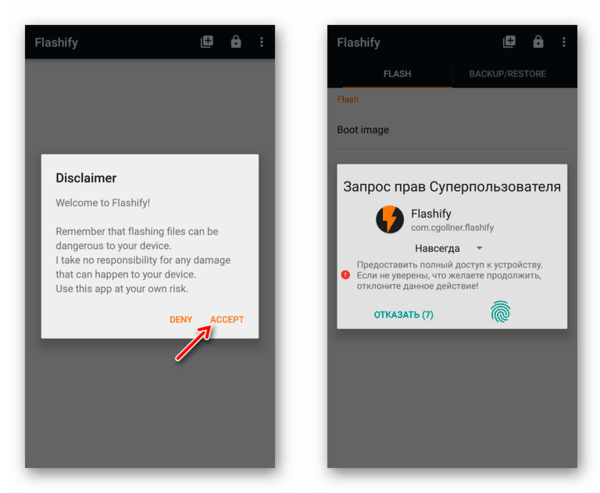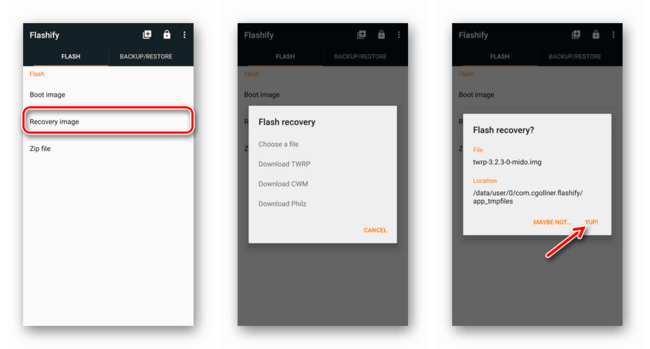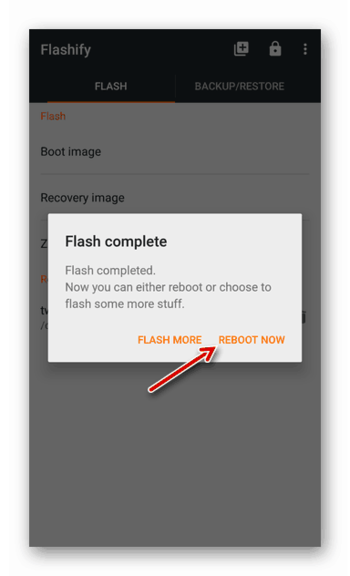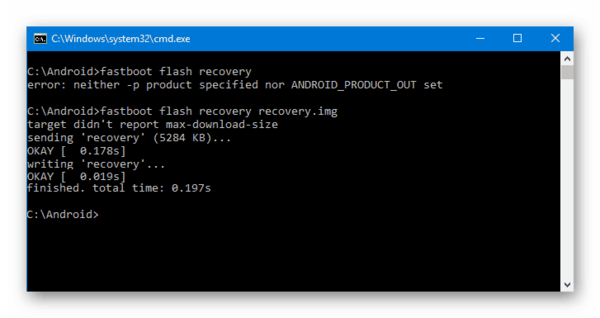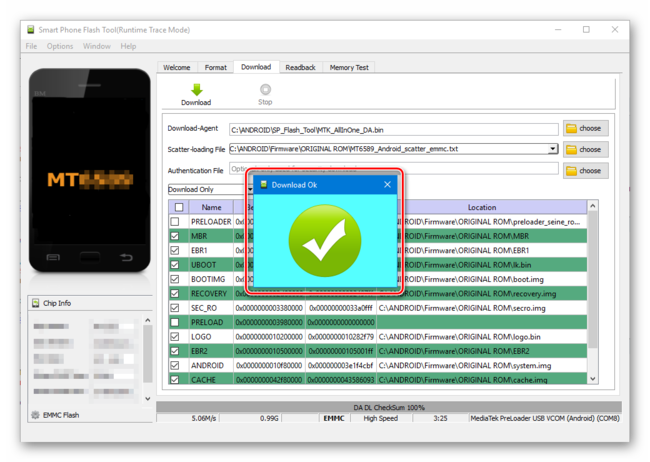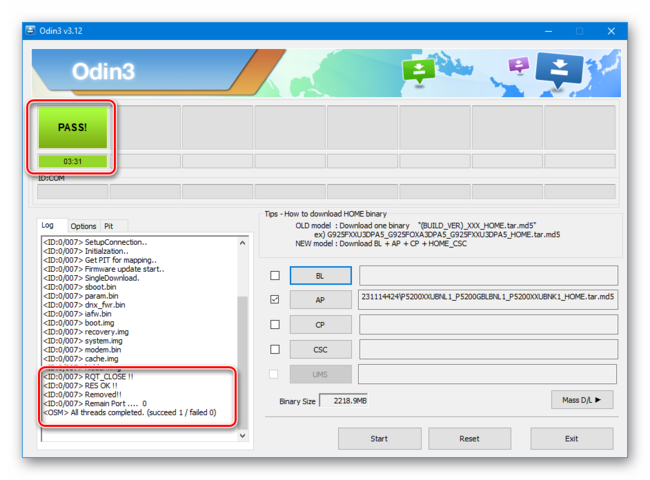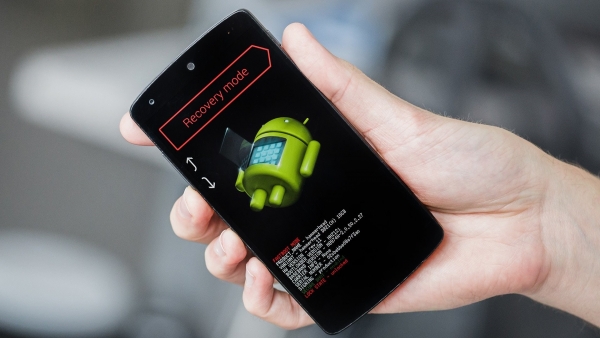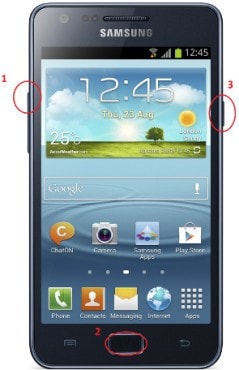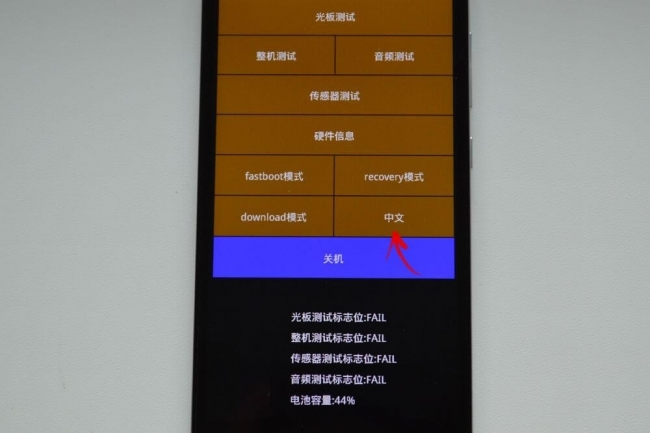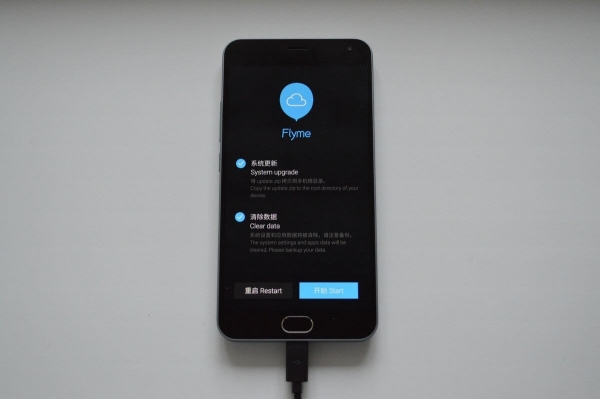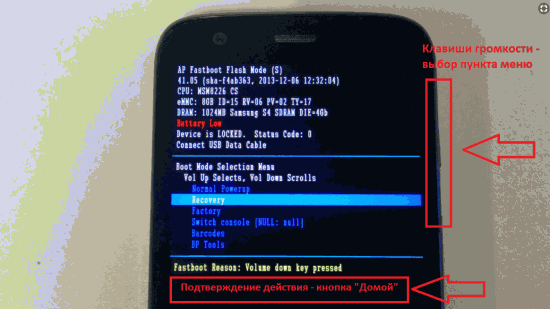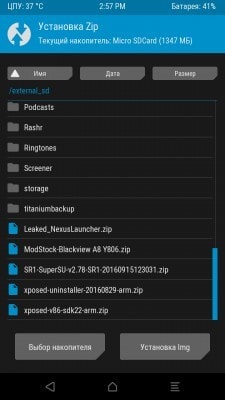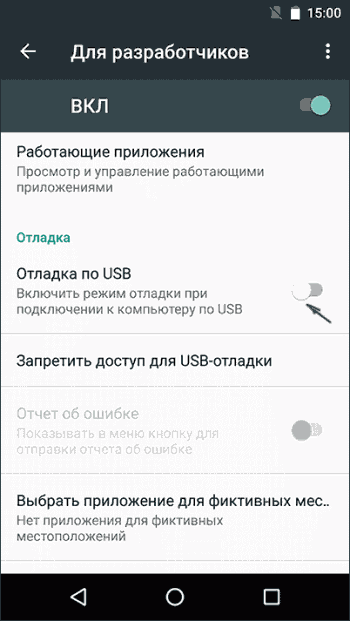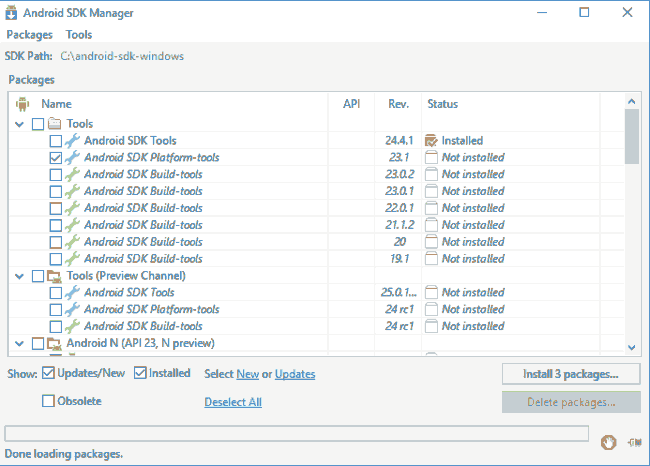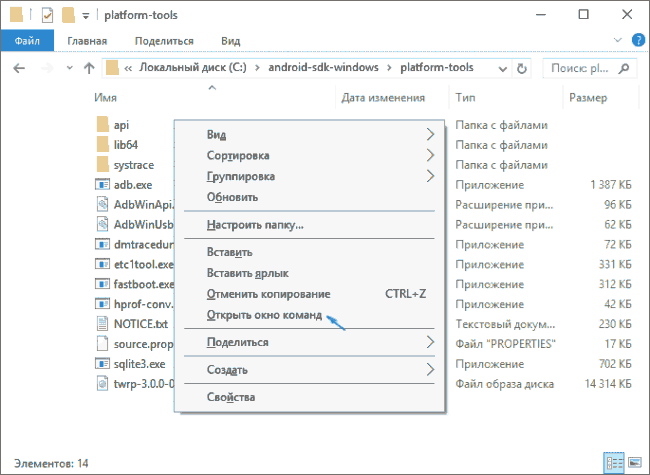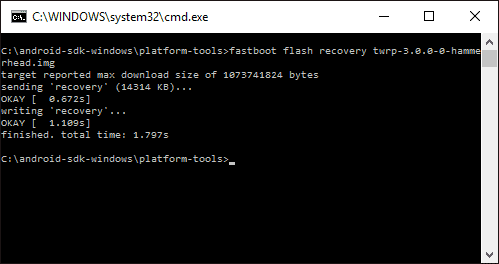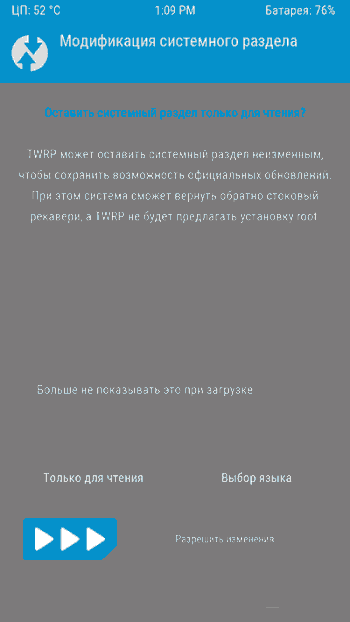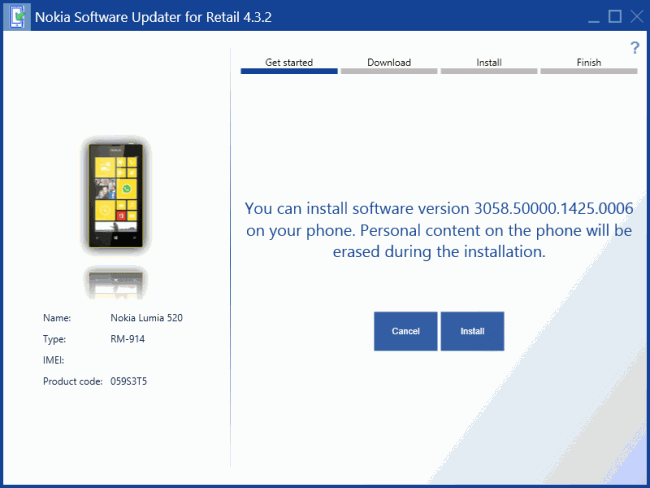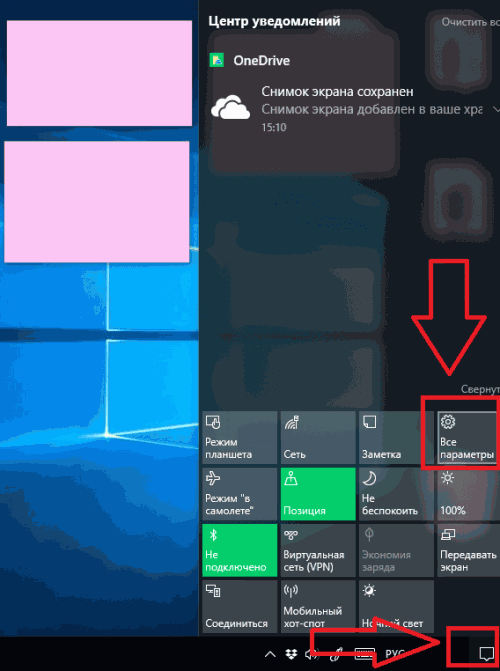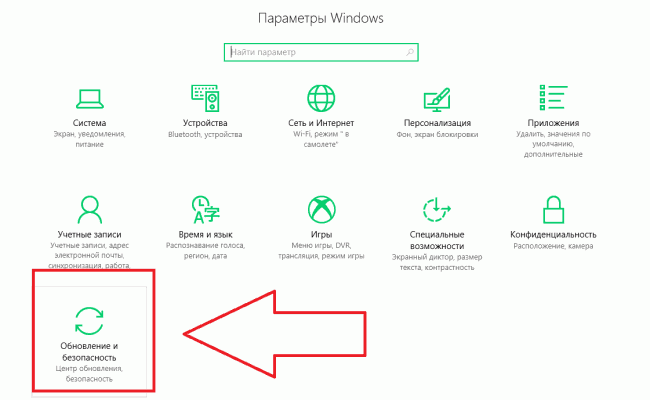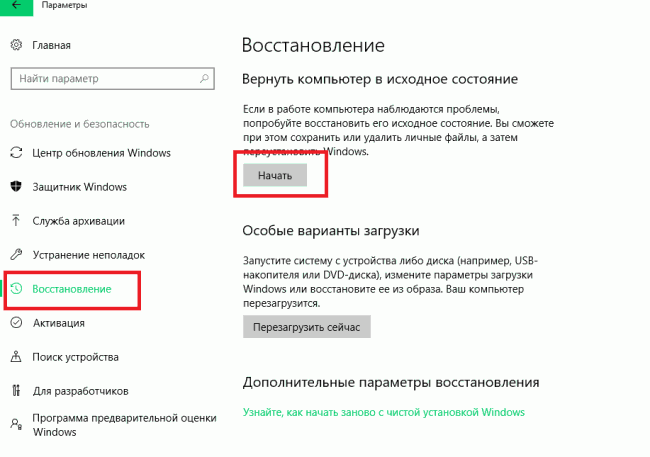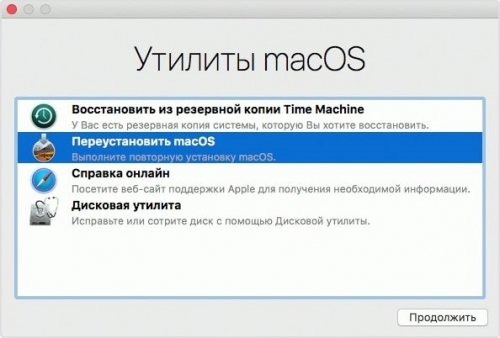- Меню Recovery на Android: что это и зачем нужно?
- Стоковое
- Кастомное
- Как поставить кастомное рекавери на Андроид
- Как поставить кастомное рекавери на Андроид
- Виды кастомных рекавери
- CWM Recovery
- TWRP Recovery
- Как установить кастомное Recovery
- Способ 1: Official TWRP App
- Способ 2: Flashify
- Способ 3: Fastboot
- Способ 4: SP Flash Tool (для MTK)
- Способ 5: Odin (для Самсунг)
- Что такое рекавери на Андроид
- Определение
- Рекавери в Android
- Как попасть на Android
- Как управлять меню в Android?
- Расшифровка названий режимов
- Cтоковое и Кастомное Рекавери. В чём разница?
- Как установить кастомный вариант на Android?
- Recovery в Windows Phone
- Recovery в Windows 10
- Как запустить Recovery в Windows 8/10?
- Recovery в Mac OS
Меню Recovery на Android: что это и зачем нужно?
Recovery Mode (режим восстановления) — специальный режим загрузки аппарата, который позволяет делать сброс до заводских настроек, бэкапы и другие системные действия.
Чаще всего его используют для полного сброса, когда нет доступа к стандартным настройкам системы. Процедура входа в Recovery разная для каждого производителя. Например, на смартфонах Samsung нужно зажать «кнопка питания + Home + качелька регулировки громкости вверх». На Nexus-устройствах — «кнопка включения + регулировки громкости вниз». Управление в самом рекавери осуществляется с помощью кнопок регулировки громкости и кнопки питания.
Внимание! Открытие Recovery не является опасной процедурой и не лишает пользователя гарантии, но дальнейшие действия могут привести к разным последствиям, ответственность за которые несете исключительно вы.
Есть несколько видов режима восстановления: стоковое и кастомное. Рассмотрим их более подробно.
Стоковое
Стоковый Recovery Mode идет вместе с устройством изначально и не отличается особой функциональностью. В большинстве случаев в нем присутствуют следующие пункты:
- Reboot system now (перезагрузка системы).
- Apply update from SD-card или Install zip from SD-card (установка архива с обновлением системы).
- Wipe data/Factory reset (сброс до заводских настроек).
- Wipe Cache Partition (очистка кэша устройства).
- Backup and restore (резервное копирование и восстановление данных).
Во многих смартфонах на Android 7.0 Nougat в меню Recovery появились и такие функции:
- Reboot to bootloader (прямая загрузка мобильной операционной системы для получения доступа к режиму восстановления и запуску нормального режима работы ОС).
- Root Integrity Check (проверка подписей всех корневых файлов и их целостности).
- Mount / System (монтирование системы и ее разделов).
- View Recovery Logs (логи восстановления).
- Run Graphics Test (запуск теста графики).
- Power Off (выключение устройства).
Кастомное
Кастомное рекавери включает гораздо большее количество функций. Чаще всего его используют для установки сторонних прошивок и создания образа восстановления системы (nandroid backup), также есть возможность сделать вайп (очистить) отдельные разделы, например, data, dalvik cache, вернуть телефон в исходное состояние без потери данных, восстановить права системных приложений и так далее. Самыми популярными являются CWM и TWRP.
Источник
Как поставить кастомное рекавери на Андроид
Если вы решили перейти с официальной Android-прошивки на стороннюю модификацию ОС, то практически в любом случае столкнетесь с необходимостью разблокировки загрузчика и установки кастомного рекавери на устройство.
По умолчанию соответствующее программное обеспечение используется для восстановления гаджета к заводским настройкам и обновления операционной системы. Кастомное же рекавери предоставляет значительно большее количество возможностей. С ним вы не только сможете устанавливать пользовательские прошивки и всевозможные модификации, но также получите инструмент для полноценной работы с резервными копиями и разделами карты памяти.
Как поставить кастомное рекавери на Андроид
Содержание — Как поставить кастомное рекавери на Андроид
Виды кастомных рекавери
Выбор есть всегда и этот случай — не исключение. Впрочем, здесь все вполне очевидно: есть два варианта, но актуальным из них является лишь один.
CWM Recovery
Одна из первых пользовательских сред восстановления для Android от команды разработчиков ClockworkMod. Ныне проект закрыт и поддерживается разве что отдельными энтузиастами для совсем небольшого количества устройств. Так, если для вашего гаджета CWM — единственный вариант, ниже вы узнаете, как же можно произвести его инсталляцию.
TWRP Recovery
Популярнейший кастомный Recovery от команды TeamWin, полностью заменивший собою CWM. Перечень устройств, поддерживающих этот инструмент, действительно впечатляет, и если официальной версии для вашего гаджета нет, скорее всего найдется соответствующим образом адаптированная пользовательская модификация.
Как установить кастомное Recovery
Есть целый ряд способов установки модифицированного рекавери: одни предполагают проведение операций непосредственно на смартфоне, а другие — задействование ПК. Для некоторых девайсов и вовсе необходимо использовать специальный софт — к примеру, программу Odin для смартфонов и планшетов Samsung.
Способ 1: Official TWRP App
Само название приложения сообщает нам о том, что это официальный инструмент для установки TeamWin Recovery на Android. Если устройство напрямую поддерживается разработчиком рекавери, вам даже не придется предварительно скачивать установочный образ — все можно выполнить прямо в TWRP App.
Способ предполагает наличие Root-прав на вашем смартфоне или планшете. Если таковые отсутствуют, прежде ознакомьтесь с соответствующей инструкцией и выполните необходимые действия для получения привилегий суперпользователя.
1. Для начала установите рассматриваемое приложение и запустите его.
2. Затем прикрепите к TWRP App одну из учетных записей Google.
3. Отметьте пункты «I agree» и «Run with root permissions», после чего нажмите «Ок».
Тапните по кнопке «TWRP Flash» и предоставьте приложению права суперпользователя.
4. Далее у вас есть два варианта действий. Если девайс официально поддерживается разработчиком рекавери, загрузите установочный образ, используя приложение, иначе же импортируйте его из памяти смартфона или SD-карты.
В первом случае вам нужно открыть выпадающий список «Select Device» и выбрать нужный гаджет из представленного перечня.
Выберите последнюю версию IMG-образа рекавери и подтвердите переход к странице загрузки.
Чтобы приступить к скачиванию, тапните по ссылке вида «Download twrp-*версия*.img».
Ну а для импорта образа из встроенного или внешнего хранилища воспользуйтесь кнопкой «Select a file to flash», после чего выберите требуемый документ в окне файлового менеджера и нажмите «Select».
5. Добавив установочный файл в программу, вы можете приступить к самой процедуре прошивки рекавери на устройство. Так, нажмите на кнопку «Flash to recovery» и подтвердите запуск операции, тапнув «Okay» во всплывающем окне.
6. Процесс установки образа не займет много времени. По окончании процедуры вы можете выполнить перезагрузку в установленный Recovery прямо из приложения. Для этого в боковом меню выберите пункт «Reboot», тапните «Reboot recovery», а затем подтвердите действие во всплывающем окне.
Вообще это самый простой и очевидный способ прошивки кастомного рекавери на ваш смартфон или планшет. Компьютер не нужен, достаточно лишь самого устройства и наличия доступа в сеть.
Способ 2: Flashify
Официальное приложение от TeamWin — далеко не единственный инструмент для установки Recovery прямо из системы. Есть целый ряд подобных решений от сторонних разработчиков, лучшей и наиболее популярной из которых является утилита Flashify.
Программа умеет все то же, что и Official TWRP App, и даже больше. Приложение позволяет прошивать любые скрипты и образы без необходимости перезагрузки в среду восстановления, а значит, без проблем справится с установкой CWM или TWRP Recovery на ваш гаджет. Единственное условие — наличие рут-прав в системе.
1. Первым делом откройте страничку утилиты и произведите ее установку.
2. Запустите приложение и подтвердите свою осведомленность о возможных рисках, щелкнув по кнопке «Accept» во всплывающем окне. Затем предоставьте Flashify права суперпользователя.
3. Выберите пункт «Recovery image», чтобы перейти к прошивке рекавери. Есть несколько вариантов дальнейших действий: вы можете тапнуть «Choose a file» и импортировать скачанный образ среды восстановления либо же нажать «Download TWRP/CWM/Philz» для загрузки соответствующего IMG-файла прямо из приложения. Далее щелкните по кнопке «Yup!», чтобы запустить процесс установки.
4. Об успешном завершении операции вы будете уведомлены PopUp-окном с заголовком «Flash complete». Тапнув «Reboot now», можно сразу же перезагрузиться в новую среду восстановления.
Подобная процедура занимает считанные минуты и не требует дополнительных устройств, а также иного программного обеспечения. С установкой кастомного Recovery таким образом без каких-либо проблем справится даже новичок в Андроид.
Способ 3: Fastboot
Использование режима быстрой загрузки — наиболее предпочтительный метод прошивки Recovery, так как позволяет работать с разделами Андроид-девайса напрямую.
Работа с Fastboot подразумевает взаимодействие с ПК, ведь именно с компьютера отправляются команды, впоследствии выполняемые «загрузчиком».
Способ универсальный и может быть применен как для прошивки Recovery от TeamWin, так и для установки альтернативной среды восстановления — CWM. Подробно ознакомиться со всеми особенностями использования Fastboot и сопутствующего инструментария вы сможете в одной из наших статей.
Урок: Как прошить телефон или планшет через Fastboot
Способ 4: SP Flash Tool (для MTK)
Владельцы гаджетов на базе MediaTek могут использовать «особый» инструмент для прошивки кастомного рекавери на свой смартфон или планшет. Таковым решением является программа SP Flash Tool , представленная в качестве версий для Windows и Linux ОС.
Помимо Recovery, утилита позволяет устанавливать как полноценные ROM, пользовательские и официальные, так и отдельные системные компоненты. Все действия производятся при помощи графического интерфейса, без необходимости применения командной строки.
Способ 5: Odin (для Самсунг)
Ну а если производителем вашего гаджета является всем известная южнокорейская компания, вы также имеете в своем арсенале универсальный инструмент. Для прошивки кастомных рекавери и любых компонентов операционной системы Samsung предлагает использовать Windows-программу Odin .
Для работы с одноименной утилитой от вас не требуется знание специальных консольных команд и наличие дополнительных инструментов. Все, что нужно — это компьютер, смартфон с USB-кабелем и немного терпения.
Перечисленные в статье методы установки модифицированных Recovery — далеко не единственные в своем роде. Есть еще целый перечень значительно менее популярных инструментов — мобильных приложений и компьютерных утилит. Однако представленные здесь решения являются наиболее актуальными и проверенными временем, а также сообществом пользователей по всему миру.
Источник
Что такое рекавери на Андроид
Что такое рекавери на Андроид. Каждый пользователь смартфона хотя бы раз слышал такое понятие как рекавери, разберемся, что это, в каких случаях следует использовать режим и как его запустить на вашем девайсе.
Cодержание:
Определение
Recovery (режим восстановления) – это заводское программное обеспечение, которое входит в состав мобильных и десктопных ОС. Цель работы – восстановление работы гаджета, резервное копирование данных, настройка системных параметров телефона/компьютера.
С помощью входа в Recovery вы можете:
- Восстановить ошибки устройства;
- Прошить смартфон или переустановить ОС на компьютере;
- Получить права суперпользователя.
Рассмотрим детальнее, как работает во всех популярных ОС для смартфонов и компьютеров.
Рекавери в Android
В операционной системе Android режим восстановления помогает решить более 90% проблем с ошибками программной оболочки девайса. Стандартный набор опций меню включает:
- Reboot – принудительная перезагрузка системы;
- Сброс к заводским настройкам;
- Восстановление резервной копии данных;
- Сброс раздела для хранения кэш-данных;
- Установка обновления из кэша;
- Установка обновления из дополнительной памяти.
Рис.2 – окно в OS Android
Способ входа в может отличатся в зависимости от используемой марки Android-устройства. Рассмотрим все возможные варианты.
Заметьте! Некоторые смартфоны и планшеты могут не предусматривать наличие меню Рекавери. Если у вас не получается его запустить ни одним из нижеприведенных способов, скорее всего, восстановление на вашем девайсе недоступно.
Как попасть на Android
На телефонах Samsung любой модели — перед запуском системного меню восстановления обязательно отключите девайс от кабеля USB или зарядки. Далее выполните такие шаги:
- Разблокируйте экран рабочего стола;
- Нажмите одновременно на клавиши «Домой»>«Увеличение громкости» >«Кнопка питания»;
- Через 5-7 секунд должен появиться экран.
Рис.3 – схема нажатия клавиш для устройств Samsung
Если вы владелец устройства Google Pixel или Nexus, то зажмите кнопку понижения громкости и клавишу включения. В открывшемся окне Рекавери подтвердите использование системного меню, нажав на поле «ВКЛ» в появившемся окне.
Для устройств от Sony: нажмите на клавишу питания и удерживайте её в таком состоянии 5 секунд. Отпустите кнопку и нажмите на «Звук вверх».
Для гаджетов от Lenovo и Motorola: отключите телефон и одновременно нажмите на «Питание», «Увеличение громкости» и «Уменьшение громкости».
Для Xiaomi нажмите одновременно на увеличение громкости и клавишу включения. Обратите внимание, для устройств от бренда Xiaomi меню Recovery по умолчанию отображается на китайском языке. Вы можете сменить язык на английский, нажав на указанную клавишу:
Рис.4 – изменение языка в меню восстановления для Xiaomi
Для старых моделей смартфонов и планшетов (до 2014 года выпуска) следует:
- Открыть окно рабочего стола;
- Нажать на кнопку «Питания» и «Включение»;
- Удерживать их нажатыми 5-7 секунд;
- Далее откроется окно Bootloader, в котором нужно выбрать пункт «Recovery». Выбор пунктов осуществляется с помощью навигации с клавишами громкости. Выбор – это нажатие клавиши «Домой».
Рис.5 – окно Bootloader
Универсальный способ. Если ни один из вышеописанных вариантов не подошел или вы используете гаджет другого производителя, попробуйте зайти в Рекавери с помощью стандартного способа (работает в 80% случаев):
- Удерживайте клавиши «Питание» и «Увеличение громкости»;
- Затем дополнительно нажмите на клавишу уменьшения громкости;
- Отпустите клавишу уменьшения громкости и нажмите на «Домой». Далее запустится режим восстановления.
Для устройства с правами ROOT . Если на вашем гаджете активированы права суперпользователя, войти и управлять меню вы сможете с помощью простой утилиты « Терминал ». Установите ПО и используйте меню программы как Рекавери.
На смартфонах от Meizu не предусмотрено Recovery, однако, пользователи Flyme OS могут без проблем включить режим восстановления ОС. В нем можно запустить опцию обновления прошивки или её сброса к более старой версии, сбросить настройки к заводским и просканировать ОС на наличие неполадок.
Рис.6 – аналог для Flyme OS
Как управлять меню в Android?
После удачного запуска окна восстановления пользователь должен продолжить с ним работу, выбирая нужные действия. Заметьте, в окне нет никаких вспомогательных клавиш и вы не сможете перемещаться между его вкладками с помощь обычных касаний.
Для управления системным меню используются боковые кнопки телефона и клавиша «Домой». Перемещайтесь вверх-вниз или вправо-влево с помощью клавиш громкости. Подтверждение выбора – это нажатие кнопки «Домой».
Чтобы выйти из рекавери, кликните на «Питание». Помните, никогда не отключайте системное меню пока процесс не завершился. Это может серьёзно навредить вашем устройству (отменить обновление прошивки и восстановление данных).
Запускайте телефон после отключения или воспользуйтесь клавишами для перезагрузки в самом системном меню.
Расшифровка названий режимов
В зависимости от производителя девайса, дизайн и размещение вкладок может отличаться, но набор функций и принцип управления остается тот же. В 99% случаев меню восстановления отображается на английском языке. Чтобы не ошибиться с выбором нужного пункта и выполнить правильную настройку своего телефона, ознакомьтесь сначала с расшифровкой каждой опции:
- Mounts with Storage – это вкладка для управления памятью. С её помощью вы сможете отформатировать разделы дискового пространства или просмотреть степень использования внутренней и дополнительной памяти;
- Reboot system – принудительная перезагрузка устройства в данный момент. На практике, эта функция позволяет быстро избавить смартфон от большинства программных неполадок без необходимости сброса к системным настройкам. После перезагрузки все пользовательские файлы и приложения сохраняются;
- Install from SD – запуск режима установки архива с прошивкой, который хранится на карте памяти. Если вы хотите выполнить перепрошивку смартфона вручную, сначала следует скачать на карточку архив ZIP с Android для вашего девайса и потом с помощью Рекавери запустить процесс переустановки ОС;
- Wipe Cache Partition – очистка кэш памяти устройства. Заметьте, данная функция работает гораздо эффективнее любой сторонней программы для очистки кэша и временных файлов;
- Factory Reset (или Wipe Data) – возврат гаджета к заводским настройкам. В результате, вы получите смартфон с версией прошивки, которая была установлена производителем. Все файлы и программы пользователя будут удалены. Настройки тоже не сохраняются. Перед выполнением этого процесса советуем создать резервную копию данных и выгрузить её в облако;
- Backup or Restore – запуск режима резервного копирования данных устройства или выбора копии для восстановления пользовательских файлов и настроек.
Cтоковое и Кастомное Рекавери. В чём разница?
Среди пользователей OS Android часто можно встретить понятие «кастомных» и «стоковых». Несмотря на одно предназначение, эти два термина означают абсолютно разные режимы восстановления вашего смартфона. Разберемся подробнее.
Стоковое – это стандартное меню восстановления, которое уже предустановлено на вашем телефоне его производителем. Как правило, внешний вид стокового рекавери на разных гаджетах имеет минимальные отличия в дизайне и функционале и запускается с помощью схемы нажатия одних и тех же клавиш.
Единственный недостаток стокового варианта – с его помощью нельзя устанавливать на смартфон или планшет сторонние версии обновлений Андроид от сообщества пользователей.
Кастомные – это меню восстановления, которое создано самими пользователями. Цель создания такой версии меню – упрощение работы и более удобный раздел функций. Также, в кастомное меню вы сможете установить абсолютно любую версию прошивки Андроид, независимо от сертификата разработчика или гарантии подлинности.
Кастомное Рекавери рекомендуется использовать только продвинутым пользователям, которые на 100% уверенны в том, что установка неофициального ПО никак не навредит девайсу. Также, с таким меню восстановления можно работать, если вам не по душе обычный интерфейс стокового Recovery.
Рис.8 – интерфейс TWRP
Еще одно распространённое кастомное меню восстановления – это Clockwork Mod.
Среди его особенностей можно выделить:
- Наличие дополнительных опций для установки неофициальных прошивок;
- Возможность подбора тем оформления;
- Подходит только для устройств с правами ROOT.
Как установить кастомный вариант на Android?
Перед установкой следует разблокировать работу системного загрузчика BOOTLOADER . Таким образом, вы «разрешите» своему гаджету работать с системным ПО не только от официального разработчика, но и от пользовательского сообщества.
Для разблокировки BOOTLOADER включите на смартфоне отладку по USB . Далее скачайте на компьютер утилиту SDK Manager и установите ее. Подключите мобильный гаджет к ПК .
Рис.9 – активация отладки по USB
Дождитесь распознавания вашего смартфона в установленной программе и кликните на вкладку «Other download». В поле «SDK Tool» отметьте галочкой все предложенные варианты и сохраните изменения. Дождитесь инсталляции всех пакетов и закройте программу. Теперь можно переходить к установке кастомного Рекавери.
Рис.10 – настройка BOOTLOADER через утилиту SDK Manager для Андроид
Для установки стороннего меню восстановления TWRP вам понадобится загруженный архив с кастомной версией.
Скачать его можно по ссылке .
Не забудьте выбрать свою модель устройства и производителя.
Сохраняйте полученный архив в памяти вашего ПК – любая директория и системный диск. Следуйте инструкции:
- 1. Удостоверьтесь, что на смартфоне включена отладка по USB и разблокирован загрузчик BOOTLOADER ;
- 2. Установите и запустите утилиту на ПК;
- 3. На смартфоне включите режим быстрой установки компонентов. Для этого нажмите одновременно на клавиши Уменьшение громкости и Включение до появления значка с роботом;
- 4. Далее подключите телефон к компьютеру с помощью кабеля.
Поле подключения телефона к компьютеру выполните такие действия:
Откройте папку со скачанной прошивкой кастомного Рекавери. Она должна иметь формат IMG. Кликните на пустом месте внутри папки с прошивкой, удерживая нажатой клавишу Shift . В выпадающем списке появится пункт « Открыть в окне команд ». Нажмите на него:
Рис.11 – папка с прошивкой
В появившемся окне командной строчки введите команду «FASTBOOT FLASH RECOVERY ИМЯ_ПРОШИВКИ.IMG» и нажмите Enter. Заметьте, ИМЯ_ПРОШИВКИ.IMG – это уникальное название файла с образом кастомного Рекавери, который расположен в открытой папке на компьютере.
Рис.12 — ввод команды для старта установки
Результат установки будет отображен в окне командной строки .
После установки попробуйте запустить новое Рекавери. Для этого используйте уникальное сочетание клавиш для вашего смартфона или планшета. Детальная инструкция по запуску меню восстановления описана в начале статьи.
После первого запуска TWRP вам необходимо выбрать язык интерфейса и понравившуюся тему оформления. Разблокируйте экран с помощью флипа вправо, чтобы разрешить изменения. Продолжайте использовать обновленне с удобным русифицированным меню для обновления ОС, сброса к заводским настройкам или управления памятью.
Рис.13 – первая настройка кастомного меню TWRP
Recovery в Windows Phone
В отличии от смартфонов на базе Android, пользователи платформы Windows Phone не имеют такого большого количества опций меню восстановления. Также, отсутствует возможность установки сторонних вариантов меню. Однако, вы все еще можете без проблем решить неполадки с ОС и возобновить нормальный режим работы смартфона или планшета.
Для входа в Windows Phone нет необходимости использовать сложные комбинации клавиш. Просто загрузите специальную утилиту на свой компьютер и установите её.
Подключите гаджет к компьютеру и откройте программу восстановления. Дождитесь пока утилита распознает ваш смартфон. Затем запустите режим сканирования неполадок и восстановления работы или установите новую версию ОС. Информация об актуальных прошивках отображается в главном окне программы.
Рис.14 – главное окно Recovery для Windows Phone
Также, пользователи могут посмотреть статус батареи и проверить её на наличие ошибок. С помощью окна исправления проблем вы можете запустить автоматическое устранение неисправностей ОС.
Recovery в Windows 10
Режим Рекавери доступен и в десктопной Windows 10. С помощью этой системной утилиты вы сможете быстро просканировать компьютер на наличие вредоносного ПО, ошибок, багов, обновлений. Меню разработано таким образом, чтобы минимизировать участие пользователя.
Компьютер выполняет диагностику автоматически и исправляет проблемы самостоятельно, вплоть до мгновенной установки нужных драйверов и сертификатов.
Как запустить Recovery в Windows 8/10?
Чтобы запустить режим «Диагностики и Восстановления» в Windows 10, следуйте инструкции:
1. Откройте Центр уведомлений, нажав на соответствующую клавишу в правом нижнем углу экрана;
2. Выберите плитку «Параметры»;
Рис.15 – окно Центра уведомлений Виндоус
3. Вы попадете в окно просмотра и настройки параметров ОС. Кликните на пункт «Обновление и безопасность»;
Рис.16 – окно «Параметры Windows»
4. В появившемся окне выберите вкладку «Восстановление» (в левой части экрана). В это же время, справа появится окно доступных настроек. Кликните на кнопку «Начать», чтобы запустить его.
Рис.17 – окно запуска меню восстановления
Через несколько секунд система выйдет из учетной записи пользователя, и вы попадете в окно Рекавери:
Рис.18 – главное окно Recovery для Windows 10
В системном меню владельцы Windows 10 могут:
- Восстанавливать систему. Нажав на эту вкладку, вы запускаете утилиту, которая автоматически сканирует всю ОС и её взаимодействие с аппаратными компонентами ПК. В случае обнаружения проблем, они будут устранены без вмешательства пользователей;
- Восстановление образа ОС. Эта опция позволяет сбросить настройки установленного Виндоуса с помощью существующей копии образа. Образ можно запустить с помощью загрузочной флешки или диска;
- Правильная загрузка Windows. Режим начнет перезагрузку ОС с исправлением всех проблем, которые мешают её включению;
- Командная строка. Через Рекавери юзеры могут работать с командной строчкой, выполняя свои собственные шаг и по устранению неполадок ОС;
- Параметры встроенного UEFI – данная опция подразумевает настройку заводского ПО (БИОСа). Рекомендуется использовать эту функцию только тем, кто действительно разбирается в тонкостях настройки UEFI;
- Возврат к более старой версии сборки. Эта плитка в окне позволяет сделать откат к старому поколению ОС Виндоус или же откатить прошивку ОС Windows 10 к предыдущему пакету обновлений.
Recovery в Mac OS
В Mac OS – это системная утилита, с помощью которой пользователи устанавливают новую версию операционной системы из сервера Apple. Также, этот режим позволяет восстановить резервную копию всех файлов с помощью Time Machine.
Для запуска Recovery в Mac OS нажмите одновременно на клавиши Command+R и удерживайте их в таком состоянии на протяжении 2-3 секунд. Появится окно «Утилиты». В этом окне вам нужно выбрать пункт «Переустановить Mac OS» и подтвердить свой выбор.
Далее выберите способ восстановления работы:
- Работа с бэкапом файлов в Time Machine;
- Установка обновления вашей OS X;
- Справка – поиск подходящего решения неполадок вашего ПК и связь с поддержкой Apple;
- Дисковая утилита – программа для настройки работы с дисковым пространством вашей ОС. С её помощью вы можете восстановить работу из загрузочного диска или подключить к ПК новый носитель данных.
Рис.19 – запуск Recovery в Mac OS
Помните, для загрузки новой версии ОС требуется подключение к интернету. Также, если резервная копия данных находится в облаке iCloud, убедитесь в наличии синхронизации всех ваших файлов с помощью глобальной сети.
Источник