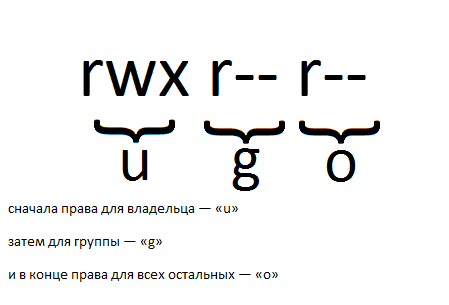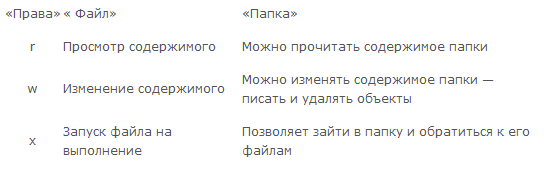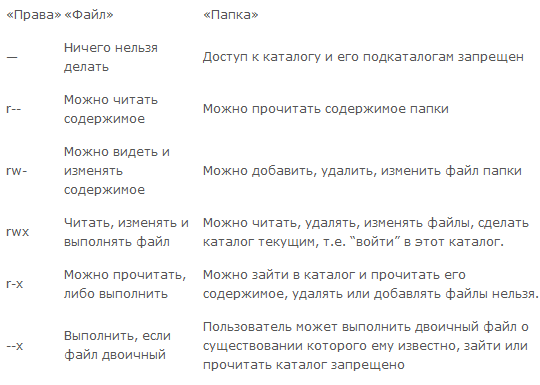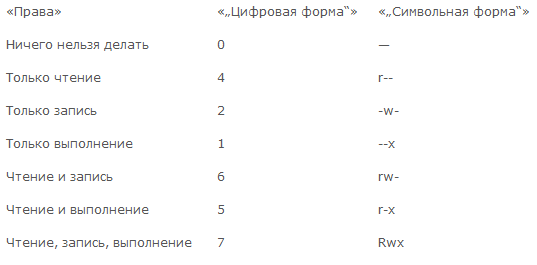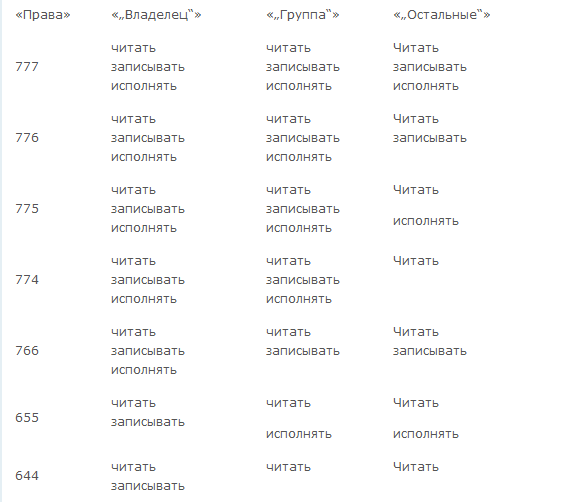- Права доступа (permission) в Android
- Права доступа (permission) на папки и файлы в Андроид
- Управление разрешениями Android приложений
- Новая система разрешения приложений Android
- Управление разрешениями Android приложения
- Просмотр и управление разрешениями Android для всех приложений
- Как управлять разрешениями для Android приложений
- Как получить доступ к настройкам разрешений
- Первый способ
- Второй способ
- Как получить доступ к настройкам специальных разрешений
Права доступа (permission) в Android
Одним из интереснейших методов безопасности операционной системы Андроид является система разрешений (permissions), используемых приложениями. Когда OS ANDROID только появилась, её разработчики придумали – выделить все возможные функции, доступ к которым необходим приложению, и позволить пользователю их контролировать. Было это реализовано довольно интересно. Список возможных разрешений создан разработчиками Google и зафиксирован в документации. Он очень гибкий, в нем есть всё, что нужно для обеспечения какого угодно сложного функционала. Вместе с тем он грамотно разграничен.
Например, если программа работает с СМС, то ему можно дать права только на чтение сообщений, или только на их отправку, или только на уведомление о событии, которое связано с СМС. Это разграничение очень хорошо позволяет избегать злоупотребления привилегиями со стороны приложений. Ещё во время создания программы разработчик выделяет все функции, которые потребуются его программе. Этот список прописывается в файле AndroidManifest.xml, который на этапе сборки программы помещается в его APK-файл. Когда пользователь Андроид устройства будет устанавливать очередное приложение, то вышеупомянутый список, заданный его создателем, будет отображаться на экране. И только после того, как пользователь согласится дать все эти права устанавливаемому приложению, оно будет установлено. Считается, что именно на этом этапе большинство пользователей избежит вирусов, заподозрив программу в плохом поведении и отклонив установку.
С технической точки зрения, обойти существующий механизм прав доступа приложений к функциональности системы Андроид очень непросто. Так как менеджмент разрешений осуществляется на самом низком уровне ядром Linux, программе обязательно нужны права рут , чтобы повлиять на это. Хорошо формализованная система permissions облегчает реализацию инструментов безопасности сторонними разработчиками. Перспективным направлением является создание программ, которые позволяют пользователям тонко настраивать права доступа каждого отдельного приложения, предотвращая любые утечки информации с устройства.
Права доступа (permission) на папки и файлы в Андроид
Права доступа разделяются на две группы зто:
1.Права доступа к файлам
2.Права доступа к папке (директории)
Права доступа к файлам могут иметь такие атрибуты:
r — право на чтение данных. (read)
w — право на изменение содержимого или запись, но не удаление. (write)
x — право на исполнение файла. (xxxxxx)
Права доступа к папке (директории):
r — право на чтение папки (директории).
w — право на изменение содержимого директории можно создавать и удалять объекты в этой директории.
x — право, которое позволяет вам войти в директорию.
Сами права доступа подразделяются на три категории:
«user» — u владелец файла.
«group» — g член той же группы, к которой принадлежит владелец.
«world» — o все остальные.
Порядок записи прав доступа:
сначала права для владельца — «u»
затем для группы — «g»
и в конце права для всех остальных — «o»
Например: предположим что у вас на работе есть компьютер, вы его владелец, он состоит в локальной сети (группа) а есть пользователи, которые хотят что либо на вашем компьютере сделать. По всем этим категориям задаются права на файлы и папки в виде RWX которые дают какие либо права на выполнение чего либо, если в заданных правах RWX присутствует знак «-» то это означает что право отсутствует.
Например: rwx r— r— означает что владелец файла имеет все права: право на чтение, запись в него и исполнение, а все остальные пользователи только право на чтение.
Помимо буквенных выражений есть числовые выражения:
r — (читать) это 4
w (запись) это 2
x (исполнение) это 1
«—» ничего не делать тоесть знак дефиса, 0
И их сумма означает конечные права
7 (rwx) = 4 + 2 +1 (полные права)
5 (r-x)= 4 + 0 + 1 (чтение и выполнение)
6 (rw-) = 4 + 2 + 0 (чтение и запись)
4 (r—) =4 + 0 + 0 (только чтение)
Часто используемые параметры:
400 (-r———) — владелец будет иметь право чтения, никто кроме него не имеет права выполнять никакие действия.
644 (-rw-r—r—) — все пользователи имеют право чтения, а владелец может редактировать.
660 (-rw-rw—-) — владелец и группа могут читать и редактировать, все остальные не имеют никаких прав.
664 (-rw-rw-r—) — все пользователи имеют право чтения, а владелец и группа могут редактировать.
666 (-rw-rw-rw-) — все пользователи могут читать и редактировать.
700 (-rwx——) — владелец может читать, записывать и запускать на выполнение, у других нет права выполнять никакие действия.
744 (-rwxr—r—) — все пользователи могут читать, а владелец имеет право редактировать и запускать на выполнение.
755 (-rwxr-xr-x) — каждый пользователь может читать и запускать на выполнение, владелец может редактировать.
777 (-rwxrwxrwx) — каждый пользователь может читать, редактировать и запускать на выполнение.
sudo passwd root — пароль суперпользователя root.
Здесь представлен онлайн калькулятор , и программа которая может задавать права на файл Root Explorer
Бывает что права состоят из 4х цифр это означает что помимо владельца, группы, остальных есть еще и SUPERUser (Супер Админ)
тогда список будет выглядеть вот так:
«SuperUser» — SuperUser
«user» — u владелец файла
«group» — g член той же группы, к которой принадлежит владелец
«world» — o все остальные
Источник
Управление разрешениями Android приложений
Наконец-то Google сделал это. Android 6.0 Marshmallow включает в себя новый iOS стиль, добавляющий управление разрешениями Android приложений. Вы также можете вручную отменить разрешения любого приложения — даже, разработанные для старых версий Android.
Вам не нужен root доступ, кастомная прошивка или переходить на iPhone, чтобы сделать это. Теперь в этой мобильной операционной системе есть управление разрешениями Android приложений.
Новая система разрешения приложений Android
Приложения для Android 6.0 теперь будут спрашивать разрешения, когда они в них нуждаются. Например, вместо того, чтобы дать разрешение на доступ к камере при установке приложения, Вам будет предложено разрешить доступ к камере при первом запуске этого приложения.
Вы можете вручную управлять разрешениями для приложений, даже если приложения были выпущены для старых версий Android и они не запрашивают доступ при первом запуске.
Управление разрешениями Android приложения
Для этого Вам потребуется Android 6.0 Marshmallow или более новая версия на Вашем устройстве.
Откройте «Настройки», нажмите на пункт «Приложения», который находится в разделе «Устройство».
Вы увидите список всех приложений, установленных на Вашем Android устройстве. Нажмите на приложение в списке, чтобы просмотреть дополнительную информацию. На экране информации о приложении Вы увидите пункт «Разрешения», в котором перечислены все разрешения, к которым приложение имеет доступ. Нажмите на «Разрешения».
Вы также можете быстро перейти к информации о приложении, нажав и удерживая иконку приложения, перетащить ее на ярлык «О приложении», который появится вверху экрана. Этот ярлык может отсутствовать на некоторых устройствах, так как производители и операторы могут использовать различный интерфейс.
Вернемся к разрешениям. Здесь будут отображаться различные разрешения, например, контакты, телефон, SMS и другие. Приложения для старых версий Android автоматически получат все требуемые разрешения при установке, но Вы можете выключить разрешения по желанию.
При отключении какого-либо разрешения, появится предупреждение о том, что данное приложение было разработано для старых версий Android, и отключение может привести к сбою.
Старые приложения не рассчитаны на эту функцию, и они, как правило, просто предполагают, что имеют доступ к любым функциям, которые им требуются. В большинстве случаев после отключения разрешений приложения работают стабильно. В некоторых случаях отключение разрешения может привести к сбою, в этом случае просто включите разрешение снова. Например, если Вы отключение разрешение на доступ к камере для приложения, которое предназначено для фотографирования, то приложение больше не сможет делать фотографии. Вы не получите сообщение о том, что необходимо снова дать разрешение на работу с камерой. Поэтому управление разрешениями Android это полезная, но, в некотором роде, опасная функция.
В любом случае, если после отключения разрешения приложение работает не так как надо, то Вы всегда можете вернуться в это меню и снова выдать разрешение.
Вы также можете зайти в меню, которое располагается в правом верхнем углу на данном экране, и нажать «Все разрешения». Здесь можно увидеть все разрешения, которые выданы приложению. Android скрывает некоторые разрешения. Как видите, управление разрешениями Android приложений распространяется не на все категории.
Имейте ввиду, что при обновлении приложение может получить разрешение не спрашивая Вас об этом. Например, если некоторое приложение может использовать чтение контактов и Вы разрешите использовать «Телефон», то после обновления приложение может получить разрешение на телефонный вызов, что в последствие может стоить Вам потерянных денег. Так как телефонный вызов является частью разрешения «Телефон», то дополнительных запросов на разрешение совершать звонки не будет. Вы можете просмотреть, что означают каждые разрешения на сайте Google.
Просмотр и управление разрешениями Android для всех приложений
Для просмотра и управления разрешениями для всех приложений сразу, откройте Настройки и перейдите в Приложения. В правом верхнем углу нажмите на иконку шестеренки и нажмите на пункт «Разрешения приложений».
Вы увидите список разрешений и количество приложений, которые имеют доступ к этим разрешениям. Категории включают в себя SMS, Календарь, Камера, Контакты, Местоположение, Микрофон, Нательные датчики, Память, Телефон и некоторые дополнительные разрешения.
Для просмотра приложений, использующих категорию разрешений, нажмите на нее. Например, чтобы увидеть какие приложения имеют доступ к данным календаря, нажмите на «Календарь». Чтобы запретить приложению доступ к календарю, отключите его на данном экране.
При отключении разрешения Вы увидите предупреждение о том, что приложение было разработано для старых версий Android.
Как обычно, некоторые шаги и названия могут различаться на разных устройствах. Производители часто меняют интерфейс своих устройств, и некоторые опции могут быть в других местах.
Источник
Как управлять разрешениями для Android приложений
Начиная с Android 10, способы предоставления разрешений приложениям более детализированы в настройках смартфона Android. Вы можете видеть разрешения Android по приложениям, по типу, а также более легко контролировать информацию, которую Google собирает от вас. В большинстве случаев вы можете разрешить или запретить, но некоторые разрешения имеют третий вариант: только при использовании приложения.
Как получить доступ к настройкам разрешений
Первый способ
Существует три способа перехода к диспетчеру разрешений. Первый вариант — перейти к дополнительным настройкам в разделе «Приложения».
- Откройте Настройки .
- Нажмите Приложения .
- Нажмите « Разрешения»> « Управление разрешениями» . Вы увидите список разрешений с подробной информацией под каждым из них, например, «Календарь» (разрешено 3 из 7 приложений).
4. Нажмите любое разрешение, чтобы увидеть, что оно значит. Приложения с разрешениями датчиков тела могут получать доступ к данным датчиков о ваших жизненно важных показателях.
5. Под ним находятся два раздела: Разрешено и Запрещено . Нажмите на имя приложения, чтобы разрешить или запретить разрешения.
6. Чтобы увидеть все разрешения для этого приложения нажмите на соответствующую ссылку на этом экране.
7. Вернитесь в « Управление разрешениями» . Нажмите « Местоположение» , найдите Карты (Google Maps) (или другое навигационное приложение), и вы увидите три варианта вместо двух: « Разрешить в любом режиме» , « Разрешить только во время использования приложения» и « Запретить» .
Второй способ
Другой способ — перейти на страницу всех приложений в настройках.
- Откройте « Настройки» .
- Нажмите « Приложения» .
- Нажмите « Просмотреть все приложения», чтобы получить полный список.
4. Нажмите на приложение, затем нажмите « Разрешения приложений», чтобы просмотреть все доступные для него разрешения.
5. Как и выше, вы увидите раздел « Разрешенные и запрещенные ». Нажмите на элемент, чтобы изменить разрешения. Нажмите « Все приложения с этим разрешением » , чтобы просмотреть полный список.
Как получить доступ к настройкам специальных разрешений
- Проделайте действия с 1 по 3 пункт из предыдущего способа.
- Выберите нужное приложение, затем нажмите « Другие разрешения», чтобы просмотреть список специальных разрешений.
- Затем нажмите на разрешение, которое хотите изменить. После чего перед вами откроется окошко, в котором можно будет настроить разрешение: Разрешить и Отказать или Спрашивать.
Примечание : Эти инструкции относятся к Android 10, 9.0 (Pie) и 8.0 (Oreo).
Источник