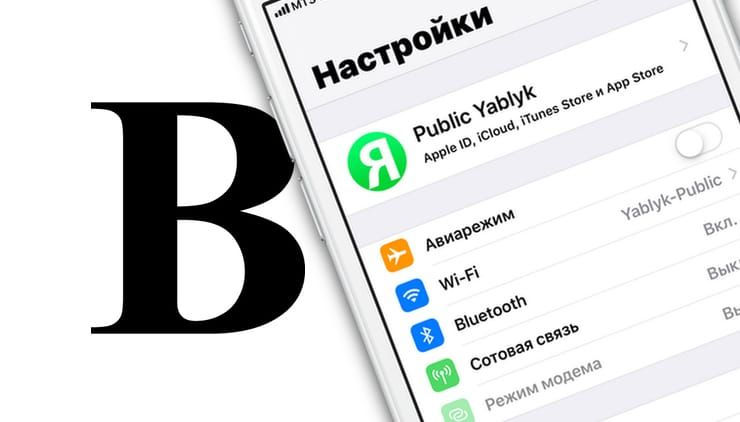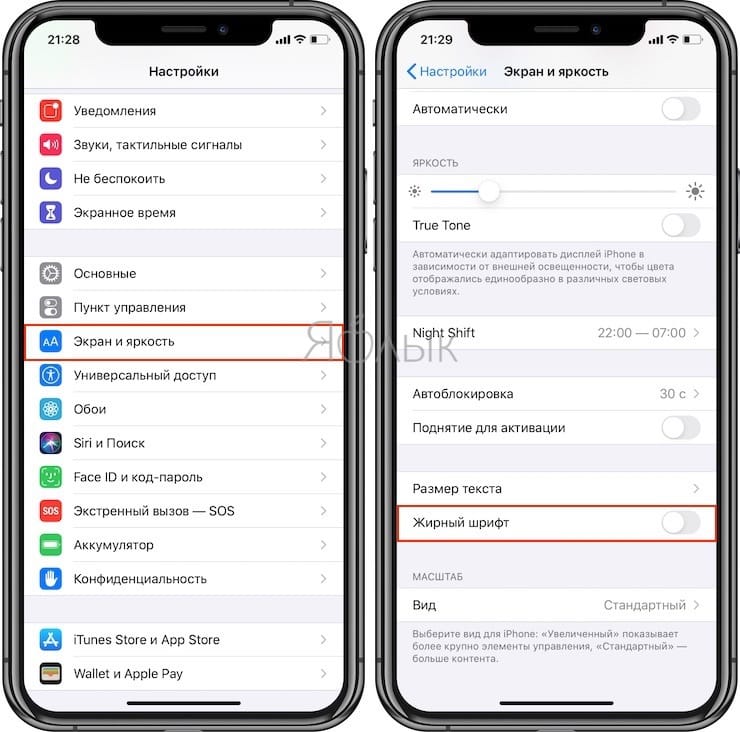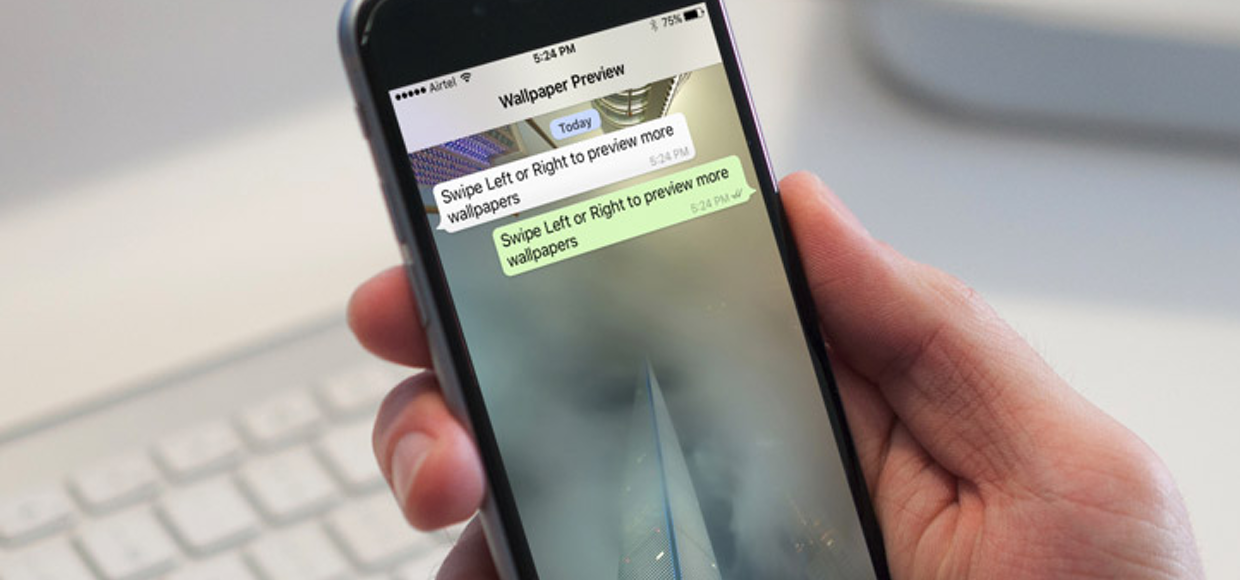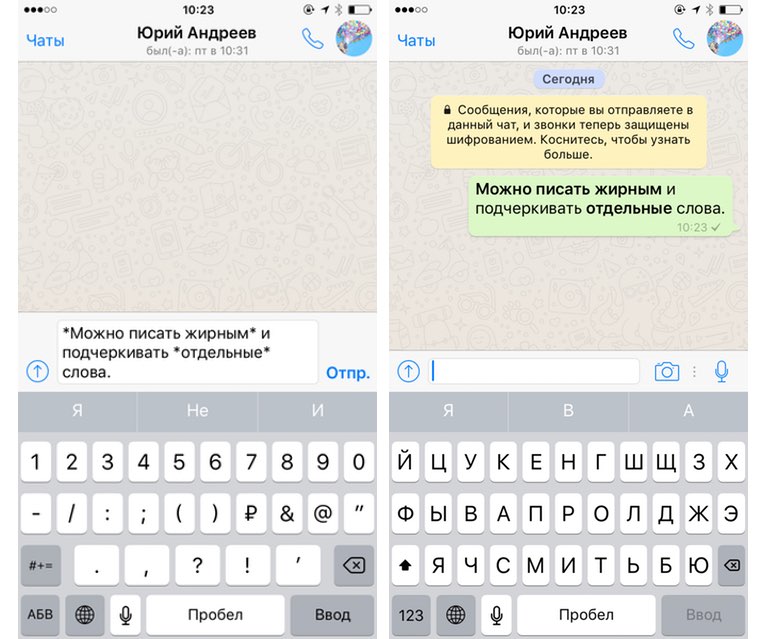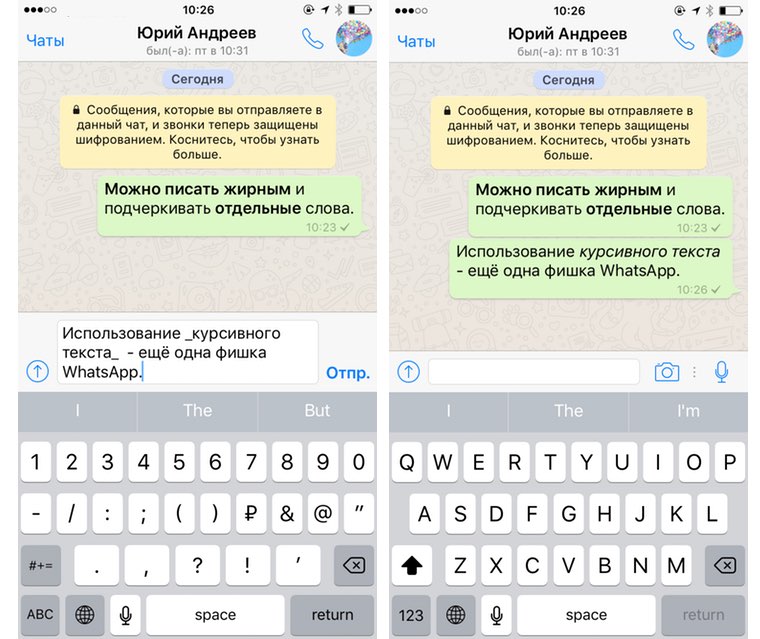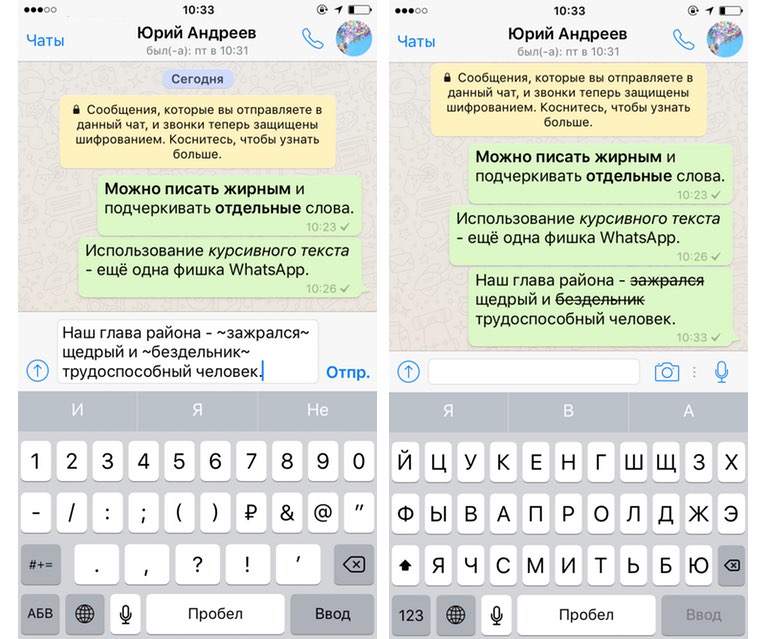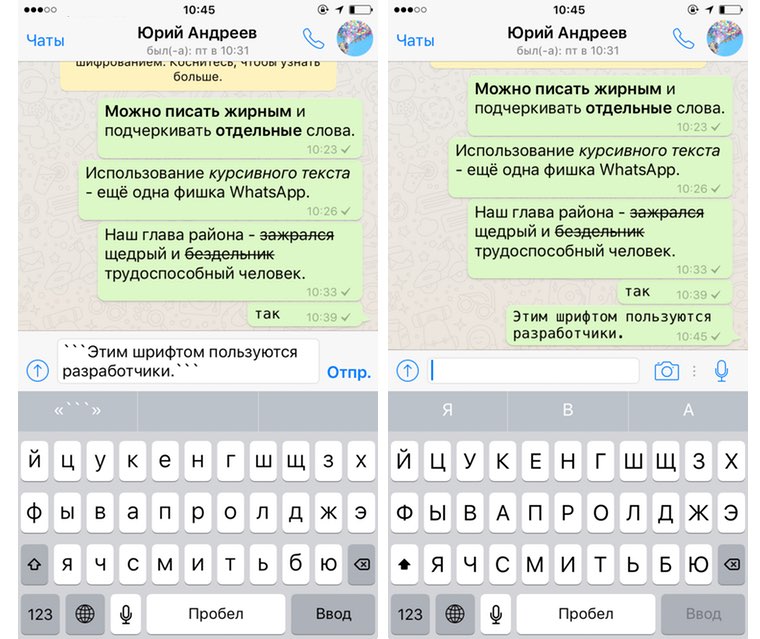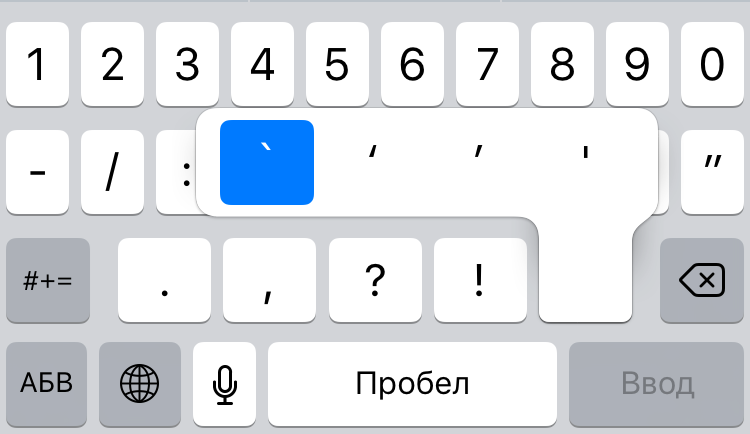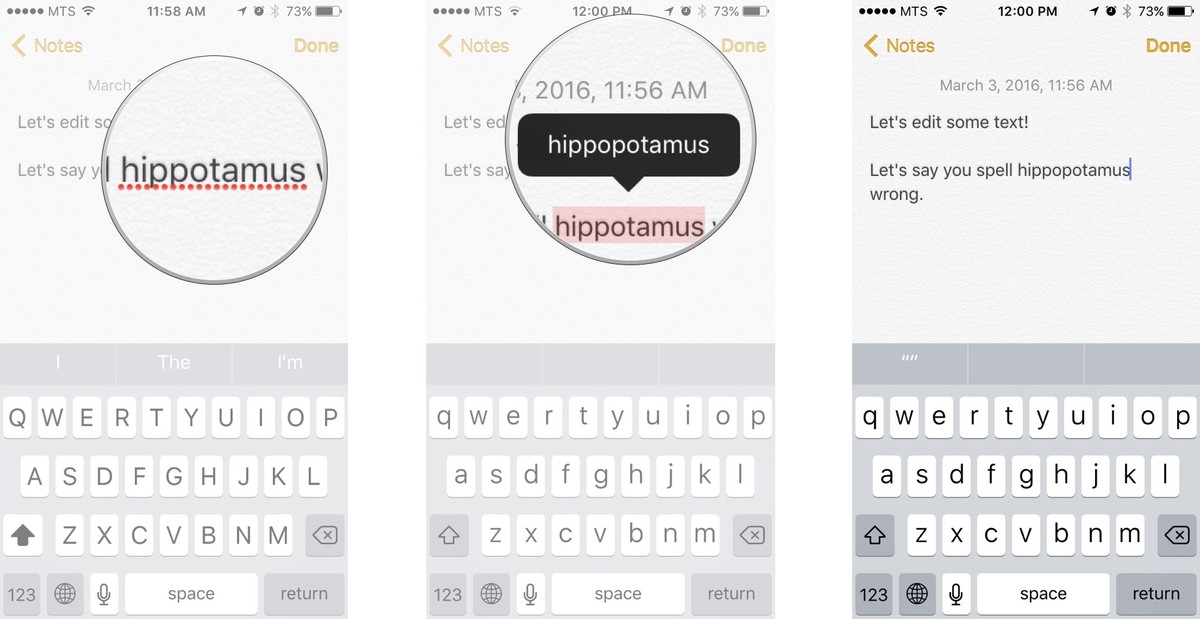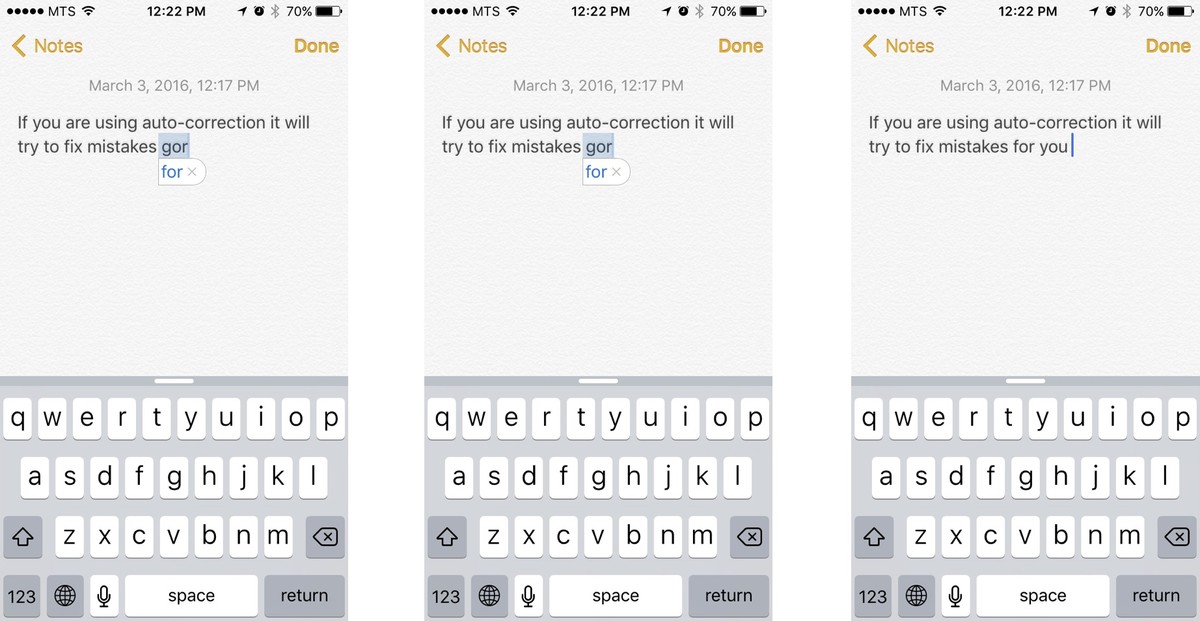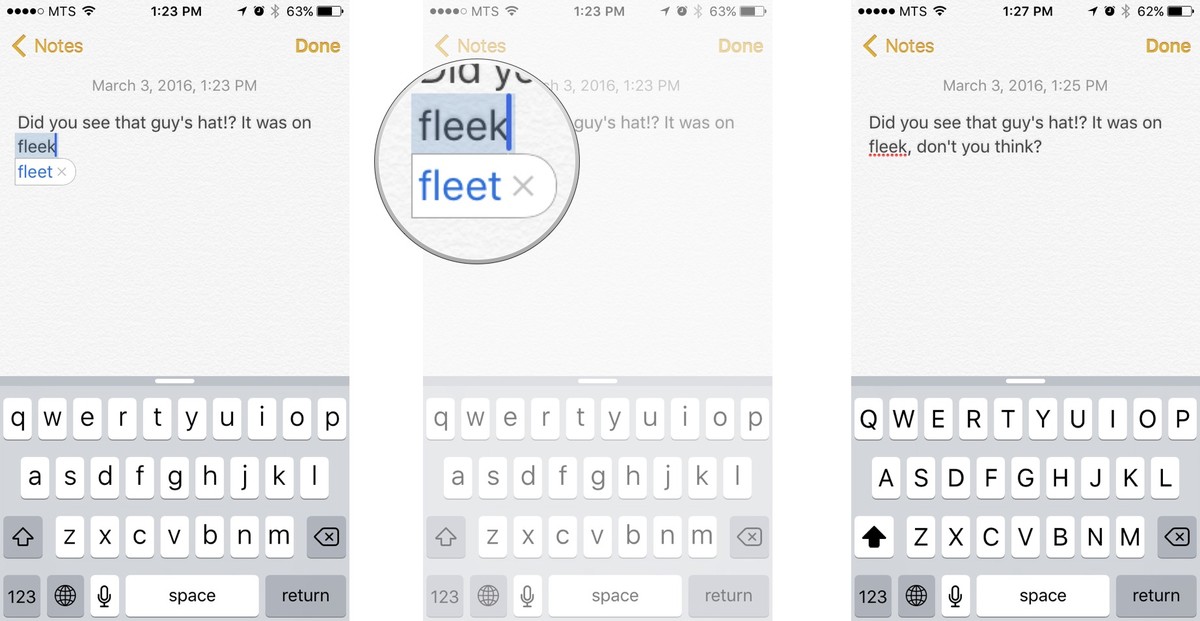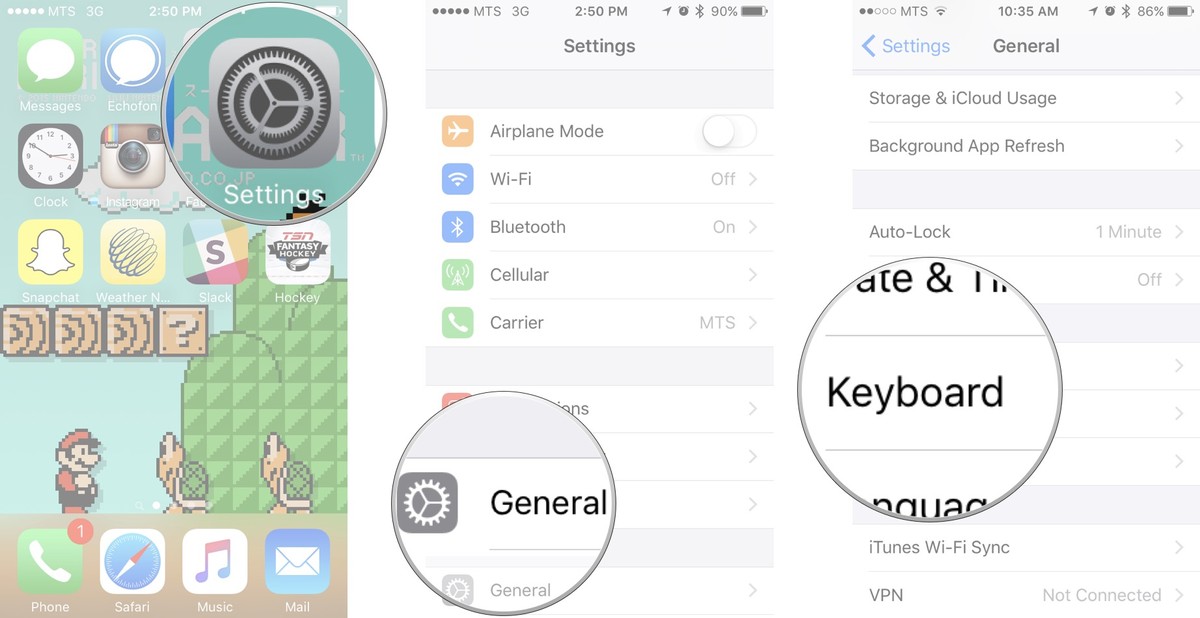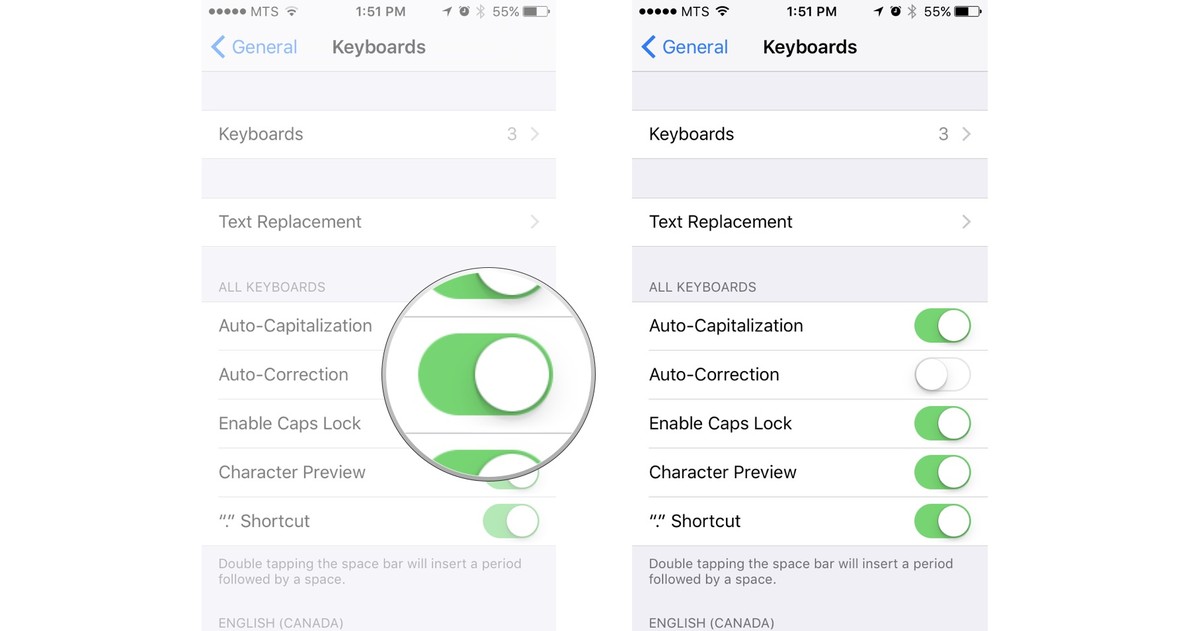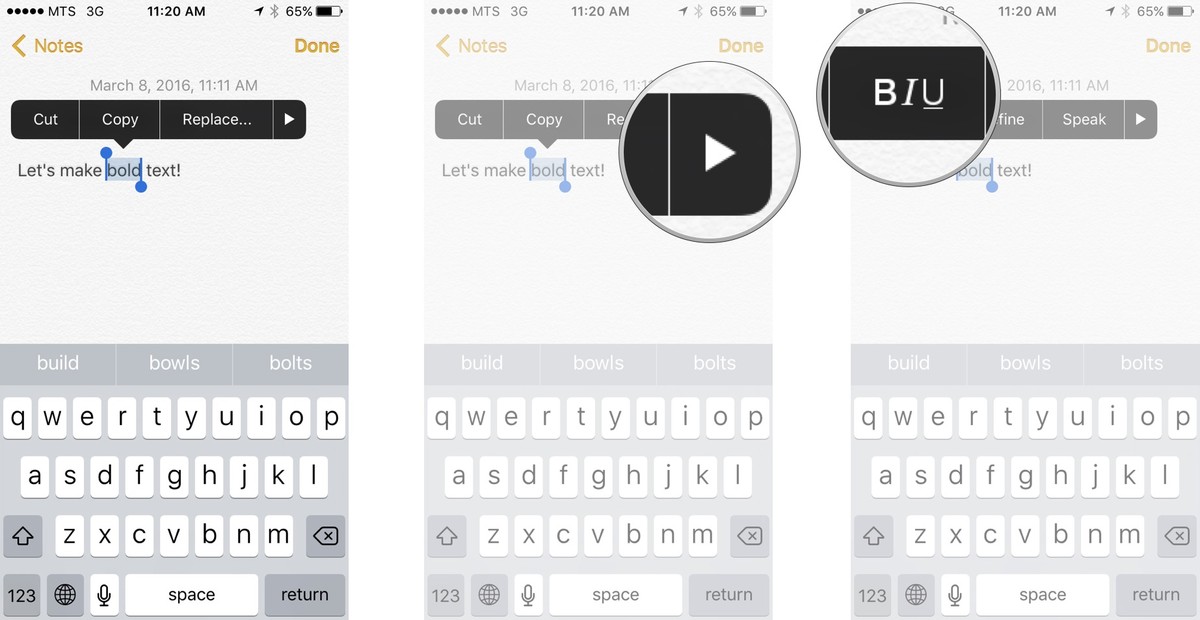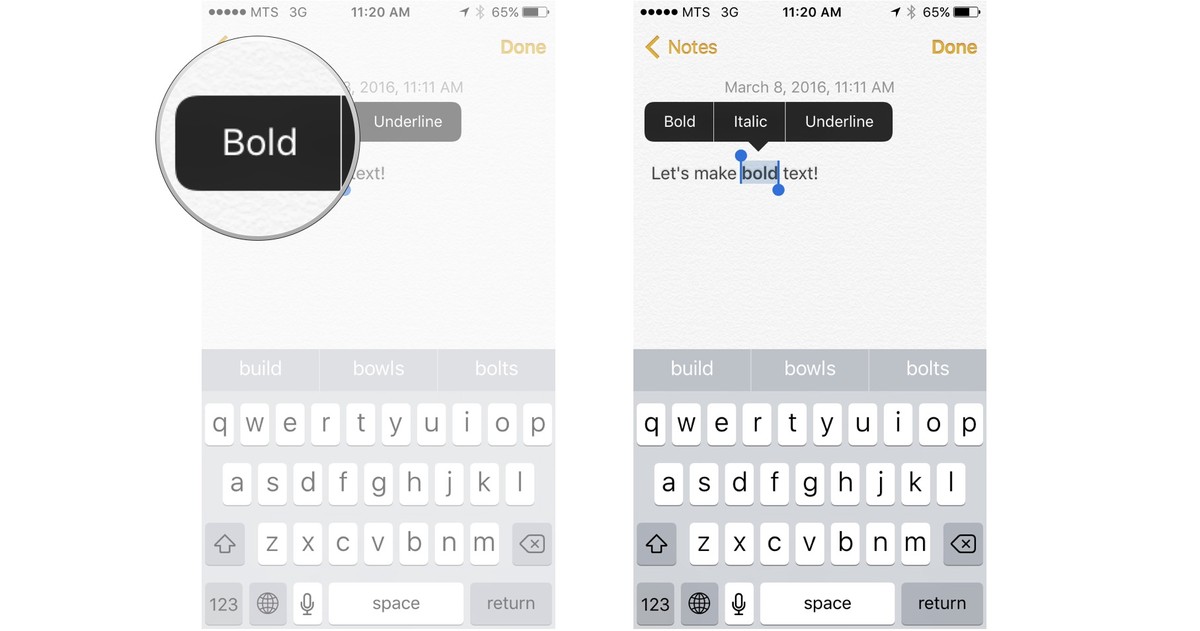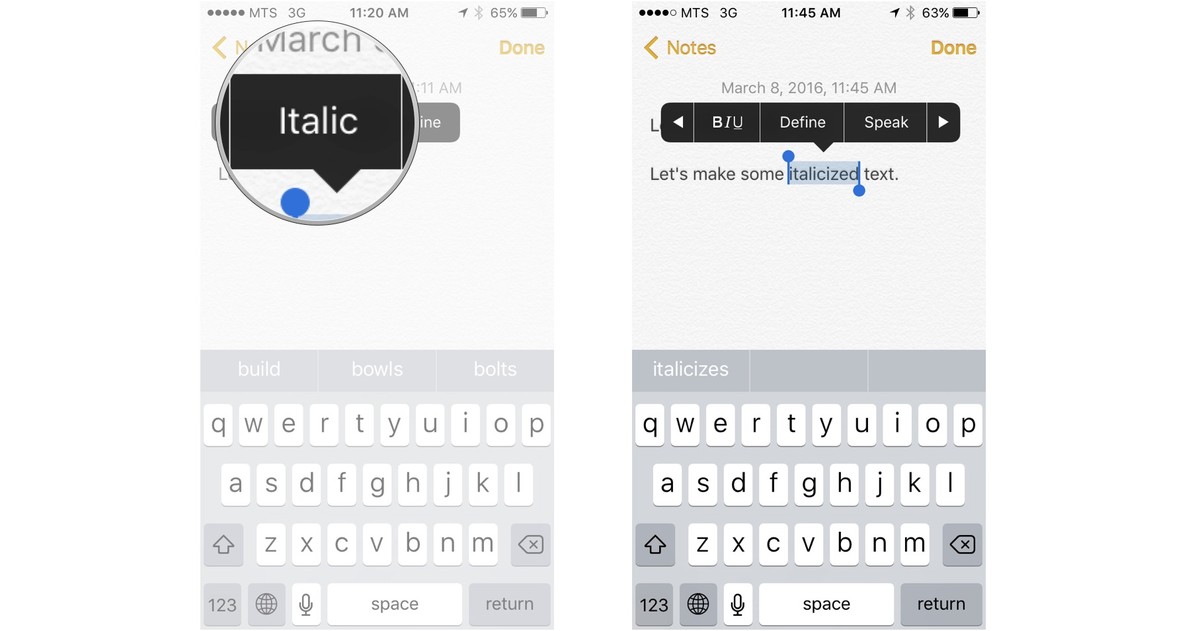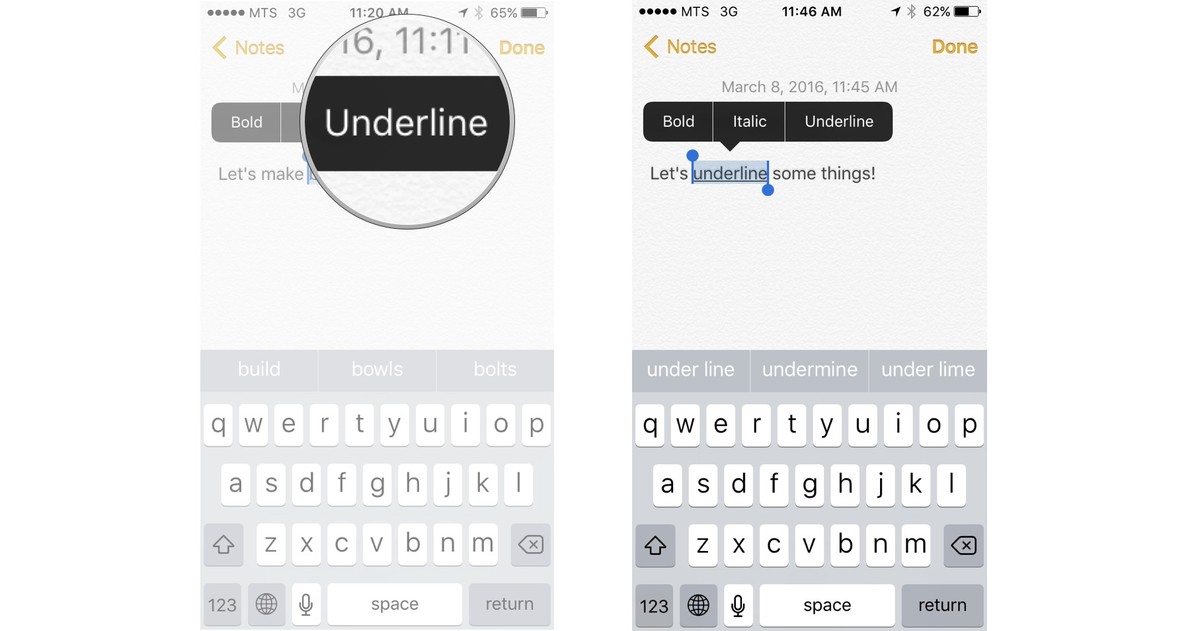- Как установить жирный шрифт на iPhone
- Как установить жирный шрифт на iPhone
- Как увеличить и изменить шрифт на айфоне и в ватсапе?
- Зачем увеличивать размер
- Отрегулируйте размер текста на iPhone с помощью настроек специальных возможностей
- Видео
- Как сделать жирный шрифт на Айфоне
- Дополнительное увеличение размера шрифта
- Дополнительные настройки
- Увеличиваем размер текста с помощью настроек iOS
- Пишем в WhatsApp разными шрифтами
- Жирный текст
- Курсивный текст
- Зачеркнутый текст
- Шрифт разработчика
- 4 полезных совета по работе с текстом на iPhone и iPad
- Содержание:
- Как быстро исправлять орфографические ошибки на iPhone и iPad
- Как использовать функцию автокоррекции ошибок
- Как приостановить автокоррекцию ошибок
- Как полностью отключить функцию автокоррекции ошибок
- Как копировать, вырезать и вставить текст
- Вырезать
- Копировать
- Вставить
- Как сделать шрифт жирным, курсивным или подчеркнутым
- Жирный шрифт
- Курсив
- Подчеркнутый
- Заключение
Как установить жирный шрифт на iPhone
Когда в 2013 году Apple выпустила iOS 7, главным трендом дизайна мобильных операционных систем на последующие годы стала простота, плоскость изображений и тонкость линий. С последним согласны далеко не все пользователи, например, не обладающие идеальным зрением.
Итак, если 10-я строка таблицы Сивцева для вас выглядит как несколько размытых черных пятен вместо привычных кириллических символов, то имеет смысл несколько изменить стандартный внешний вид интерфейса iOS для соответствия своим потребностями, а именно — добавить системному шрифту свойство «bold» («жирный»). Данные действия так же не будут лишними, если вы передаете свой старый iPhone по наследству родителям.
В этой инструкции мы не будем касаться размера шрифта iPhone (этот вопрос подробно рассмотрен здесь), а лишь изменим его формат.
Как установить жирный шрифт на iPhone
1. Откройте приложение Настройки в iOS;
2. Перейдите в раздел «Экран и яркость»;
3. Установите переключатель «Жирный шрифт» в активное положение.
После перезагрузки iPhone шрифт интерфейса iOS изменится и его будет проще рассмотреть людям с плохим зрением.
Источник
Как увеличить и изменить шрифт на айфоне и в ватсапе?
Зачем увеличивать размер
При чтении текста с экрана происходит постоянное напряжение органов зрительной системы. В современном мире люди используют множество цифровой техники. В результате нагрузка на глаза существенно возрастает, что приводит к ухудшению их работы.
Изменить размер надписей можно в любом айфоне
К сведению! Офтальмологи рекомендуют менять шрифт на различных гаджетах, чтобы уменьшить напряжение глаз и снизить риск развития различных заболеваний.
Врачи советуют обратить внимание на состояние и реакцию зрительной системы на написание. Если довольно часто ощущается дискомфорт, глаза болят, слезятся, то лучше изменить настройки своего смартфона. Кроме того, специалисты рекомендуют уменьшать яркость экрана, если это необходимо.
Отрегулируйте размер текста на iPhone с помощью настроек специальных возможностей
Если вы хотите сделать текст еще крупнее и удобнее для чтения, вы можете использовать настройки специальных возможностей. Однако имейте в виду, что при значительном увеличении текста могут возникнуть проблемы с кнопками навигации.
- Откройте «Настройки» и нажмите «Спец. Возможности».
- Коснитесь Экран и размер текста.
- Нажмите «Увеличить текст».
- Включите большие размеры доступности.
- Теперь перетащите ползунок вправо, чтобы увеличить размер текста.
Видео
Как сделать жирный шрифт на Айфоне
На самом деле, сделать жирный размер текста на яблочном устройстве достаточно просто и легко, потому что все манипуляции проводятся в том же разделе, где и настраивался системный размер текста.
Заходим в настройки, где переходим в раздел «Экран и яркость». Листаем вниз и находим необходимый нам пункт – «Жирный шрифт». Для того чтобы активировать его, необходимо переключить ползунок в активное состояние. Он должен стать зеленым.
Если человек сделал все верно, то он автоматически превратит все тексты в более плотную форму. Они станут ярче и виднее на самом экране устройства, что достаточно удобно для людей, которые вовсе не могут разглядеть некоторые слова на телефоне.
Дополнительное увеличение размера шрифта
- Выберите «Настройки» > «Универсальный доступ» и установите флажок «Дисплей и размер текста».
- Чтобы выбрать увеличенный шрифт, нажмите «Увеличенный текст».
- Перетащите ползунок, чтобы выбрать требуемый размер шрифта.
Дополнительные настройки
Также используются дополнительные настройки, чтобы сделать жирный шрифт или менять размер. Для этого потребуется:
- открыть «Настройки»;
- выбрать пункт «Основные»;
- нажать кнопку «Универсальный доступ»;
- применить «Увеличенный текст».
После этого определить параметры самостоятельно, передвигая ползунок до оптимального размера.
Обратите внимание, что слишком крупный шрифт делает работу приложений, интернет-браузера некорректной.
Не всегда полностью отображаются системные значки: кнопки перехода, закрытия, перетаскивания, пр. Новые параметры выставляются по такому же алгоритму, описанному выше.
Еще интересная статья для Вас: Как изменить, настроить время и дату на Айфоне
Увеличиваем размер текста с помощью настроек iOS
Предыдущий способ явно не подходит для пользователей, которые испытывают проблемы со зрением. Но для этого есть более радикальное решение, позволяющее увеличить текст в любом приложении, поддерживающим функцию Динамический шрифт. Для того чтобы активировать данную функцию выполните следующее:
Шаг 1. Перейдите в меню Настройки -> Основные -> Размер текста
Шаг 2. Переместите бегунок в положение, которое будет наиболее удачно для вас
Шаг 3. Вернитесь в меню Основное
После установки этих несложных настроек, все приложения, в которых доступна функция Динамический шрифт (а их, к слову, немало) будут отображать текст в соответствии с вашими параметрами.
Если такое увеличение кажется вам незначительным, то попробуйте другой путь:
Шаг 1. Перейдите в меню Настройки -> Основные -> Универсальный доступ
Шаг 2. Выберите раздел Более крупный шрифт
Шаг 3. Активируйте переключатель Крупный динамический шрифт и переместите ползунок, когда размер текста будет вам виден
С помощью данной функции мы также увеличиваем размер текста только для приложений с поддержкой функции Динамический шрифт, но как вы можете заметить, здесь мы можем значительно сильнее повлиять на данный параметр.
Источник
Пишем в WhatsApp разными шрифтами
Аудитория популярного мессенджера WhatsApp уже перевалила за отметку в 1 млрд активных пользователей со всего мира. Ежедневно через WhatsApp отправляются сотни миллионов сообщений.
И в мессенджере есть неочевидная, но очень актуальная возможность форматировать сообщения, используя несколько стилей написания.
Вы не найдете никаких специальных настроек для включения форматирования. При вводе текста просто пользуйтесь специальными знаками.
Жирный текст
Во время ввода текста слово, которое хотите выделить, отделите с двух сторон «звездочкой» — «*» (без кавычек).
После отправки фрагмент текста станет жирным.
Курсивный текст
Есть возможность использовать курсивный текст с наклоном.
Секрет его использования заключается в отделение слов или фраз символом «нижнего пробела» — «_» (без кавычек). Также отделите слово с двух сторон этим знаком и после отправки получите курсивный стиль Italic.
Зачеркнутый текст
С помощью зачеркнутого текста вы можете акцентировать внимание на том, что «должно было быть», но в результате оказалось совершенно иным.
Для использования такого стиля достаточно ограничить фрагмент текста знаком «тильды» — «
Шрифт разработчика
В WhatsApp есть и дополнительный шрифт FixedSys, который традиционно используют разработчики. Его также нет в настройках мессенджера и включение такого стиля написания неочевидно.
Текст, который планируете написать таким шрифтом , необходимо заключить в обратные одинарные кавычки « «` » (без кавычек). Найти их на клавиатуре iOS можно следующим образом:
1. Тапните по клавише «123».
2. Нажмите и удерживайте одинарную кавычку (возле клавиши BackSpace).
3. В появившемся всплывающем меню клавиш выберите крайнюю левую кавычку.
Таких кавычек нужно указать три штуки в начале текста и три в конце. После отправки шрифт сообщения будет разительно отличаться от стандартного. При желании, можете добавить комбинацию из трех кавычек в автозамену iOS Настройки —> Основные -> Клавиатура —> Замена текста.
Таким нехитрым способом вы сможете немного разнообразить переписку в WhatsApp, воспользовавшись скрытым форматированием и шрифтом FixedSys.
Источник
4 полезных совета по работе с текстом на iPhone и iPad
Содержание:
Как быстро исправлять орфографические ошибки
Как использовать функцию автокоррекции ошибок
Как копировать, вырезать и вставить текст
Как сделать шрифт жирным, курсивом или подчеркнутым
Заключение
Компания Apple сделала все возможное, чтобы редактирование и форматирование текста iPhone и iPad было простым и интуитивно понятным.
Орфографические ошибки, пропущенные слова и неправильная автокоррекция текста зачастую могут испортить наше общение, однако, если Вы являетесь счастливым обладателем «айфона» или «айпада», Вы легко сможете отредактировать написанное как в текстовых сообщениях, так и в приложении Заметки.
В первую очередь, данная статья должна быть интересна новичкам или пользователям, которые недавно приобрели iOS-девайс и хотят быстро научиться редактировать и форматировать текст.
Как быстро исправлять орфографические ошибки на iPhone и iPad
iPhone и iPad очень легко позволяют исправлять простые орфографические ошибки. Если вдруг Вы допустили какую-либо ошибку, под неправильно написанным словом Вы увидите красное пунктирное подчеркивание. Исправить допущенную ошибку Вы сможете при помощи нескольких простых действий:
- Нажмите на слово, в котором допущена орфографическая ошибка. Оно будет выделено красной пунктирной линией;
- Нажмите на правильный вариант написания слова, который появится выше.
Примечание: Если для неправильно написанного слова нет исправленных вариантов, это означает, что слово написано с таким количеством ошибок, что система не может его определить или просто в словаре системы подобное слово отсутствует. Если вы столкнулись с подобной ситуацией, попробуйте напечатать слово немного по-другому и повторите попытку.
Как использовать функцию автокоррекции ошибок
Функция автоматического исправления ошибок (функция автокоррекции) устроена немного сложнее, чем простое подчеркивание слов с ошибками. Благодаря этой функции ошибки исправляются во время того, как Вы печатаете текст, а не после этого. Здорово, не правда ли?
- Начните печатать слова;
- В случае, если Вы напишите какое-либо слово неправильно, система покажет вам слово, которое будет автоматически исправлено;
- Нажмите на клавишу пробела и продолжайте вводить текст.
Как приостановить автокоррекцию ошибок
Многим пользователям функция автоматического исправления ошибок совершенно не подходит, в силу того, что они используют большое количество сленга, который система понять не в состоянии. Если по этой или какой-либо другой причине, откорректирвоанные варианты слов вам не подходят, Вы всегда можете приостановить автоматическую замену слов. Для этого:
- Начните печатать слова;
- В случае, если Вы напишите какое-либо слово неправильно, система покажет вам слово, которое будет автоматически исправлено;
- Нажмите на слово, которое система считает неправильным, чтобы отклонить функцию автокоррекции;
- Продолжайте печатать.
Как полностью отключить функцию автокоррекции ошибок
Отметим, что функция автоматического исправления ошибок не всегда работает корректно. Это может раздражать особенно сильно в случае, если Вы печатаете большие тексты, в которых присутствует много неизвестных системе слов.
Если функция автоматической коррекции текста по какой-либо причине вам не подходит, Вы можете полностью ее отключить. Для этого:
- Зайдите в Настройки;
- Откройте меню Основные;
- Перейдите в раздел Клавиатура;
- Снимите флажок напротив пункта Автокоррекция.
После того, как Вы выполните вышеуказанные действия, функция автоматического исправления ошибок будет полностью отключена. Если эта функция вновь вам понадобится, Вы сможете в любое время включить ее в Настройках.
Как копировать, вырезать и вставить текст
Вырезать
Так же, как Вы делаете это на компьютере, вы можете вырезать ненужный вам текст на вашем iPhone или iPad. Не важно, это будет одно слово, или целый абзац, для того, чтобы вырезать его, выполните простые действия:
- Выберите часть текста, которую Вы хотите вырезать;
- В появившемся меню нажмите кнопку Вырезать.
Каждый раз, когда Вы вырезаете какой-либо фрагмент текста, он сохраняется в буфере обмена. Это означает, что Вы можете вставить этот текст в любой другой документ. Учтите, что в буфере обмена может содержаться только один фрагмент текста, поэтому перед тем, как вырезать новую часть текста, убедитесь, что Вы вставили прошлую.
Копировать
Так же, как и в случае с функцией «Вырезать», при копировании текст будет храниться в буфере обмена, и Вы сможете вставить его в любое место, куда вам понадобится. Для того, чтобы скопировать текст:
- Выделите фрагмент текста, который вам необходимо скопировать;
- В появившемся меню нажмите кнопку Копировать.
Теперь, когда текст сохранился в буфере обмена, Вы можете вставить его в любой текстовый документ или приложение. Так же, как и в случае, когда Вы используете функцию «Вырезать», при копировании в буфере обмена может содержаться только один фрагмент текста, поэтому перед тем, как скопировать новый текст, убедитесь, что Вы вставили прошлый.
Вставить
Для того чтобы вставить какой-либо фрагмент текста, необходимо, чтобы он был сохранен в буфере обмена. Это означает, что вам нужно вначале скопировать или вырезать текст.
- Наведите курсор в то место, куда вам необходимо вставить текст;
- Нажмите на это место пальцем или стилусом и подождите, пока появится лупа;
- Уберите палец с экрана;
- Нажмите на кнопку Вставить.
Как сделать шрифт жирным, курсивным или подчеркнутым
Жирный шрифт
Если вам нужно выделить весь текст, или какую-либо его часть жирным шрифтом, выполните следующие действия:
- Выберите часть текста, которую необходимо выделить жирным шрифтом;
- В появившемся меню нажмите на стрелку;
- Нажмите на кнопку Ж/К.
- Нажмите на кнопку Жирный.
Курсив
Если вам нужно выделить весь текст, или какую-либо его часть курсивом, выполните следующие действия:
- Выберите часть текста, которую необходимо выделить жирным шрифтом;
- В появившемся меню нажмите на стрелку;
- Нажмите на кнопку Ж/К.
- Нажмите на кнопку Курсив.
Подчеркнутый
- Выберите часть текста, которую необходимо выделить подчеркиванием;
- В появившемся меню нажмите на стрелку;
- Нажмите на кнопку Ж/К.
- Нажмите на кнопку Подчеркнутый.
Заключение
Надеемся, что после прочтения этой статьи вам будет гораздо проще работать с текстом на вашем iPhone или iPad.
Если Вы знаете еще что-то интересное по поводу редактирования и форматирования текста на iPhone и iPad, делитесь с нами в комментариях!
Источник