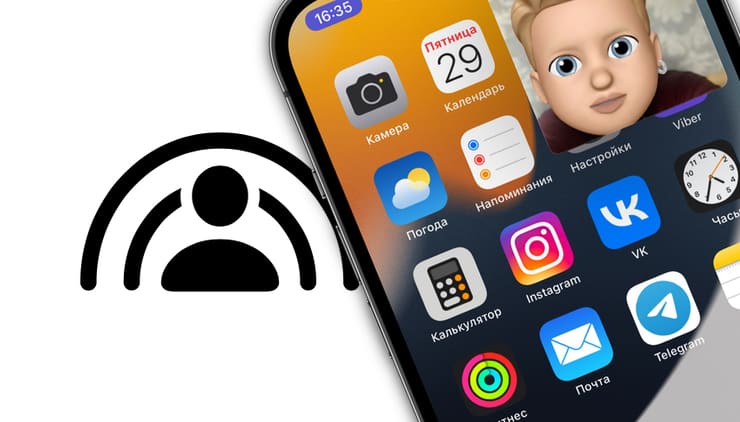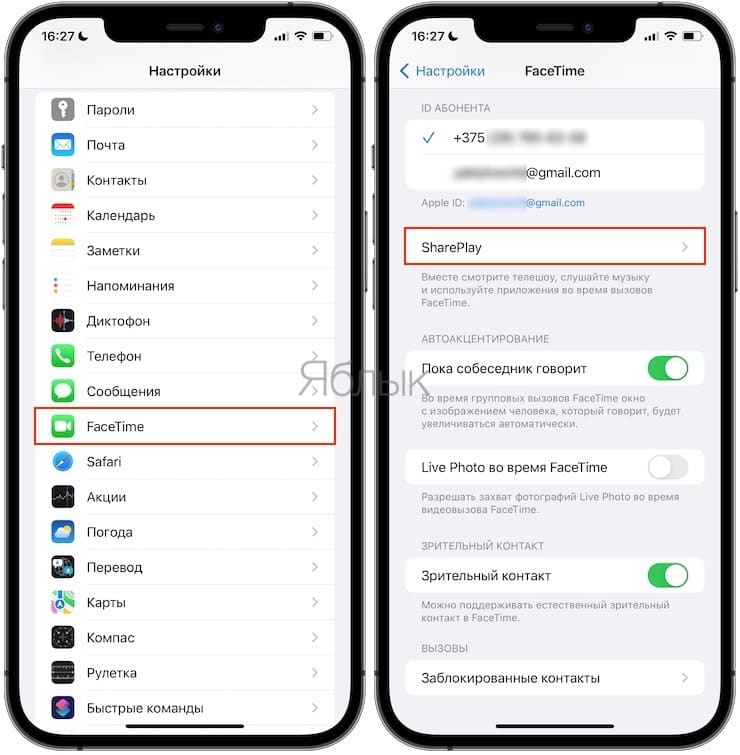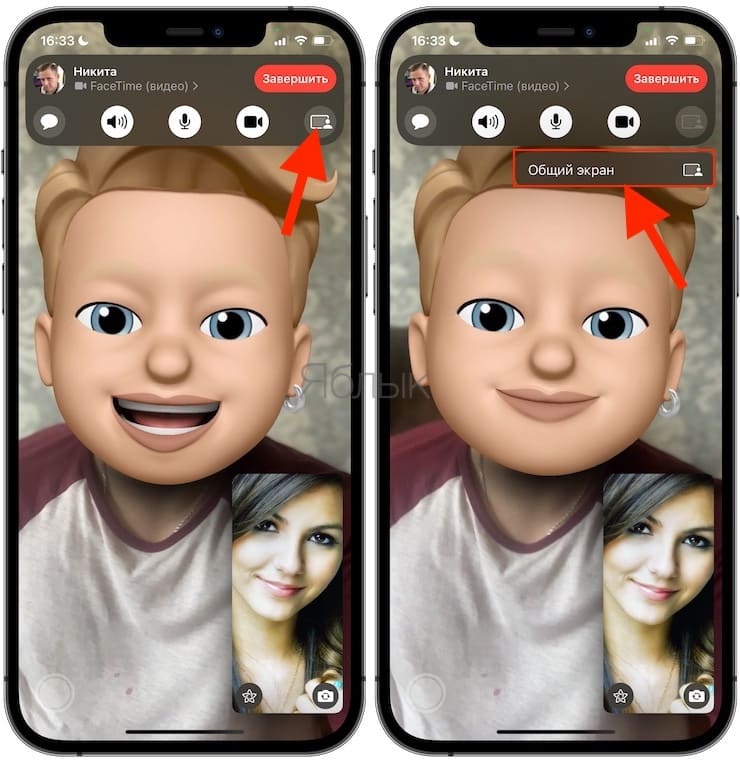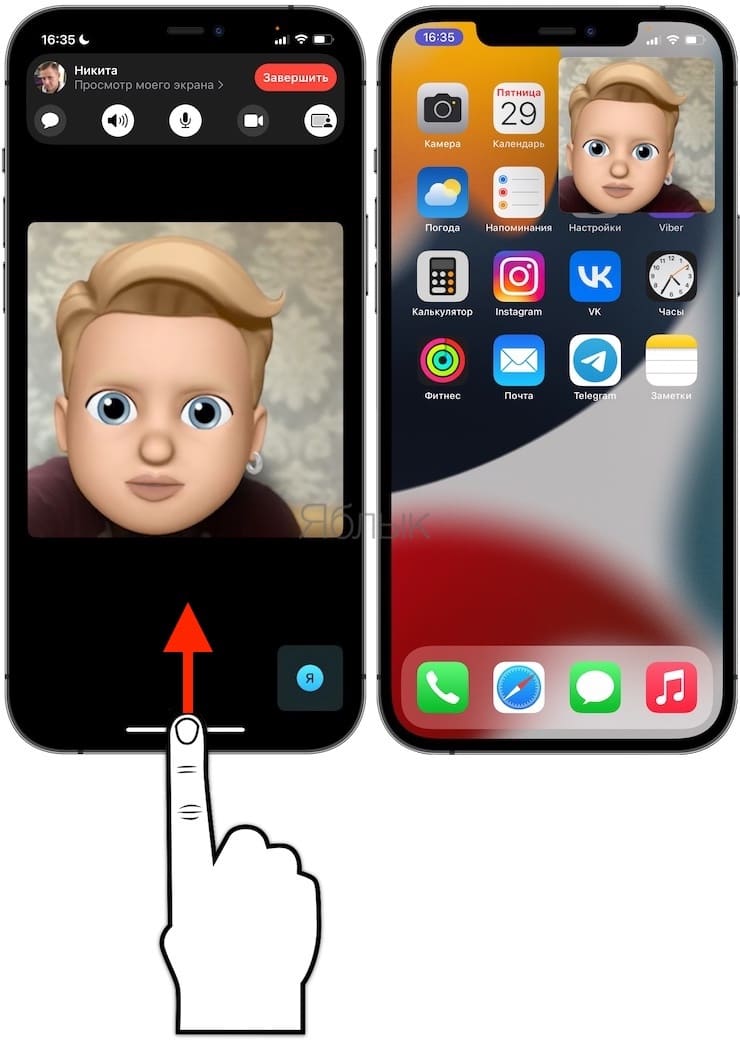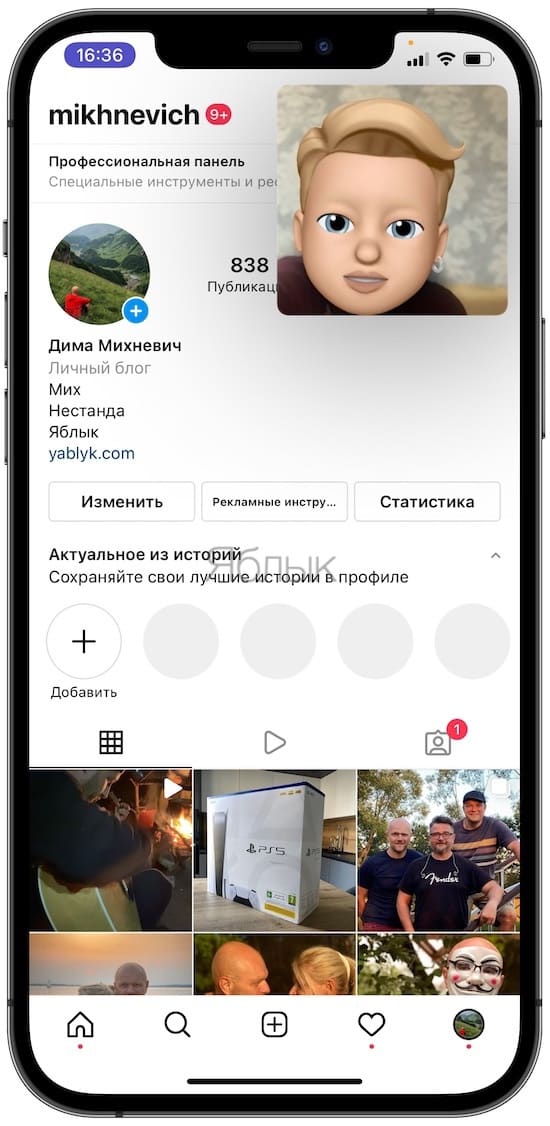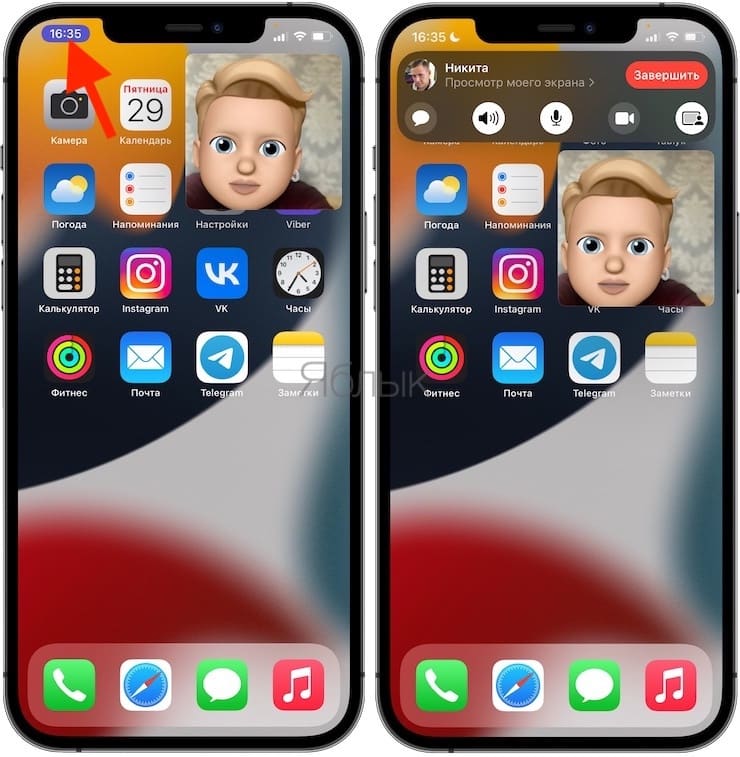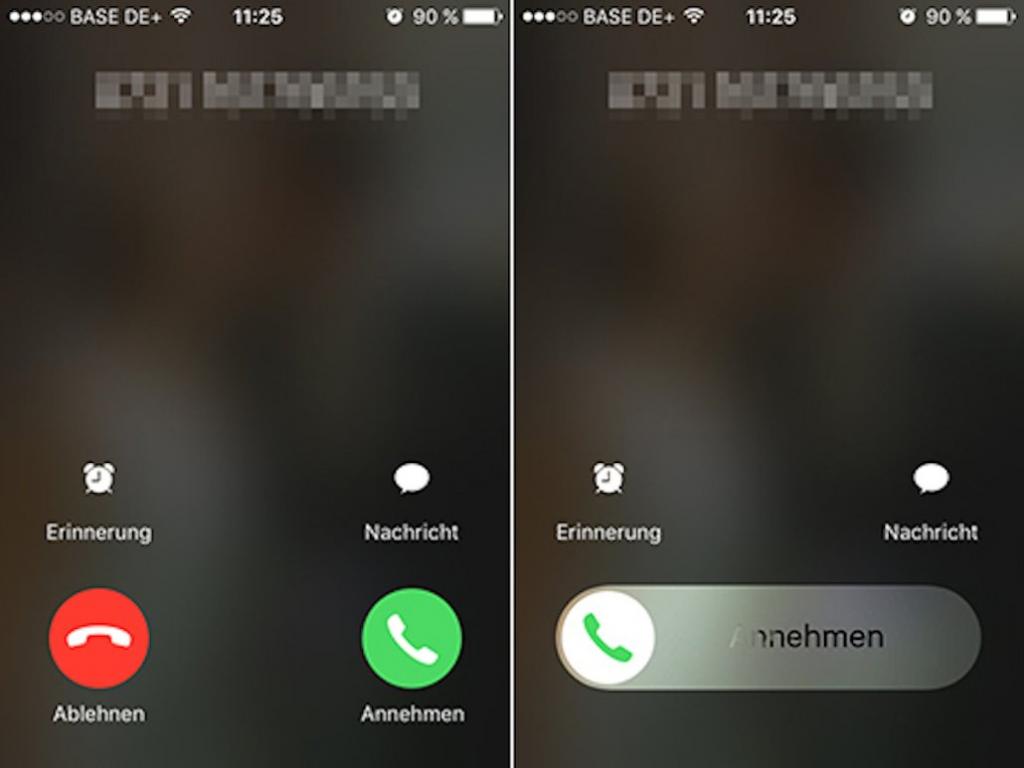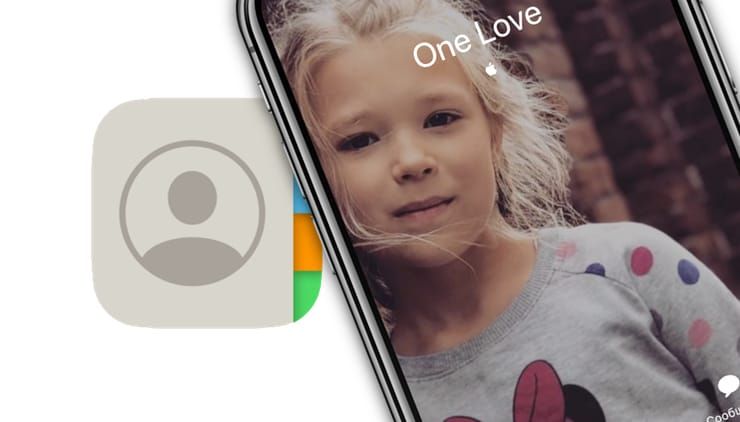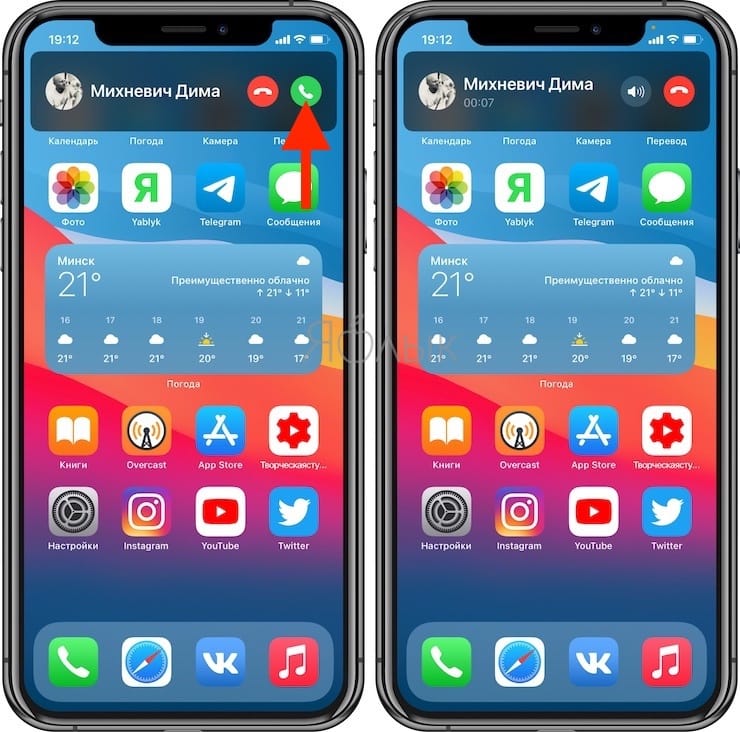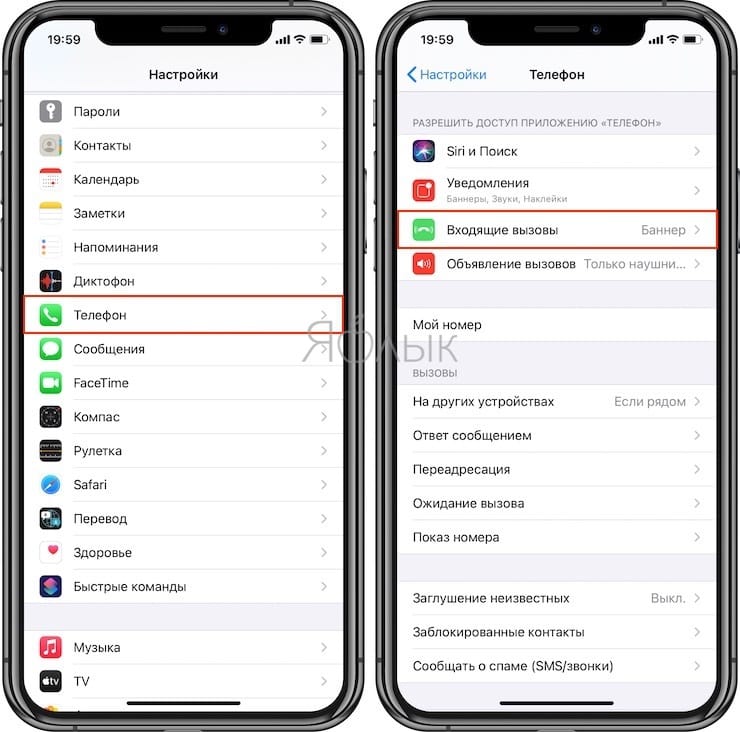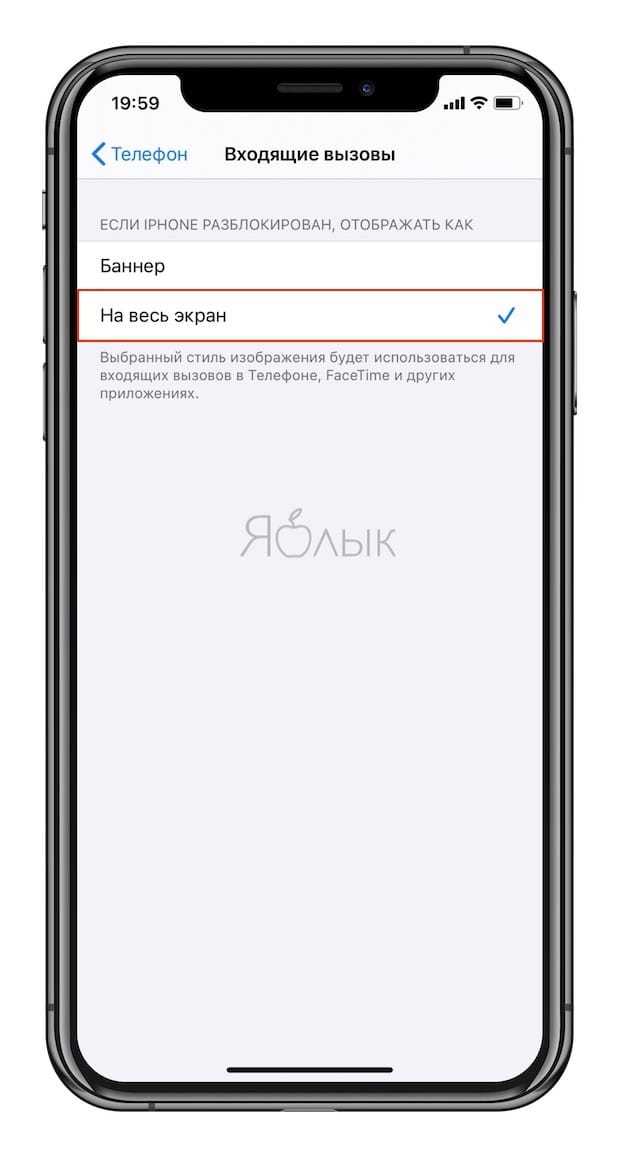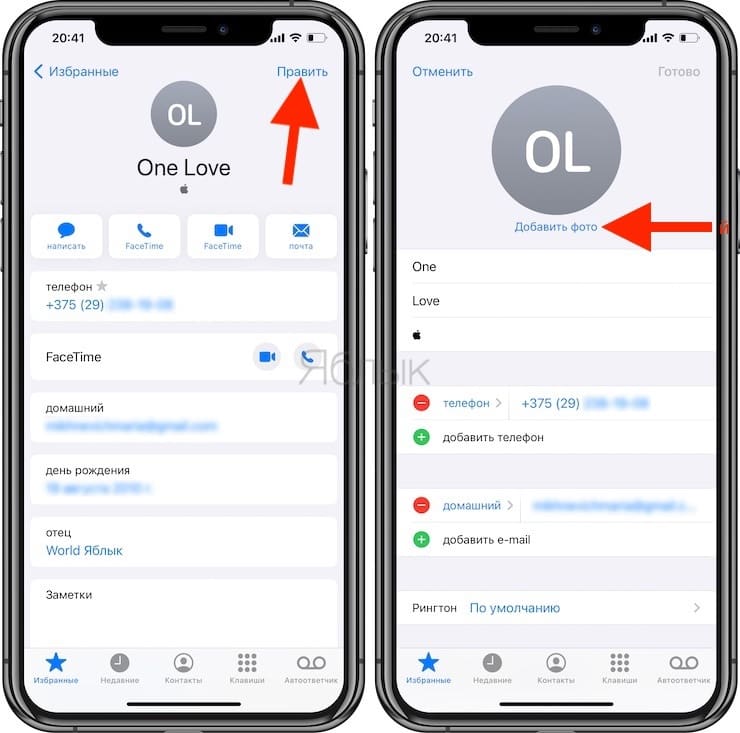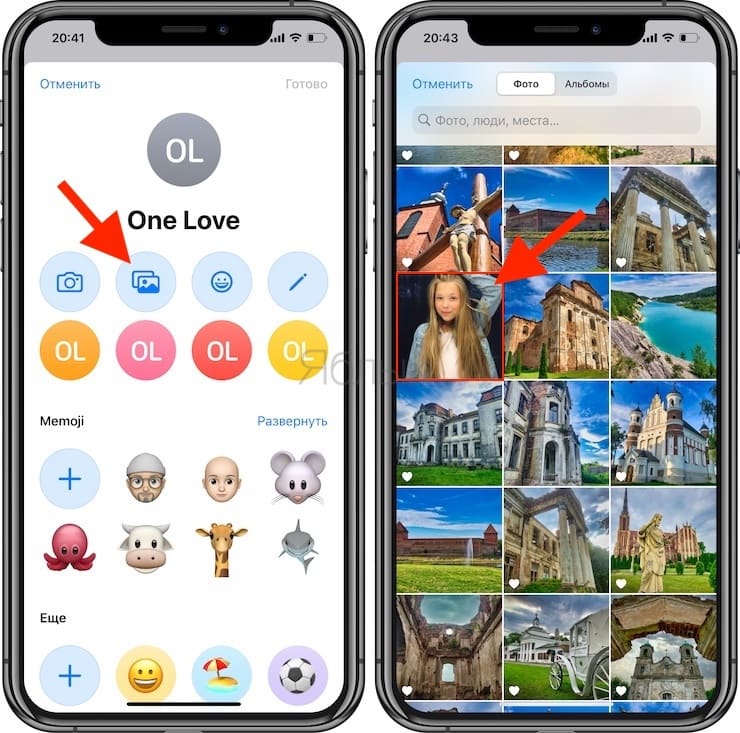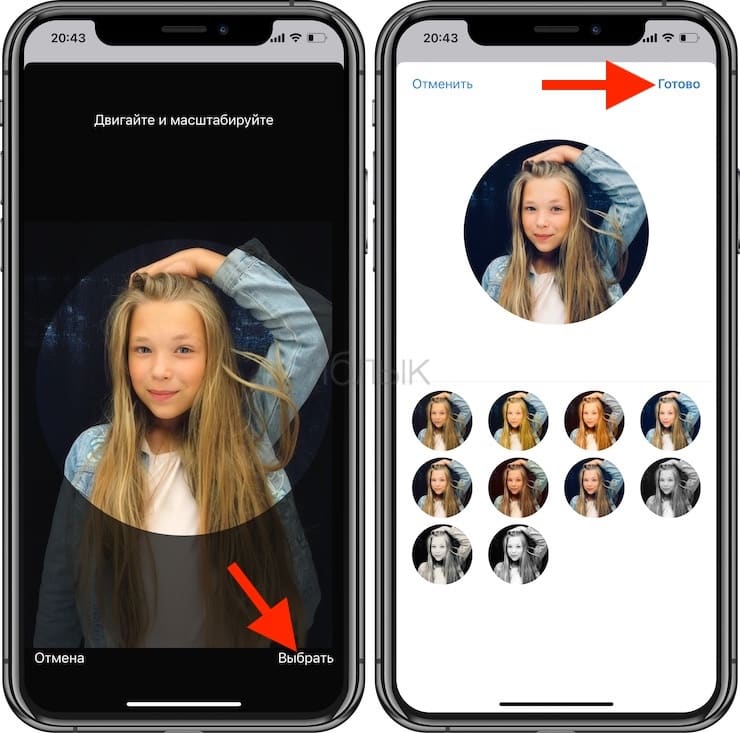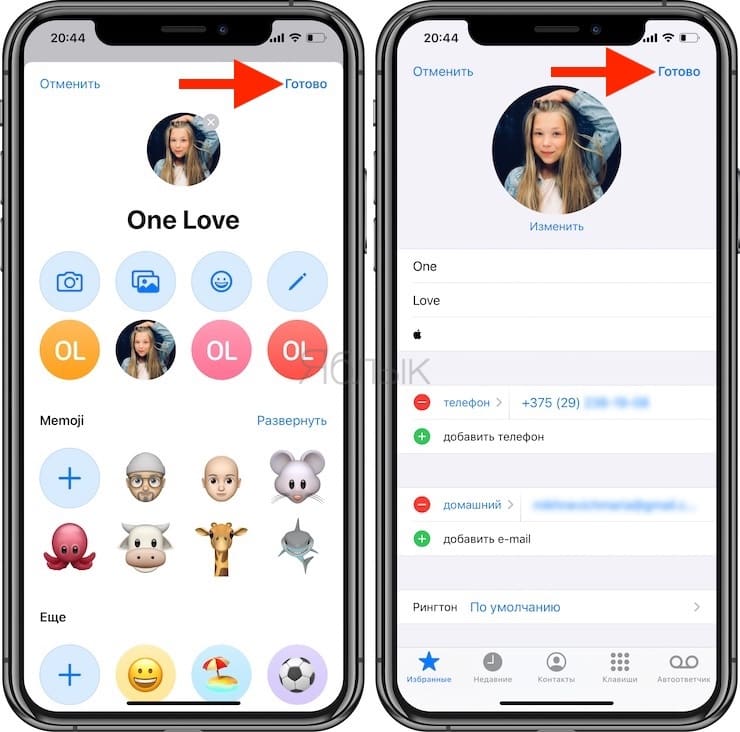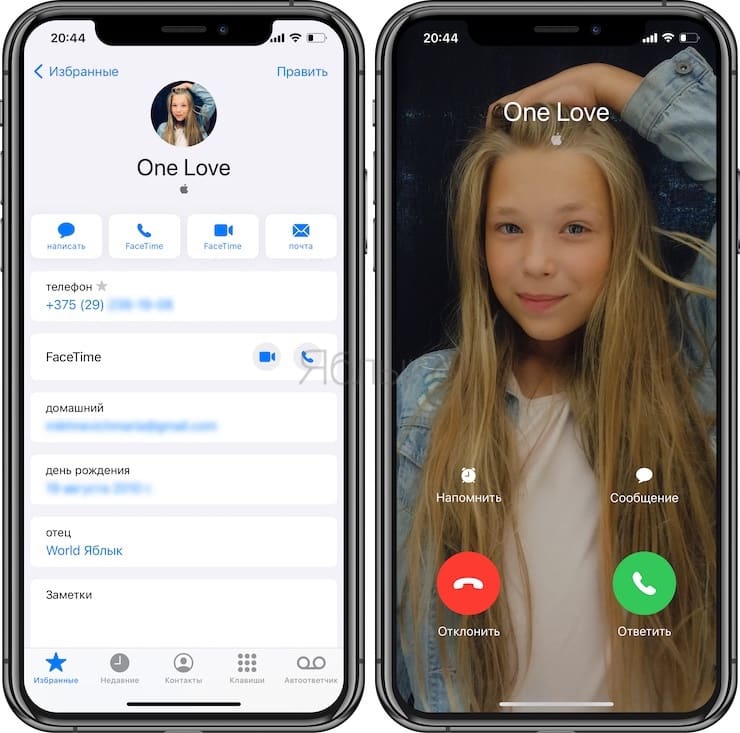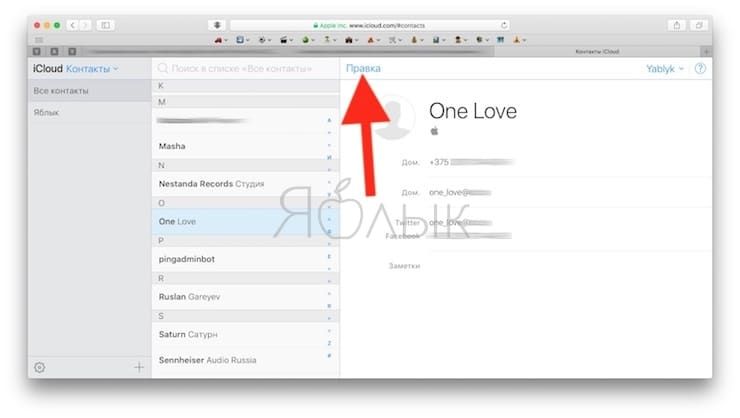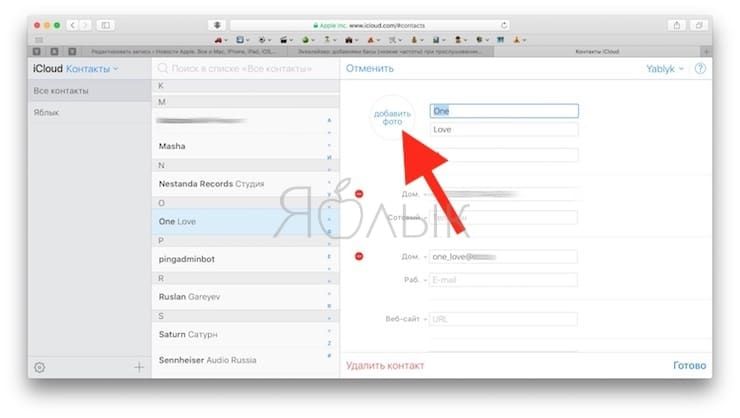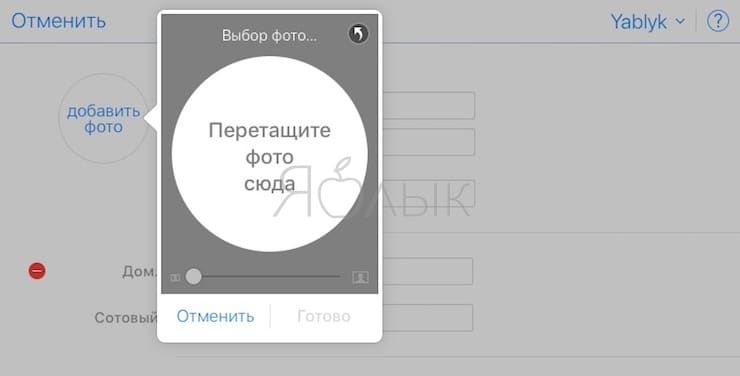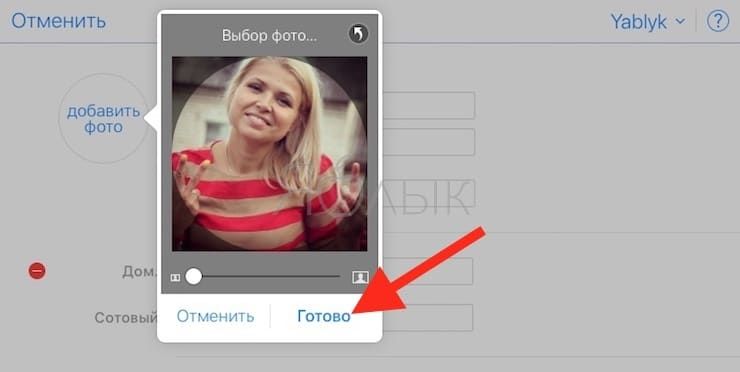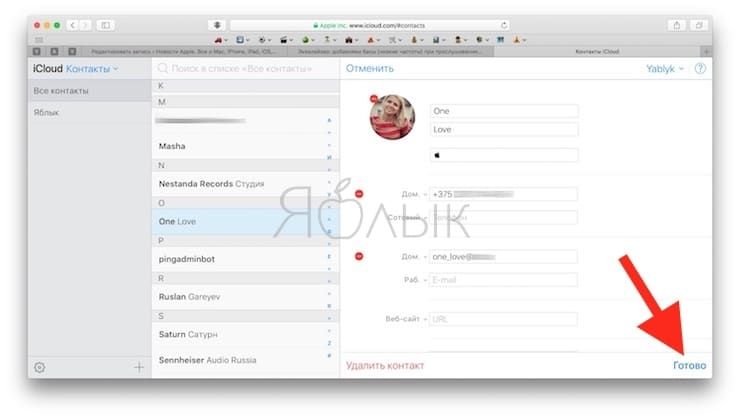- Как показать свой экран iPhone в реальном времени во время звонка
- Как показать свой экран iPhone или iPad в реальном времени во время звонка FaceTime
- Почему кнопка «отклонить» на iPhone появляется не всегда: ответ очень прост
- Как выглядит экран
- Куда пропадают кнопки
- Как отклонить входящий вызов
- Заключение
- Как на айфоне сделать входящий звонок баннером или во весь экран
- Как настроить окно вызова в iOS 14
- Звонки в мессенджерах
- Лонгриды для вас
- Фото контакта при звонке на весь экран iPhone – как сделать?
- Настройка отображения звонков на весь экран
- Как сделать Фото контакта при звонке на весь экран iPhone
- Как сделать Фото контакта при звонке на весь экран iPhone на компьютере
Как показать свой экран iPhone в реальном времени во время звонка
Операционные системы Apple, пусть и для различного класса устройств, постепенно, с выходом каждого крупного обновления, делают гаджеты ближе друг к другу. Например, в iOS 15 появилась интересная функция SharePlay, которая реализует совместное использование устройств Apple. Изначально этой опции не было в публичном релизе операционной системы, вышедшей в сентябре 2020 года. Но прошел месяц, и вот в новом обновлении iOS 15.1 эта возможность появилась.
И если совместный просмотр медиаконтента Apple+ или прослушивание музыки нужны далеко не всем, то вот возможность поделиться картинкой со своего экрана с собеседником может и заинтересовать.
Как показать свой экран iPhone или iPad в реальном времени во время звонка FaceTime
1. Чтобы этой функцией можно было пользоваться, ее надо активировать. Для этого перейдите по пути Настройки → FaceTime → SharePlay и передвиньте соответствующий переключатель в положение Включено.
2. Теперь, когда вы осуществите видео вызов по FaceTime, нажмите в панели управления пиктограмма в виде прямоугольника с силуэтом человека, а затем Общий экран.
3. Если вы нажмете на эту кнопку, то картинка с вашего экрана по окончании трехсекундного отсчета будет транслироваться собеседнику. Работа таймера оправдана вероятным случайным нажатием на кнопку.
4. Теперь сверните FaceTime и откройте любое изображение (приложение, игру, настройки iOS и т.д.), с которым вы хотите поделиться с собеседником.
5. О том, что функция начала работать, сообщит фиолетовый индикатор в левом верхнем углу экрана или же обведенные этим же цветом часы.
6. При этом не обязательно ограничиваться окном FaceTime, вы можете свернуть окно этого приложения и открывать другие программы. А ваш собеседник будет видеть то, что происходит на вашем экране, но вот трансляция с камеры пропадет.
7. Чтобы закончить демонстрацию и выйти из этого режима, нажмите на экран и вызовите панель управления FaceTime. Там снова нажмите на кнопку SharePlay или Завершить.
Пользователь, который в ходе общения получил возможность увидеть удаленный экран, может развернуть эту картинку на свой полный экран или же тоже свернуть FaceTrime, а демонстрацию перевести в режим Картинка в картинке.
Но если к вызову FaceTime присоединились по ссылке пользователи других платформ, то они не смогут воспользоваться SharePlay и увидеть рабочий стол собеседника.
Вот так с помощью всего лишь дополнительной кнопки Apple реализовала для пользователей своих устройств на актуальных версиях iOS и iPadOS очень полезную функцию. И пользоваться ею оказалось весьма просто.
Источник
Почему кнопка «отклонить» на iPhone появляется не всегда: ответ очень прост

Пользователи iPhone знают, что не всегда можно отклонить нежелательный входящий звонок. Иногда на экране телефона не появляется необходимая кнопка. Так кто же решает вопрос о принятии или непринятии вызовов? И от чего зависит наличие или отсутствие нужной кнопки? Эти вопросы интересует многих пользователей. Ответы на них мы дадим в статье.
Как выглядит экран
Экран iPhone во время входящего звонка может выглядеть по-разному. Чаще всего вы можете увидеть на нем две кнопки. Одна из них предназначена для принятия вызовов, а другая — для их отклонения.
Но в некоторых случаях вы видите лишь слайдер для ответа на звонок. У вас нет возможности отклонить вызов. Это вызывает недоумение у многих начинающих пользователей iPhone.
Куда пропадают кнопки
Многие пользователи ошибочно полагают, что кнопки исчезают при звонке абонента, не входящего в список контактов. Также распространен миф о том, что компания Apple предусматривает отклонение звонков только со смартфонов на платформе Android. Однако кнопки пропадают совсем по другой причине.
Если ваш гаджет заблокирован и находится в режиме сна, то вы видите только слайдер для принятия вызова. Кнопка для отклонения звонка на экране отсутствует.
Если же экран смартфона разблокирован, то вы видите две кнопки и можете сразу же отклонить ненужный вызов.
Как отклонить входящий вызов
Что делать, если на экране виден только слайдер? Нужно ли игнорировать вызов до тех пор, пока телефон не перестанет звонить? Некоторые пользователи проводят по слайдеру не до конца, надеясь отклонить вызов таким способом. Но экранные элементы управления в данном случае не помогают.
Однако у вас есть возможность отказаться от звонка даже при заблокированном экране. Сделать это можно очень просто. Сделайте двойное нажатие на кнопку блокировки, и нежелательный вызов будет отклонен.
Заключение
Производители iPhone придумали такую хитрость в целях безопасности. Ведь если заблокированный гаджет находится в кармане, то нельзя исключать случайное нажатие кнопки. Интерфейс смартфона меняется при блокировке экрана во избежание непроизвольного отклонения вызовов.
Источник
Как на айфоне сделать входящий звонок баннером или во весь экран
Несмотря на то что у меня никогда не было претензий к удобству iPhone, iOS 14 должна вывести его на качественно новый уровень. Apple учла просьбы пользователей и реализовала почти всё из того, о чём её просили: виджеты, замену штатных приложений сторонними, оплату по QR в Apple Pay и, конечно, редизайн интерфейса входящего звонка. Теперь это не отдельная страница, перекрывающая все элементы экрана, а небольшой баннер в верхней части дисплея, который совершенно не отвлекает и не препятствует выполнению текущих задач. А что делать, если такой вариант вас не устраивает?
Не нравится текущий вид входящего звонка? Выберите тот, который вам нравится
В iOS 14 можно менять приложения по умолчанию — как это будет работать?
Для начала считаю нужным отдать должное Apple. Совершенно очевидно, что разработчики компании подсмотрели такую реализацию входящего звонка у независимых дизайнеров, создающих концепты обновлений iOS. Ведь такой вариант исполнения впервые был представлен именно в авторских воплощениях операционной системы. Он нравился очень и очень многим, но поверить в то, что Apple будет готова воплотить нечто подобное в iOS, были готовы лишь единицы. Всё-таки слишком уж смело и даже как-то не по-эппловски выглядел этот баннер. Но в iOS 14 это произошло.
Как настроить окно вызова в iOS 14
Правда, как оказалось, понравился баннер звонка не всем. Часть пользователей сочли такое исполнение слишком новаторским и заявили о своём желании вернуть всё как было. В конце концов, ещё классик говорил: «Привычка свыше нам дана, замена счастию она». Поэтому нет ничего странного в том, что некоторые потребовали у Apple вернуть оформление входящего звонка в исходное состояние. Но в Купертино всё предусмотрели заранее и добавили в настройки возможность самостоятельно выбрать вид вызова.
Защита iOS 14 знатно подпортила жизнь разработчикам
- Перейдите в «Настройки» и откройте раздел «Телефон»;
- В списке доступных вкладок выберите «Входящие вызовы»;
Настройте интерфейс входящего вызова во весь экран или в виде баннера
- Включите желаемый вариант отображения звонков: баннер или на весь экран;
- Аналогичным образом можно настроить звонки в FaceTime.
Звонки в мессенджерах
Вид входящего вызова в мессенджере будет зависеть от того, какой вид выбран для обычных звонков
Хоть баннер, информирующий о входящем звонке, и появляется только в верхней части экрана, на него можно нажать и интерфейс вызова развернётся во весь экран. А вот из этого состояния свернуть его обратно уже будет нельзя. Поэтому лично я бы предпочёл всё-таки баннерный вариант отображения, потому что он не мешает во время выполнения текущих задач, что очень удобно, если отвечать на звонок вы не хотите. А вот в FaceTime сделал бы вызов на весь экран, потому что это позволяет увидеть звонящего ещё до того, как ответить.
Несмотря на то что сторонние приложения не позволяют вручную выбирать интерфейс входящего звонка, зачастую к ним применяется тот, который вы выбрали для обычных вызовов. Так происходит из-за того, что многие мессенджеры используют стандартный интерфейс телефона. По крайней мере, им пользуется Telegram, который был протестирован на предмет баннерного вызова. Его можно будет развернуть во весь экран, чтобы ответить сообщением или отклонить звонок и напомнить перезвонить.
Новости, статьи и анонсы публикаций
Свободное общение и обсуждение материалов
Лонгриды для вас
На презентации Apple мы не дождались одного важного анонса — новой версии tvOS. Apple действительно не рассказала о ней, хотя первая бета tvOS 15 вышла. Вот, почему так получилось.
В iOS 15 не так мало функций, как вы думаете. На самом деле это первое обновление, которое явно готовит Apple к тому, что iPhone перестанет быть ее главным устройством. И вот, какие функции помогут в этом.
Apple выпустила iOS 15.1.1 для всех. В апдейте исправлены мелкие недочеты и проблемы со связью на iPhone 12 и iPhone 13, с которой сталкивались многие пользователи новых моделей.
То что нужно!
Ты этого ждал!
Ты этого ждёшь!
Мой баннер ты ко мне придёшь!
Источник
Фото контакта при звонке на весь экран iPhone – как сделать?
Адресная книга на современном устройстве является не просто телефонным справочником, а довольно функциональной картотекой контактов, содержащей электронные адреса, ссылки, социальные профили, опции вызова и другую информацию о людях. При этом каждая запись может сопровождаться фотографией абонента.
Использовать фотографию или другое изображение в качестве своеобразной аватарки для каждого контакта весьма удобно, ведь она будет использоваться не только в адресной книге, но и при совершении звонков, общении по FaceTime, iMessage, SMS и т.д. Установить персональные изображения довольно просто, причем сделать это можно разными способами.
Настройка отображения звонков на весь экран
Начиная с iOS 14 входящие звонки на iPhone по умолчанию отображаются в виде баннера. Естественно, в таком случае фото на весь экран отображаться не будет.
Однако, при желании можно вернуть полноэкранные звонки. Для этого, откройте приложение Настройки, перейдите в раздел Телефон и выберите меню Входящие вызовы.
Установите галочку напротив параметра На весь экран. После этого все звонки будут отображаться на весь экран.
Как сделать Фото контакта при звонке на весь экран iPhone
1. Откройте приложение Телефон, перейдите во вкладку Контакты и найдите нужный контакт;
2. Нажмите «Править» в правом верхнем углу, чтобы перейти к редактированию;
3. Над именем и фамилией контакта нажмите на кнопку «Добавить фото»;
4. Нажмите значок Выбрать фото для выбора фотографии из приложения Фото или сделайте снимок с камеры устройства нажатием на кнопку с изображением камеры;
5. Выберите фото, при необходимости сдвиньте и измените масштаб, выберите фильтр и нажмите «Готово».
Все! Теперь при звонке на iPhone, фото будет отображаться на весь экран.
Как сделать Фото контакта при звонке на весь экран iPhone на компьютере
1. Переходим на сайт iCloud.com и авторизуемся при помощи Apple ID;
2. Переходим в приложение Контакты; Ваши контакты должны быть синхронизированы с iCloud. Сделать это можно по этой инструкции.
3. Выбираем нужный контакт и жмем «Правка»;
4. Остается нажать «Добавить фото» (просто перетащить нужное изображение) из любой папки компьютера в появившееся окно и нажать Готово.
Отметим, что в старых версиях iOS не поддерживается отображение фотографий контактов на весь экран при входящих вызовах. Если же, к примеру, на iPhone с установленной iOS 9 (и новее) фото абонента при звонке отображается не навесь экран, то, вероятно, в качестве персональных фото были установлены слишком маленькие изображения. В таком случае следует удалить их и добавить новые, более крупного размера.
Источник