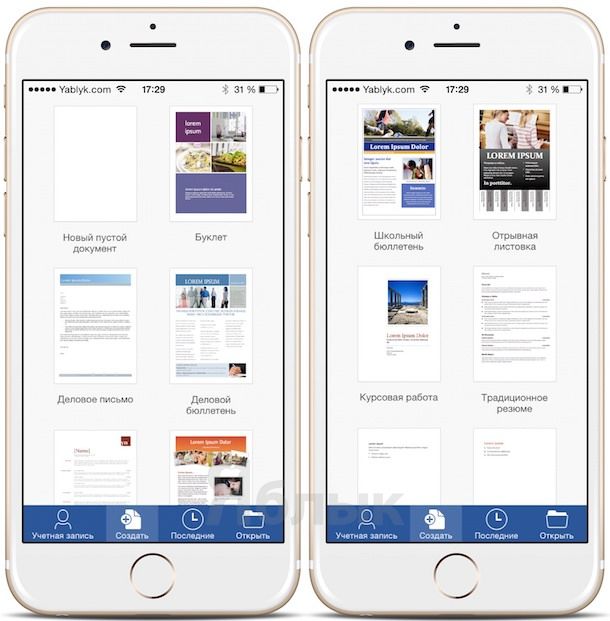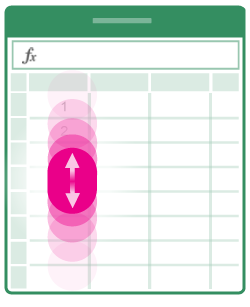- Microsoft Office (Word, Excel и PowerPoint) для iPhone. Инструкция по использованию
- Настройка Office for iPhone
- Использование Office for iPhone
- Руководство по работе с Excel для iPhone на сенсорных устройствах
- Перемещение по файлу
- Выделение
- Работа со столбцами или строками
- Как работать с документами Office на iPhone и iPad
- Как открыть файл эксель на iPhone?
- Оглавление
- Для каких устройств подходит статья
- Обзор приложения по работе с файлами Excel на iPhone (на примере Гугл.Таблицы)
- Обзор Google Sheets (импорт эксель-файла и работа с ним в онлайне)
- Выводы
Microsoft Office (Word, Excel и PowerPoint) для iPhone. Инструкция по использованию
Многие пользователи iOS с удовольствием хотели бы пользоваться на своих гаджетах Microsoft Office — но как это сделать, они не знают. Во многом это вина Microsoft — Редмонд лишь недавно выпустил версии «офиса» для iPad и iPhone, и сделал это весьма своеобразно. Разобраться в том, как здесь всё работает, поможет эта статья.
В новом приложении Редмонд демонстрирует совершенно другой подход к конкурирующим платформам. Если прежняя версия для iPad была условно-бесплатной (т.е. скачать её можно в любой момент, но за пользование нужно платить каждый месяц или каждый год), то основные возможности Office for iPhone бесплатны для всех и каждого. Так компания планирует удерживать верных клиентов в своей экосистеме.
Конечно же, для начала работы необходимо приложение Office for iPhone. Если на вашем смартфоне установлен Office Mobile от Microsoft, смело его удаляйте. Увы (или к счастью — кто знает), единого приложения для «офиса» больше нет. Office для iPhone — это четыре отдельные друг от друга программы.
Загрузите из App Store или iTunes нужные приложения — Word for iPhone, Excel for iPhone, PowerPoint for iPhone и OneNote for iPhone. Понадобится хорошее Интернет-соединение, «лёгкими» программы Microsoft не назовешь при всем желании.
Второе важное условие — для работы с офисными приложениями понадобится Microsoft Account. Это — та же учетная запись, что используется для входа на Windows 8.x-компьютер, устройство с Windows Phone, Xbox One / 360, Outlook.com, Office 2013 и другие продукты и сервисы IT-гиганта из Редмонда. Вполне возможно, что-то из этого списка у вас да есть, так что можете смело использовать существующий аккаунт и для Office for iPhone. Если такого аккаунта нет, заведите его здесь или прямо в приложении.
Настройка Office for iPhone
После первого открытия приложения вы сразу же увидите небольшую инструкцию. Пролистайте её свайпом влево.
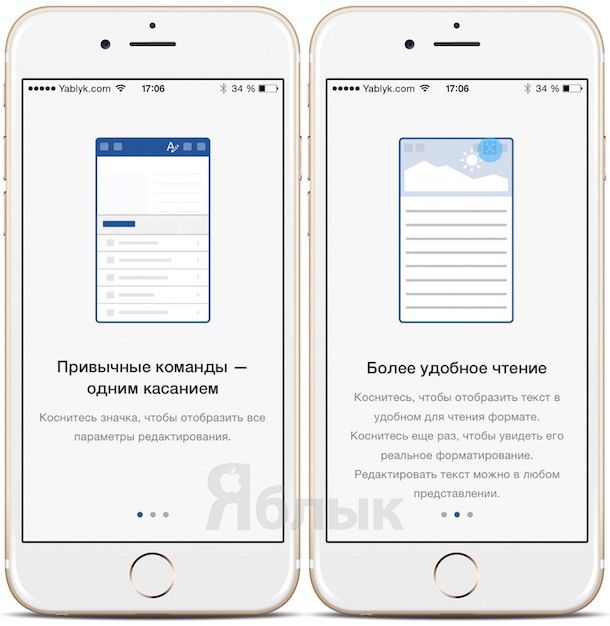
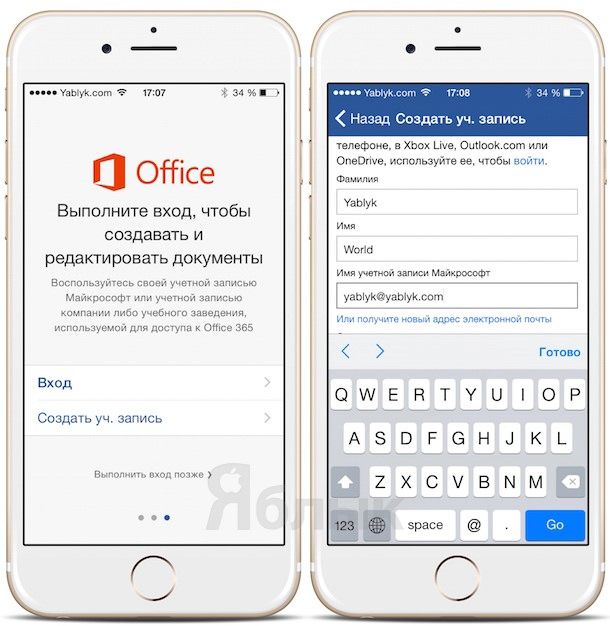
Давайте выберем Создать и редактировать бесплатно — базовый (и достаточный для большинства пользователей) бесплатный функционал.
Использование Office for iPhone
Вы увидите все документы, созданные в последних версиях Office — от Office 2013 до Office Online. Так как мы пользуемся Word, то, соответственно, видны все документы данного формата. Все организовано по дате создания и последнему открытию. Старые документы находятся в нижней части экрана, новые — в верхней.
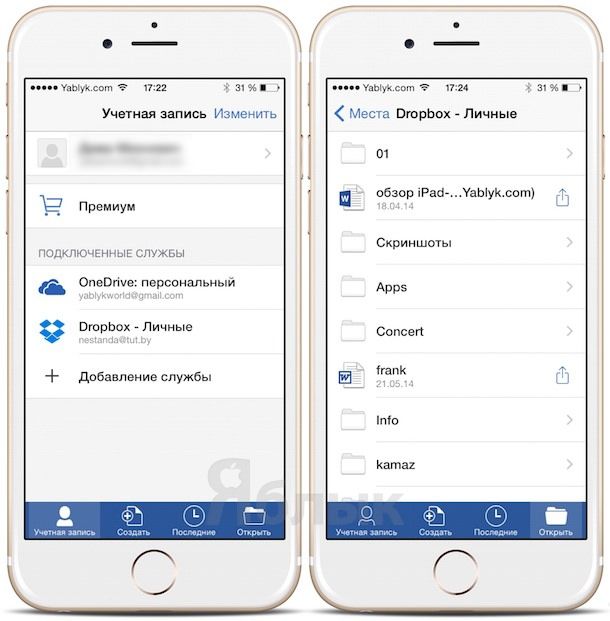
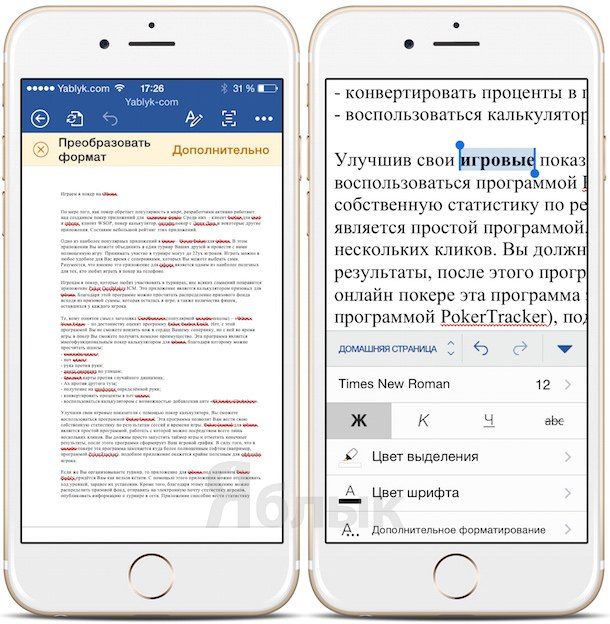
Нажатие на букву «А» в верхней части экрана вызывает настройки форматирования — можно выделить фрагмент текст жирным, курсивом, подчеркиванием и т.п.
Думается, для удачного старта этой информации вполне достаточно. Удачи вам — и успешной работы в приложениях Office, друзья!
Источник
Руководство по работе с Excel для iPhone на сенсорных устройствах
Если вы недавно начали использовать сенсорные устройства, рекомендуем изучить несколько жестов, с помощью которых можно максимально эффективно использовать возможности этих устройств.
Перемещение по файлу
Коснитесь экрана и проведите пальцем вверх и вниз, влево и вправо.
Чтобы быстро прокручивать крупные таблицы (по горизонтали или по вертикали), используйте 
Раздвиньте кончики двух пальцев.
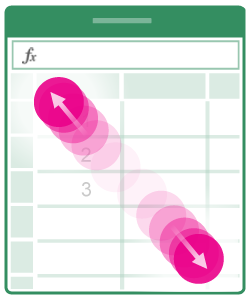
Сожмите кончики двух пальцев.
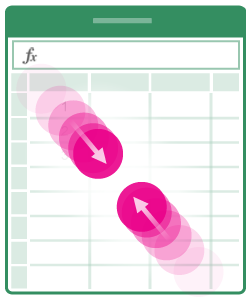
Выделение
Для выделения ячейки.
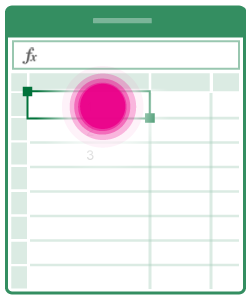
Для выделения нескольких ячеек.
Коснитесь ячейки, а затем перетащите маркер выделения.
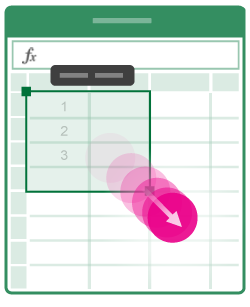
Для установки курсора.
Коснитесь строки формул.
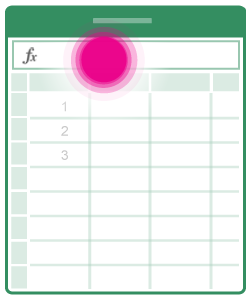
Для добавления или изменения содержимого ячейки.
Дважды коснитесь ячейки или коснитесь строки формул.
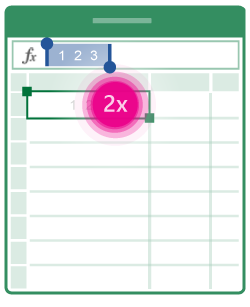
Для вызова меню правки для ячейки.
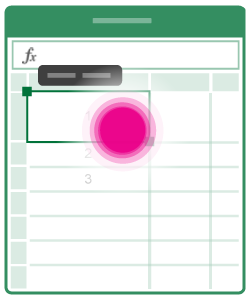
Для выбора всех ячеек, содержащих данные.
Потяните пальцем маркер выделения вниз или вправо.
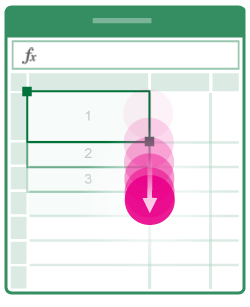
Работа со столбцами или строками
Для выбора или изменения столбца или строки.
Коснитесь заголовка столбца или строки.
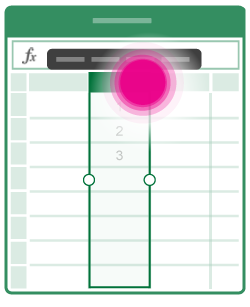
Для перемещения одной или нескольких ячеек либо столбца или строки.
Коснитесь и удерживайте выбранный столбец или строку либо группу ячеек. Появление анимированных пунктирных линий свидетельствует о том, что элемент можно перемещать. Перетащите выбранные данные в нужное место и отпустите.
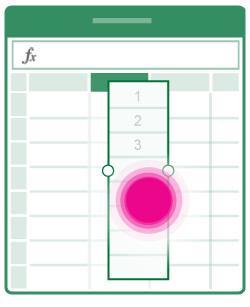
Для изменения размера столбца или строки.
Коснитесь заголовка столбца или строки и перетащите его.
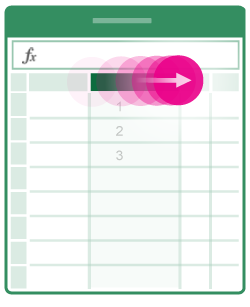
Для автоподбора ширины столбца или высоты строки по содержимому.
Дважды коснитесь заголовка столбца или строки.
Источник
Как работать с документами Office на iPhone и iPad
Те, кто давно пользуются iOS-устройствами, не дадут соврать, что долгое время на iPhone и iPad не было нормального приложения для работы с офисными документами. Несколько лет назад «офис» от Microsoft наконец-то пришел на устройства Apple, и для владельцев айфонов это событие было покруче, чем выход новой версии прошивки. Однако для того, чтобы пользоваться всеми возможностями «офиса», нужно оформлять недешевую подписку (про юрлиц и не говорим, там счет на лицензию вообще космический). Поэтому в App Store быстро набрали популярность сторонние редакторы документов.
Наконец-то на iOS появилась нормальная альтернатива Microsoft Office
Главный их недостаток в том, что такие приложения ориентированы в основном на работу с iPhone и iPad. И если, например, нужно отредактировать документ на компьютере, все равно приходится скачивать какой-то другой «офис», еще и озаботиться, как переместить файл со смартфона на компьютер, чтобы не слетело форматирование документа. Хорошо, когда сервис не только совместим со всеми форматами MS Office, но и также позволяет быстро переключаться в процессе работы между мобильным и десктопным решением.
Один из таких сервисов, кстати, сделали российские разработчики, и это вполне достойная альтернатива «офису» от Microsoft — Р7-Офис. В чем преимущество этого решения — с самого начала разработка велась с учетом потребностей использования на мобильных устройствах, что позволило сделать многофункциональные приложения для iOS и Android.
Приложение P7-Офис на iPhone и iPad представляет собой полноценный комбайн для работы с любыми документами. Оно обеспечивает полную совместимость с привычными форматами «офиса», при этом если попробовать открыть в приложении файл, созданный в MS Office, верстка документа останется, как в исходнике, что очень удобно. Неважно, над чем вы решите работать — документом, таблицей или презентацией, все можно сделать в одном приложении. Возможностей для редактирования довольно много — от изменения цвета шрифта и создания списков до настройки межстрочных интервалов, формирования заголовков и так далее. С такой функциональностью можно взять с собой только iPad и редактировать документы с него, без использования компьютера.
Так выглядит P7 Офис после подключения облака
Источник
Как открыть файл эксель на iPhone?
В современном бурном ритме жизни многие пользователи привыкли выполнять рабочие дела в дороге или на ходу, и айфоны помогают справиться со многими задачами по документам. Если возникнет необходимость срочно отредактировать документ или файл-таблицу, например, Excel — Ваш iPhone способен справиться с этой задачей, когда компьютера нет под рукой.
Как на iPhone открыть файл excel и работать в нем — об этом подробно расскажем в сегодняшней статье, рассмотрев самые простые и функциональные возможности.
Оглавление
Для каких устройств подходит статья
Принципы работы специальных приложений для iOS, позволяющих работать с документами формата Excel, одинаковы для различных iOS. Поэтому описанный в статье алгоритм действий в программах подойдёт для всех существующих и используемых в наше время моделей айфонов:
- iPhone 5
- iPhone 6/6 plus
- iPhone 7/7 plus
- iPhone 8/8 plus
- iPhone X/Xs/Xr/Xs Max
- iPhone 11/11 Pro/11 Pro Max
- iPhone 12/12mini/12 Pro/12 Pro Max.
Обзор приложения по работе с файлами Excel на iPhone (на примере Гугл.Таблицы)
Самый практичный способ всегда иметь доступ ко всем своим файлам (будь то формат docs, word или excel) — это хранить их в облачном хранилище, позволяющим открывать документы как на устройствах на базе Windows, так и на mac и iOS. Таким универсальным облачным хранилищем является приложение Гугл Документы (Google Docs), в котором разработаны отдельные приложение для работы с текстовыми файлами, с таблицами, с презентациями и т.д. Единственно, стоит сразу отметить, что оно не поддерживает документы, изначально созданные на iOS — такие, как Numbers, Pages и Keynote. Но зато открывать документы общего формата (docs и excel) и полноценно работать с ними на устройствах компании Apple данное приложение позволяет максимально удобно. Расскажем подробнее о нем.
- Итак, первый шаг, чтобы начать работу с Google Docs — создание своего Гугл-аккаунта (если до этого Вы ещё его не создавали).
Создаём и регистрируем учетную запись Google на этой странице, следуя указаниям системы - Далее, в AppStore скачиваем приложение Google Таблицы
Рисунок 1. Скачиваем приложение Гугл Таблицы из App Store
- Теперь на компьютере нужно зайти в Гугл.докс и перетащить все необходимые документы эксель в облако, чтобы впоследствии можно было открыть их в любом месте с айфона и работать с ними. Мы можем выбрать в меню программы, какой именно вид файлов будем загружать. На странице Гугл документов выбираем значок папки в правом верхнем углу, нажимаем на него.
Рисунок 2. Выбираем справа вверху на дисплее программы, какой именно формат документов нам нужен для загрузки
Рисунок 3. Жмём на иконку папки на странице Google.docs, чтобы перетащить с компьютера в облако необходимые файлы
- Выбираем документы для загрузки, нажав «Загрузка» и затем кнопку «Выбрать файл для импорта».
Рисунок 4. Выбираем «Загрузка» и «Выбрать файл для импорта», чтобы загрузить файлы в облако для последующей работы с ними с айфона
- После того, как будут загружены в облако, заходим в приложение Гугл.Таблицы на айфоне, выбираем нужный файл и работаем с ним. Функционал мобильного приложения обладает всеми необходимыми опциями для работы.
Рисунок 5. Заходим в Гугл.Таблицы с айфона, чтобы открыть нужный файл excel и работать с ним
Рисунок 6. Выбираем файл эксель для работы с айфона
Ещё одно удобное приложение для айфона с аналогичными функциями и возможностью работы с документами форматов doc, excel, pdf и презентаций — WPS Office. Мы можем скачать его в App Store.
Приложение обладает простым функционалом, аналогичным Гугл.Таблицам. В нем можно открывать файлы всех вышеперечисленных форматов как из айфона, так и из различных облачных хранилищ, а также обмениваться файлами по wi-fi, AirDrop и AirPlay.
Обзор Google Sheets (импорт эксель-файла и работа с ним в онлайне)
Рассмотрим ещё один сервис, позволяющий открывать документы формата excel на айфоне и работать с ними онлайн — это программа Google Sheets в режиме онлайн. Обычно Google Sheets используется в тех случаях, когда у пользователя нет доступа к Эксель для компьютера Mac. Единственный момент, который важно знать — могут быть утеряны некоторые данные/формулы из файла-исходника. Это может произойти потому, что Google Sheets не такой мощный в плане инструментов, как Майкрософт Эксель, и поэтому при переформатировании некоторые данные могут потеряться.
- Как работать с Google Sheets:
Заходим на Google.disk, вводим свои данные для входа в систему (логин и пароль от Гугл-аккаунта). - Загружаем файлы формата Эксель на свой Гугл-диск для хранения их в облачном хранилище (как это сделать, описано в предыдущей главе).
- Когда файл excel будет загружен, нажмем по нему правой кнопкой мышки, зайдём в «Открыть с помощью…», где выберем «Google Sheets».
- После этого, программа трансформирует файл формата excel в формат google sheets, и Вам откроется новое окно для просмотра и редактирования уже переформатированного файла.
- Чтобы сохранить файл в формате excel после того, как Вы поработаете с ним, нажимаем меню «Файл», далее «Загрузить как…», и выбираем опцию «Microsoft Excel».
Выводы
Итак, мы с Вами рассмотрели приложения для работы с документами excel на айфоне. Как мы видим, всегда есть варианты открыть и редактировать эксель-файл на айфоне благодаря удобным приложениям, которые обладают всеми необходимыми возможностями — такими же, как и аналогичные программы на компьютере. Надеемся, что наши инструкции были полезны читателям, и теперь Вы легко сможете работать с таблицами excel в любой ситуации благодаря своим помощникам-айфонам!
Источник