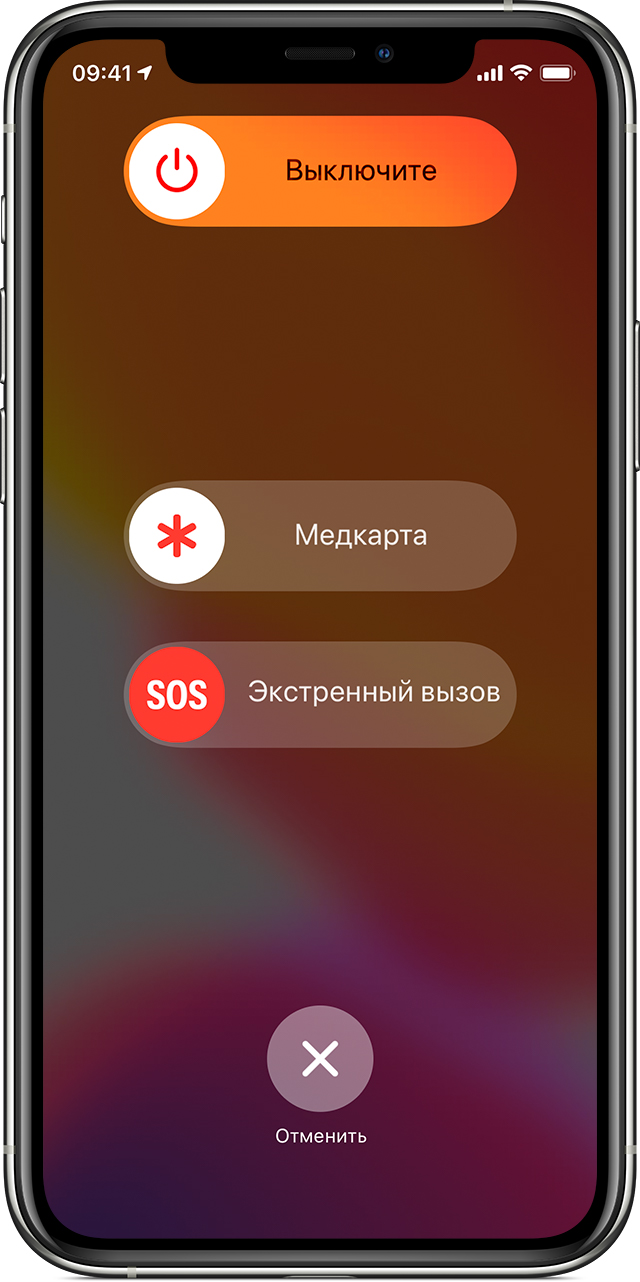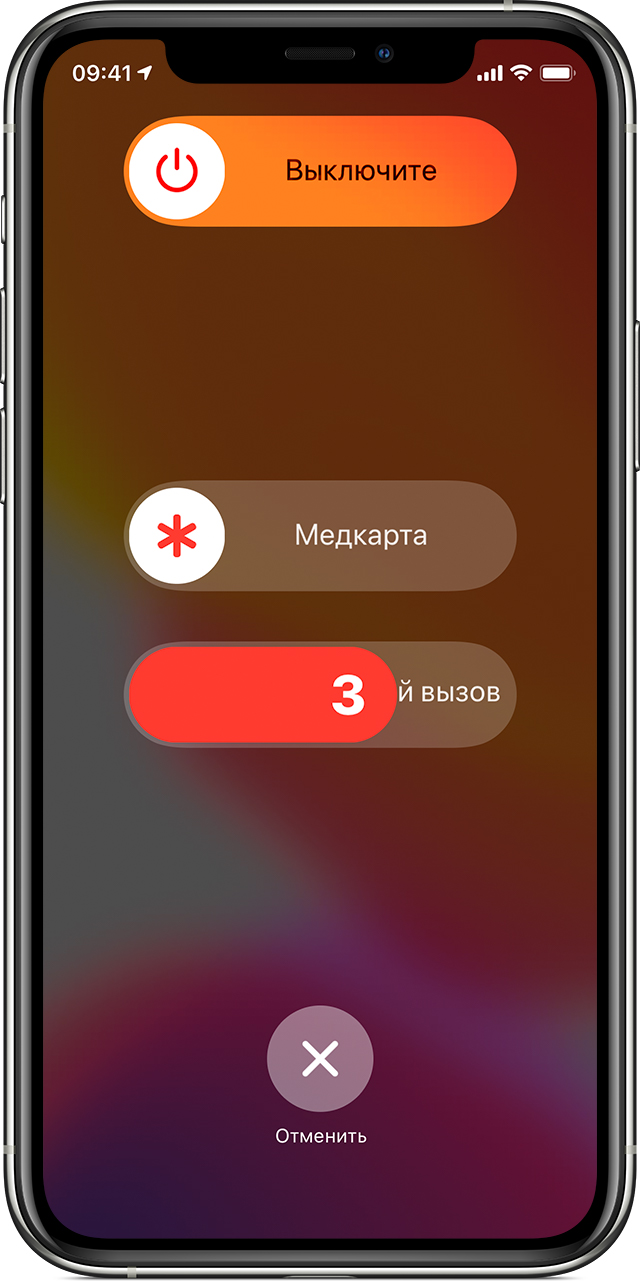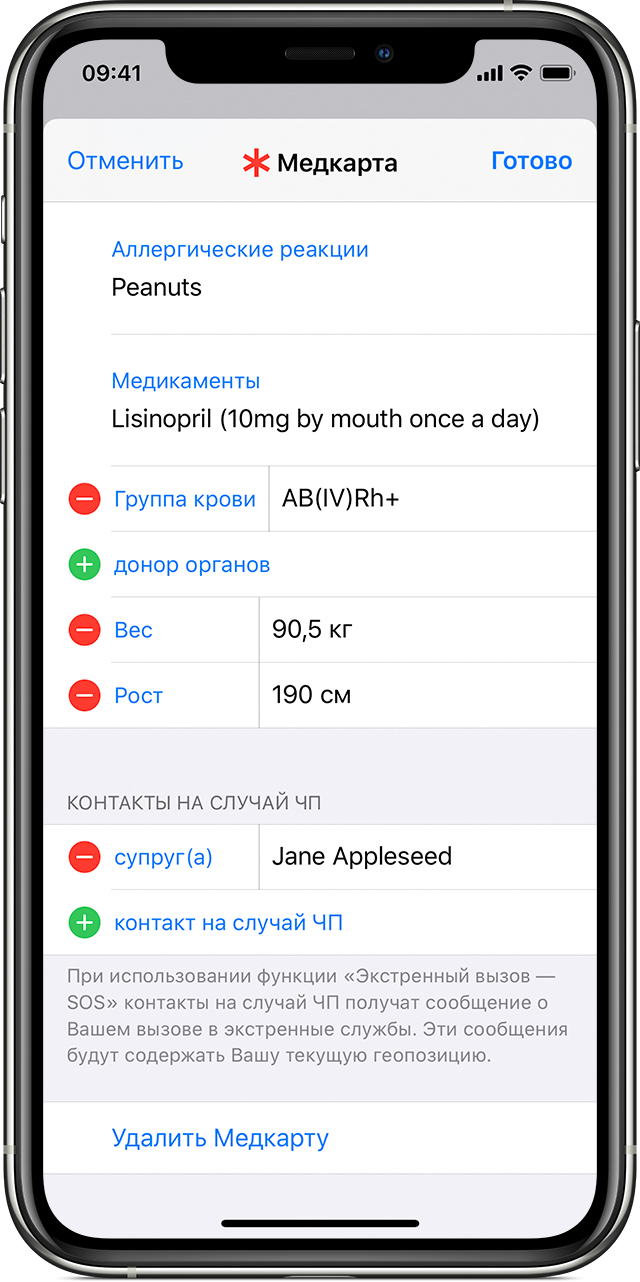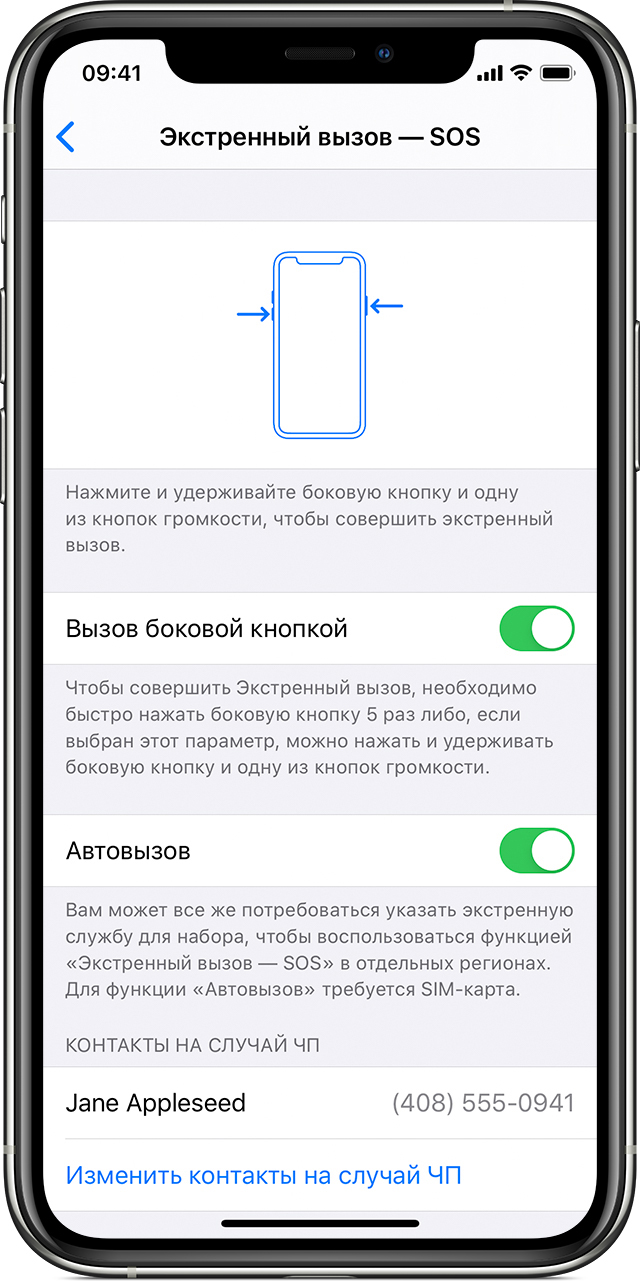- Использование функции «Экстренный вызов — SOS» на iPhone
- Вот как это работает
- Вызов служб экстренной помощи
- Отключение предоставления данных о местонахождении
- Завершение вызова
- Добавление контактов на случай ЧП
- Удаление контактов на случай ЧП
- Отключение автовызова
- Смена режимов вызова
- Значки и символы состояния на устройстве iPhone
- Место отображения значков состояния
- Значки состояния на iPhone
- Если отображается синий, зеленый, красный или фиолетовый индикатор в строке состояния
- Горят оранжевый или зеленый индикаторы в строке состояния
- Как на айфоне сделать входящий звонок баннером или во весь экран
- Как настроить окно вызова в iOS 14
- Звонки в мессенджерах
- Лонгриды для вас
Использование функции «Экстренный вызов — SOS» на iPhone
С помощью функции «Экстренный вызов — SOS» можно легко и быстро позвать на помощь и отправить сигнал тревоги контактам на случай ЧП.
Вот как это работает
При совершении вызова с помощью этой функции iPhone автоматически набирает номер местной службы экстренной помощи. В некоторых странах и регионах может потребоваться выбрать необходимую службу. Например, в континентальном Китае можно выбрать полицию, пожарную службу или скорую медицинскую помощь.
Можно также добавить контакты на случай ЧП. После завершения экстренного вызова iPhone отправит контактам, выбранным на случай ЧП, текстовое сообщение, если вы не отмените это действие. iPhone отправит им сведения о вашем текущем местоположении и в течение некоторого времени после перехода в режим SOS будет также отправлять этим контактам обновленную информацию при условии изменения вашего местоположения.
Вызов служб экстренной помощи
Для совершения вызова с помощью iPhone 8 или более поздней модели выполните следующие действия:
- Нажмите и удерживайте боковую кнопку и одну из кнопок регулировки громкости до тех пор, пока не появится ползунок «Экстренный вызов — SOS».
- Перетащите ползунок «Экстренный вызов — SOS», чтобы вызвать службы экстренной помощи. Если вместо перетаскивания ползунка вы продолжите удерживать боковую кнопку и кнопку регулировки громкости, начнется обратный отсчет и подача звукового сигнала. В случае удержания кнопок до окончания обратного отсчета iPhone автоматически позвонит в службы экстренной помощи.
Для совершения вызова на iPhone 7 или более ранней модели выполните следующие действия:
- Быстро нажмите боковую (или верхнюю) кнопку пять раз. Появится ползунок «Экстренный вызов — SOS». (В Индии потребуется нажать кнопку только три раза, после чего iPhone автоматически наберет номер служб экстренной помощи.)
- Перетащите ползунок «Экстренный вызов — SOS», чтобы вызвать службы экстренной помощи.
После завершения вызова iPhone отправит контактам, выбранным на случай ЧП, текстовое сообщение с информацией о вашем текущем местоположении, если вы не отмените это действие. Если службы геопозиции отключены, они будут на время включены. Если ваше местоположение изменится, контактам будут отправлены обновленные данные, а вы получите уведомление примерно 10 минут спустя.
При нажатии сочетания клавиш «Экстренный вызов — SOS» вам потребуется ввести пароль для повторного включения Touch ID, даже если вызов служб экстренной помощи не был выполнен.
Отключение предоставления данных о местонахождении
Если функция предоставления данных о местоположении включена, в течение суток каждые 4 часа вам будет приходить напоминание об ее отключении. Чтобы отключить рассылку обновлений, нажмите строку состояния и выберите «Не делиться SOS-геопозицией».
Завершение вызова
Если обратный отсчет был начат случайно, его можно отменить. На iPhone 8 или более поздней модели отпустите боковую кнопку и кнопку регулировки громкости. На iPhone 7 или более ранней модели нажмите кнопку «Стоп», а затем выберите вариант «Остановить вызов».
Если вы начали звонить в службу экстренной помощи случайно, вызов можно остановить. Нажмите и подтвердите, что хотите остановить вызов.
Добавление контактов на случай ЧП
- Откройте программу «Здоровье» и коснитесь изображения своего профиля .
- Откройте раздел «Медкарта».
- Нажмите «Править» и прокрутите до раздела «Контакты на случай ЧП».
- Нажмите кнопку добавления ( ), чтобы добавить контакт на случай ЧП.
- Выберите контакт и укажите, какие у вас с ним отношения.
- Нажмите кнопку «Готово», чтобы сохранить изменения.
Номер служб экстренной помощи нельзя выбрать в качестве контакта SOS.
Удаление контактов на случай ЧП
- Откройте программу «Здоровье» и коснитесь изображения своего профиля .
- Откройте раздел «Медкарта».
- Нажмите «Править» и прокрутите до раздела «Контакты на случай ЧП».
- Нажмите кнопку удаления рядом с контактом, а затем — «Удалить».
- Нажмите кнопку «Готово», чтобы сохранить изменения.
Отключение автовызова
При попытке совершить экстренный вызов со включенной функцией «Автовызов» iPhone начинает обратный отсчет и подает звуковой сигнал. После завершения обратного отсчета iPhone автоматически вызывает службы экстренной помощи.
Чтобы изменить эту настройку, выполните следующие действия:
- Откройте на iPhone программу «Настройки».
- Выберите «Экстренный вызов — SOS».
- Включите или отключите автовызов.
Если отключить этот параметр, для вызова по-прежнему можно использовать ползунок функции «Экстренный вызов — SOS».
Смена режимов вызова
На iPhone 8 или более поздней модели можно выбрать вариант совершения вызова пятикратным нажатием боковой кнопки. Чтобы изменить эту настройку, выполните следующие действия:
- Откройте на iPhone программу «Настройки».
- Выберите «Экстренный вызов — SOS».
- Включите или отключите функцию совершения вызова боковой кнопкой. Когда эта функция включена, способ с нажатием и удержанием боковой кнопки одновременно с кнопкой регулировки громкости продолжает работать.
Источник
Значки и символы состояния на устройстве iPhone
В этой статье описывается, о чем говорят значки и символы состояния в верхней части экрана.
Место отображения значков состояния
Значки состояния отображаются в строке состояния iPhone:
Модели iPhone с функцией Face ID
Модели iPhone с функцией Touch ID
Если значок не отображается, проверьте «Пункт управления», смахнув вниз от верхнего правого угла.
Значки состояния на iPhone
Чтобы узнать смысл значка, см. следующую таблицу.
Доступна сеть 5G вашего оператора, и можно подключить iPhone к Интернету через эту сеть. Сеть 5G доступна на данных моделях iPhone. (Доступно не во всех регионах.)
Доступна сеть 5G вашего оператора с повышенным частотным диапазоном, и можно подключить iPhone к Интернету через эту сеть. Доступна на данных моделях iPhone. (Доступно не во всех регионах.)
Доступна сеть 5G E вашего оператора, и можно подключить iPhone к Интернету через эту сеть. Совместимо с iPhone 8 и более поздними моделями. (Доступно не во всех регионах.)
Доступна сеть LTE вашего оператора, и можно подключить iPhone к Интернету через эту сеть. (iPhone 5 и более поздних моделей. Доступно не во всех регионах.)
Доступна сеть 3G UMTS (GSM) или EV-DO (CDMA) вашего оператора, и можно подключить iPhone к Интернету через эту сеть.
Доступна сеть 4G UMTS (GSM) или EV-DO (CDMA) вашего оператора, и можно подключить iPhone к Интернету через эту сеть. (Доступно не во всех регионах.)
Доступна сеть GPRS (GSM) или 1xRTT (CDMA) вашего оператора, и можно подключить iPhone к Интернету через эту сеть.
Доступна сеть EDGE (GSM) вашего оператора, и можно подключить iPhone к Интернету через эту сеть.
Вы находитесь в зоне действия своей сотовой сети и можете совершать и принимать вызовы. Если сигнал отсутствует, отображается состояние «Нет сети».
iPhone с двумя SIM-картами находится в зоне действия сотовой сети и может принимать и отправлять телефонные вызовы. Если сигнал отсутствует, отображается состояние «Нет сети».
Можно использовать функцию Вызовы по Wi-Fi. Рядом с этим значком также отображается оператор связи.
iPhone подключен к Интернету через сеть Wi-Fi.
Вы подключились к сети с помощью протокола VPN.
Подключение к сети VPN отсутствует.
Приложение или веб-сайт использует службы геолокации. Пустая стрелка означает, что приложение может при определенных обстоятельствах получать сведения о вашей геопозиции. Синяя стрелка может отображаться, когда используемое приложение запрашивает геопозицию.
Выполняется передача данных по сети.
Переадресация включена.
Включен авиарежим. Совершение вызовов или использование Bluetooth невозможно до выключения этого режима.
Включена блокировка ориентации. Ориентация экрана не будет меняться, пока эта настройка не будет выключена.
Включен режим «Не беспокоить». Звуковые сигналы вызовов, оповещений и уведомлений не воспроизводятся до выключения этого режима. Сигналы будильника будут воспроизводиться по-прежнему.
iPhone синхронизируется с iTunes.
iPhone заблокирован при помощи пароля или Touch ID.
iPhone объединен в пару с беспроводной гарнитурой или наушниками.
Установлен будильник.
Этот значок показывает уровень заряда аккумулятора iPhone. Желтый цвет значка означает, что включен режим энергосбережения. Красный цвет значка означает, что уровень заряда iPhone меньше 20 %.
Уровень заряда аккумулятора объединенного в пару устройства Bluetooth.
iPhone подключен к Интернету с помощью функции «Режим модема», включенной на другом устройстве iOS.
Аккумулятор iPhone заряжается.
iPhone подключен к CarPlay.
Если отображается синий, зеленый, красный или фиолетовый индикатор в строке состояния
На iPhone X и более поздних моделях цветные индикаторы отображаются в виде облачка позади индикатора времени. На iPhone 8 и более ранних моделях цветовой индикатор тянется вдоль всей панели состояния. Вот что означает каждый цвет:

iPhone находится в режиме «Повтор экрана», или приложение активно использует ваше местоположение.

Вы разговариваете по телефону, или iPhone находится в режиме модема*.

iPhone записывает звук или экран.
* В режиме модема на iPhone 8 или более ранних моделях также отображается количество устройств, подключенных к точке доступа. отображается в строке состояния устройств iOS при использовании режима модема.
Горят оранжевый или зеленый индикаторы в строке состояния
В iOS 14 и более поздних версий в строке состояния на устройстве iPhone могут гореть оранжевый или зеленый индикаторы. Эти индикаторы загораются, когда приложение использует микрофон и (или) камеру.
Оранжевый индикатор означает, что на устройстве iPhone приложение использует микрофон.
Зеленый индикатор означает, что на устройстве iPhone приложение использует камеру либо камеру и микрофон.
Источник
Как на айфоне сделать входящий звонок баннером или во весь экран
Несмотря на то что у меня никогда не было претензий к удобству iPhone, iOS 14 должна вывести его на качественно новый уровень. Apple учла просьбы пользователей и реализовала почти всё из того, о чём её просили: виджеты, замену штатных приложений сторонними, оплату по QR в Apple Pay и, конечно, редизайн интерфейса входящего звонка. Теперь это не отдельная страница, перекрывающая все элементы экрана, а небольшой баннер в верхней части дисплея, который совершенно не отвлекает и не препятствует выполнению текущих задач. А что делать, если такой вариант вас не устраивает?
Не нравится текущий вид входящего звонка? Выберите тот, который вам нравится
В iOS 14 можно менять приложения по умолчанию — как это будет работать?
Для начала считаю нужным отдать должное Apple. Совершенно очевидно, что разработчики компании подсмотрели такую реализацию входящего звонка у независимых дизайнеров, создающих концепты обновлений iOS. Ведь такой вариант исполнения впервые был представлен именно в авторских воплощениях операционной системы. Он нравился очень и очень многим, но поверить в то, что Apple будет готова воплотить нечто подобное в iOS, были готовы лишь единицы. Всё-таки слишком уж смело и даже как-то не по-эппловски выглядел этот баннер. Но в iOS 14 это произошло.
Как настроить окно вызова в iOS 14
Правда, как оказалось, понравился баннер звонка не всем. Часть пользователей сочли такое исполнение слишком новаторским и заявили о своём желании вернуть всё как было. В конце концов, ещё классик говорил: «Привычка свыше нам дана, замена счастию она». Поэтому нет ничего странного в том, что некоторые потребовали у Apple вернуть оформление входящего звонка в исходное состояние. Но в Купертино всё предусмотрели заранее и добавили в настройки возможность самостоятельно выбрать вид вызова.
Защита iOS 14 знатно подпортила жизнь разработчикам
- Перейдите в «Настройки» и откройте раздел «Телефон»;
- В списке доступных вкладок выберите «Входящие вызовы»;
Настройте интерфейс входящего вызова во весь экран или в виде баннера
- Включите желаемый вариант отображения звонков: баннер или на весь экран;
- Аналогичным образом можно настроить звонки в FaceTime.
Звонки в мессенджерах
Вид входящего вызова в мессенджере будет зависеть от того, какой вид выбран для обычных звонков
Хоть баннер, информирующий о входящем звонке, и появляется только в верхней части экрана, на него можно нажать и интерфейс вызова развернётся во весь экран. А вот из этого состояния свернуть его обратно уже будет нельзя. Поэтому лично я бы предпочёл всё-таки баннерный вариант отображения, потому что он не мешает во время выполнения текущих задач, что очень удобно, если отвечать на звонок вы не хотите. А вот в FaceTime сделал бы вызов на весь экран, потому что это позволяет увидеть звонящего ещё до того, как ответить.
Несмотря на то что сторонние приложения не позволяют вручную выбирать интерфейс входящего звонка, зачастую к ним применяется тот, который вы выбрали для обычных вызовов. Так происходит из-за того, что многие мессенджеры используют стандартный интерфейс телефона. По крайней мере, им пользуется Telegram, который был протестирован на предмет баннерного вызова. Его можно будет развернуть во весь экран, чтобы ответить сообщением или отклонить звонок и напомнить перезвонить.
Новости, статьи и анонсы публикаций
Свободное общение и обсуждение материалов
Лонгриды для вас
Apple объявила о запуске новой инициативы по борьбе с детским насилием. Чтобы защитить детей, компания будет анализировать наши фотографии, искать в переписках снимки с запрещённым содержанием и даже научит Siri, как отвечать на запросы пользователей, интересующихся этой темой
Функция iCloud Private Relay, которую Apple представили нам еще на WWDC 2021 за недолгое время существования уже успела полюбиться российским пользователям, однако недавно стало известно, что теперь она не будет работать на территории нашей страны.
Продукты, представленные на осенней презнтации Apple у многих не вызывают должного восторга, а зря. Новинки только на первый взгляд кажутся ничем не примечательными. В статье обсудим причины, по которым вам стоит приобрести Apple Watch 7.
Источник