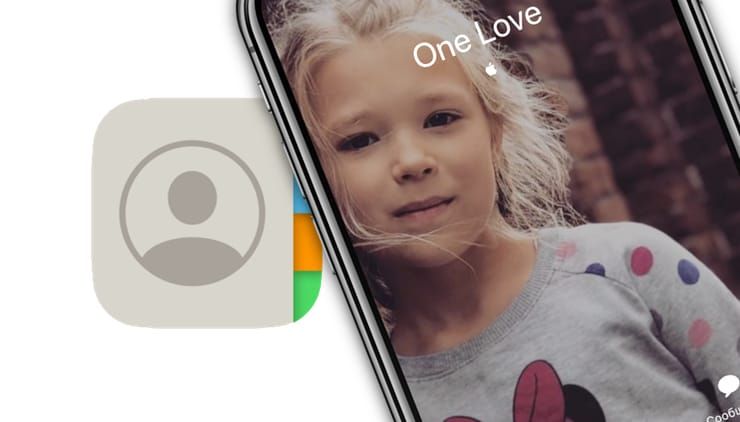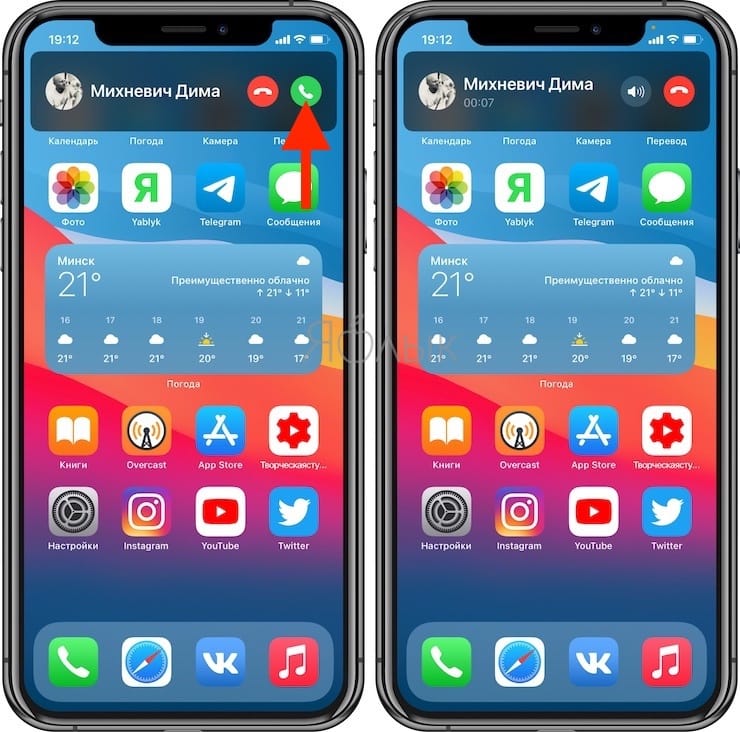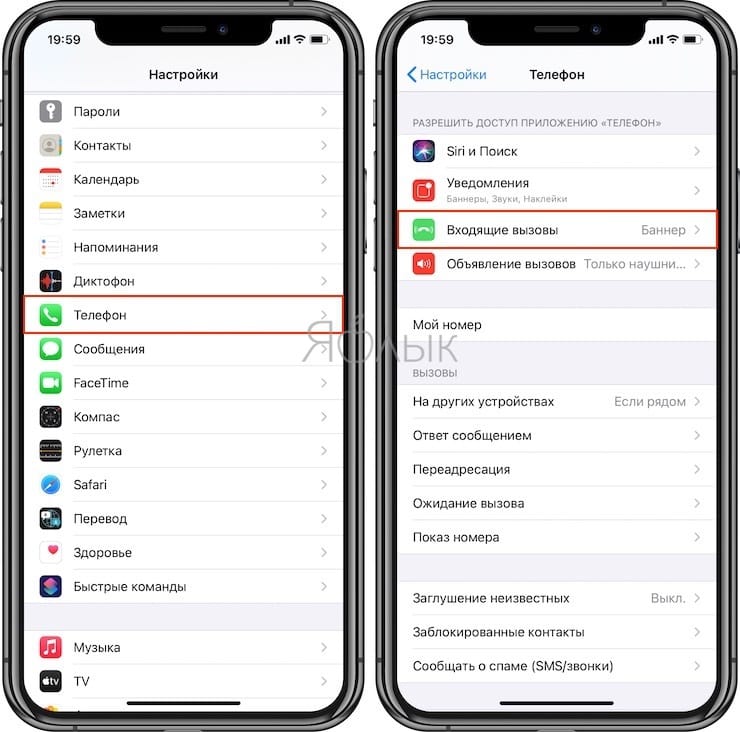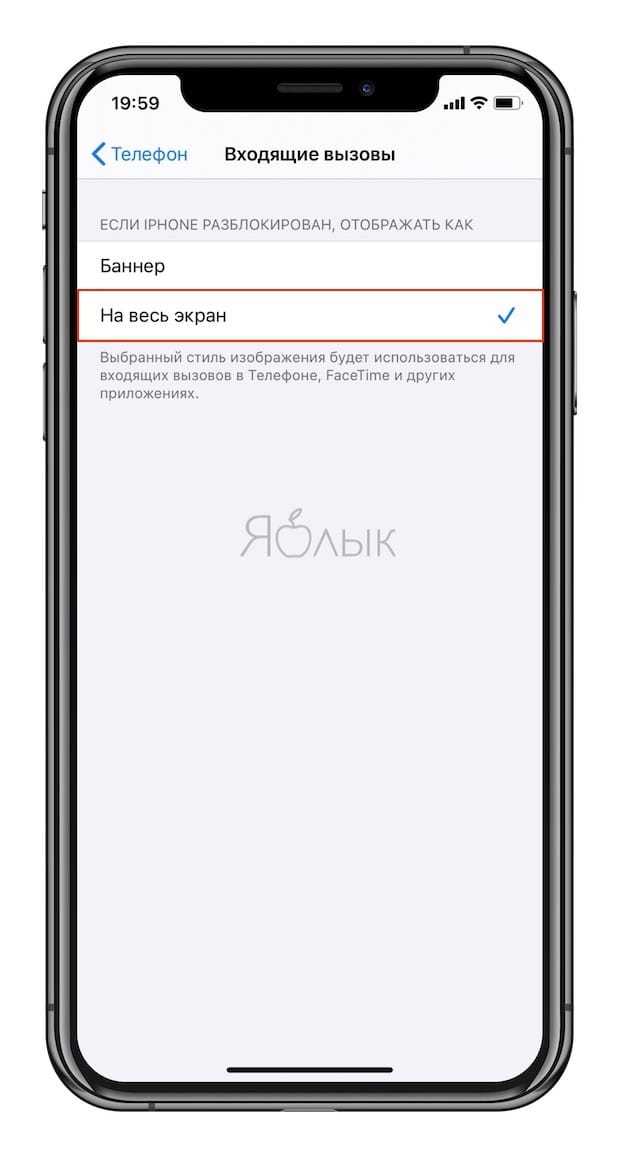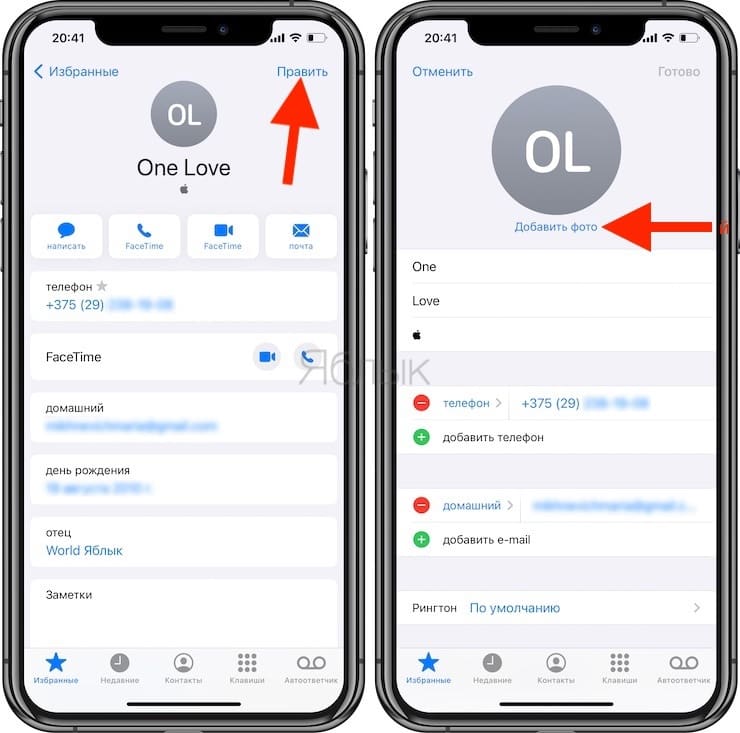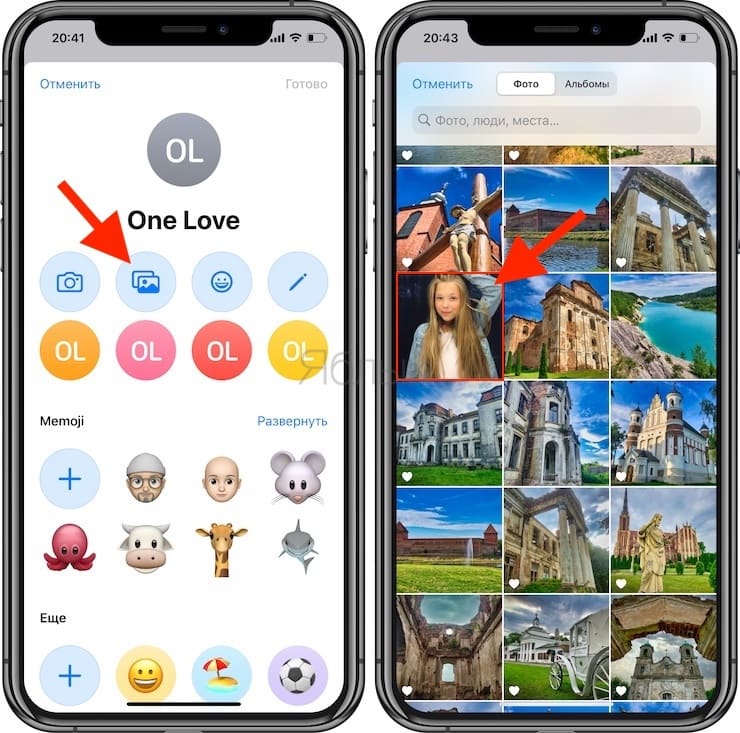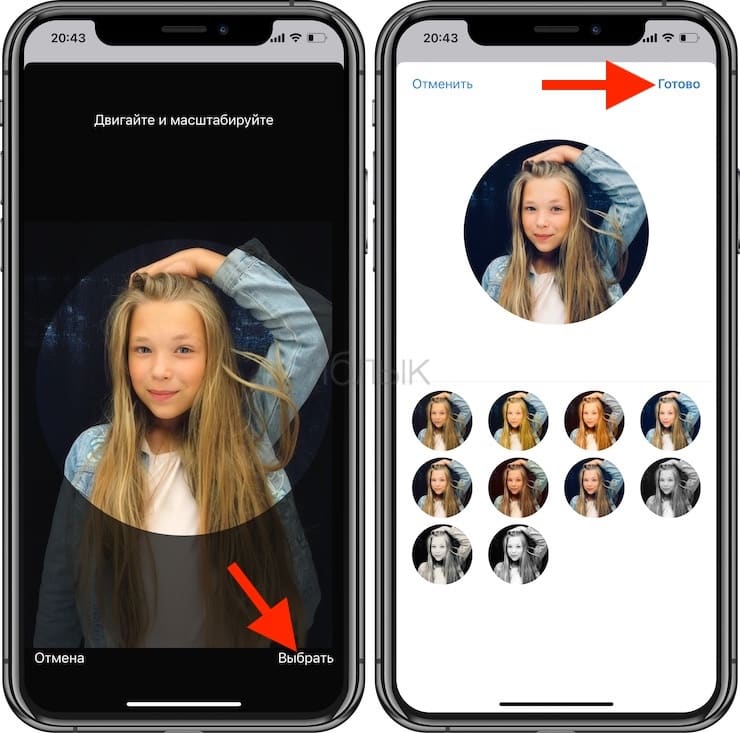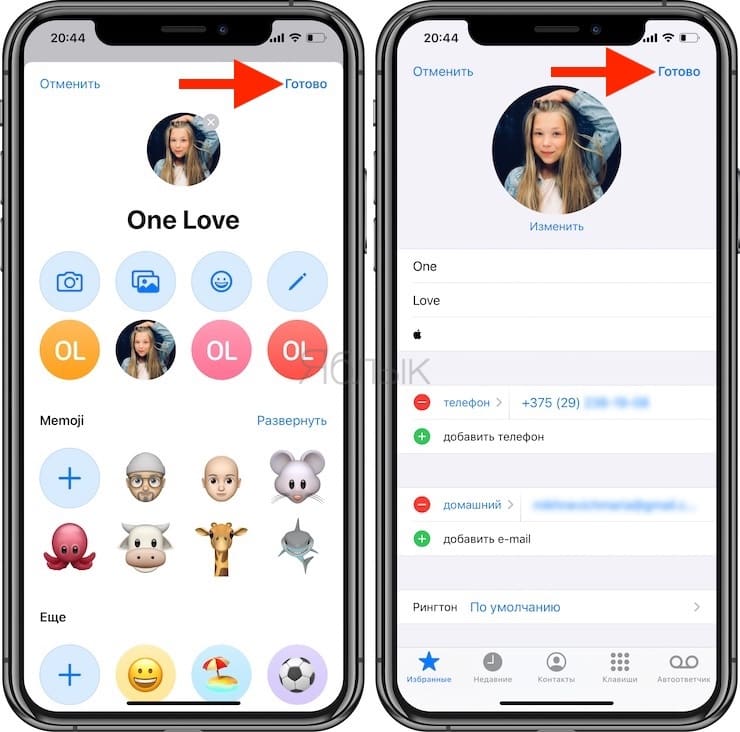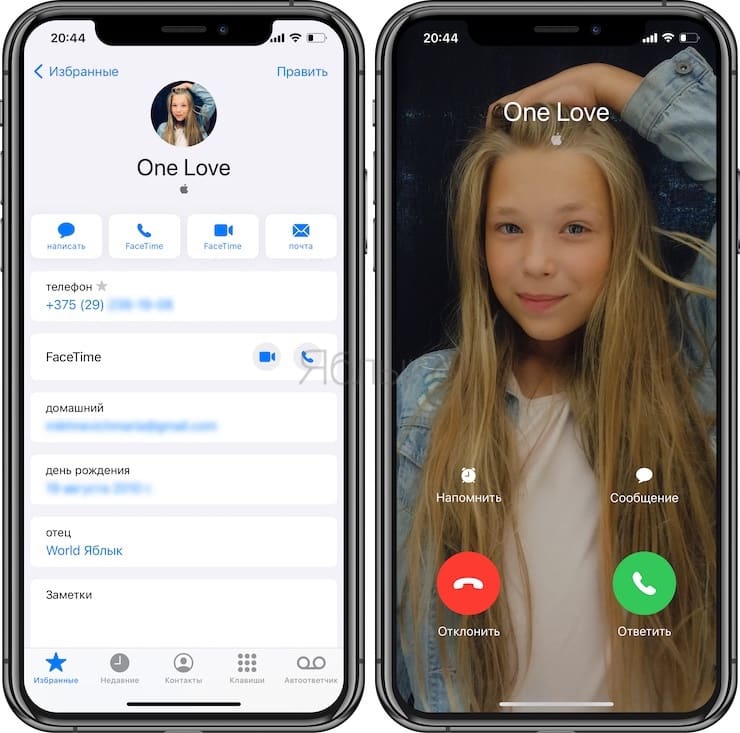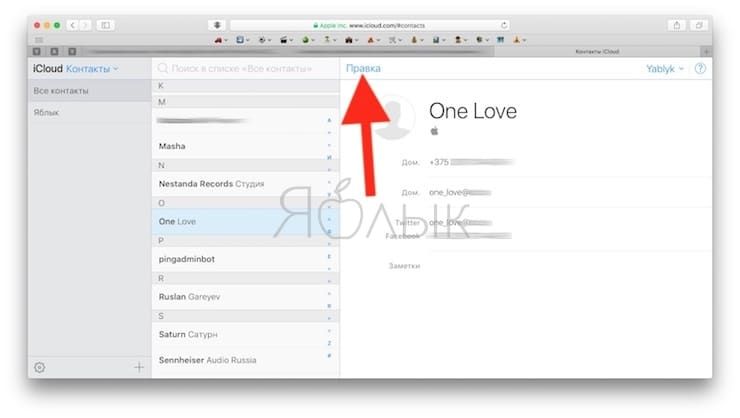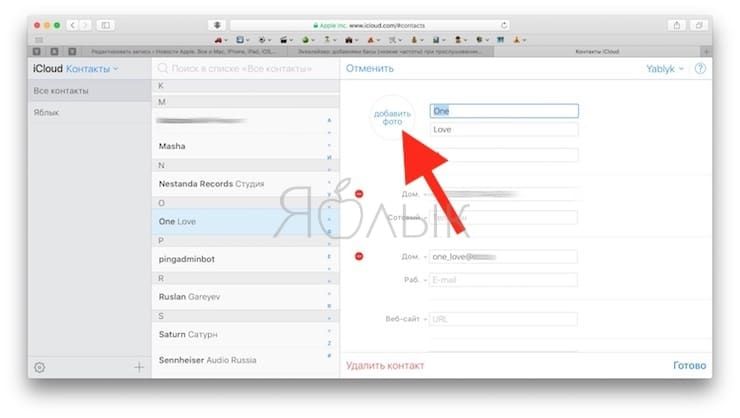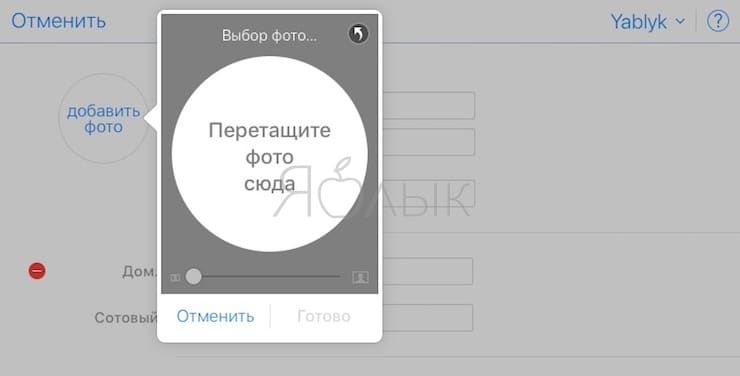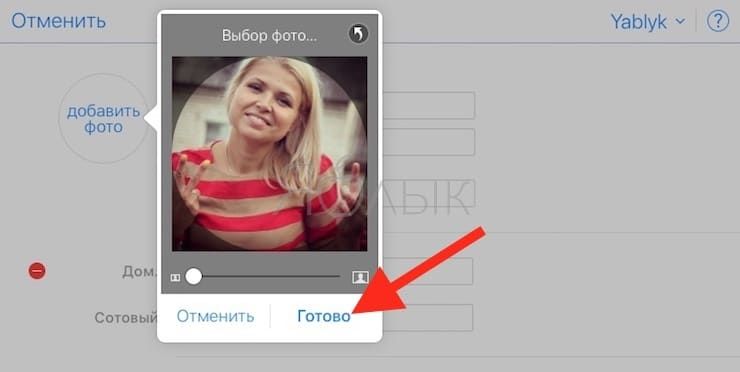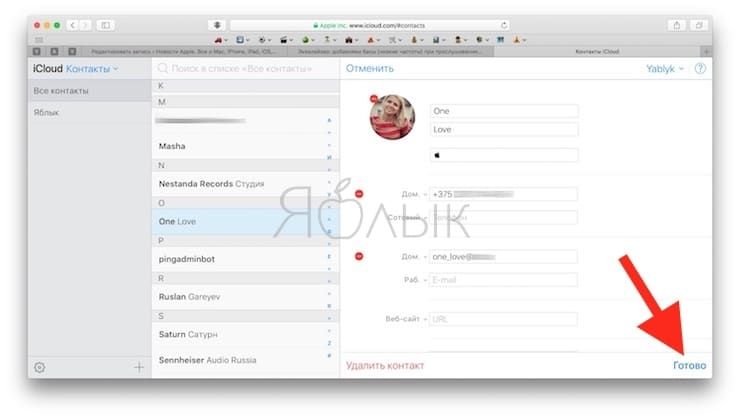- Guide-Apple
- Самые интересные новости о технике Apple и не только.
- Как называется мелодия звонка на айфоне
- Как называется рингтон айфона
- Как называется мелодия смс айфона
- Выводы
- Использование звуков и рингтонов на iPhone, iPad или iPod touch
- Изменение рингтона
- Установка рингтона или звука сообщения для определенного контакта
- Покупка рингтонов в iTunes Store
- Повторная загрузка рингтонов, приобретенных с помощью Apple ID
- Использование пользовательского рингтона
- Фото контакта при звонке на весь экран iPhone – как сделать?
- Настройка отображения звонков на весь экран
- Как сделать Фото контакта при звонке на весь экран iPhone
- Как сделать Фото контакта при звонке на весь экран iPhone на компьютере
- Как просто поменять рингтон на iPhone?
- Покупка рингтона
- С помощью iTunes
- Способ без компьютера
- Бонус: как отключить вспышку при звонке
Guide-Apple
Самые интересные новости о технике Apple и не только.
Как называется мелодия звонка на айфоне
Если вы не пользователь устройств от компании Apple, то вас наверняка иногда интересовали название рингтонов, которые люди чаще всего используют как звонок или для смс.
Мелодии весьма приятные и в целом можно поставить и на другое устройство, если знать название. Сегодня об этом подробно поговорим.
Как называется рингтон айфона
Как ни странно, пользователи iPhone чаще всего используют именно стандартные мелодии. Ведь весь процесс скидывания рингтона через iTunes весьма долгий. 
И если раньше люди заморачивались и хотели как-то выделяться среди других, то сегодня все очень просто. Главное чтобы звонил и я услышал это.
Я решил сделать небольшой рейтинг рингтонов, которые люди используют для звонка чаще всего:
- Вступление (Opening);
- Маримба (Marimba);
- Ксилофон (Xylophone)
Как показывает практика, многие даже не заходят в раздел с рингтонами и просто пользуются мелодией по умолчанию. В других случаях просто выбирают из того, что есть.
Как называется мелодия смс айфона
В случае с смс люди чаще меняют мелодии, ведь по умолчанию достаточно скучная и не всегда ее можно услышать. Поэтому, в первые дни использования iPhone смс меняет свой звук. 
И точно также как и в случае с обычной мелодией для звонка, скидывать что-то совершенно новое все просто ленятся и пользуются тем, что имеется.
Самые популярные звуки, которые можете услышать приведены в таком списке:
- Трезвучие (Tri-tone);
- Пишущая машинка (Typewriters);
- Рожок (Horn).
Все по своему хороши и можно услышать в достаточно громких местах. Поэтому выбрав один из них для себя, можете быть спокойны за самые важные смс-сообщения.
Выводы
Как ни странно, но за все существования айфонов, людям совершенно не надоедают стандартные мелодии и их популярность просто завораживает.
Либо это просто обычная лень людей, которая сделал рингтоны айфона настолько популярными. Ведь iTunes требует времени, которого ни у кого, никогда нету.
Источник
Использование звуков и рингтонов на iPhone, iPad или iPod touch
Далее приведена инструкция по изменению звуковых сигналов, о получении вызова, текстового сообщения, электронного письма или другого уведомления на iPhone, iPad или iPod touch. Можно выбрать звуки из обширной медиатеки или приобрести новые звуки и сигналы оповещений в iTunes Store.
Изменение рингтона
- Перейдите в меню «Настройки» > «Звуки, тактильные сигналы».
- В разделе «Звуки и рисунки вибраций» нажмите звук, который требуется изменить.
- Нажмите имя рингтона или оповещения, чтобы воспроизвести его и установить в качестве нового звука.
Установка рингтона или звука сообщения для определенного контакта
- Выберите имя человека в программе «Контакты».
- В правом верхнем углу карточки контакта выберите «Изменить».
- Нажмите «Рингтон» или «Звук сообщения» и выберите новый звук.
Покупка рингтонов в iTunes Store
- Откройте приложение iTunes Store.
- Нажмите кнопку «Еще».
- Нажмите «Звуки».
- Найдите нужный рингтон и нажмите цену, чтобы совершить покупку.
- Выберите вариант с автоматической установкой рингтона. или нажмите «Готово», если хотите принять решение позже.
- Для завершения покупки может потребоваться вести пароль Apple ID.
Доступность и функции магазина могут отличаться в зависимости от страны или региона. Подробнее о том, что доступно в вашей стране или регионе.
Повторная загрузка рингтонов, приобретенных с помощью Apple ID
- Перейдите в меню «Настройки» > «Звуки, тактильные сигналы».
- Нажмите любой звук в разделе «Звуки, тактильные сигналы».
- Нажмите «Загрузить все купленные звуки». Этот параметр может не отображаться, если вы уже загрузили все купленные звуки или не купили ни одного звука.
Возможность повторной загрузки некоторых ранее приобретенных звуков может отсутствовать.
Использование пользовательского рингтона
- Подключите iPhone, iPad или iPod touch к компьютеру.
- На компьютере с ОС Windows: откройте программу iTunes для Windows. На компьютере Mac: откройте Finder.
- Перетащите рингтон на устройство.
Источник
Фото контакта при звонке на весь экран iPhone – как сделать?
Адресная книга на современном устройстве является не просто телефонным справочником, а довольно функциональной картотекой контактов, содержащей электронные адреса, ссылки, социальные профили, опции вызова и другую информацию о людях. При этом каждая запись может сопровождаться фотографией абонента.
Использовать фотографию или другое изображение в качестве своеобразной аватарки для каждого контакта весьма удобно, ведь она будет использоваться не только в адресной книге, но и при совершении звонков, общении по FaceTime, iMessage, SMS и т.д. Установить персональные изображения довольно просто, причем сделать это можно разными способами.
Настройка отображения звонков на весь экран
Начиная с iOS 14 входящие звонки на iPhone по умолчанию отображаются в виде баннера. Естественно, в таком случае фото на весь экран отображаться не будет.
Однако, при желании можно вернуть полноэкранные звонки. Для этого, откройте приложение Настройки, перейдите в раздел Телефон и выберите меню Входящие вызовы.
Установите галочку напротив параметра На весь экран. После этого все звонки будут отображаться на весь экран.
Как сделать Фото контакта при звонке на весь экран iPhone
1. Откройте приложение Телефон, перейдите во вкладку Контакты и найдите нужный контакт;
2. Нажмите «Править» в правом верхнем углу, чтобы перейти к редактированию;
3. Над именем и фамилией контакта нажмите на кнопку «Добавить фото»;
4. Нажмите значок Выбрать фото для выбора фотографии из приложения Фото или сделайте снимок с камеры устройства нажатием на кнопку с изображением камеры;
5. Выберите фото, при необходимости сдвиньте и измените масштаб, выберите фильтр и нажмите «Готово».
Все! Теперь при звонке на iPhone, фото будет отображаться на весь экран.
Как сделать Фото контакта при звонке на весь экран iPhone на компьютере
1. Переходим на сайт iCloud.com и авторизуемся при помощи Apple ID;
2. Переходим в приложение Контакты; Ваши контакты должны быть синхронизированы с iCloud. Сделать это можно по этой инструкции.
3. Выбираем нужный контакт и жмем «Правка»;
4. Остается нажать «Добавить фото» (просто перетащить нужное изображение) из любой папки компьютера в появившееся окно и нажать Готово.
Отметим, что в старых версиях iOS не поддерживается отображение фотографий контактов на весь экран при входящих вызовах. Если же, к примеру, на iPhone с установленной iOS 9 (и новее) фото абонента при звонке отображается не навесь экран, то, вероятно, в качестве персональных фото были установлены слишком маленькие изображения. В таком случае следует удалить их и добавить новые, более крупного размера.
Источник
Как просто поменять рингтон на iPhone?
Есть несколько вариантов.
Как оказалось, самые простейшие вещи сделать на айфоне просто, но не прям чтоб очевидно. Например, сменить рингтон на смартфоне не так уж легко. В этом тексте я разберу три возможных способа замены мелодии звонка на вашем iPhone.
Покупка рингтона
Покупать контент — нормально. В том числе и покупать рингтоны. По крайней мере, так считает Apple. Сделать это можно в настройках вашего iPhone:
Но тут есть проблема: сделать рингтон можно не из всех песен. Что делать, если вашего любимого трека нет?
С помощью iTunes
Скажу сразу: этот способ не работает с песнями, купленными в iTunes. А вот если вы приобрели трек на Bandcamp или SoundCloud, то вполне.
Открывайте iTunes и скидывайте туда выбранную вами песню. После этого кликайте правой кнопкой мыши по треку и выбирайте пункт «Сведения о песне». После этого в разделе «Параметры» выберите любой кусок песни длительностью не более 30 секунд:
Жмите на «ОК» и конвертируйте эту песню в AAC. Сделать это можно по пути «Файл» > «Конвертация»:
После этого у вас появится укороченная версия вашей песни. Кликните по ней правой кнопкой мыши и выберите пункт «Показать в Finder» («Показать в Проводнике», если вы используете Windows).
Затем вернитесь в iTunes и удалите этот «огрызок» песни из него, но файл оставьте на месте. Откройте ту папку Finder, где у вас хранится отконвертированная укороченная версия вашей любимой песни. Она будет в формате .m4a. Переименуйте её так, чтобы разрешение трека было в .m4r:
После этого подключайте свой айфон к компьютеру и в iTunes заходите в меню синхронизации устройства. Слева вы найдёте пункт «Звуки». Просто перетащите туда ваш файл в формате .m4r:
Способ без компьютера
Для этого вам понадобится какое-нибудь облачное хранилище, куда вы зальёте песню и установленную на iPhone программу GarageBand.
Скачайте трек из «облака» в папку GarageBand File Transfers, находящуюся в «Файлах»:
Затем открывайте GarageBand и создайте новый трек. Вы можете выбрать абсолютно любой инструмент — никакой разницы нет.
Сразу сделайте автоматическое количество тактов, нажав на плюс в правом верхнем углу экрана:
Затем откройте список лупов и в разделе «Файлы» выберите скачанный вами трек:
Долгим тапом перекиньте его на автоматически создающуюся дорожку:
Здесь вы можете обрезать песню так, как вам угодно.
Затем возвращайтесь в список проектов GarageBand (левая верхняя кнопка) и долгим тапом по проекту с будущим рингтоном вызовите контекстное меню:
Нажмите на «Поделиться». Откроется вот такое окно:
Нажимайте на «Рингтон» и называйте его так, как вам хочется. Далее GarageBand вам предложит использовать его как рингтон для всех звонков, только для конкретного контакта или даже для сообщений.
Но если вы хотите поменять рингтон, то сделать это можно по пути «Настройки» > «Звуки, тактильные сигналы» > «Рингтон», где и будет созданная вами песня.
Бонус: как отключить вспышку при звонке
Добавляю, потому что она бесит всех окружающих людей. Особенно в кинотеатре:
Эта функция нужна для слабовидящих людей, способных разглядеть вспышку. И только в этом случае её использование оправданно.
Источник