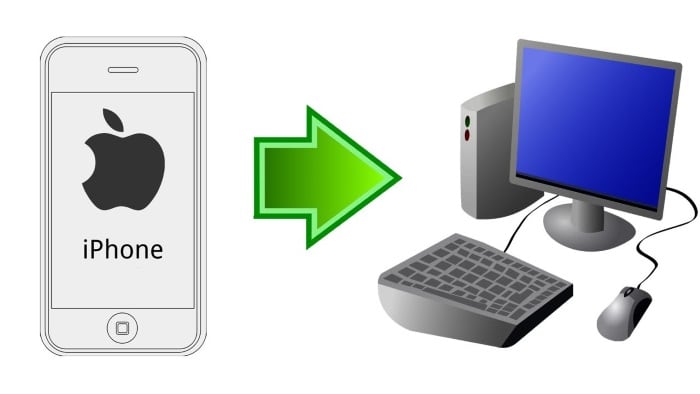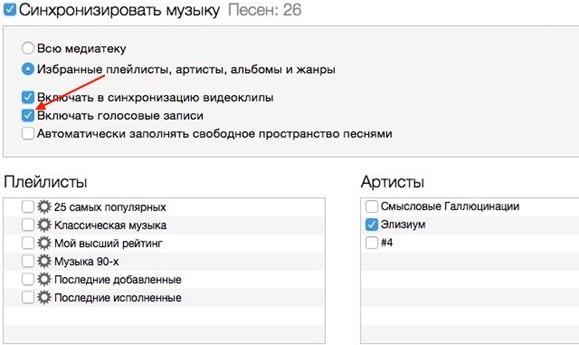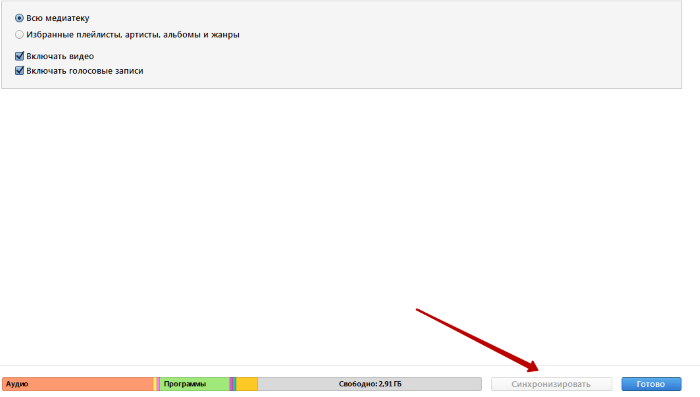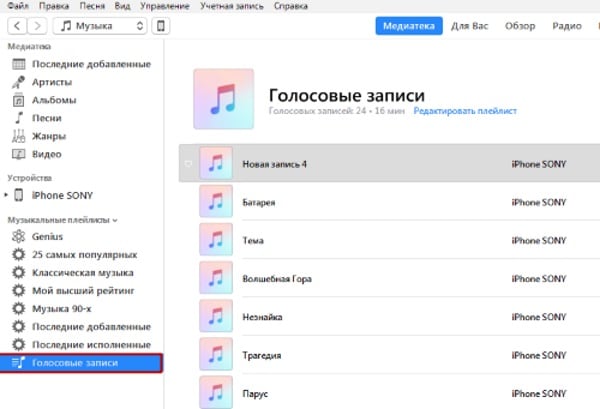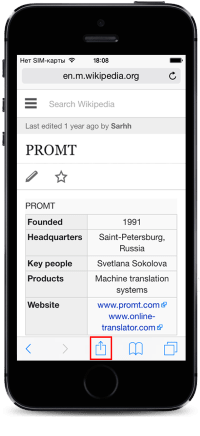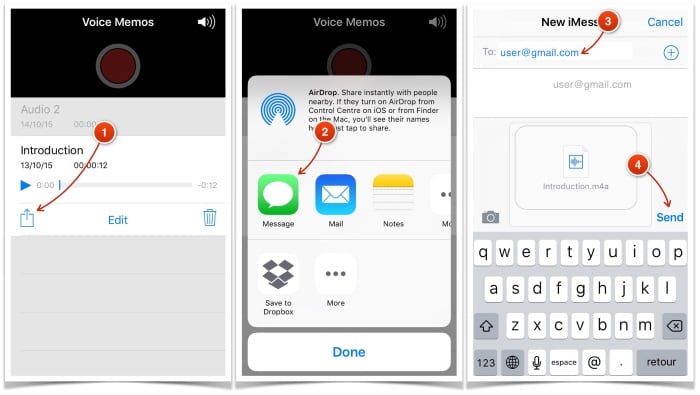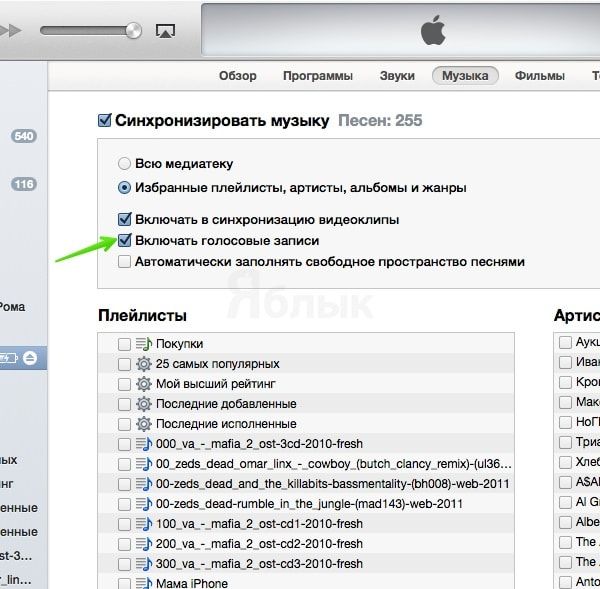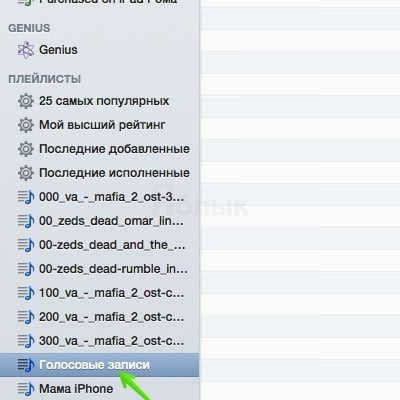- Как скинуть запись с диктофона с Айфона на компьютер
- Каким образом перекинуть запись с диктофона при помощи iTunes
- Передача голосовой записи с Айфона на компьютер через облачное хранилище
- Способ скинуть файл с iPhone через электронную почту
- Использование программы iMessage
- Как быстро переместить голосовые записи с iPhone на iPhone X/8/8 Plus
- Как перенести записи из Диктофона со старого айфона на новый
- Способ 1. Резервное копирование данных
- Способ 2. Программа Tenorshare iTransGo
- Способ 3. Перенести данные через электронную почту
- Способ 4. Перенести голосовые записи с помощью iTunes
- Как перенести записи диктофона с iPhone на компьютер Mac или Windows
- Как перенести записи диктофона с iPhone на компьютер Mac или Windows
- Как перенести записи диктофона с iPhone на компьютер без синхронизации
- Как отправить запись с диктофона iPhone на компьютер
- Способ 1: без iTunes
- Способ 2: через iTunes
Как скинуть запись с диктофона с Айфона на компьютер
В каждом мобильном устройстве есть диктофон. Не являются исключением и гаджеты от компании Apple. Он часто используется при взятии интервью, создании голосовых сообщений, записи разговора в качестве автоответчика и так далее. Иногда такая запись нуждается в обработке специальной программой-редактором. Поэтому у пользователей часто возникает вопрос, каким образом можно скопировать запись со встроенного диктофона Айфона на ПК.
Каким образом перекинуть запись с диктофона при помощи iTunes
Для того, чтобы перекинуть аудиозапись при помощи iTunes , необходимо подключить устройство к компьютеру при помощи стандартного USB-кабеля. После этого мы сможем перекинуть не только записи из диктофона, но и другие файлы на свой ПК.
Чтобы это сделать:
- Вставьте USB-шнур одним концом в соответствующий порт ПК, вторым в наш iPhone;
- Дождитесь, пока операционная система установит необходимый драйвер и определит устройство;
- Запустите программу iTunes;
- Перейдите на вкладку « Музыка »;
- В следующем окне поставьте галочку на пункте « Включить голосовые записи »;
- Вернитесь назад в предыдущее окно, нажав « Обзор » и нажмите внизу кнопку « Синхронизировать »;
- Далее нажмите « Плейлисты »;
- В следующем окне выберите « Голосовые записи » слева в блоке;
- Выберите любую запись здесь и нажмите на ней правой кнопкой мыши, а затем нажмите « Открыть в проводнике Windows ».
Теперь ваши записи будут синхронизированы, и все отобразятся в одном месте. Если вы плохо ориентируетесь в файловой системе своего компьютера, то запишите путь к диктофонным записям, чтобы в следующий раз легко и быстро найти их.
Передача голосовой записи с Айфона на компьютер через облачное хранилище
Еще один распространенный способ перекинуть ваши файлы с iPhone — использовать облачное хранилище .
Для тех, у кого уже есть аккаунт в таких сервисах, сделать это будет достаточно просто:
- Откройте свои записи в мобильном устройстве.
- Выберите файл и в его меню выберите « Поделиться » или « Отправить с помощью… » в виде пиктограммы отправки файла.
- Укажите приложение облачного хранилища и передайте файл.
- Откройте свое облако через браузер компьютера и скачайте необходимую запись.
Если у вас нет аккаунта на облачных сервисах, то вам можно только порекомендовать создать его. Какой — выбирайте сами. Всю информацию вы можете получить в поисковиках. Можно только сказать, что в большинстве случаев они имеют одинаковый функционал, различия лишь в интерфейсе пользователя Айфона.
Способ скинуть файл с iPhone через электронную почту
Еще один способ, который очень похож на предыдущий — передать запись с диктофона с Айфона на компьютер при помощи электронной почты . Как и в предыдущем способе, вам нужно иметь приложение электронной почты на вашем iPhone. Откройте его и создайте новое сообщение. В нем нажмите пиктограмму скрепки, которая обозначает прикрепить файл и найдите запись диктофона в смартфоне. После этого сохраните сообщение в черновике. Вам остается только открыть компьютер, зайти в свой почтовый ящик и скачать файл.
Недостаток этого способа заключается в том, что здесь нельзя отправлять большое количество файлов. Даже если выбрать несколько и попытаться открыть в письме, они будут загружаться по очереди. Загрузка на почту (выгрузка файлов в интернет) обычно длится значительно дольше, чем файлы загружаются на наше устройство. Поэтому объемные файлы могут загружаться достаточно долго.
Использование программы iMessage
iMessage позволяет пользователям iPhone передавать сообщения разного вида по сети. Это могут быть текстовые сообщения, небольшое видео или аудиозапись.
Для записи голоса здесь нужно:
| № | Кнопка | Действие |
|---|---|---|
| 1 | Пиктограмма микрофона | Нажать и удерживать. |
| 2 | Значок в виде стрелки, указывающей вверх | Когда запись будет завершена, ее можно передать. Программа удаляет такую запись после 2 минут с момента его создания |
| 3 | «Настройки» — «Сообщения» — «Аудиосообщения» | Изменение голосовой записи. |
Передать файлы через iMessage можно только на устройство Apple, то есть на компьютер Mac. Но прежде ее нужно настроить.
- Если у вас еще нет ID, его нужно создать. Он должен быть единым для всех ваших устройств. Если он есть, но вы забыли от него пароль — перейдите на официальный сайт Apple и откройте ссылку « Забыли пароль? ».
- Выберите пункт в программе « Использовать в iCloud ».
- Введите номера или адреса e-mail для того, чтобы другие пользователи смогли использовать их для передачи сообщений. Здесь можно добавить свою почту, чтобы получать из нее файлы.
- Необходимо выбрать нужный звуковой файл, нажать на пиктограмму для пересылки и указать в списке программ iMessage.
- Нажмите кнопку « Отправить » (Send).
Как мы видим, перекинуть запись с диктофона iPhone на компьютер очень просто. И для этого есть множество способов, которые не требуют от пользователя каких-то особых знаний.
Источник
Как быстро переместить голосовые записи с iPhone на iPhone X/8/8 Plus
В целях экономии времени часто владельцы смартфонов используют диктофон – с помощью него можно быстро записать голосовые заметки и в последствии сохранить их. В любой момент к ним можно будет вернуться и прослушать важную информацию. При смене старого айфона на новый не забудьте перенести голосовые заметки, иначе есть риск потерять ценные данные. В этой статье мы расскажем несколько простых и быстрых способов, как скопировать голосовые записи с iPhone на iPhone X/8/8 Plus, а какой способ выбрать – это уже ваше личное дело.
Как перенести записи из Диктофона со старого айфона на новый
Для владельцев яблочных телефонов есть несколько способов перенести голосовые заметки из Диктофона на новый айфон. Мы расскажем вам самые простые и распространенные.
Способ 1. Резервное копирование данных
Самый часто используемый метод – это резервное копирование всех данных на iPhone, а затем восстановление данных из файла бэкапа на новом iPhone X/8/8 Plus. Сделать это можно либо через iTunes, подключив ваше устройство с помощью кабеля к компьютеру и нажав на кнопку резервного копирования. Либо можно непосредственно с самого устройства выполнить бэкап через iCloud.
Недостаток этого способа в том, что вам придется делать бэкап сразу всех данных, а не выборочно голосовых записей.
Способ 2. Программа Tenorshare iTransGo
Tenorshare iTransGo позволяет осуществлять выборочную передачу данных с одного iPhone на другой. Программу можно использовать и на Mac, и на Windows. И главное ее преимущество – это возможность выбрать отдельные типы данных для передачи, плюс высокая скорость переноса. Ниже можно ознакомиться с пошаговой инструкцией ее использования:
1. Загрузите программу на свой компьютер, выполните установку и запустите ее.
2. Теперь вам нужно подключить к компьютеру с помощью кабеля USB сразу два iPhone. Программа автоматически распознает их. Одно из устройств будет источником, другое приемником – при необходимости можно сменить их. Затем нажимаем кнопку «Далее» для продолжения.
3. На следующем шаге вам нужно отметить галочкой тип данных, которые вы хотите перенести – ставим флажок напротив голосовых записей. Нажимаем кнопку «Начать передачу».
Процесс переноса пройдет очень быстро, после этого можно отключить устройства и проверить новый iPhone X/8/8 Plus, сохранились ли на нем голосовые заметки.
Способ 3. Перенести данные через электронную почту
Этот способ будет актуален в том случае, если вам нужно перенести одну-две голосовых записи со старого iPhone на новый iPhone X/8/8 Plus. Переносить одновременно сразу несколько голосовых заметок этим методом вы не сможете, поэтому он может подойти не каждому из вас.
1. Откройте приложение Диктофон на вашем iPhone.
2. В списке голосовых записей выберите нужную и нажмите на кнопку «Поделиться», чтобы выбрать из списка предложенных действий в меню отправку по электронной почте.
3. На новом iPhone просто откройте письмо и сохраните прикрепленную голосовую запись на устройство.
Если вам нужно будет перенести несколько голосовых записей, тогда придется каждый раз выполнять одно и то же действие.
Способ 4. Перенести голосовые записи с помощью iTunes
Чтобы перенести голосовые записи с одного iPhone на iPhone X/8/8 Plus, можно также воспользоваться программой iTunes. Сначала вам придется синхронизировать данные со старым телефоном, а затем перенести их на новый. Сразу отметим главный минус этого способа – невозможность работать с отдельными голосовыми заметками и возможные зависания программы iTunes, которая не всегда работает быстро и корректно.
1. Откройте на своем компьютере программу iTunes. Затем подключите старый iPhone к компьютеру с помощью кабеля. Программа обнаружит ваше устройство. Нажмите на пиктограмму вашего устройства.
2. В левой вертикальной панели меню выберите пункт «Музыка».
3. В открывшемся окне нужно поставить флажок напротив «Синхронизировать музыку» и «Включать голосовые записи». И нажимаем на кнопку «Применить».
4. После завершения процесса синхронизации ваши голосовые записи будут сохранены в папке Music -> iTunes -> iTunes Music -> Voice Memos. Теперь их нужно просто отправить на новый iPhone X/8/8 Plus с помощью электронной почты.
Мы описали для вас подробно 4 различных способа, как можно быстро скинуть голосовые записи с iPhone на iPhone X/8/8 Plus. Надеемся, что хотя бы один из них окажется для вас эффективным.
Обновление 2020-07-15 / Обновление для Перенести iPhone данные
Источник
Как перенести записи диктофона с iPhone на компьютер Mac или Windows
Главным преимуществом iPhone, как и любого другого современного смартфона, является широкий набор модулей, заменяющих автономные гаджеты — электронную книгу, фотоаппарат, медиаплеер и т.д. Естественно, имеются и более специфические функции, например — запись звука в приложении Диктофон.
Как перенести записи диктофона с iPhone на компьютер Mac или Windows
Для переноса записей из стандартной программы Диктофон можно использовать программу iTunes для Windows или Mac. Все происходит по тому же принципу, как и синхронизация музыки:
- Подключите iPhone или iPod Touch к компьютеру и откройте программу iTunes.
- Перейдите на страницу устройства. И откройте раздел Музыка.
- Отметьте галочкой пункт Включать голосовые записи.
- Нажмите Применить и дождитесь синхронизации Вашего устройства с компьютером.
Открыть Голосовые записи в iTunes можно из соответствующего плейлиста, который создается после синхронизации:
Как перенести записи диктофона с iPhone на компьютер без синхронизации
Использование программы iTunes, конечно, удобно: этот способ позволяет переносить голосовые записи в фоновом режиме, а также хранить их в удобном для доступа месте, но если Вы не синхронизируете Ваше устройство с компьютером, или, например, хотите перенести запись диктофона на чужой компьютер, то метод с использованием программы iTunes Вам не подойдет.
В таких случаях удобно использовать альтернативные менеджеры для iOS такие как iTools или iFunBox.
В них присутствует специальный раздел с голосовыми записями, из которого их сразу можно перенести на компьютер Mac или Windows:
Источник
Как отправить запись с диктофона iPhone на компьютер
время чтения: 1 минута
Приложение «Диктофон» — не самое востребованное на Айфоне. Зачастую его не используют неделями и месяцами. Но бывают случаи когда оно становится необходимым.
Как правило у многих пользователей возникает проблема с отправкой сделанной записи на компьютер.
На самом деле все достаточно просто. Скинуть запись на компьютер, да и вообще на любое другое устройство можно следующими способами:
- по электронной почте;
- текстовым сообщением;
- отправив сообщение через социальную сеть или мессенджер;
- скинув запись в облачное хранилищие;
- синхронизировав iPhone с ПК через iTunes.
Способ 1: без iTunes
Для начала перейдите в само приложение «Диктофон». Далее следуйте по шагам:
Способ 2: через iTunes
Это выход из положения, когда нет времени на подключение к компьютеру, но нужно быстро отправить сохраненную аудиозапись своим друзьям и знакомым. Сделать это можно за несколько секунд, если почтовый аккаунт настроен на смартфоне.
Второй способ — более закрученный, но не менее надежный. Следует произвести синхронизацию с Айтюнс.
Для этого следует произвести последовательные действия:
- Выбрать устройство.
- Нажать Синхронизация.
- Просмотреть в Голосовых записях все, что было записано на диктофоне. Извлечь оттуда нужные, выбрав Показать в Проводнике.
- Отправить по выбранному адресу.
Еще одним вариантом, который используют многие владельцы Айфон, является установка менеджера файлов iFunBox. С помощью этой популярной программы совершается немало функций, включая и обработку данных с диктофона. Работа с менеджером не вызывает трудностей, интерфейс понятен.
Источник