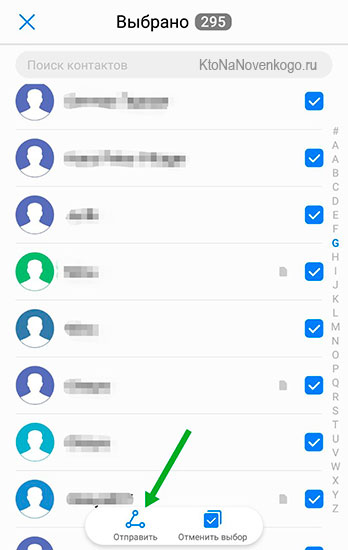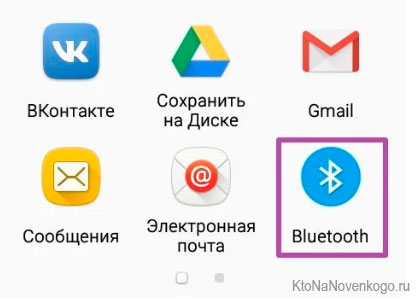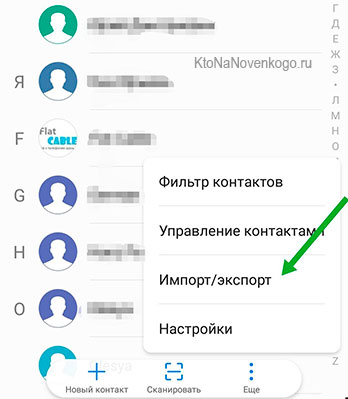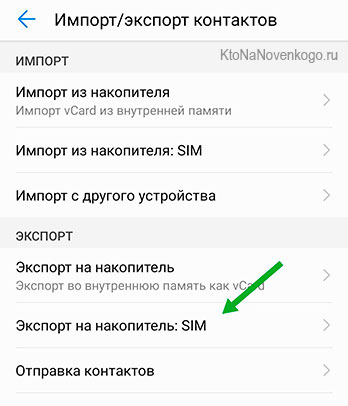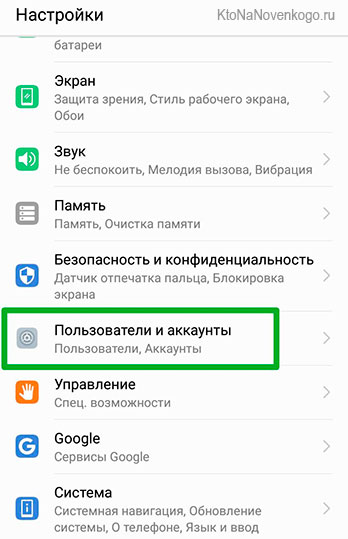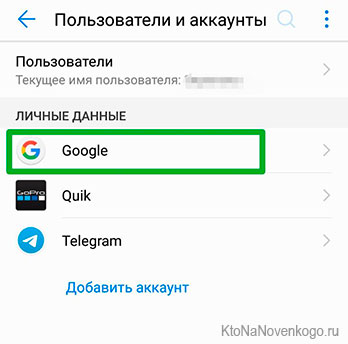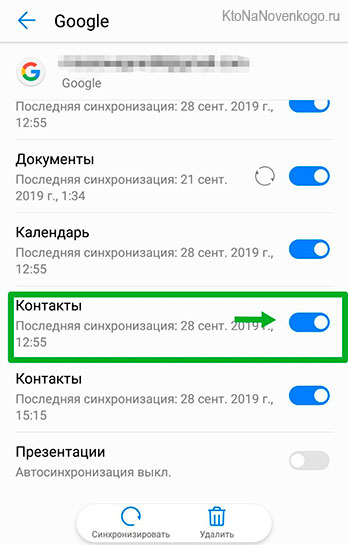- Как перекинуть данные и контакты с Андроида на Андроид
- Переносим данные между Андроидами по Блютуз
- Как перенести контакты с помощью Сим-карты
- Как перенести данные с помощью SD-карты
- Как перекинуть данные через аккаунт Google
- Как еще можно перенести контакты с Андроида на Андроид
- Заключение
- Комментарии и отзывы (1)
- Как перенести данные с Android на Android
- Способы переноса информации
- Перенос информации стандартными средствами
- Сервисами Google Play
- Шаг 1: синхронизация контактов, календаря, Chrome и Gmail
- Шаг 2: перенос настроек в приложении Google Диск
- Шаг 3: восстановление данных на новом устройстве
- Приложением Mi Mover на смартфонах Xiaomi
- Перенос данных на карту памяти
- Шаг 1: перенос папок и файлов
- Шаг 2: перенос контактов
- Шаг 3: перенос сообщений, приложений и других настроек
- Перенос информации с помощью компьютера
- Способ 1: в режиме передачи файлов
- Способ 2: с использованием фирменной программы
- Способ 3: через беспроводное соединение
- Перенос данных с помощью специальных приложений
- CLONEit
- Titanium Backup
- Другие способы передачи данных
- Через Bluetooth
- Через NFC
- Через USB OTG
- В меню Recovery
Как перекинуть данные и контакты с Андроида на Андроид
Здравствуйте, уважаемые читатели блога KtoNaNovenkogo.ru. Рано или поздно каждый сталкивается с необходимостью смены телефона.
Но помимо изучения новых функций, возможностей и прочего важно не забыть о главном – сохранить все номера.
Многие не знают, как перенести контакты с одного телефона под управлением Андроида на другой с такой же операционной системой.
Сразу стоит отметить, что переписывать их вручную – это худший вариант. Ведь разработчики постарались сделать все, чтобы перенос данных был максимально простым и быстрым.
Рассмотрим подробно все возможные способы и выберем лучшие из них.
Переносим данные между Андроидами по Блютуз
Этот метод – один из самых распространенных и, пожалуй, самый незамысловатый. Суть в том, что нужно на обоих устройствах включить функцию блютуз и переслать нужные данные.
Что нужно сделать:
- Чтобы смартфоны могли «увидеть» друг друга, нужно в настройках Bluetooth поставить соответствующую галочку. Иногда этого делать не нужно, все зависит от марки телефона.
- После того как соединение установлено, на старом устройстве открываем список контактов. Выделяем все и в пункте меню ищем «отправить».
Вот и все. Контакты автоматически сохраняются в том же виде. Более того, при получении система дает возможность выбрать место, куда загрузятся номера. К примеру, в память телефона или на сим-карту.
Преимущество этого способа – скорость (30-60 секунд в зависимости от количества номеров). Еще один плюс – наличие интернет-соединения не обязательно. То есть это действие можно свободно выполнить где-нибудь в поезде или за городом.
Как перенести контакты с помощью Сим-карты
Еще один способ, не требующий подключения wi-fi.
Он подходит только в том случае, если вы не планируете менять номер телефона.
Итак, прежде чем вынимать сим-карту из старого гаджета нужно открыть список контактов, найти в меню «импорт/экспорт». В данном случае нам нужен экспорт на SIM карту.
Следуя инструкциям своего телефона (в каждом устройстве меню может выглядеть по-разному), выбираем нужные контакты и кликаем на «экспорт».
Теперь все ваши номера сохранены на сим-карте, которую можно смело извлекать и вставлять в новый смартфон.
Чтобы выгрузить контакты, нужно всего лишь зайти в телефонную книгу, но в этот раз нажать «импортировать из SIM». Здесь некоторые телефоны могут предлагать целый список мест, куда можно сохранить эти данные, включая облачное хранилище. Но зачастую их копируют именно в память устройства.
Таким способом можно переносить данные со смартфонов на базе любой операционной системы.
Однако не все так гладко. Есть несколько минусов:
- Карточка сможет перенести «в себе» не более 200 контактов, а то и меньше, в зависимости от объема свободной памяти.
- Когда номер сохраняется на симке, количество символов в названии ограничено – приходится записывать сокращенно (Витал. Никол; Светл. Сергеевна).
- Также могут возникнуть непредвиденные проблемы, если SIM не подходит по размеру к новому устройству. Но этот вопрос довольно легко решается с помощью дополнительных слотов.
Как перенести данные с помощью SD-карты
Точно таким же способом можно закинуть свои контакты на SD-карту.
Для этого отмеченные номера экспортируем не на симку, а непосредственно на накопитель. После чего вставляем его в новенький гаджет. Далее производим импорт (то есть выгружаем все данные в телефонную книгу) по схеме:
«контакты» → «импорт» → «с накопителя в телефон»
Используя этот метод, стоит учитывать, что все номера сохраняются в формате vCard. Его особенность в том, что он может содержать имя, адрес, номера телефонов, URL, логотип.
Как перекинуть данные через аккаунт Google
Если вам нужно легкое и быстрое решение, то лучшим вариантом будет передача данных с помощью своего аккаунта. В целом процедура несложная и при желании это могут сделать даже те, у кого небольшой опыт.
Для начала нужно уточнить, что все пользователи Android являются владельцами Гугл аккаунта. Эта учетная запись содержит в себе много информации, например, историю посещения сайтов, поисковые запросы, покупки. К ней также можно привязать свои контакты. Чаще всего эта функция включена по умолчанию.
Как перенести данные с андроида на андроид, используя только лишь аккаунт. В старом телефоне находим в меню:
«Настройки» → «Пользователи и аккаунты»
Затем из предложенного списка выбираем Google:
После этого попадаем на такую страничку:
Все что нужно, это проследить, чтобы переключатель напротив «Контакты» был включен.
Это означает, что все номера, которые сохранены в памяти телефона, синхронизируются с вашим аккаунтом и автоматически привязываются к нему.
Второй шаг – войти в эту же учетную запись на другом смартфоне. Чтобы вся информация появилась в телефоне, нужно открыть список контактов. Разумеется, он будет пуст.
Система предложит импортировать номера из накопителя, симки или аккаунта. Соответственно, выбираем последний вариант. Спустя несколько секунд телефонная книга будет заполнена.
Функционал меню может отличаться в зависимости от модели устройства и версии андроид.
Огромный плюс в том, что даже если вы потеряете телефон вместе с симкой, аккаунт будет функционировать. И вы в любом случае сможете восстановить все номера. Главное – не забыть пароль. В целом, этот метод можно применять для любых облачных хранилищ.
Как еще можно перенести контакты с Андроида на Андроид
Неплохая альтернатива вышеуказанным вариантам – специальное приложение для передачи данных. К примеру, тот же Google создал приложение «Контакты».
Кроме того, что это очень удобный для систематизации и управления софт, с его помощью можно легко копировать и переносить информацию на любые устройства.
Еще одно подобное приложение «Easy Backup». Позволяет восстанавливать контакты прямо из телефона. Также с его помощью можно создать резервную копию на компьютере.
Или же можно использовать приложение от Самсунга (ставится на все Андроид-телефоны) Smart Swith, как это показано на видео:
К слову, некоторые пользователи предпочитают копировать данные на компьютер и потом переносить их в телефон. Этот способ, откровенно говоря, очень долгий и, скорее всего, подойдет только тем, кто не ищет легких путей.
Итак, первое, что нужно сделать, это установить на ПК специальную программу. Одна из самых популярных – «MOBILedit» (есть версия для мобильных и windows). Основное ее предназначение – управление телефоном с помощью компьютера.
Как перекинуть контакты с Андроида на Андроид с ее помощью:
- Устанавливаем программу на ПК.
- Следуя инструкции, скачиваем драйвера для нужной версии Андроид.
- Переходим во вкладку «Phone» → «Cable connection».
- Подключаем «старый» телефон. Это можно сделать посредством кабеля USB, системы Wi-Fi или блютуза.
- Выбираем тип подключения PC Sync (синхронизация).
- Следующие шаги: «Tools» → «Phone copier» → «Export» → «Contacts».
- Указываем тип конечного файла «csv» и жмем «Copy».
- После этого подключаем к компьютеру новое устройство и заходим в раздел «Import».
- Выбираем ранее сохраненный файл и сохраняем его.
Как видите, инструкция довольно сложная. Кому-то такой способ покажется неудобным. Однако стоит отметить, что таким способом можно осуществить передачу любых файлов: музыки, фото, видео и пр.
Если оба смартфона поддерживают функцию NFS (что это?), то вы также можете осуществить копирование данных. Эта технология очень похожа на блютуз.
Для отправки контактов нужно включить саму функцию, выбрать нужные номера и приложить смартфоны друг к другу «спинками». Количество номеров не ограничено. Этот метод подходит абсолютно для любых операционных систем.
Заключение
Итак, теперь вы сможете без проблем сохранить все свои контакты на новый телефон под управлением Андроида. Выбирая лучший способ, стоит выбирать онлайн-хранение номеров.
Это удобно, так как доступ к ним может быть открыт на любом устройстве. А в случае потери телефона отыскать их не составит труда.
Удачи вам! До скорых встреч на страницах блога KtoNaNovenkogo.ru
Эта статья относится к рубрикам:
Комментарии и отзывы (1)
Тоже задавалась таким вопросом и предполагала только один способ — привязка к гугл-аккаунту. Но это заморочено. Про блютуз вообще не знал. Реально контакты переносятся куда надо?
Источник
Как перенести данные с Android на Android
В этом уроке я покажу, как перенести данные с Андроида на Андроид. Мы научимся синхронизировать и копировать информацию, переносить данные с помощью компьютера и через сторонние приложения.
Способы переноса информации
Прогресс не стоит на месте и почти каждый день в продаже появляются новинки Android. В новых моделях обновляется операционная система, добавляются новые функции, увеличивается производительность, а также производитель может добавить в меню фирменную программу для синхронизации и переноса данных.
Все способы переноса информации и не перечислить, но в рамках нашей статьи я выделю несколько стандартных, которые подойдут для большинства устройств:
- С помощью стандартных или фирменных приложений.
- При помощи подключения к компьютеру.
- Подключая специальные приложения для переноса данных по Wi-Fi.
В практической части мы детально рассмотрим каждый способ.
Перенос информации стандартными средствами
Сервисами Google Play
При покупке нового Android устройства, практически на каждом уже предустановлены сервисы Google Play, с помощью них можно выполнять синхронизацию данных через подключенную учетную запись и проводить резервное копирование с помощью приложения Google Диск. Хочу предупредить наличие Wi-Fi интернета для переноса таким способом обязательно и процесс копирования/восстановления может занять какое-то время, потому наберитесь терпения.
Шаг 1: синхронизация контактов, календаря, Chrome и Gmail
1 . В меню девайса откройте «Настройки».
2 . В разделе личные данные перейдите в «Аккаунты»
3 . У вас может быть подключена учетная запись, в таком случае вы увидите пункт «Google».
Если учетная запись не подключена, нажмите на кнопку «Добавить аккаунт», выберите Google и авторизуйтесь логином и паролем.
4 . Нажмите на пункт «Google» и откройте аккаунт.
5 . Активируйте все переключатели синхронизации.
6 . Нажмите на значок «три точки» и выполните синхронизацию.
Шаг 2: перенос настроек в приложении Google Диск
Если у вас не установлен Google Диск по умолчанию, вы можете загрузить его в магазине Google Play.
1 . Запустите Google Диск.
2 . Нажмите на значок «три пунктира» и откройте пункт «Резервные копии».
3 . Перейдите в «Настройки резервного копирования».
4 . Включите переключатель в пункте «Резервирование данных».
5 . Добавьте нужные файлы вручную. Для этого в главном меню Google Диск нажмите на значок «+» и выберите «Загрузить».
6 . Нажмите на файл, и он автоматически загрузится.
Шаг 3: восстановление данных на новом устройстве
1 . Откройте настройки и добавьте учетную запись Google с которой было произведено копирование.
2 . Установите все переключатели в положение «ВКЛ» и выполните синхронизацию.
3 . Войдите в приложение «Google Диск», в настройках резервного копирования активируйте галочку «Автовосстановление».
4 . Подождите пока данные синхронизируются и появятся на новом устройстве.
5 . Перенесите скопированные на диск файлы на новое устройство.
Из минусов могу отметить, процесс долгий и не всегда получается перенести то, что нужно. Для полного резервного копирования лучше использовать другие способы.
Приложением Mi Mover на смартфонах Xiaomi
В современных Android телефонах Xiaomi уже предустановлено специальное приложение «Mi Mover» для миграции с одного устройства на другой.
1 . В меню телефона откройте «Настройки».
2 . В настройках войдите в «Расширенные настройки».
3 . В самом низу откройте приложение «Mi Mover».
- На телефоне с которого будут передаваться данные, выберите «I’m a sender (я отправитель)».
- На который будет выполняться передача, выберите «I’m a recipient (я получатель)».
4 . Отправитель начнет сканирование на поиск получателя, по завершению нажмите на найденное устройство.
5 . Отметьте данные для передачи и нажмите кнопку «Send».
6 . Запустится миграция данных со старого на новый телефон.
Перенос данных на карту памяти
Этот способ также универсален и подойдет для большинства устройств. Суть заключается в копировании всех данных на карту памяти, а затем переноса с неё данных на другой Android.
Шаг 1: перенос папок и файлов
1 . В меню устройства откройте любой файловый менеджер.
2 . Перейдите в основную память.
3 . Выделите папки, файлы для переноса и выберите пункт «Копировать».
4 . Перейдите в карту памяти.
5 . Вставьте скопированные данные в корень или директорию карты памяти.
Шаг 2: перенос контактов
1 . В главном меню откройте «Контакты».
2 . Нажмите на значок «три точки» и выберите «Импорт/Экспорт».
3 . Выберите источник откуда нужно перенести контакты.
4 . Выберите карту памяти для сохранения.
5 . Выделите нужные контакты, на вопрос «Экспортировать контакты?», нажмите «Ок».
Файл с контактами появится в корне карты памяти, на втором Android вам нужно будет их импортировать.
Шаг 3: перенос сообщений, приложений и других настроек
К сожалению встроенными средствами все настройки перенести не получится, для этого понадобится отдельное приложение. Одно из таких приложений «Super Backup», которое можно загрузить в магазине Google Play.
1 . В главном окне программы выберите один из пунктов, например, «СМС». Нажмите кнопку «Сохранить» и архив с сообщениями будет сохранен.
2 . Для переноса приложений откройте пункт «Приложения», отметьте галочками нужные и нажмите кнопку «Сохранить».
3 . После создания копий нужных настроек, перейдите в память телефона и скопируйте папку «SmsContactsBackup (в ней будут сохранены все файлы)» на карту памяти.
4 . На новом устройстве установите программу «Super Backup» и замените папку «SmsContactsBackup» с карты памяти во внутреннюю память. Восстановить данные вы сможете, зайдя в соответствующий раздел, нажав кнопку «Восстановить».
Перенос информации с помощью компьютера
Вам понадобится компьютер с версией Windows 7 и выше, USB кабель и наличие свободного места на жестком диске.
Способ 1: в режиме передачи файлов
Перед тем как начать переносить данные воспользуйтесь программой «Super Backup» или аналогичной для создания бэкапа сообщений, приложений и прочих настроек.
1 . Подключите компьютер и устройство USB кабелем.
2 . На Android появится запрос в каком режиме подключить USB, выберите пункт «Передача файлов».
3 . В папке «Этот/Мой компьютер» появится новый объект с названием подключенного устройства, щелкните по нему дважды.
4 . Откройте внутреннюю память.
5 . Скопируйте папки с видео, фотографиями и другими данными на компьютер.
6 . Аналогично подключите новый девайс к компьютеру и перенесите на него скопированные данные.
Способ 2: с использованием фирменной программы
Солидные производители устройств Android в комплекте поставляют фирменную программу для управления, синхронизации и создания резервных копий. Подробную информацию вы сможете прочитать в документации, где будет указан официальный сайт, инструкция по применению и название программы. Вам останется установить фирменную программу, создать резервную копию и восстановить её на новое устройство. Единственный минус данного способа, устройства должны быть одного производителя.
Способ 3: через беспроводное соединение
Для этого способа Android и компьютер должны быть подключены к беспроводному роутеру и находиться в одной сети.
1 . Загружаем и устанавливаем на компьютер программу «SHAREit» на официальном сайте ushareit.com/en.
2 . На Android загружаем приложение «SHAREit» в магазине Google Play.
3 . Запускаем программу «SHAREit» на компьютере и щелкаем по кнопке «Показать штрих-код».
4 . На Android в главном окне приложения нажмите на значок и выберите пункт «Подключить к ПК».
5 . Наведите камеру девайса на штрих-код, произойдет соединение устройств.
6 . Откройте раздел «Файлы» и выберите внутренний накопитель.
7 . Отметьте галочкой папки и файлы, которые нужно перенести на ПК и нажмите «Далее».
8 . Запустится процесс передачи данных, загруженные файлы на ПК будут доступны в папке «Загрузки – SHAREit».
9 . Для отправки данных с компьютера, щелкните по кнопке «Отправить на телефон/планшет» в главном окне программы.
Перенос данных с помощью специальных приложений
CLONEit
Приложение предназначено для переноса данных с использованием прямого беспроводного соединения.
1 . Загрузить CLONEit можно в магазине Google Play или перейдя по ссылке.
Рассмотрим пример как перенести данные с одного телефона Android на другой.
2 . В главном окне приложения нажмите кнопку «Отправитель», на втором телефоне нажмите «Получатель».
3 . Телефон отправитель начнет сканирование, нажмите на найденного получателя в окне радара.
4 . Выберите из списка данные для переноса, если хотите перенести отдельную папку или файл, нажмите на кнопку «Нажмите здесь для выбора данных».
5 . Подтвердите импорт файлов кнопкой «ОК» и получатель автоматически начнет получать данные.
Titanium Backup
Для этого способа оба устройства должны иметь рут права, но возможности Titanium Backup позволяют не только импортировать данные, но также и перенести настройки приложений, сохранения игр и другие системные настройки, которые невозможно перенести стандартными средствами.
Если устройства отличаются по модели, сохраненные настройки приложений могут не всегда сработать.
1 . Загрузить и установить приложение можно в магазине Google Play.
2 . В главном окне программы переместитесь на вкладку «Резервные копии».
3 . В списке выберите приложение и нажмите кнопку «Сохранить».
4 . Зажмите палец на сохраненном приложении, откроется дополнительное меню, в нём нажмите на «Передать последнюю резервную копию».
Программа предложит вам на выбор отправить только приложение, приложение и данные или только данные от приложения.
5 . Выберите метод передачи, и примите файлы на телефоне получателе.
Можно скопировать папку со всеми резервными копиями, она находится во внутренней памяти под названием «TitaniumBackup».
На новом устройстве выберите сохраненные программы и нажмите на кнопку «Восстановить», программы и настройки будут перенесены.
Другие способы передачи данных
Через Bluetooth
Метод подойдет, если вы планируете переносить данные со старого Android телефона, в котором нет поддержки Wi-Fi соединения или оно не работает.
1 . Включите Bluetooth на обоих телефонах в настройках.
2 . Откройте диспетчер файлов, зажмите палец и выделите файлы, которые хотите передать.
3 . Нажмите на «Ещё» и выберите пункт «Поделиться».
4 . В меню «Поделиться через» выберите «Bluetooth».
5 . Телефон начнет поиск и отправит запрос на получение файла второму устройству.
6 . После подтверждения начнется передача данных.
Через NFC
Передача данных возможна только при наличии NFC модуля на обоих устройствах.
1 . В настройках телефона включите NFC модуль.
2 . Отметьте файлы для передачи, откройте пункт «Поделиться» и выберите NFC.
3 . Положите поблизости оба телефона. При запросе подтвердите получение файлов на втором телефоне.
Через USB OTG
USB OTG – это специальный переходник позволяющий подключить флешку к Android устройству.
Подключите один конец переходника в гнездо Android, во второй конец подключите флешку. В диспетчере файлов появится новый накопитель, скопируйте на него данные аналогично, как мы это делали с картой памятью. Извлеките переходник и подключите его к другому девайсу, перенесите нужные данные.
В меню Recovery
Recovery — это меню восстановления телефона в случае сбоев. На некоторых Android девайсах в меню Recovery уже встроена функция создания резервной копии. Для остальных, нужно устанавливать специальное меню Recovery с поддержкой создания резервных копий. Метод может вам пригодиться, если вы хотите перенести полную копию системы Android на карту памяти или компьютер и в дальнейшем восстановить смартфон в момент сбоя или потери каких-то данных. Меню Recovery активируется у всех устройств по-разному, информация обычно указывается в документации к модели.
1 . В меню Recovery выберите раздел «Резервное копирование».
2 . Отметьте галочками все пункты для резервного копирования.
3 . В разделе выбор накопителя назначьте карту памяти или флешку в качестве источника.
4 . Запустите резервное копирование проведя по кнопке свайп.
Автор: Илья Курбанов
Редактор: Илья Кривошеев
Источник