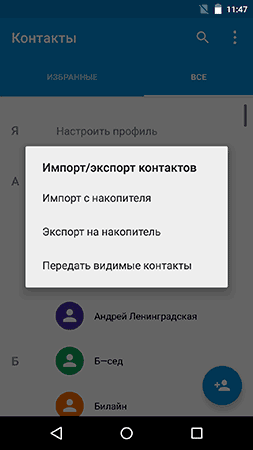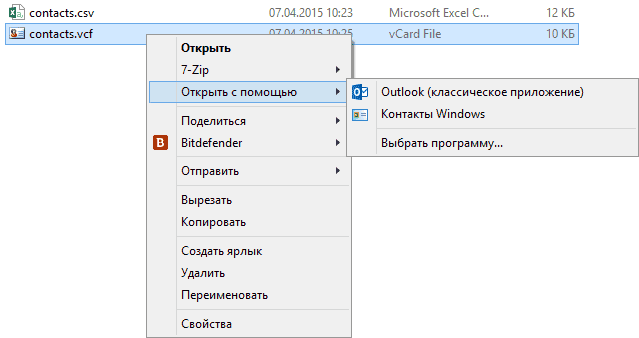- Как сохранить контакты Android на компьютер
- Сохранение контактов с использованием только телефона
- Исправление проблемы с кодировкой контактов Android в файле vcf при импорте в Outlook и контакты Windows
- Сохраняем контакты на компьютер с помощью Google
- Использование сторонних программ для экспорта контактов Android
- Копирование Контактов с Android-девайса на компьютер
- Способ 1: Приложение Контакты в Android
- Способ 2: Сторонние Android-приложения
- Способ 3: Сервис Google Контакты
- Способ 4: Windows-софт
Как сохранить контакты Android на компьютер

В этой инструкции покажу несколько способов экспортировать ваши контакты Android, открыть их на компьютере и расскажу, как решить некоторые проблемы, наиболее распространенная из которых — неправильное отображение имен (показываются иероглифы в сохраненных контактах).
Сохранение контактов с использованием только телефона
Первый способ самый простой — вам достаточно только самого телефона, на котором сохранены контакты (ну и, конечно, потребуется компьютер, раз уж мы переносим эту информацию на него).
Запустите приложение «Контакты», нажмите по кнопке меню и выберите пункт «Импорт/Экспорт».
После этого вы можете выполнить следующие действия:
- Импорт с накопителя — используется для импорта в книгу контактов из файла во внутренней памяти или на SD карте.
- Экспорт на накопитель — все контакты сохраняются в файл vcf на устройстве, после этого вы можете его передать на компьютер любым удобным способом, например, подключив телефон к компьютеру по USB.
- Передать видимые контакты — этот вариант полезен, если вы предварительно в настройках установили фильтр (так, чтобы отображались не все контакты) и вам требуется сохранить на компьютер только те, которые показываются. При выборе данного пункта вам не будет предложено сохранить файл vcf на устройство, а только поделиться им. Вы можете выбрать Gmail и отправить этот файл себе же на почту (в том числе на ту же самую, с которой отправляете), а потом открыть на компьютере.
В результате вы получаете файл vCard с сохраненными контактами, который могут открывать почти любые приложения, которые работают с такими данными, например,
- Контакты Windows
- Microsoft Outlook
Однако с указанными двумя программами могут быть проблемы — русские имена сохраненных контактов отображаются как иероглифы. Если вы работаете с Mac OS X, то там этой проблемы не будет, вы легко импортируете данный файл в родное приложение контактов от Apple.
Исправление проблемы с кодировкой контактов Android в файле vcf при импорте в Outlook и контакты Windows
Файл vCard представляет собой текстовый файл, в котором в специальном формате записываются данные контактов и Android сохраняет этот файл в кодировке UTF-8, а стандартные средства Windows пытаются открыть его в кодировке Windows 1251, отчего вы и видите иероглифы вместо кириллицы.
Есть следующие способы исправить проблему:
- Использовать программу, которая понимает кодировку UTF-8 для импорта контактов
- Добавить специальные теги в файл vcf, чтобы сообщить Outlook или другой подобной программе об используемой кодировке
- Сохранить файл vcf в кодировке Windows
Я рекомендую использовать третий способ, как самый простой и быстрый. И предлагаю такую его реализацию (вообще, есть множество способов):
- Загрузить текстовый редактор Sublime Text (можно portable версию, не требующую установки) с официального сайта sublimetext.com.
- В этой программе открыть файл vcf с контактами.
- В меню выбрать File — Save With Encoding — Cyrillic (Windows 1251).
Готово, после этого действия кодировка контактов будет такая, которую адекватно воспринимают большинство приложений Windows, включая Microsoft Outlook.
Сохраняем контакты на компьютер с помощью Google
Если ваши контакты Android синхронизированы с аккаунтом Google (что я рекомендую делать), вы можете сохранить их на компьютер в разных форматах, зайдя на страницу contacts.google.com
В меню слева нажмите «Еще» — «Экспортировать». В момент написания этого руководства при нажатии данного пункта предлагается использовать функции экспорта в старом интерфейсе контактов Google, а потому дальнейшее показываю в нем.
Вверху страницы контактов (в старом варианте) нажмите «Еще» и выберите «Экспорт». В открывшемся окне вам потребуется указать:
- Какие контакты экспортировать — рекомендую использовать группу «Мои контакты» или только выбранные контакты, поскольку в списке «Все контакты» содержатся данные, которые вам, скорее всего не нужны — например, адреса электронной почты всех, с кем вы хоть однажды переписывались.
- Формат для сохранения контактов — моя рекомендация — vCard (vcf), который поддерживается почти любыми программами для работы с контактами (если не считать проблемы с кодировкой, о которой я написал выше). С другой стороны, CSV также поддерживается почти везде.
После этого нажмите кнопку «Экспорт» для сохранения файла с контактами на компьютер.
Использование сторонних программ для экспорта контактов Android
В магазине Google Play есть множество бесплатных приложений, которые позволяют сохранить ваши контакты в облако, в файл или на компьютер. Однако о них я писать, пожалуй, не буду — все они делают почти то же самое, что и стандартные средства Android и польза от использования таких сторонних приложений мне кажется сомнительной (разве что такая вещь как AirDroid действительно хороша, но она позволяет работать далеко не только с контактами).
Речь немного о других программах: многие производители смартфонов на Android поставляют собственное ПО для Windows и Mac OS X, позволяющее, в том числе, сохранять резервные копии контактов или импортировать их в другие приложения.
Например, для Samsung это KIES, для Xperia — Sony PC Companion. В обеих программах экспорт и импорт ваших контактов сделан так просто, как это только может быть, так что проблем возникнуть не должно.
Источник
Копирование Контактов с Android-девайса на компьютер
Способ 1: Приложение Контакты в Android
Самый лёгкий в плане привлечения средств и количества действий метод сохранения адресной книги Android в виде файла на диске ПК реализуется за счёт наличествующей в большинстве приложений «Контакты» функции «Экспорт».
Инструкция ниже показана на примере Google Контактов, в других вариантах приложения для работы с адресной книгой в среде «зелёного робота» действуйте по аналогии.
- Отыскав иконку на Рабочем столе/в меню приложений девайса, запустите приложение «Контакты» для Android. (Переход к просмотру списка записей адресной книги из приложения «Телефон» в рассматриваемом случае не подходит).
Тапнув по выполненной в виде трёх чёрточек и расположенной вверху экрана слева кнопке, вызовите меню и из него переместитесь в «Настройки» средства «Контакты».
Пролистайте открывшийся перечень параметров и опций вниз, в области «Управление контактами» выберите «Экспорт контактов».
В открывшемся файловом менеджере вы можете перейти по пути сохранения файла с контактами, если желаете, чтобы он был сохранен в отличной от выбранной по умолчанию папки «Загрузки», и также присвоить генерируемому объекту информативное имя. Завершив определение параметров, нажмите «СОХРАНИТЬ».
Подождите завершения процедуры экспорта записей из адресной книги мобильного девайса в VCF-файл.
Получив уведомление об окончании процесса, откройте выбранную перед инициацией сохранения файла папку в любом файловом менеджере и убедитесь, что локальная копия контактов в ней наличествует.
Далее необходимо скопировать или переместить полученный в результате выполнения предыдущих пунктов инструкции файл VCF на диск компьютера/ноутбука. Это возможно реализовать большим числом различных методов, далее рассмотрим два чаще всего однозначно доступных всем пользователям Android-девайсов:
- Отправка по электронной почте в свой собственный ящик:
Перейдите в содержащую копируемый VCF-файл папку с помощью файлового менеджера, длительным нажатием на значок выделите его. Тапните по расположенному чаще всего вверху экрана элементу «Поделиться».
В отобразившейся внизу экрана панели найдите иконку используемого вами приложения для работы с электронной корреспонденцией, тапните по ней.
В поле «Кому» внесите адрес своей электронной почты. По желанию добавьте тему сообщения, затем коснитесь «Отправить».
На компьютере или ноутбуке любым предпочитаемым способом откройте указанный на шаге выше в качестве получателя письма с вложенным VCF-файлом почтовый ящик.
Откройте послание и скачайте вложение на диск десктопа.
Передача посредством USB-подключения:
Соедините мобильный девайс и компьютер USB-кабелем. На первом в списке «РЕЖИМ РАБОТЫ USB» выберите «Передача файлов (MTP)».
С помощью Проводника Windows перейдите к просмотру содержимого хранилища смартфона или планшета, откройте каталог (по умолчанию – «Downloads») с VCF-файлом и
скопируйте его в любую папку на диске ПК.

Способ 2: Сторонние Android-приложения
Вышеописанное получение файла, содержащего сведения записей адресной книги Android, может быть реализовано и с помощью одного из широкого ряда инструментов, предназначенных для резервного копирования информации с управляемых «зелёным роботом» девайсов. В качестве примера использования такого подхода рассмотрим получение копии контактов посредством разработанного Simpler Apps Inc софта Easy Backup и затем её передачу на диск ПК для хранения.
- Перейдите по ссылке выше, установите из Google Play Маркета, а затем откройте приложения Easy Backup.
На приветственном экране «ДОБРО ПОЖАЛОВАТЬ в Easy Backup» тапните «НАЧАТЬ», предоставьте приложению доступ к своим контактам.
Примите «Условия использования» софта. Далее нажмите на самую крупную круглую кнопку со стрелкой из представленных на главной вкладке приложения – «Создать резервную копию сейчас», предоставьте средству разрешение на доступ к хранилищу устройства.
Подождите завершения довольно быстро проистекающего процесса вычитки данных из адресной книги – автоматически откроется к следующий экран приложения. Нажмите здесь «Экспорт». Далее Easy Backup потребует авторизоваться c помощью аккаунта Facebook или Google – выполните это действие.
Разверните отобразившуюся в нижней части экрана панель «Поделиться». Далее можно поступить разновариантно, — например, выбрать с целью передачи файла любой доступный с вашего компьютера сервис (e-mail, как в примере из предыдущей в этой статье инструкции), отправить объект «самому себе» и затем скачать его на ПК.
Для «промежуточного» сохранения VCF-файла в памяти мобильного девайса с целью его копирования на компьютер в дальнейшем через USB найдите в панели «Поделиться» и выберите любой файловый менеджер. В запустившемся Проводнике укажите путь, где желаете сохранить файл с контактами, подтвердите инициацию экспорта.
Далее действуйте как описано в пункте № 6 из предыдущей инструкции в этом материале, то есть подсоедините мобильный девайс к компьютеру кабелем
и скопируйте наличествующий в памяти первого VCF-файл
и вставьте на диск второго.

Способ 3: Сервис Google Контакты
При условии, что на Android-устройстве установлены и функционируют сервисы Google, выполнен вход в аккаунт экосистемы «корпорации добра» и настроена синхронизация Контактов с облачным хранилищем, выполнить копирование записей адресной книги и сохранить эти данные в виде файла на компьютере не составит никакого труда.
Кроме прочего, если эффект от выполнения пунктов №№ 1-2 следующей инструкции достигнут заранее (а это так по умолчанию в подавляющем большинстве случаев), для реализации копирования даже не потребуется физический доступ к мобильному девайсу.
- Привяжите смартфон или планшет к учётной записи Гугл, если пропустили выполнение данной процедуры ранее.
Подробнее: Как выполнить вход в учетную запись Google на Android
Перейдите в «Настройки» ОС девайса, откройте раздел «Аккаунты», выберите учетную запись Google через которую будете копировать данные.
Коснитесь «Синхронизация аккаунта». Просмотрев информацию на открывшемся экране, убедитесь что переключатель напротив пункта «Контакты» находится в активированном состоянии. В противном случае включите синхронизацию записей адресной книги Андроид-девайса с облачным сервисом Гугл, подождите завершения автоматически инициируемого при активации опции процесса выгрузки данных в удалённое хранилище.
На компьютере в любом веб-обозревателе откройте доступную по ссылке далее веб-страницу Google Контакты:
Перейти на сайт Google Контакты
Авторизуйтесь в сервисе, предоставив ему данные от привязанной к Android-устройству учётной записи «корпорации добра».
Далее, если планируется частичная выгрузка списка наличествующих на мобильном девайсе и отображаемых на странице контактов, кликом установите галочки в отображающийся при наведении указателя мыши справа от нужных имён чекбоксах. Если сохранять будете все записи и данные без исключения, переходите к следующем шагу.
Кликом по трём чёрточкам вверху слева откройте меню веб-приложения,
выберите в нём функцию «Экспортировать».
В отобразившемся окошке выберите «Все» или «Выбранные» контакты будут экспортированы, также определите тип пакета, в который будут «упакованы» данные. (Если вы не уверены в правильном указании типа создаваемого файла, рекомендуется повторить выполнение данной инструкции трижды, поочерёдно выбирая на текущем шаге разные методы экспорта).
Определив параметры кликните «Экспортировать».
В результате сервис сформирует содержащий данные всех выбранных на шаге выше контактов файл и автоматически инициирует его загрузку на диск ПК.
По умолчанию готовый пакет помещается в системную папку-библиотеку «Загрузки» — откройте этот каталог в Проводнике Windows, при необходимости переименуйте файл и скопируйте/переместите его в другое место на компьютере для постоянного хранения.

Способ 4: Windows-софт
Функция, позволяющая в том или ином виде скопировать сохранённые на Андроид-устройстве Контакты на диск компьютера под управлением Windows, предусмотрена во многих десктопных менеджерах для работы с мобильными телефонами. К примеру, производители девайсов часто предлагают собственные разработки (Samsung Smart Suite, Huawei HiSuite, Xiaomi MiPCSuite и т.д.), с помощью которых рассматриваемая возможность реализуема применением функции создания бэкапа адресной книги.
В универсальных программах, таких как MyPhoneExplorer, на примере которого мы рассмотрим копирование данных с Android-смартфона в следующей инструкции, процедура чаще всего может осуществляться разновариантно.
- Перейдите на официальный сайт разработчиков MyPhoneExplorer по ссылке выше, скачайте инсталлятор программы на ПК.
Запустите установщик MyPhoneExplorer_Setup.exe, инсталлируйте и затем запустите менеджер для работы с телефонами.
На мобильном девайсе активируйте функцию «Отладка по USB», подключите его к компьютеру USB-кабелем.
Обеспечьте сопряжение и синхронизацию смартфона с программой:
- Откройте МайФонЭксплорер, вызовите меню «Файл», в нём нажмите «Подключить».
В окошке выбора способа подключения активируйте «USB-кабель», затем кликните «ОК».
В следующем окне нажмите «Далее»,
затем переходите к Android-устройству.
Путём нажатия на кнопки «Далее» и «Разрешить» под отображающимися на экране смартфона запросами,
предоставьте все необходимые для работы MyPhoneExplorer разрешения.
В программе на компьютере в окошке «Новый пользователь» укажите любое название для подсоединённого мобильного девайса, щёлкните «ОК»
и подождите завершения синхронизации данных.
В процессе может потребоваться выдача дополнительных разрешений на смартфоне – сделайте это.
Когда данные с телефона окажутся загруженными в программу на ПК, можно приступать к копированию записей адресной книги – щёлкните по вкладке «Контакты» в меню слева окна MyPhoneExplorer.
Первый вариант решения озвученной в заголовке статьи задачи рассматриваемым способом – это экспорт контактов Android в файл и его сохранение на диске ПК:
- Щёлкните по любой записи в отображающей Контакты таблице правой кнопкой мыши. В открывшемся меню переместите курсор на пункт «Экспорт/импорт», затем кликните «Экспорт всех контактов».
В открывшемся окне «Сохранение» перейдите по пути, где желаете расположить создаваемый файл, присвойте ему имя.
При необходимости переопределите формат сохраняемого с установленного по умолчанию VCF,
затем нажмите «Сохранить».
На этом, по сути, всё. Для проверки эффективности выполненной операции, откройте выбранную для сохранения данных папку в Проводнике Windows – здесь обнаруживается содержащий записи из адресной книги Android-устройства файл.

Ещё один доступный в MyPhoneExplorer вариант копирования Контактов с мобильного девайса на компьютер – это формирование документа (к примеру и лучше всего, — таблицы Excel) с их списком и значениями, а затем сохранение полученного в виде файла:
- В программе откройте меню «Разное», выберите «Экспорт списка» — «Открыть в Microsoft Excel».
В результате откроется программа Excel с уже загруженными в неё данными из адресной книги вашего мобильного девайса.
По желанию или при необходимости отредактируйте таблицу и затем сохраните её
в виде файла в любой папке на диске компьютера.
Источник