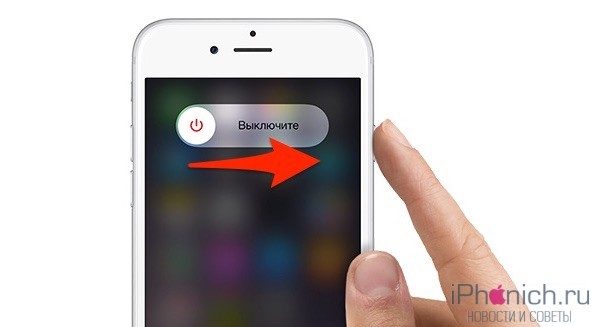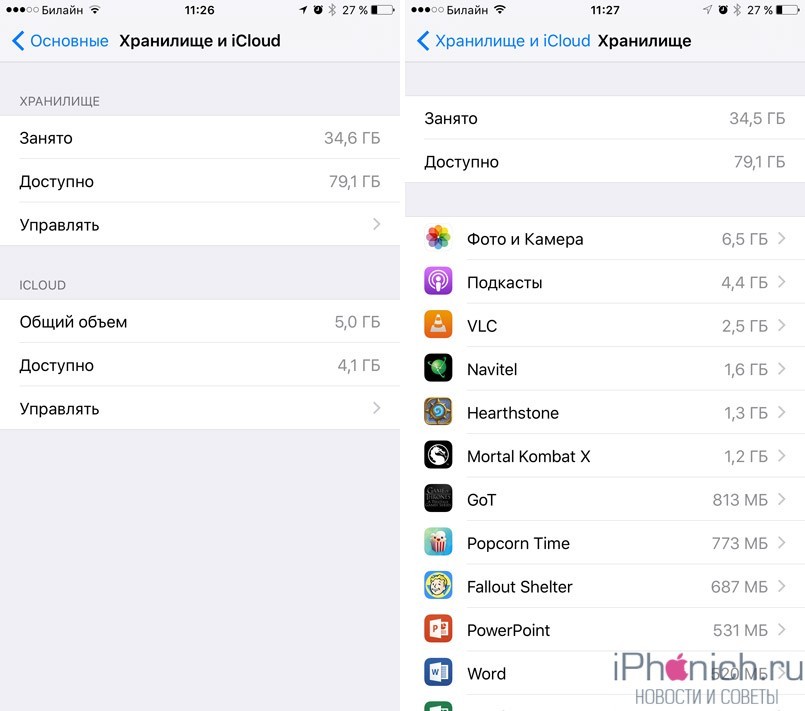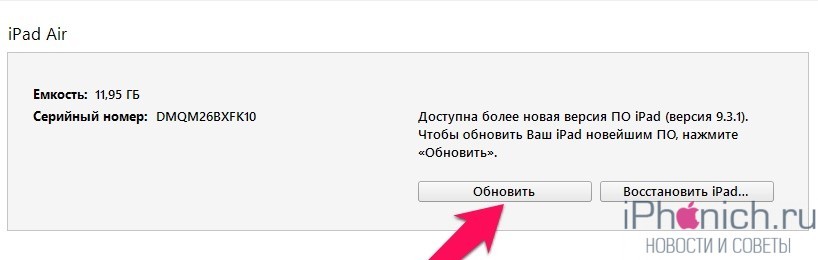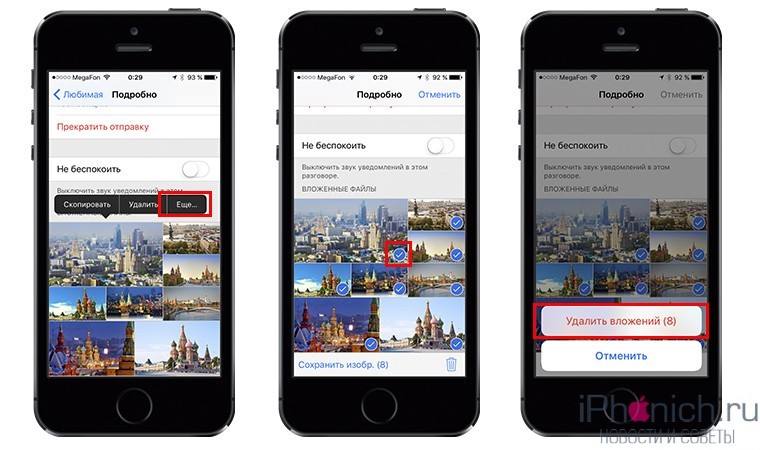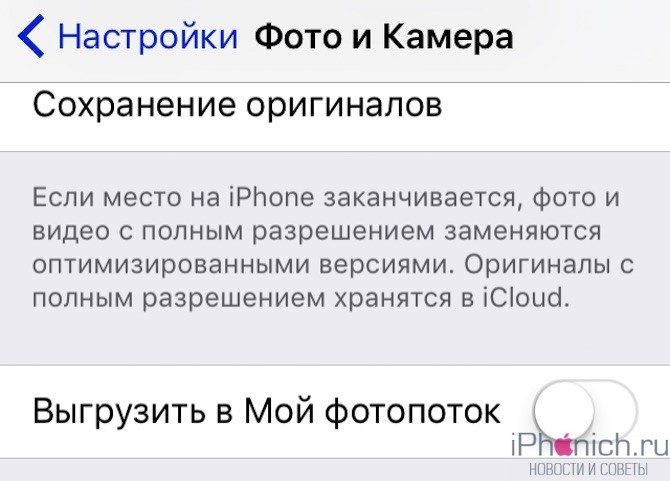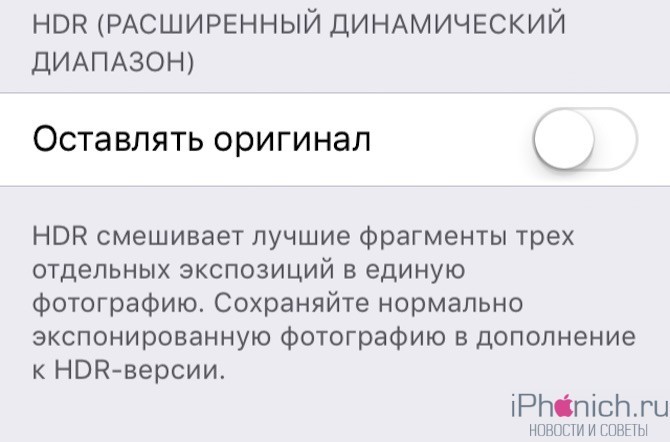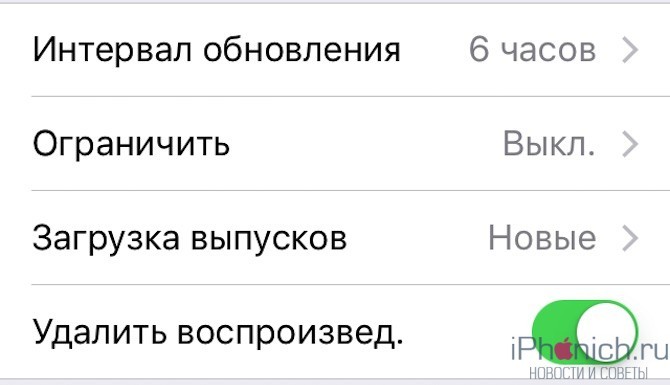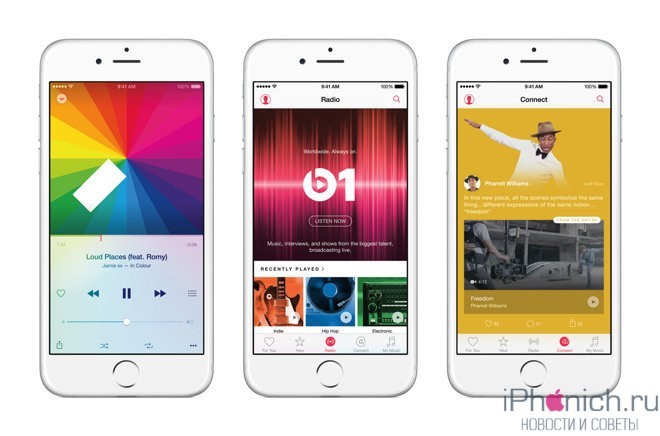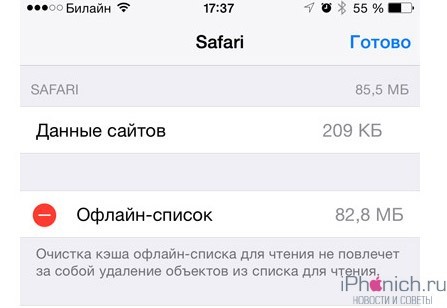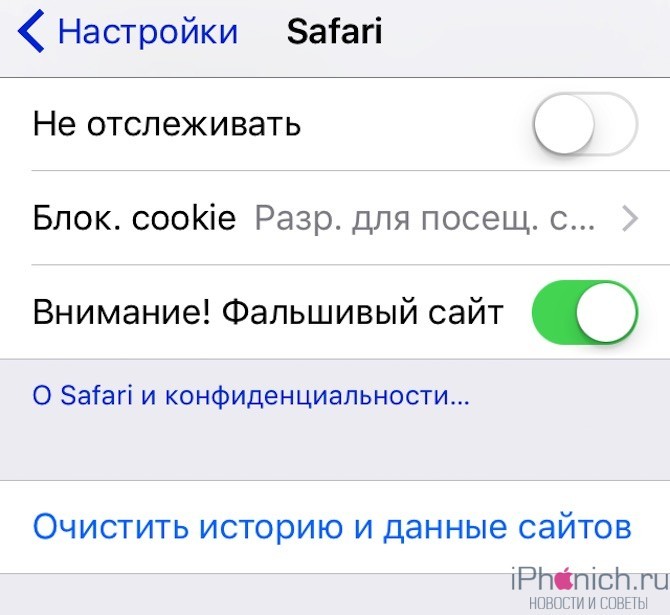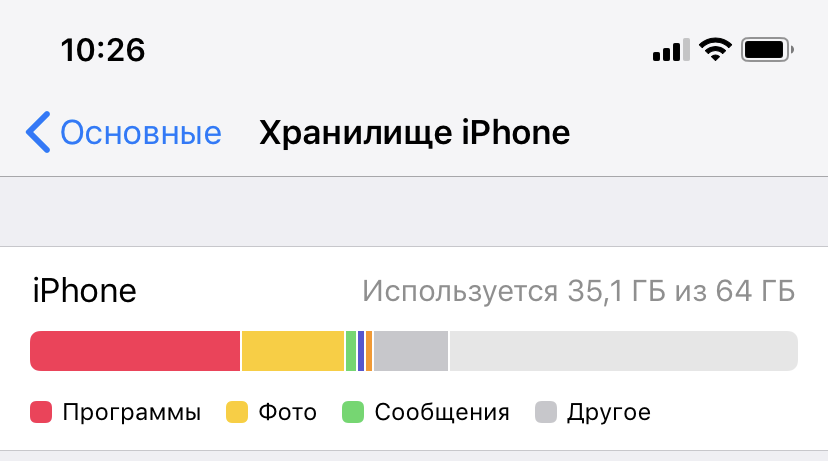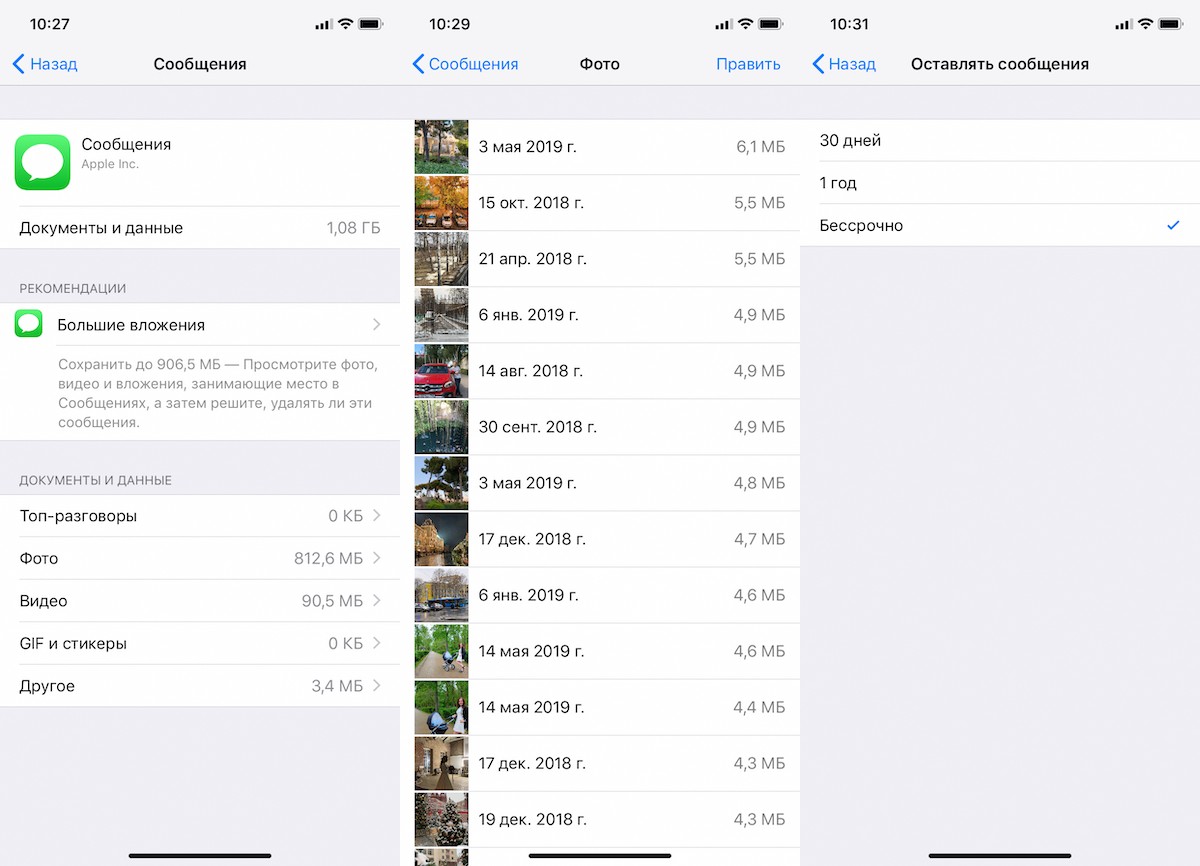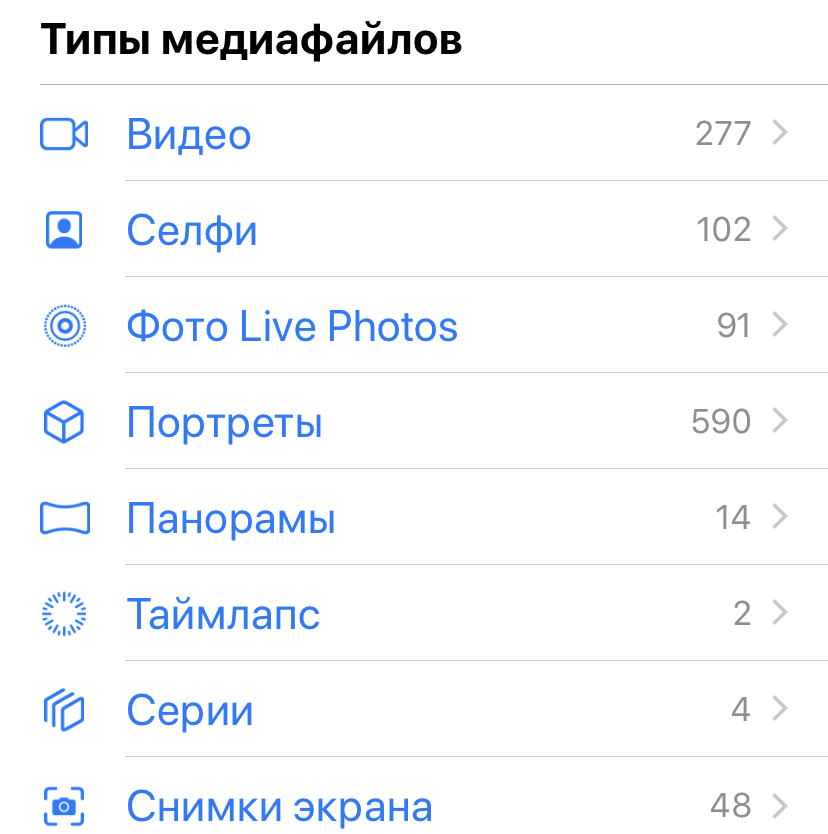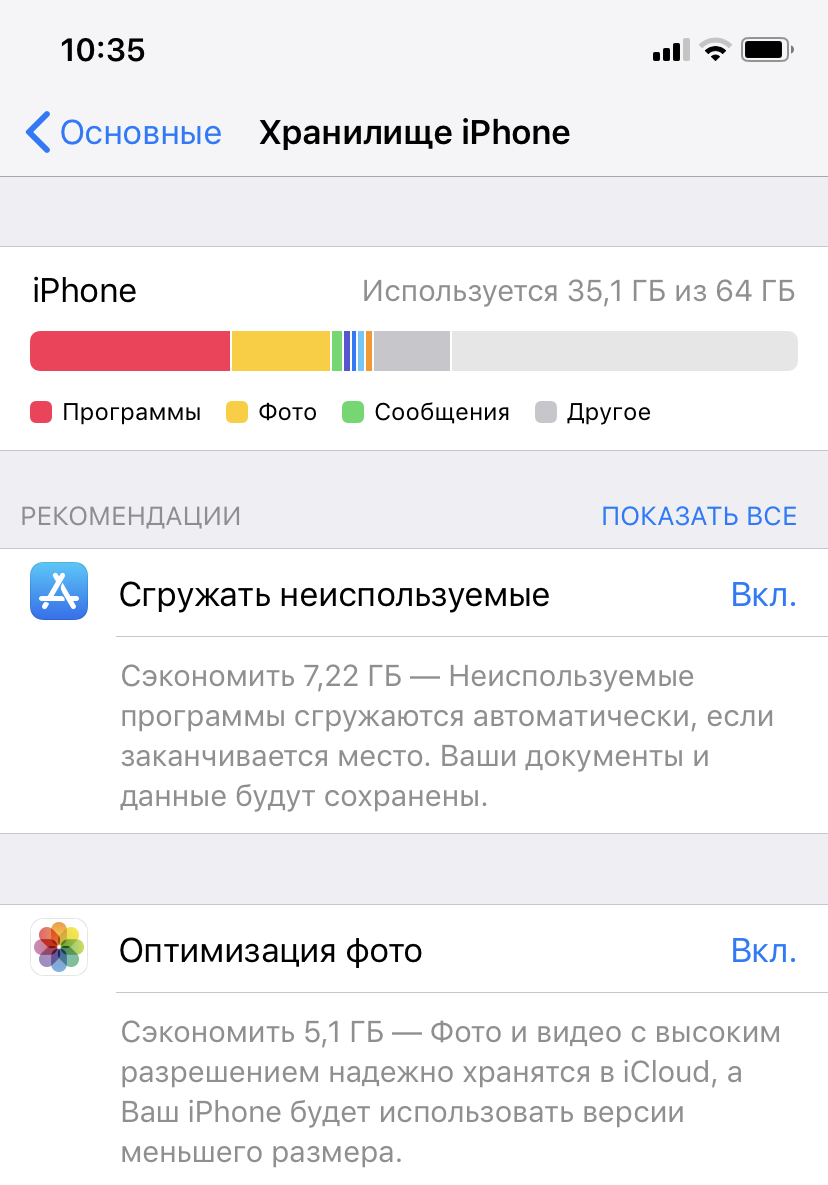- 14 полезных советов, как освободить память на iPhone и куда она делась?
- #1 Иногда перезагружай iPhone
- #2 Удали приложения, которыми не пользуешься
- #3 Иногда переустанавливай приложения
- #4 Обновляй прошивку на iPhone только через программу iTunes
- #5 Почисти файлы в iMessage
- #6 Почисть «Фото» от старых фотографий
- #7 Не пользуйся фотопотоком
- #8 Отключи общий доступ к фотографиям iCloud
- #9 Отключи сохранение дубликатов HDR
- #10 Пользуйся медиатекой iCloud
- #11 Удали не нужное из iBooks, Видео и Подкастов
- #12 Пользуйся Apple Music
- #13 Почисть кэш Списка чтения в браузере Safari
- #14 Очистить кэш Safari
- Как просто очистить память на iPhone
- Куда уходит память?
- Удалите старую переписку
- Оптимизируем фотографии
- Отключите «Фотопоток»
- Храните фотографии в iCloud
- Переустановка программ
- Убрать излишки в браузере
- Вместо заключения
- Как освободить место в iCloud за 5 минут
- 1. Настройка параметров резервирования
- 2. Уменьшение размера резервных копий
- 3. Удаление лишних резервных копий
- 4. Отключение выгрузки фотографий и видео
- 5. Удаление данных из приложений
- 6. Чистка или отключение iCloud Drive
- Так чистить или докупать место?
14 полезных советов, как освободить память на iPhone и куда она делась?
С проблемой нехватки свободного места на айфоне сталкивались все пользователи. Не имеет значения, забит смартфон под завязку или памяти еще много, вооружись моей подборкой рекомендаций о том, как освободиться от мусора в iPhone и освободить память.
#1 Иногда перезагружай iPhone
Когда перезагружаешь iPhone все процессы завершаются и оперативная память очищается, что дает заметный прирост в производительности, это очень заметно на iPhone 4S и iPhone 5. К тому же, перезагрузка очищает кэш на айфон, который накопился в браузерах и других приложениях.
#2 Удали приложения, которыми не пользуешься
Соблюдай бесхитростное правило — не используешь приложение — удали его. Тем самым «убиваешь двух зайцев», наведешь в айфоне порядок и освобождаешь место.
#3 Иногда переустанавливай приложения
Иногда в приложениях накапливается такое количество кеша и временных файлов, что они «весят» в разы больше самих приложений. Эта проблему можно легко решить, переустановив приложения. Есть еще один способ очистить кеш приложений с помощью программы iFunbox.
#4 Обновляй прошивку на iPhone только через программу iTunes
Когда обновляешь iPhone «по воздуху», создается большое количество временные файлов, и после установки обновления некоторые из них не удаляются.
Чтобы избежать такого программного мусора лучше обновлять айфон через программу iTunes. Она сначала скачивает прошивку на компьютер, а потом загружает ее в iPhone.
#5 Почисти файлы в iMessage
Отправленные фотографии из приложения «Фото» дублируются в iMessage. Переписки через какое-то время становятся не актуальными и к ним ты не возвращаешься, а фотографии продолжают занимать место. Однако есть удобный способ очистить память на iPhone, не удаляя переписку полностью.
- Открываешь диалог с файлами, которые надо удалить
- Нажимаешь пункт «Подробно», долгим тапом на любом фото вызови контекстное меню и нажми «Ещё»
- Выбери фотографии для удаления и нажми на корзину расположенную справа-внизу.
#6 Почисть «Фото» от старых фотографий
Еще один хороший способ очистить память на iPhone — удалить ненужные фотографии и изображения. Галерея будет почище, а память увеличится.
Для удаления старых фотографий:
- Зайди в приложение «Фото»
- Перейди в альбом с фотографиями
- Нажми на иконку «Выбрать» в правом верхнем углу
- Выбери фотографии, которые надо удалить
В iOS 9 значительно упростили процесс выделения фото. Нет надобности жать на каждую фотографию как в прошлых версиях, сейчас ведешь пальцем по серии фотографии, а они отмечаются. Есть возможность выделять группы фотографии в разных местах альбома.
Помни, что удаленные фотографии, по правде не удалились с iPhone, а переместились в альбом «Недавно удаленные» и в течении месяца будут занимают память. Очистить этот альбом можно полностью, для этого нажми на кнопку «Удалить все» или же «Удалить выборочно», выделяя каждую фотографию.
#7 Не пользуйся фотопотоком
Фотопоток синхронизирует фотографии между iMac, Macbook, iPhone и iPad, сделанные за последний месяц. Если функция не очень нужна, есть смысл ее выключить, чтобы не засорять айфон ненужными изображениями и снимками.
- для этого зайди на айфоне в в Настройки — iCloud — Фото
- переведи тумблер «Выгрузить в Мой фотопоток» в положение выключить
#8 Отключи общий доступ к фотографиям iCloud
Общий доступ к фотографиям iCloud достаточно удобен, когда надо собрать все фото с корпоратива или другого праздника с разных устройств, разных пользователей. В этом случае создается альбом, а в него приглашают пользователей. Если набралось много старые альбомы или же просто не используешь функцию, лучше отключи ее.
- зайди на айфоне в Настройки — iCloud — Фото
- переведи тумблер «Общий доступ к фото iCloud» в положение выключить
#9 Отключи сохранение дубликатов HDR
Когда снимаешь в режиме HDR, в iPhone сохраняется две фотографии — обработанная и оригинальная. В настройках есть возможность, отключить эту функцию, тем самым освободив немного памяти.
- для этого зайди на айфоне в Настройки — Фото и Камера
- переведи тумблер «Оставлять оригинал» в положение выключить
#10 Пользуйся медиатекой iCloud
Медиатека iCloud сохраняет все фотографии и видео и синхронизирует их устройствами Apple. У тебя есть возможность выбрать опцию где хранить оригиналы фотографий на айфоне или их оптимизированные версии в облаке. При большой количестве фотографии и маленьком объеме памяти (8 Гб или 16 Гб) лучше выбрать второй вариант.
- для этого зайди на айфоне Настройки — Фото и камера
- выбери пункт «Оптимизация хранения на iPhone«
#11 Удали не нужное из iBooks, Видео и Подкастов
Электронные книги, в особенности с иллюстрациями или прочим медиаконтентом, иногда занимают несколько гигабайт на айфоне, а про фильмы и говорить не стоит. А подкасты даже не удаляются автоматически после воспроизведения, для этого надо активировать специальную опцию.
Активировать эту функцию можно в Настройках — Подкасты. В меню нужно выключить тумблер в пункте Удалить воспроизведенные.
#12 Пользуйся Apple Music
Подписываясь на Apple Music у тебя появляется возможность перенести свою аудиотеку, которая обычно, занимает очень много места, в облачное хранилище. А новые треки можно слушать через интернет без надобности сохранять на смартфоне.
В России подписка Apple Music стоит 169 рублей в месяц индивидуальная и 269 рублей — семейная (до 6 пользователей), и к тому же первые три месяца бесплатно.
#13 Почисть кэш Списка чтения в браузере Safari
Функция «список чтения» в Safari дает возможность сохранять странички сайтов, чтобы потом открыть их без Интернета. Если не используешь эту функцию постоянно, то мог нечаянно добавить странички в «Список чтения». Проверь и почисть.
- для этого зайди на айфоне в Настройки — Основные — Хранилище и iCloud
- найди Safari и выбери его
- удали офлайн-список
#14 Очистить кэш Safari
Кеш файлы и история браузере Safari тоже могут занимать много места на айфоне. Чтобы удалить их, зайди на айфоне в Настройки → Safari и нажми на кнопку «Очистить историю и данные сайтов«.
Источник
Как просто очистить память на iPhone
Разбираемся с памятью раз и навсегда.
Сколько бы памяти в iPhone ни было, много её не бывает, и она имеет обыкновение заканчиваться. Как избавиться от лишнего и привести телефон в порядок? Это и будет темой материала.
Куда уходит память?
Для начала идём по пути «Настройки» > «Основные» > «Хранилище iPhone».
Здесь система покажет, чем занята память. Заодно будут рекомендации по оптимизации пространства.
- «Сгружать неиспользуемое» — смартфон удалит приложения, при этом данные этих самых приложений останутся в памяти.
- «Оптимизация фото» — работа с облачным хранилищем iCloud.
- «Большие вложения» — удаление файлов из переписки iMessage.
Удалите старую переписку
В iMessage с годами накапливается очень много лишнего. Проще сохранить нужные фото или видео, а сами диалоги стереть, освободив гигабайты памяти. Особое внимание можно уделить разделу «Топ-разговоры» — это основной пожиратель места в переписке. Провели пальцем справа налево, а затем стёрли.
Также можно зайти в «Настройки» > «Сообщения» > «Оставить сообщения», а там выбрать срок для хранения этих самых сообщений. Телефон умеет удалять их через определённый период, а может хранить вечно, тут уже как больше нравится.
Оптимизируем фотографии
Листаем ниже и видим список программ, упорядоченный по объёму. У меня, например, больше всего места съедает «Фото». Можно пойти разными путями.
Если активно снимать ролики и привозить из поездок тысячи снимков, то свободное место заканчивается очень быстро. Поэтому нужно регулярно удалять всякий хлам и не забывать очищать папку с ненужными кадрами под названием «Недавно удалённые»! Многие об этом забывают, а потом удивляются, почему так мало места, хотя все лишние фоточки вроде как были удалены. Всегда очищайте корзину!
Отключите «Фотопоток»
Если пользуетесь медиатекой iCloud, тогда «Фотопоток» можно смело отключать. Эта штука отвечает за синхронизацию фотографий между всеми вашими Apple-устройствами. Ровно тысяча самых свежий фотографий будет и на Mac, и на iPhone, и на iPad.
Если iCloud Photo показывает абсолютно всё, что хранится в памяти облака, то «Фотопоток» — только самые свежие. Эта функция удобная, но съедает память, поэтому её можно отключить и перейти на медиатеку iCloud.
Однако если «Фотопоток» работает бесплатно, то за место в iCloud нужно платить. Цены божеские: 200 ГБ стоят всего 149 рублей, как стаканчик кофе. А главное, что место для фоток и видео на телефоне не заканчивается.
Храните фотографии в iCloud
Сервис Apple хорош тем, что снимки и видео хранятся там в исходном качестве и полном разрешении, никакого пережатия. Если редактировать снимки на iOS-устройстве или Mac, тогда изменения будут применяться и к снимкам в облаке.
При этом логично использовать опцию «Оптимизация хранилища», тогда фото и видео будут под рукой в любой точке мира, лишь бы работал интернет. Суть в том, что на iOS-устройстве будут уменьшенные копии файлов, а оригиналы останутся в облачном сервисе. А если потребуется фото или видео в исходном качестве, то его можно будет скачать.
Штука удобная, но помните: нет интернета — нет и фотографий. Ну и конечно же, за дополнительное место в iCloud придётся платить. Базовые 5 ГБ — это ни о чём. 50 ГБ обойдутся в 59 рублей, 200 ГБ стоят 149 рублей, 2 ТБ — 599 рублей. Если нет желания платить Apple, можно использовать сторонний облачный сервис.
Переустановка программ
Со временем кэш съедает свободное место, причём в некоторых программах присутствует функция для очистки памяти. Например, в Telegram или Spotify. Но она есть не везде, поэтому приходится работать руками путём удаления и переустановки приложения. Однако это уже крайние меры для владельцев телефонов с самым скромным объёмом памяти.
Помните, что закачанная музыка или видео тоже съедают место. Я, например, активно пользуюсь возможностью YouTube Premium и скачиваю ролики для просмотра, пока еду в метро. Занимают место и музыкальные архивы Spotify, «Яндекс.Музыки» и других развлекательных сервисов. Не забывайте удалять, если давно уже не слушали старые закачанные сборники и альбомы.
Убрать излишки в браузере
В браузере Safari тоже могут храниться лишние данные. Например, список текстов для чтения в офлайн-режиме. Избавиться от лишнего добра просто. Нужно провести пальцем справа налево и удалить данные.
«Настройки» > «Основные» > «Хранилище iPhone» > Safari > «Список для чтения».
Вместо заключения
По сути, память телефона забивается по нескольким основным причинам:
- Кэш приложений: фоточки в iMessage, видео в WhatsApp или Telegram, загрузка музыки, книжек и тому подобных вещей;
- Тысячи фото и сотни видео;
- Хранение приложений по принципу «а вдруг пригодится».
Бороться с бардаком просто: достаточно хотя бы раз в неделю удалять то, чем не пользуетесь, благо встроенный софт в iOS покажет, как вы пользуетесь устройством через меню «Настройки» > «Экранное время».
P. S. В iOS есть ещё и такая загадочная штука, как «Другое» — раздел занимает со временем всё больше места. Но внятной инструкции по очистке не существует. Встречаются рекомендации по полному сбросу и настройке смартфона с нуля, но, на мой взгляд, не самый рациональный способ.
Источник
Как освободить место в iCloud за 5 минут
С появлением iCloud и без того надежные устройства от Apple стали ещё круче. Сервис стал особенно полезен тем, кто владеет сразу несколькими гаджетами: Mac + iPhone, iPhone + iPad и прочими комбинациями.
iCloud насколько глубоко вшит в систему, что невозможно использовать iPhone и ни разу не сталкиваться с этим сервисом. Но если пустить всё на самотёк, то рано или поздно пользователь увидит подобное сообщение:
Дело в том, что Apple даёт бесплатные 5 Гб в своём облачном хранилище, которые забиваются за пару месяцев использования. Выход прост: докупить себе места, благо цены вполне себе демократичные, например, 200 Гб доступной памяти обойдутся в 149 руб./мес.
Нас так просто не возьмёшь. Покупая дорогущий смартфон, нужно сначала сэкономить на чехлах, а затем — на iCloud.
Ладно, в каждой шутке есть доля шутки. На самом деле, нет надобности в сотнях гигабайт места, если не делать облачных копий и не хранить там фото. То есть практически не использовать iCloud.
Но есть и менее болезненные способы. Достаточно один раз настроить параметры выгрузки и время от времени чистить данные. Вот несколько хитростей:
1. Настройка параметров резервирования
Основной потребитель облачной памяти — резервная копия. Но совсем необязательно копировать полный список программ, лишнее можно поотключать вот тут:
iOS 11 и выше: «Настройки» > [ваше имя] > iCloud > «Управление хранилищем» > «Резервные копии»
iOS 10.3: «Настройки» > [ваше имя] > iCloud > «Хранилище iCloud» > «Управление хранилищем»
iOS 10.2 и ниже: «Настройки» > iCloud > «Хранилище» > «Управление хранилищем»
Выбираем своё устройство и отключаем копирование ненужных программ.
2. Уменьшение размера резервных копий
Самый действенный способ — скинуть все фото и видео на компьютер, удалить их с iPhone и создать новую копию вручную. Вот как найти нужную кнопку:
iOS 10.3 и выше: «Настройки» > [ваше имя] > iCloud > Резервная копия в iCloud
iOS 10.2 и ниже: «Настройки» > iCloud > Резервная копия
Нажимаем кнопку «Создать резервную копию» и ждём. При этом устройство должно быть подключено к Wi-Fi. В это время iPhone можно пользоваться как обычно.
3. Удаление лишних резервных копий
А ещё их можно просто удалить и не делать новые. Кстати, стоит проверить список резервных копий, даже если не собираешься их удалять, у меня так полтора года бэкап проданного iPhone 4s болтался.
iOS 11 и выше: «Настройки» > [ваше имя] > iCloud > «Управление хранилищем» > «Резервные копии»
iOS 10.3: «Настройки» > [ваше имя] > iCloud > «Хранилище iCloud» > «Управление хранилищем»
iOS 10.2 и ниже: «Настройки» > «Основные» > «Хранилище и iCloud» > «Управлять»
Выбираем ненужную копию и нажимаем «Удалить копию» > «Выключить и удалить». iPhone перестанет делать новые бэкапы в облако.
4. Отключение выгрузки фотографий и видео
iCloud всеми силами старается сохранить фото и видео, да ещё и сохраняя их на всех подключенных устройствах. Функция удобная, но очень прожорливая. Свободная память забивается вмиг. Настроить выгрузку фото и видео можно вот тут:
iOS 7 и выше: «Настройки» > «Фото»
Отключаем Медиатеку iCloud и выгрузку в Фотопоток, а на устройствах под управлением iOS 11 и выше выбираем «Сохранение оригинала», вместо «Оптимизация хранилища на iPhone».
5. Удаление данных из приложений
Помните, что iCloud используется не только внутренними системными службами, но и сторонними приложениями? К счастью, все документы и данные, созданные этими приложениями можно удалить. Вот путь:
iOS 11 и выше: «Настройки» > [ваше имя] > iCloud > «Управление хранилищем»
iOS 10.3: «Настройки» > [ваше имя] > iCloud > «Хранилище iCloud»
iOS 10.2 и ниже: «Настройки» > «Основные» > «Хранилище и iCloud»
Выбираем приложение и нажимаем «Удалить документы и данные».
6. Чистка или отключение iCloud Drive
Облачное приложение OS X прописалось на iPhone с выходом iOS 9. Можно почистить список файлов, которые хранятся в облаке:
iOS 11 и выше: программа «Файлы» > кнопка «Обзор» внизу > iCloud Drive
iOS 10.3 и ниже: программа «iCloud Drive» > кнопка «Выбрать»
Выбираем ненужные файлы и нажимаем «Удалить». В iOS 11 и выше следует очистить папку «Недавно удалённые». (вкладка «Обзор», раздел «Места»)
Можно просто не использовать iCloud Drive, выключив тумблер по адресу:
iOS 10.3 и выше: «Настройки» > [ваше имя] > iCloud > iCloud Drive
iOS 10.2 и ниже: «Настройки» > iCloud > iCloud Drive
Так чистить или докупать место?
Я пару лет следил за местом в iCloud пока не проплатил себе 200 Гб на всю семью. И ни разу не пожалел. Серьезно, 149 рублей — это один раз кофе не попить. Зато все фотки в облаке, копии там же, причём на всех устройствах сразу.
Выгружаю всё и сразу, удалил iTunes с рабочего компа, никакие уведомления не надоедают. Одни плюсы.
Источник