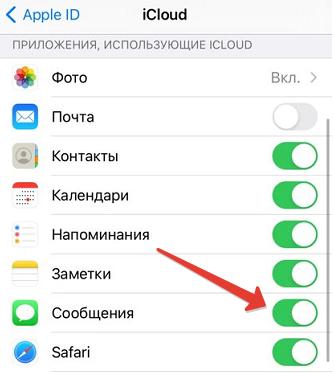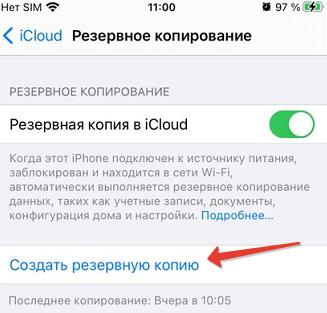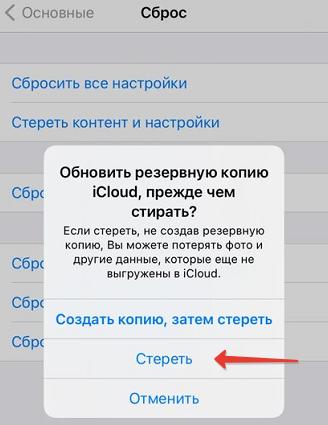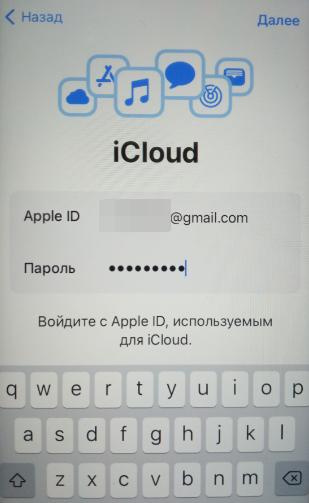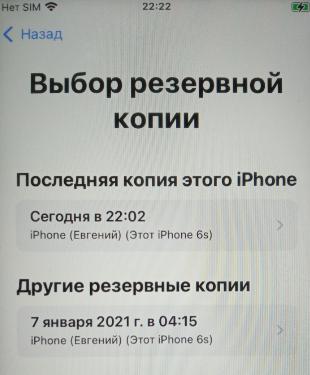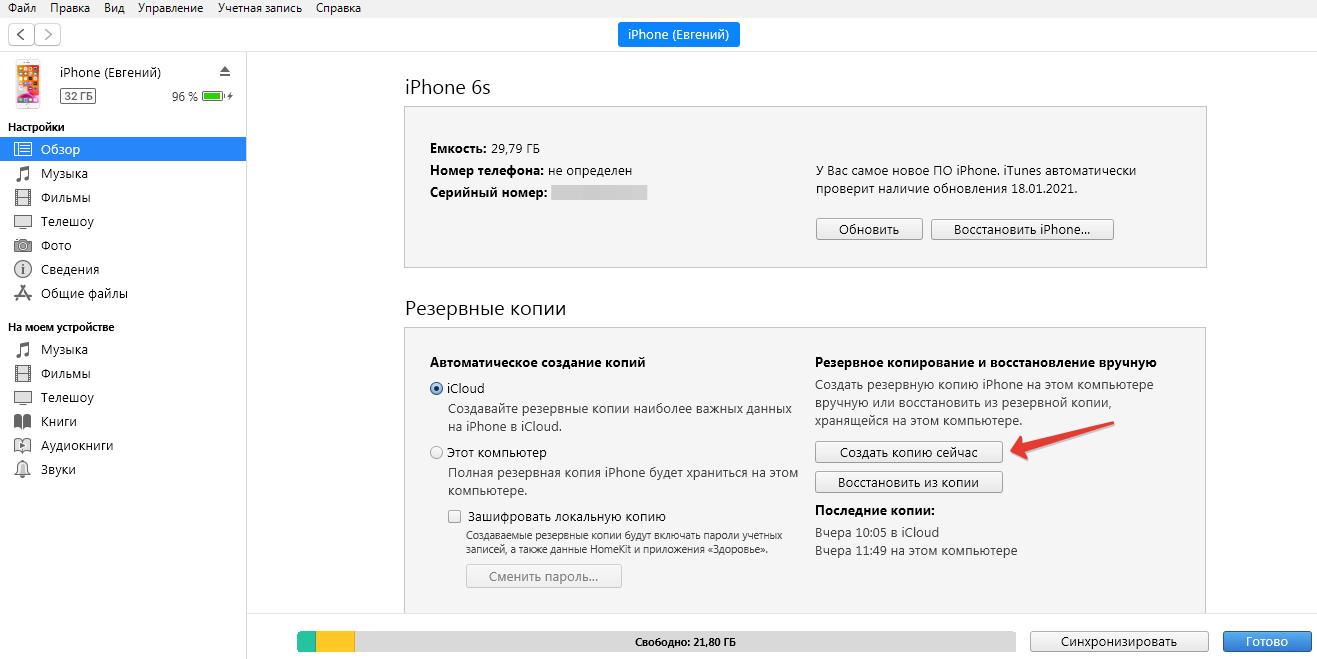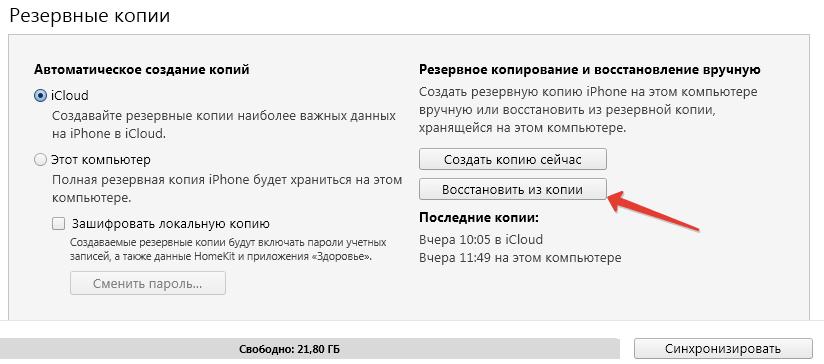- Как сохранить СМС с iPhone на компьютере
- Как сохранить СМС с iPhone на компьютере через iTunes
- Как сохранить СМС с iPhone на компьютере через сторонние программы
- Использование приложения «Сообщения» в iCloud
- Вот как это работает
- Включение приложения «Сообщения» в iCloud
- На iPhone, iPad или iPod touch
- На компьютере Mac
- Отключение функции «Сообщения в iCloud»
- На iPhone, iPad или iPod touch
- На компьютере Mac
- Как перенести сообщения с iPhone на другой iPhone
- Способ 1: используем облачное хранилище iCloud
- Способ 2: резервное копирование
- Способ 3: используем Мак или ПК на Windows
- Как сохранить СМС с iPhone на компьютер?
- Как сохранить СМС с iPhone на компьютер?
- Как сделать резервную копию СМС с iPhone?
- Что еще можно сделать с резервной копией СМС?
- Инструкция на YouTube: Как перенести СМС с iPhone?
- Переносим СМС на свой iPhone
Как сохранить СМС с iPhone на компьютере
Архив CMC у многих людей является самой важной информацией, которая хранится на iPhone. И, разумеется, потеря базы текстовых сообщений, например, в случае поломки смартфона, для таких пользователей — настоящий кошмар. В этой инструкции мы расскажем о том, как несколькими способами сохранить СМС с iPhone на компьютере.
Сохранить СМС с iPhone на компьютере можно по-разному. Наиболее простой способ заключается в создании резервной копии смартфона в iTunes. В таком случае текстовые сообщения останутся в полной безопасности, однако, просматривать их с компьютера будет невозможно.
С использованием же сторонних утилит, все СМС с iPhone удастся сохранить в доступном для просмотра формате, например, PDF. Минус этого способа в том, что все, без исключения, программы для экспорта текстовых сообщений являются условно-бесплатными. Чаще всего разработчики утилит ставят ограничения на количество возможных для сохранения СМС.
Как сохранить СМС с iPhone на компьютере через iTunes
Для того чтобы обеспечить сохранность текстовых сообщений iPhone, достаточно создать резервную копию смартфона в iTunes. В ней сохранятся все сообщения iMessage, SMS и MMS со вложениями. Создается резервная копия очень просто.
Шаг 1. Подключите iPhone к компьютеру при помощи USB-кабеля и запустите iTunes. Убедитесь в том, на компьютере установлена актуальная версия iTunes в меню «Справка» → «Обновления» на Windows или на вкладке «Обновления» в Mac App Store на Mac. Если на компьютере не установлен iTunes, загрузить последнюю версию можно на официальном сайте Apple.
Шаг 2. Выберите iPhone в iTunes.
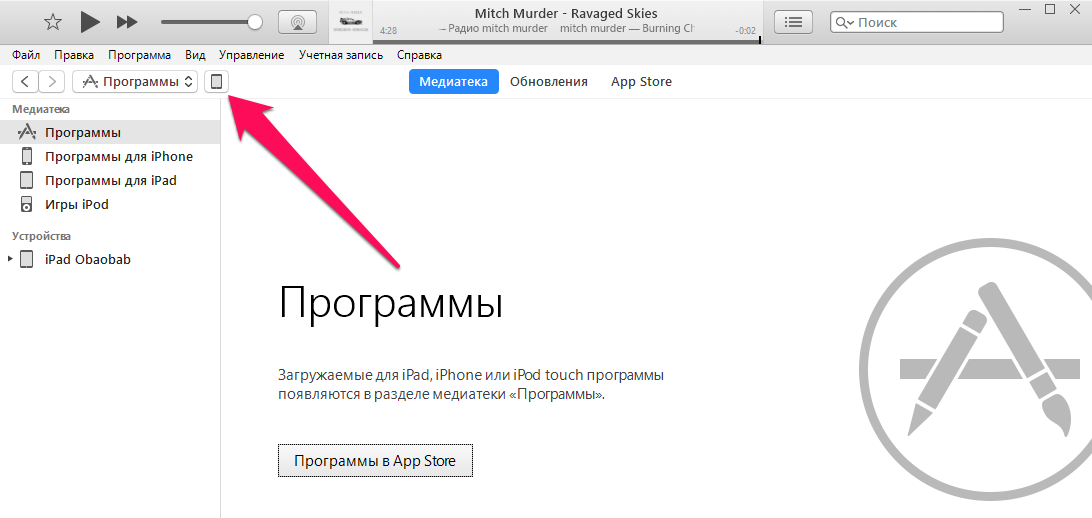

Здесь отслеживается прогресс создания копии
Как только создание резервной копии закончится, iPhone можно отключить от компьютера.
Если вы очень сильно заботитесь о сохранности базы СМС, то так же рекомендуется создать резервную копию iPhone в iCloud. В таком случае, даже если с вашим компьютером что-либо случится, все текстовые сообщения по-прежнему можно будет восстановить.
Как сохранить СМС с iPhone на компьютере через сторонние программы
При помощи сторонних утилит сохранить СМС с iPhone на компьютере получится куда более гибко. Такие программы предоставляют возможность выбора конкретных СМС или бесед для сохранения и позволяют выбрать формат, в котором сообщения будут сохранены. СМС, например, можно сохранить в PDF или в качестве веб-страницы, что особенно удобно для последующего просмотра именно с компьютера.
Однако есть загвоздка. Все действительно рабочие программы, которые дают возможность сохранения СМС с iPhone на компьютере, платные. Схожих по функциональности утилит много: Decipher Text Message ($29,99), iExplorer ($39,99), iBackupBot ($19,95), CopyTrans Contacts ($19,99), iMazing ($39,99) и т.д.
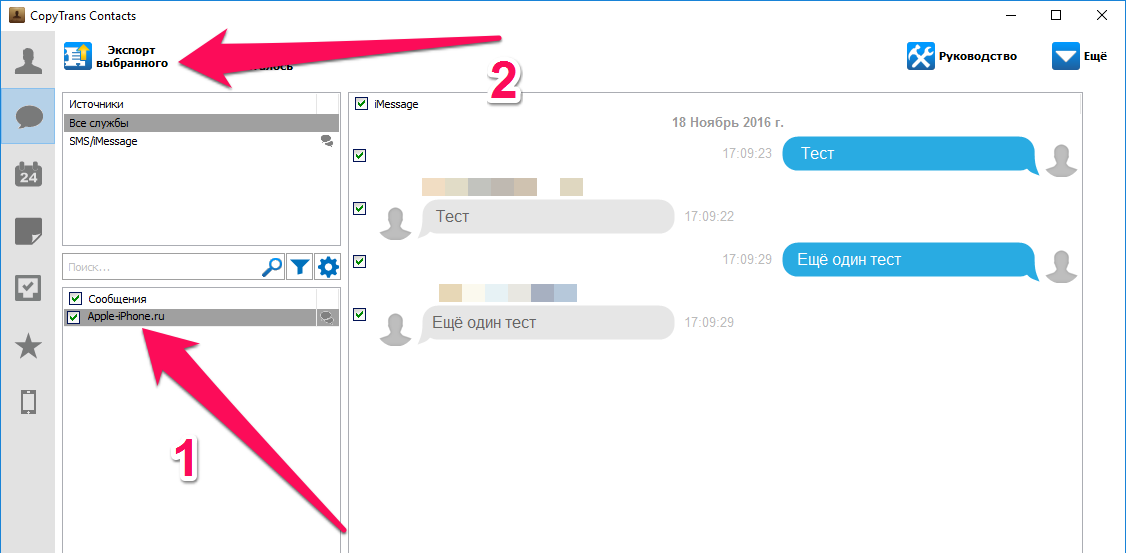
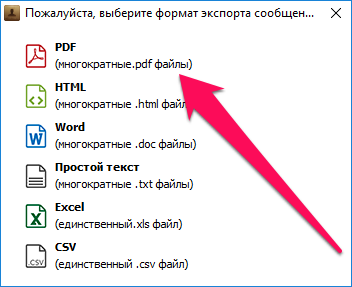
Источник
Использование приложения «Сообщения» в iCloud
История вашей переписки хранится в iCloud и синхронизируется со всеми вашими устройствами, даже с новыми после настройки.
Вот как это работает
Сообщения в iCloud синхронизируются автоматически, поэтому на всех устройствах с iMessage отображается одинаковая информация. Если удалить сообщение, фотографию или разговор на одном устройстве, они будут автоматически удалены на остальных ваших устройствах. Так как все вложенные файлы хранятся в iCloud, вы можете освободить место на устройстве.
Приложением «Сообщения» в iCloud можно пользоваться на iPhone, iPad, iPod touch, Apple Watch и на компьютере Mac. Чтобы обеспечить вашу конфиденциальность, все данные приложения «Сообщения» в iCloud полностью зашифрованы*, таким образом, просмотр сообщений или доступ к ним через браузер невозможны.
Включение приложения «Сообщения» в iCloud
Чтобы включить Сообщения в iCloud, необходимо выполнить настройку iCloud и войти в систему с помощью одного и того же идентификатора Apple ID на всех ваших устройствах. Кроме того, необходимо использовать двухфакторную аутентификацию для идентификатора Apple ID и включить службу «Связка ключей iCloud».
На iPhone, iPad или iPod touch
- Перейдите в меню «Настройки».
- Нажмите [ваше имя].
- Нажмите iCloud.
- Включите параметр «Сообщения».
На компьютере Mac
- Откройте «Сообщения».
- В строке меню выберите «Сообщения» > «Настройки».
- Нажмите iMessage.
- Установите флажок «Использовать «Сообщения в iCloud»».
Отключение функции «Сообщения в iCloud»
При отключении приложения «Сообщения» на iPhone, iPad, iPod touch или компьютере Mac можно отключить функцию «Сообщения в iCloud» на одном устройстве или на всех. Устройства, на которых функция «Сообщения в iCloud» включена, продолжают хранить отправленные и полученные сообщения в iCloud.
На iPhone, iPad или iPod touch
- Перейдите в меню «Настройки».
- Нажмите [ваше имя] > iCloud.
- Отключите параметр «Сообщения».
На компьютере Mac
- Откройте «Сообщения».
- В строке меню выберите «Сообщения» > «Настройки».
- Нажмите iMessage.
- Снимите флажок «Использовать «Сообщения в iCloud»».
Если вы отключили функцию «Сообщения в iCloud» на iPhone, iPad или iPod touch, история ваших сообщений будет сохранена в отдельной резервной копии iCloud. Если вы настроили Apple Watch для члена семьи, то функция «Сообщения в iCloud» — это единственный способ сохранить резервные копии сообщений.
Источник
Как перенести сообщения с iPhone на другой iPhone
При покупке нового iPhone часто требуется перенести контакты и сообщения со своего старого смартфона на новый. Я пропущу этапы настройки и переноса контактов и медиафайлов на новый iPhone (читайте об этом по ссылке ниже) и сразу перейду к переносу сообщений.
По сути, мне нужно сделать резервную копию всех сообщений в телефоне и затем восстановить ее уже на новом iPhone. Компания Apple предлагает 3 способа, как это можно сделать: резервное копирование в iCloud, создание резервной копии на Mac или ПК (через iTunes) и переместить все сообщения в «облако» iCloud.
Способ 1: используем облачное хранилище iCloud
Это самый простой способ обмена сообщениями между смартфонами. При включении синхронизации с iСloud все ваши сообщения автоматически загружаются на облако. И все устройства, имеющие доступ к этому iCloud (Apple ID), могут «сгрузить» оттуда все сообщения.
- На старом iPhone перейдите в Настройки — ваш профиль — iCloud и включите «Сообщения».
- На новом устройстве войдите в ту же учетную запись и повторите шаг №1. Все сообщения автоматически загрузятся на новый iPhone.
Способ 2: резервное копирование
Если вы не хотите использовать синхронизацию сообщений, или ваше облачное хранилище «забито» другими файлами, используем резервное копирование и затем восстановление из копии уже на новом устройстве.
- На старом iPhone перейдите в Настройки — ваш профиль — iCloud — Резервная копия и нажмите «Создать резервную копию».
- На новом iPhone перейдите в Настройки — Основные — Сброс — Стереть контент и настройки . Введите код-пароль и подтвердите действие «Стереть iPhone».Введите пароль от Apple ID и запустите процесс стирания.
При стирании iPhone все данные и настройки будут стерты, будьте внимательны!
- Заново настройте iPhone. На этапе первоначальной настройки «Приложения и данные» выберите «Восстановить из копии iCloud«. Введите свой Apple ID.
- Выберите резервную копию, из которой хотите восстановиться, она хранится в облачном хранилище iCloud (потребуется wi-fi соединение).
Способ 3: используем Мак или ПК на Windows
Для работы понадобится последняя версия iTunes (для ПК на Windows) или MacOS Catalina или Big Sur.
- Подключите свой старый iPhone к компьютеру через кабель.
- Откройте Finder или iTunes на Windows, выберите свой iPhone, вкладка «Обзор», Создать копию сейчас.
- На новом iPhone начните настройку, выберите «Восстановить из резервной копии».
- Подключите новый iPhone к компьютеру и выберите резервную копию в iTunes.
Это были 3 способа, как перенести все свои данные, включая установленные приложения, сообщения и контакты со старого iPhone на новый.
Источник
Как сохранить СМС с iPhone на компьютер?
Главная » Как сохранить СМС с iPhone на компьютер?
Как сохранить СМС с iPhone на компьютер?
Не знаете, как перенести сообщения с iPhone? На самом деле, загрузить СМС с iPhone на компьютер не составит труда, если использовать CopyTrans Contacts. Ведь наша программа работает абсолютно со всеми устройствами и версиями iOS, включая iPhone Xs и iOS 12!
Вы можете сохранить не только СМС, iMessage, но также и сообщения из WhatsApp или Viber на Ваш компьютер, включая:
Все вложения: фото, видео и даже контакты.
Наш гайд также может быть очень полезным для тех, кому, например, необходимо предоставить распечатку сообщений в суде или же сохранить дорогие сердцу СМС из iPhone на компьютер.
Итак, давайте начнем переносить сообщения с iPhone на компьютер!
Как сделать резервную копию СМС с iPhone?
Скачайте CopyTrans Contacts с этой страницы:
Установите программу. Если Вам необходима помощь с установкой, то обратитесь к нашему гайду по установке.
Запустите CopyTrans Contacts и подключите свой iPhone к компьютеру. CopyTrans Contacts автоматически начнет загрузку СМС, контактов, календарей и другого контента с Вашего iPhone. Чтобы все прошло успешно, просим Вас не прерывать процесс работы приложения и дождаться завершения загрузки.
После того, как все данные загружены, мы готовы начать скачивание СМС с Вашего iPhone на компьютер.
Нажмите на вкладку «Сообщения» на левой стороне панели, чтобы увидеть все СМС, которые хранятся на Вашем iPhone. Выберите «СМС/iMessage» из верхнего раздела «Источники». Помимо этого, Вы можете сохранить свои переписки из «WhatsApp», «Viber», и даже «LINE». Все, что Вам необходимо сделать, — это отметить нужные диалоги!
Примечание: Если Вы все сделали правильно, но так и не увидели свои сообщения в главном окне программы, то ознакомьтесь с советами по устранению данной проблемы.
Если Вы хотите сохранить полную копию переписки то просто поставьте галочку возле имени собеседника в левой части панели. Более того, Вы можете сохранять отдельные сообщения из диалога.
Чтобы экспортировать СМС за определенную дату, нажмите на символ колесика около панели поиска, и выберите необходимую Вам дату.
Если Вы выбрали все важные диалоги и готовы перенести их на свой компьютер, нажмите на кнопку «Экспортировать выбранные файлы».

Теперь выберите формат для экспорта Вашего контента. CopyTrans Contacts предлагает PDF, Word, Web, TXT, Excel, а также CSV.
Web является самым удобным форматом, так как позволяет отбирать, редактировать и даже печатать необходимые Вам сообщения.
Мы рекомендуем Word для редактирования СМС. А PDF прекрасно подойдет для архивирования или печати сообщений. Также, именно PDF позволит Вам с нотками ностальгии перечитывать те СМС, которые содержат эмоджи. Пример подобного диалога представлен ниже.
И, наконец, определите папку, куда бы Вы хотели поместить готовый документ с сохраненными СМС.
Готово! Ваши сообщения успешно перенесены с iPhone на компьютер в том формате, который Вам по душе!
Что еще можно сделать с резервной копией СМС?
CopyTrans Contacts не только делает резервную копию СМС, но еще и создает папку, куда размещает все Ваши вложения из диалогов. Для этого Вам необходимо выбрать Word, PDF, TXT, или Web форматы при экспорте сообщений.
Вы можете открывать сохраненные диалоги непосредственно на своем компьютере. Чтобы это сделать, два раза кликните по нужному Вам файлу.
Форматы Web и Word позволят Вам просматривать диалоги в том виде, в каком они представлены в iPhone.
Инструкция на YouTube: Как перенести СМС с iPhone?
Переносим СМС на свой iPhone
Хотите перенести СМС из резервной копии на iPhone? Для этой цели прекрасно подойдет CopyTrans Shelbee, который является бесценным помощником при восстановлении важных для Вас сообщений.
CopyTrans, последнее обновление 23 декабря 2020 .
© CopyTrans 2004 — 2021.
Все права защищены (ch5).
Источник