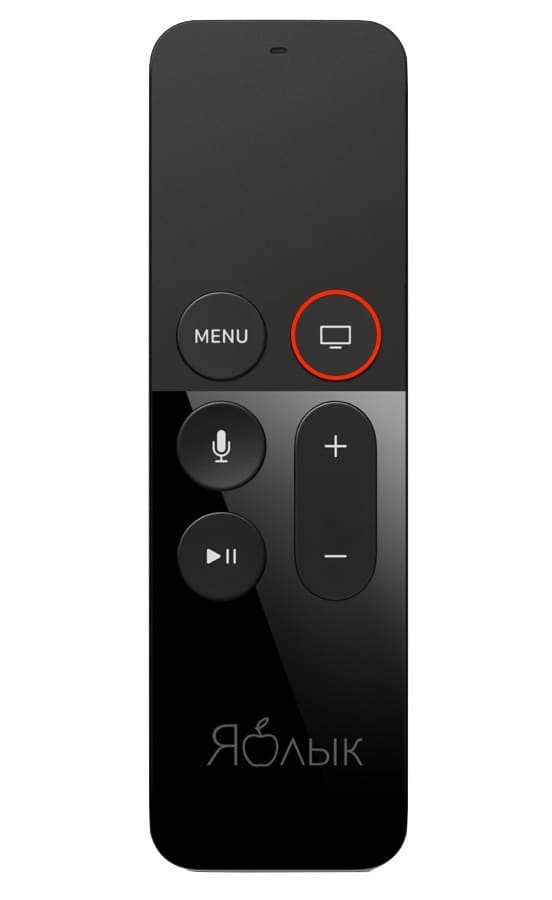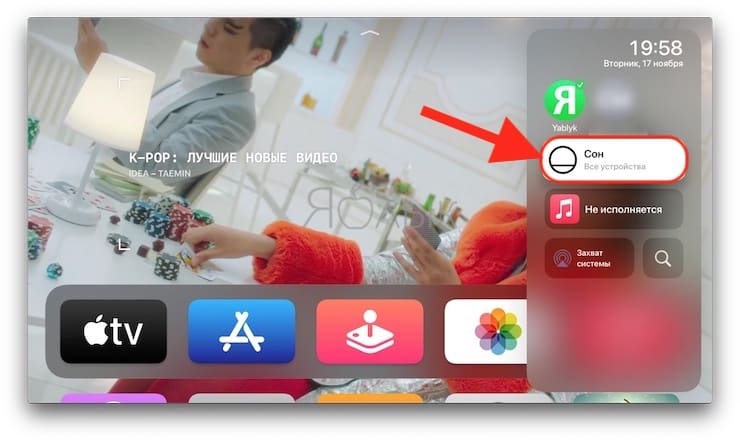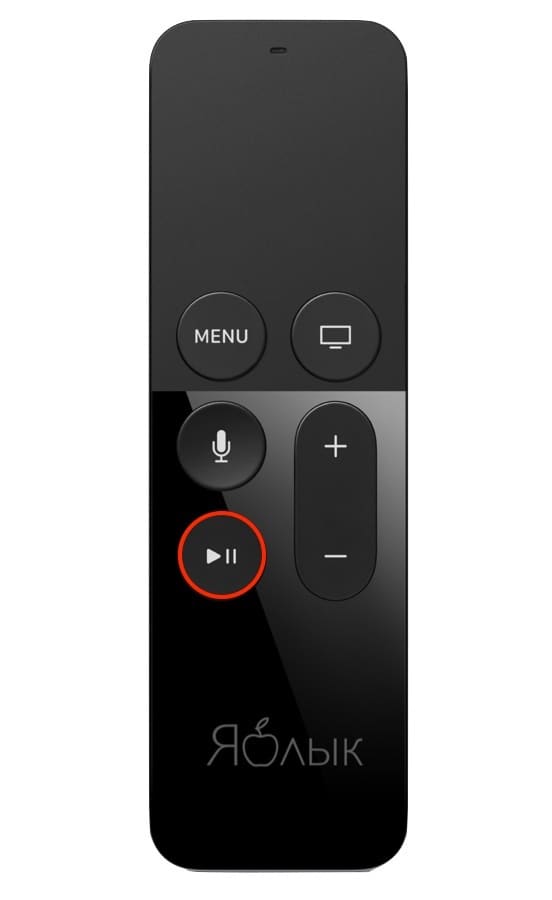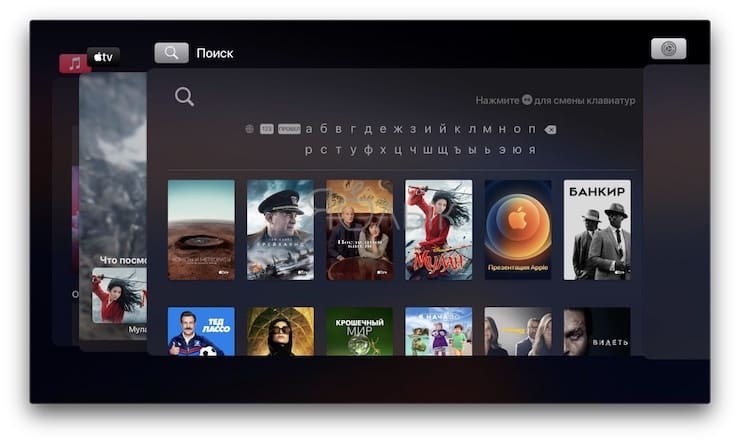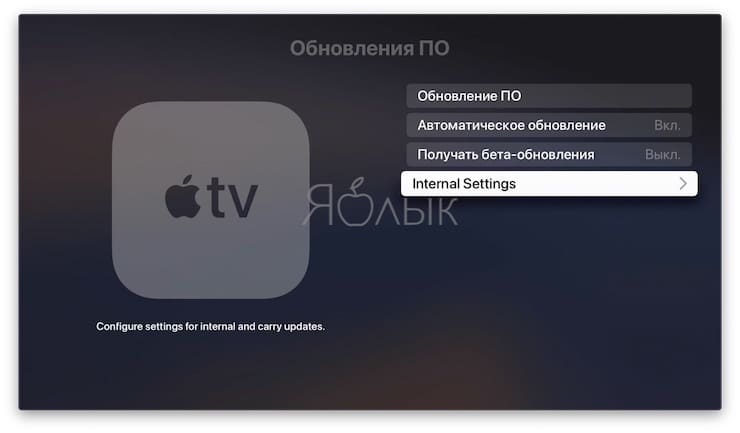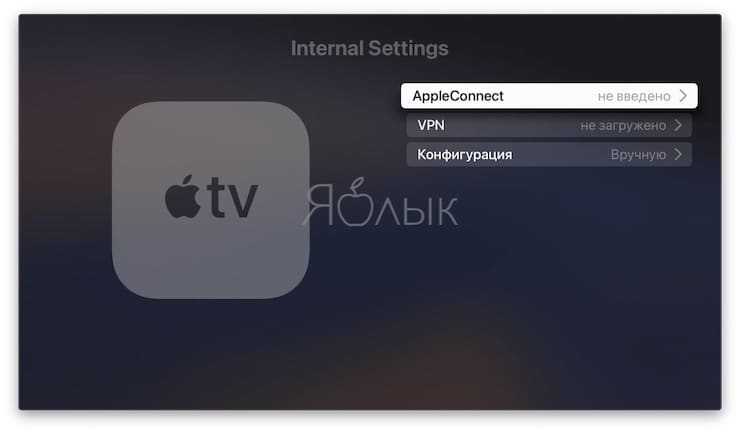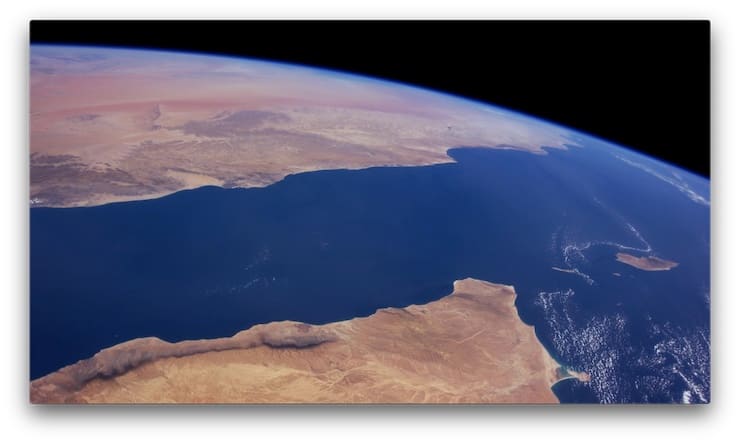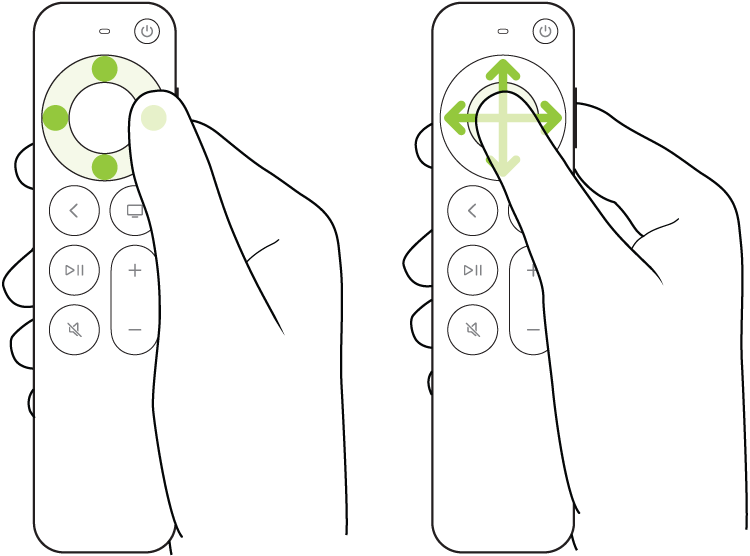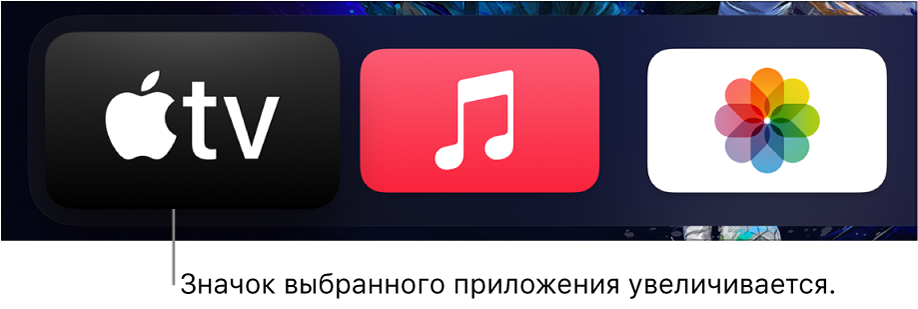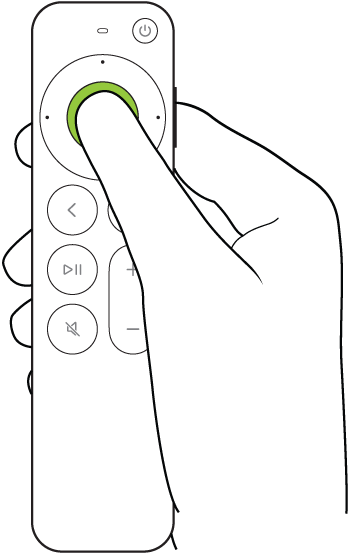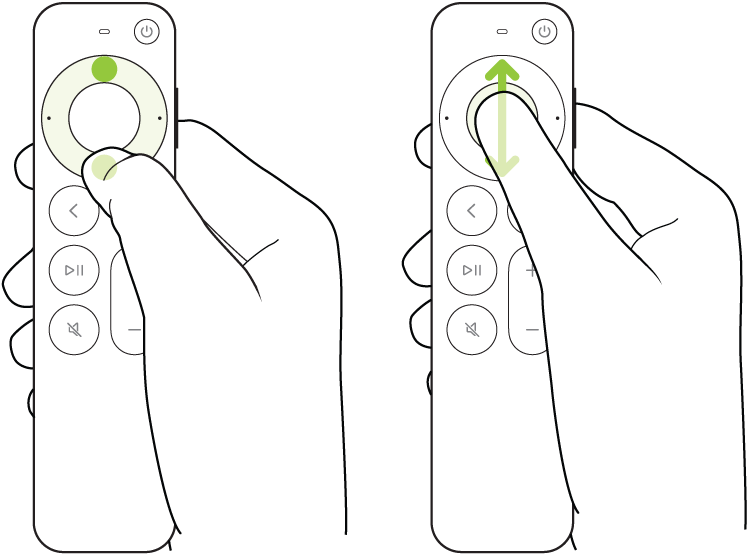- Как выключить или перезапустить Apple TV
- Перевод Apple TV в режим сна
- Перезапуск Apple TV
- Отключение Apple TV от источника питания
- «Горячие клавиши» пульта Siri Remote от Apple TV
- Открыть Пункт управления
- Как перезагрузить Apple TV
- Как выгружать приложения из панели многозадачности
- Shift и Caps Lock на пульте при вводе текста
- Открытие скрытых настроек системы Apple TV
- Как включать анимированную заставку на Apple TV
- Как перезагрузить пульт Siri Remote от Apple TV
- Переход в режим сна и вывод Apple TV из режима сна
- Перевод Apple TV в режим сна
- Вывод Apple TV из режима сна
- Установка задержки до автоматического перехода Apple TV в режим сна
- Как выключить Apple TV: ручное и автоматическое отключение приставки?
- Выключение Apple TV с помощью пульта
- Отключение Apple TV через «Настройки»
- Автоматическое отключение Apple TV
- Управление Apple TV
- Перемещение к приложениям и объектам
- Выбор приложения или объекта
- Прокрутка списков
- Переход к предыдущему экрану или экрану «Домой»
- Возврат в приложение TV
Как выключить или перезапустить Apple TV
Узнайте, как перевести устройство Apple TV в режим сна, перезапустить его или отключить от источника питания.
Перевод Apple TV в режим сна
После периода бездействия устройство Apple TV автоматически переходит в режим сна. Вы также можете выбрать «Режим сна» в настройках и перевести Apple TV в режим сна с помощью пульта ДУ:
- Siri Remote (2-го поколения) или Apple TV Remote (2-го поколения):* нажмите и удерживайте кнопку питания;
- Siri Remote (1-го поколения) или Apple TV Remote (1-го поколения):* нажмите и удерживайте кнопку TV/Пункт управления в течение трех секунд, чтобы открыть Пункт управления, затем выберите «Режим сна» ;
- Apple Remote (алюминиевый или белый): нажмите и удерживайте Пуск/Пауза в течение пяти секунд.
Чтобы вывести Apple TV из режима сна, нажмите «Меню» или «ТВ/Пункт управления» на пульте ДУ.
Перезапуск Apple TV
Если Apple TV не отвечает, перезапустите его с помощью пульта ДУ:
- Siri Remote (2-го поколения) или Apple TV Remote (2-го поколения):* нажмите и удерживайте кнопки «Назад» и «ТВ/Пункт управления» . Отпустите, когда индикатор на устройстве начнет мигать.
- Siri Remote (1-го поколения) или Apple TV Remote (1-го поколения):* нажмите и удерживайте кнопки «Меню» и «ТВ/Пункт управления» . Отпустите, когда индикатор на устройстве начнет мигать.
- Apple Remote (алюминиевый или белый): нажмите и удерживайте кнопки «Меню» и «Вниз». Отпустите, когда индикатор на устройстве начнет мигать.
Отключение Apple TV от источника питания
Если с помощью меню «Настройки» и пульта ДУ перезагрузить устройство не удалось, отключите Apple TV от источника питания. Подождите 6 секунд, затем подключите обратно.
* Apple TV 4K и Apple TV HD поставляются с одинаковым пультом ДУ во всех странах. В странах и регионах, в которых поддерживается голосовой ассистент Siri, пульт ДУ называется Siri Remote. Во всех остальных странах он называется Apple TV Remote. Siri работает на любом из этих пультов ДУ, если они используются в стране или регионе, в которых поддерживается Siri.
Источник
«Горячие клавиши» пульта Siri Remote от Apple TV
Помимо очевидных функций пульта Siri Remote от Apple TV, смысл которых целиком раскрывается пиктограммами на кнопках, аксессуар наделён ещё несколькими, о которых вряд ли догадывается большая часть пользователей. В этом материале мы расскажем о скрытых возможностях пульта от телевизионной приставки Apple.
Открыть Пункт управления
Здесь можно перевести устройство в Режим сна, переключить пользователя, активировать поле поиска и т.д.
Как перезагрузить Apple TV
Осуществить перезагрузку Apple TV можно двумя способами: либо через меню, либо с помощью сочетания клавиш на пульте.
В частности, добиться этого можно удерживая нажатыми одновременно кнопки «Menu» и «Home» на пульте в течение примерно 5 секунд.
Как выгружать приложения из панели многозадачности
Также посредством Siri Remote можно выгружать отдельные приложения, работающие в фоне. Причём делается это таким же образом, как и на iPhone и iPad. То есть необходимо дважды нажать на кнопку «Home», а затем в открывшемся меню нажать на необходимое окно приложения и свайпом снизу вверх произвести ее выгрузку (закрытие).
Shift и Caps Lock на пульте при вводе текста
Кнопку Воспроизведение/Пауза на стандартном пульте приставки можно использовать в качестве смены клавиатур при вводе текста. Каждое нажатие будет сменять буквенную клавиатуру, цифровую и символы). Кроме того, этой же кнопкой включается аналог клавиши Shift на компьютерной клавиатуре – активируется ввод заглавной буквы.
Открытие скрытых настроек системы Apple TV
Продвинутым пользователям Apple TV могут быть полезны дополнительные настройки системы – раздел Internal Settings, которые можно получить, перейдя в Настройки → Система → Обновление ПО и 4 раза нажав кнопку Play/Pause.
Как включать анимированную заставку на Apple TV
Двойное нажатие на кнопку «Menu» активирует демонстрацию анимационных заставок.
При этом, свайпами влево и вправо можно включать следующую или предыдущую заставку.
Как перезагрузить пульт Siri Remote от Apple TV
Если пульт начинает работать со сбоями, то его также можно перезагрузить. Для этого следует зажать одновременно кнопку повышения громкости и кнопку «Menu».
После перезагрузки Siri Remote не будет откликаться в течение некоторого времени, но потом заработает.
Источник
Переход в режим сна и вывод Apple TV из режима сна
Устройство Apple TV готово в любой момент начать воспроизведение или автоматически перейти в режим сна после заданного периода бездействия.
Перевод Apple TV в режим сна
Закончив просмотр, можно перевести Apple TV режим сна.
Если Ваш телевизор или аудио/видеоприемник поддерживает HDMI-CEC, Apple TV автоматически переходит в режим сна при выключении телевизора или приемника, и выходит из режима сна при выборе входа HDMI на телевизоре или приемнике. Также можно включить или выключить телевизор или приемник с помощью пульта Apple TV Remote . См. раздел Управление телевизором и громкостью с помощью пульта Apple TV Remote .
Выполните одно из описанных ниже действий.
На пульте Apple TV Remote (2-го поколения). Нажмите и удерживайте кнопку питания 
Нажмите и удерживайте кнопку TV 
Откройте Настройки 
Вывод Apple TV из режима сна
Выполните одно из описанных ниже действий.
На пульте Apple TV Remote (2-го поколения). Нажмите кнопку питания 


На пульте Apple TV Remote (1-го поколения). Нажмите кнопку 

Установка задержки до автоматического перехода Apple TV в режим сна
Вы можете указать, через какое время устройство Apple TV должно автоматически переходить в режим сна.
Откройте Настройки 
Выберите «Основные» > «Переход в режим сна после» и выберите нужный вариант.
Источник
Как выключить Apple TV: ручное и автоматическое отключение приставки?
Apple TV – это прекрасный мультимедийный гаджет, с помощью которого на экране телевизора может отображаться информация с любого другого iOS устройства. Например, пользователь может смотреть фильмы, слушать музыку, просматривать изображения.
- одну лампочку на передней панели;
- несколько портов на задней панели;
- потрясающую начинку внутри.
В ней нет ни единой механической кнопки – все кнопки располагаются на пульте управления, поэтому у новых пользователей часто возникает очевидный вопрос: «Как же выключить приставку?».
Отключить устройство возможно несколькими способами:
- По умолчанию приставка выключается самостоятельно, если некоторое время ей не пользовались, поэтому стоит лишь выключить телевизор, как спустя время Apple TV сама перейдёт в режим сна.
- Однако, если есть необходимость выключить приставку сразу же, то это можно сделать с помощью пульта или через «Настройки» программы на экране телевизора.
Выключение Apple TV с помощью пульта
Чтобы выключить гаджет с помощью дистанционного пульта управления, необходимо сделать следующее:
- Нажать и удерживать на пульте кнопку Home – эта та кнопка, на которой изображен телевизор, если Apple TV четвёртого поколения. Если приставка второго или третьего поколения, то нажимать надо кнопку Play. Удерживать клавишу достаточно будет пяти секунд, хотя обычно устройство срабатывает немного раньше.

- На экране появится вопрос: «Перейти в режим сна?» – необходимо согласиться, после чего приставка выключится.
Отключение Apple TV через «Настройки»
Понравилась статья? Подпишись на наш телеграм канал . Там новости выходят быстрее!
- Открыть на экране «Настройки».
- После этого перейти в «Параметры».
- Выбрать «Режим сна».
После того, как приставка перешла в режим сна, гаджет считается выключенным, приставка не использует энергию, поэтому является неактивной. Для полного выключения, конечно, можно выдернуть устройство из розетки, но необходимости для этого действительно нет – режим сна полностью идентичен выключению.
Одновременно с приставкой выключится и телевизор. Таким же образом отключаются все другие устройства, в том числе и Мас, просто переходя в режим сна.
Автоматическое отключение Apple TV
Возможно сделать так, чтобы Apple TV выключалась автоматически. Для этого необходимо:
- Зайти в »Настройки».
- Выбрать пункт «Основные».
- После чего указать нужный временной период в «Переход в режим сна после», то есть установить промежуток, через который гаджет выключится автоматически.
Чтобы вернуть Apple TV в активное состояние, будет достаточно нажать на любую кнопку на дистанционном пульте.
Источник
Управление Apple TV
С экрана «Домой» на Apple TV легко переходить к приложениям и настройкам. Перейдите к любому приложению в верхнем ряду для предварительного просмотра доступных фильмов и телешоу, видеоклипов, игр, фото и другого контента.
Вы также можете настроить верхний ряд, добавив туда наиболее часто используемые приложения.

Перемещение к приложениям и объектам
С помощью пульта на Apple TV можно выполнять следующие действия.
На пульте Apple TV Remote (2-го поколения). Нажмите кнопку вверх, вниз, влево или вправо на кольце сенсорной панели или смахните вверх, вниз, влево или вправо на сенсорной панели.
На пульте Apple TV Remote (1-го поколения). Коснитесь или смахните вверх, вниз, влево или вправо на сенсорной поверхности.
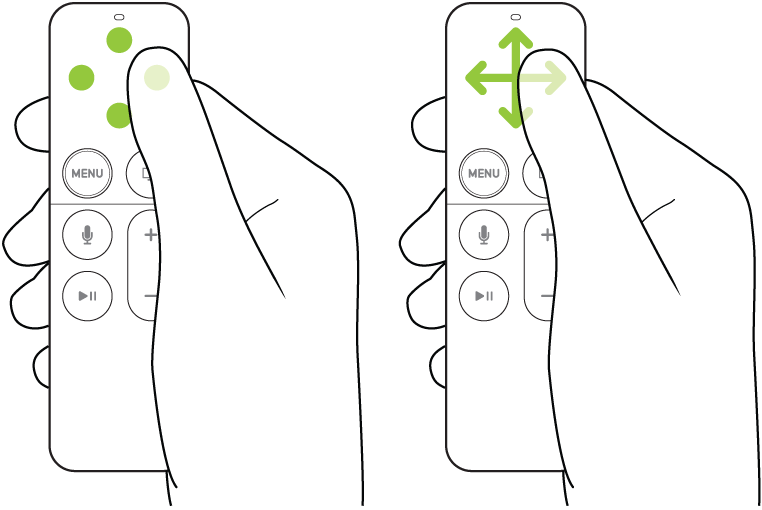
Выделенный значок приложения или объект на экране немного увеличивается.
Если выделить приложение в верхнем ряду на экране «Домой», начнется фоновое воспроизведение его содержимого (например, фильмов, телешоу или видеоклипов), если приложение поддерживает предварительный просмотр контента. Следуйте инструкциям на экране, чтобы получить доступ к элементам управления для воспроизведения в полноэкранном режиме, получить дополнительную информацию и перейти к предварительному просмотру дополнительных отрывков.
Выбор приложения или объекта
Выделив приложение или элемент на экране, можно выбрать его. Выбранное приложение открывается. Выполните одно из описанных ниже действий.
На пульте Apple TV Remote (2-го поколения). Нажмите на центр сенсорной панели.
На пульте Apple TV Remote (1-го поколения). Нажмите на сенсорную поверхность.
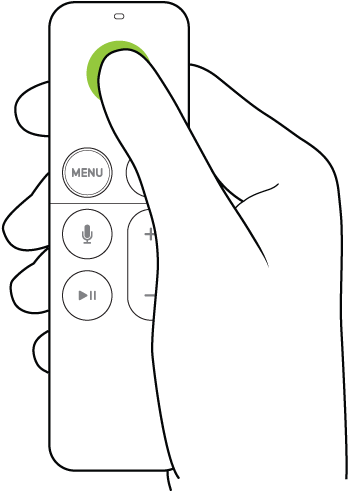
Прокрутка списков
Для прокрутки списков настроек и указателей выполните одно из следующих действий.
На пульте Apple TV Remote (2-го поколения). Нажмите вверх или вниз и удерживайте кольцо сенсорной панели, либо проведите несколько раз вверх или вниз по сенсорной панели для быстрой прокрутки.
На пульте Apple TV Remote (1-го поколения). Для быстрого прокручивания списка смахивайте несколько раз вверх или вниз на сенсорной поверхности.
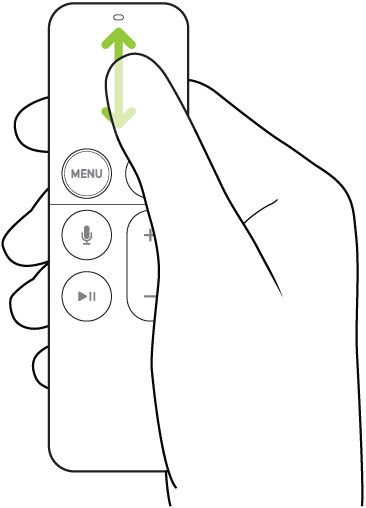
Переход к предыдущему экрану или экрану «Домой»
Во время работы в приложении, при прослушивании музыки, просмотре фильма или телешоу можно легко вернуться к предыдущему экрану или сразу перейти на экран «Домой».
На пульте Apple TV Remote (2-го поколения). Нажмите кнопку «Назад» 

На пульте Apple TV Remote (1-го поколения). Нажмите кнопку 

Возврат в приложение TV
На пульте Apple TV Remote нажмите кнопку TV 

Источник