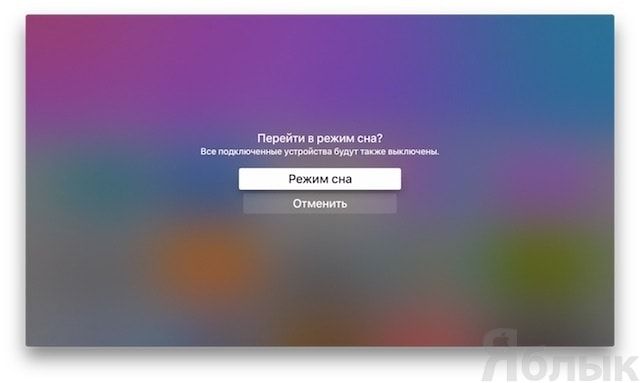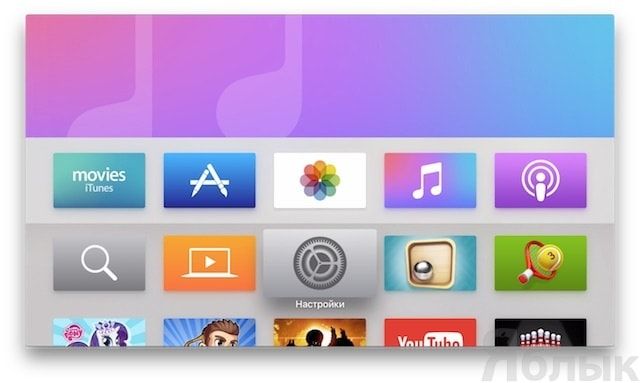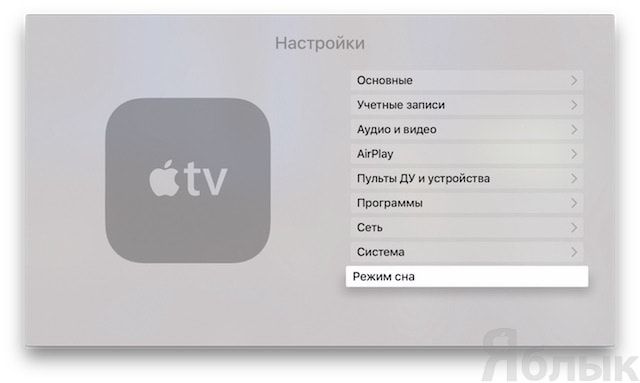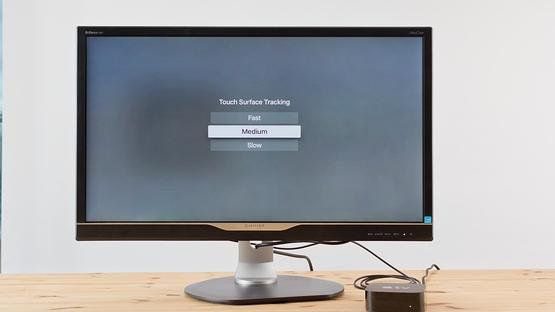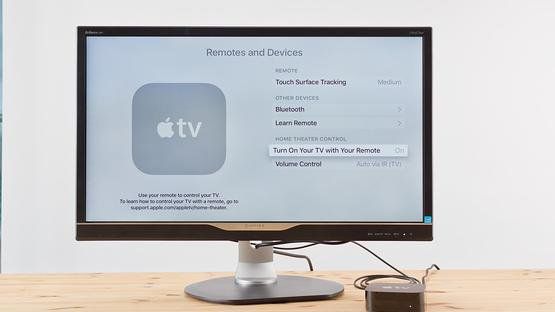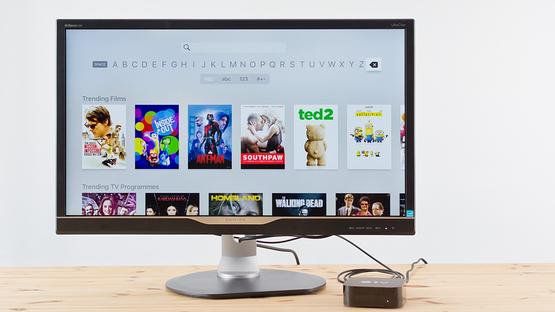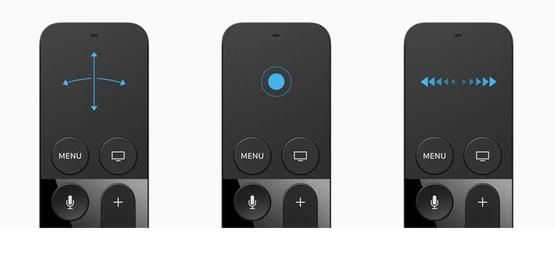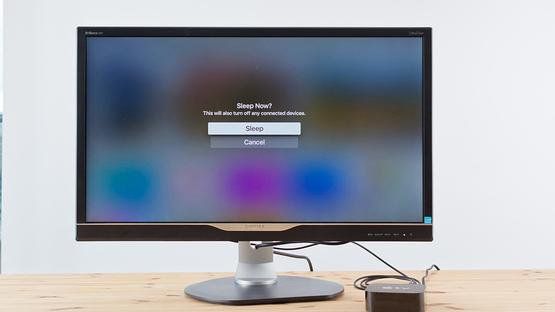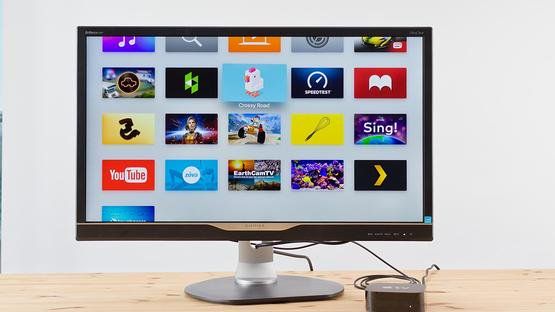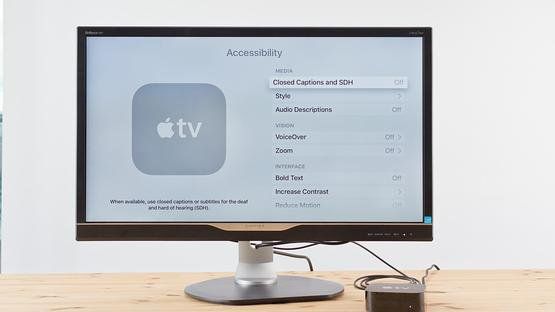- Проблемы при управлении телевизором или приемником с помощью пульта ДУ Apple TV Remote
- Использование пульта ДУ Siri Remote или Apple TV Remote
- Использование пульта ДУ домашнего кинотеатра
- Помощь по использованию пульта ДУ Siri Remote или Apple TV Remote
- Программирование пульта ДУ для управления громкостью
- Проверка функции HDMI-CEC
- Как выключить или перезапустить Apple TV
- Перевод Apple TV в режим сна
- Перезапуск Apple TV
- Отключение Apple TV от источника питания
- Как правильно выключать Apple TV — 3 способа
- Выключение с пульта Apple TV
- Как отключить Apple TV через Настройки
- Как настроить автоматическое выключение Apple TV
- Apple TV Siri Remote: как управлять телевизорами и ресиверами
- Как управлять телевизором и ресивером с помощью пульта Apple TV Siri Remote
- Подключи и играй
- Устранение неполадок с управлением телевизором / ресивером Siri Remote
- Более
- Как использовать пульт Apple TV
- Apple TV пульт: основы
- Главная кнопка
- Сделайте трекпад Siri Remote более или менее отзывчивым
- Перемотка вперед и назад
- Распознавание голоса на Apple TV
- Что вы можете сделать с помощью кнопки Play / Pause
- Использование регуляторов громкости на Siri Remote
- Включите и выключите телевизор с помощью пульта дистанционного управления
- Как узнать, сколько осталось заряда батареи на вашем пульте
- Что делать, если вы сломаете пульт Siri
- Синхронизируйте любой инфракрасный пульт с вашим Apple TV
- Добавьте игровой контроллер к вашему Apple TV
- Печатать на пульте Siri
- Прокрутка на Apple TV
- Активируйте Apple TV App Switcher
- Перейти на главный экран
- Положите свой Apple TV, чтобы спать
- Упорядочить приложения
- Быстрый доступ к музыкальному приложению
- Активировать настройки Voiceover и Специальные возможности
- Отрегулируйте чувствительность трекпада
- Исправить непарный пульт
Проблемы при управлении телевизором или приемником с помощью пульта ДУ Apple TV Remote
Узнайте, что делать, если не получается управлять громкостью и другими параметрами с помощью пульта ДУ Siri Remote, Apple TV Remote или пульта ДУ домашнего кинотеатра.
Использование пульта ДУ Siri Remote или Apple TV Remote
Устройство Apple TV 4K или Apple TV HD должно автоматически обнаруживать подключенный к нему телевизор или приемник и программировать пульт ДУ Siri Remote или Apple TV Remote 1 для управления питанием и выбором входа HDMI.
Перед использованием пульта ДУ Siri Remote или Apple TV Remote для управления телевизором или приемником устраните препятствия на пути сигнала от пульта ДУ к передней панели телевизора или приемника. Управление громкостью обычно осуществляется с помощью ИК-датчика 2 на передней панели оборудования.
Если управление громкостью, питанием или выбором входа HDMI не работает автоматически, возможно, требуется запрограммировать пульт для управления громкостью либо включить HDMI-CEC на телевизоре или приемнике.
Использование пульта ДУ домашнего кинотеатра
Вы можете использовать пульт ДУ домашнего кинотеатра, например подключаемый к сети пульт ДУ для систем управления домом или ИК-пульт ДУ (также называемый универсальным пультом ДУ), для управления устройством Apple TV.
Настройка пульта ДУ домашнего кинотеатра для управления устройством Apple TV:
- Добавьте устройство Apple TV в приложение «Дом» и обязательно назначьте его комнате.
- Добавьте пульт ДУ в приложение «Дом» на устройстве iOS или iPadOS и обязательно назначьте его комнате.
После добавления пульта ДУ в приложение «Дом» вы можете использовать его для управления устройством Apple TV у себя дома.
Чтобы узнать о различных способах использования пульта ДУ для управления устройством Apple TV, перейдите в раздел «Настройки» > «Пульты и устройства» и выберите «Обучение пульта».
Если у вас возникли проблемы с пультом ДУ или вам необходимы дополнительные сведения об использовании пульта ДУ для управления Apple TV, обратитесь к производителю или посетите соответствующий веб-сайт.
Помощь по использованию пульта ДУ Siri Remote или Apple TV Remote
Если возникают проблемы с управлением громкостью и другими функциями с пульта ДУ Siri Remote или Apple TV Remote, возможно, необходимо запрограммировать пульт ДУ Siri Remote или Apple TV Remote вручную либо убедиться в том, что функция HDMI-CEC включена.
Программирование пульта ДУ для управления громкостью
Если управление громкостью не работает автоматически, можно запрограммировать пульт ДУ Siri Remote или Apple TV Remote вручную, выполнив следующие действия:
- На устройстве Apple TV 4K или Apple TV HD перейдите в раздел «Настройки» > «Пульты и устройства» > «Регулятор громкости».
- Выберите «Обучить новое устройство».
- Следуйте инструкциям на экране, чтобы запрограммировать пульт ДУ Siri Remote или Apple TV Remote для управления громкостью телевизора или приемника.
Пульт ДУ Siri Remote или Apple TV Remote может управлять громкостью либо телевизора, либо приемника, но не обоих устройств одновременно.
Проверка функции HDMI-CEC
Если некоторые функции не работают, проверьте следующее:
- Убедитесь, что телевизор или приемник поддерживает HDMI-CEC. За справочной информацией обращайтесь к производителю телевизора или руководству пользователя.
- Убедитесь, что функция HDMI-CEC включена в меню на телевизоре или приемнике. Используйте пульт ДУ, входящий в комплект оборудования. Поскольку производители часто используют разные названия для HDMI-CEC, ищите параметр, название которого оканчивается на Link или Sync. Вот несколько примеров:
- LG: SimpLink
- Philips: EasyLink
- Samsung: Anynet+
- Sharp: Aquos Link
- Sony: BRAVIA Sync
- Apple TV 4K и Apple TV HD поставляются с одинаковым пультом ДУ во всех странах. В странах и регионах, где поддерживается Siri, пульт ДУ называется пультом Siri Remote. Во всех остальных странах он называется Apple TV Remote. Siri работает на любом из этих пультов ДУ при условии использования его в стране или регионе, где поддерживается Siri.
- Хотя управление громкостью обычно осуществляется с помощью ИК-датчика на передней панели телевизора или приемника, в некоторых приемниках используется HDMI-CEC. При управлении громкостью через HDMI-CEC не требуется убирать препятствия на пути сигнала от пульта ДУ к передней панели приемника.
Информация о продуктах, произведенных не компанией Apple, или о независимых веб-сайтах, неподконтрольных и не тестируемых компанией Apple, не носит рекомендательного или одобрительного характера. Компания Apple не несет никакой ответственности за выбор, функциональность и использование веб-сайтов или продукции сторонних производителей. Компания Apple также не несет ответственности за точность или достоверность данных, размещенных на веб-сайтах сторонних производителей. Обратитесь к поставщику за дополнительной информацией.
Источник
Как выключить или перезапустить Apple TV
Узнайте, как перевести устройство Apple TV в режим сна, перезапустить его или отключить от источника питания.
Перевод Apple TV в режим сна
После периода бездействия устройство Apple TV автоматически переходит в режим сна. Вы также можете выбрать «Режим сна» в настройках и перевести Apple TV в режим сна с помощью пульта ДУ:
- Siri Remote (2-го поколения) или Apple TV Remote (2-го поколения):* нажмите и удерживайте кнопку питания;
- Siri Remote (1-го поколения) или Apple TV Remote (1-го поколения):* нажмите и удерживайте кнопку TV/Пункт управления в течение трех секунд, чтобы открыть Пункт управления, затем выберите «Режим сна» ;
- Apple Remote (алюминиевый или белый): нажмите и удерживайте Пуск/Пауза в течение пяти секунд.
Чтобы вывести Apple TV из режима сна, нажмите «Меню» или «ТВ/Пункт управления» на пульте ДУ.
Перезапуск Apple TV
Если Apple TV не отвечает, перезапустите его с помощью пульта ДУ:
- Siri Remote (2-го поколения) или Apple TV Remote (2-го поколения):* нажмите и удерживайте кнопки «Назад» и «ТВ/Пункт управления» . Отпустите, когда индикатор на устройстве начнет мигать.
- Siri Remote (1-го поколения) или Apple TV Remote (1-го поколения):* нажмите и удерживайте кнопки «Меню» и «ТВ/Пункт управления» . Отпустите, когда индикатор на устройстве начнет мигать.
- Apple Remote (алюминиевый или белый): нажмите и удерживайте кнопки «Меню» и «Вниз». Отпустите, когда индикатор на устройстве начнет мигать.
Отключение Apple TV от источника питания
Если с помощью меню «Настройки» и пульта ДУ перезагрузить устройство не удалось, отключите Apple TV от источника питания. Подождите 6 секунд, затем подключите обратно.
* Apple TV 4K и Apple TV HD поставляются с одинаковым пультом ДУ во всех странах. В странах и регионах, в которых поддерживается голосовой ассистент Siri, пульт ДУ называется Siri Remote. Во всех остальных странах он называется Apple TV Remote. Siri работает на любом из этих пультов ДУ, если они используются в стране или регионе, в которых поддерживается Siri.
Источник
Как правильно выключать Apple TV — 3 способа
Вы закончили все свои дела с приставкой Apple TV, и хотите выключить девайс? Это тоже надо уметь сделать правильно — ведь с отключением всё чуть сложнее, чем кажется.
Строго говоря, вы не сможете выключить Apple TV в традиционном смысле этого слова (разве что выдернете её из розетки). Вместо этого нажатием на кнопку вы просто переведёте её в режим сна, где она будет спокойно пребывать до следующего сеанса.
По умолчанию Apple TV будет отключаться автоматически, если владелец в течение некоторого времени был неактивен. Так что в принципе можно вообще не «заморачиваться» выключением приставки — достаточно выключить телевизор и уйти по своим делам, и через некоторое время TV сама уйдёт в сон. Ну а если все-таки хочется «вырубить» приставку сразу, то сделать это можно двумя способами — через пульт или через Настройки.
Выключение с пульта Apple TV
Чтобы выключить Apple TV с дистанционным пультом управления Siri Remote, сделайте следующее:
1. Нажмите и удерживайте кнопку Home (иконка с маленьким телевизором на пульте) в течение пяти секунд.
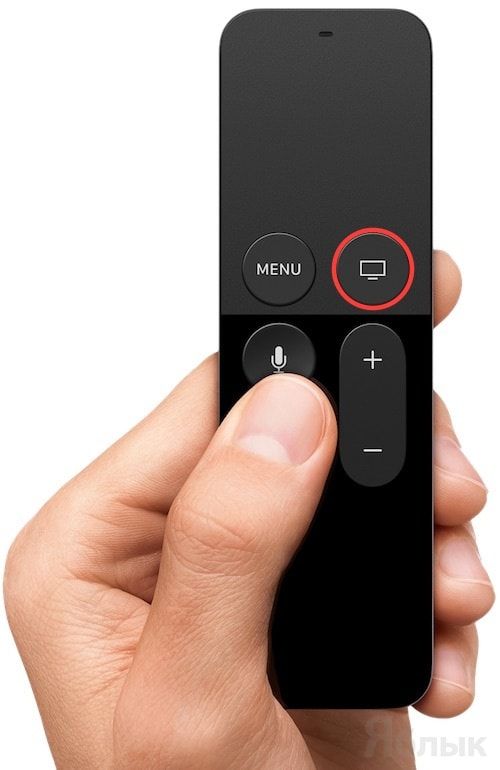
2. В появившемся меню выберите Режим сна. Приставка выключится.
Чтобы включить Apple TV, нажмите и удерживайте ту же кнопку Home.
Как отключить Apple TV через Настройки
Откройте Настройки и выберите пункт Режим сна.
После ухода в режим сна приставку можно смело считать выключившейся — она неактивна и не потребляет энергию. Конечно, звучит это немного странно, но по факту всё так и есть, сон идентичен выключению. К слову, точно так же работает режим сна на Мас и многих других устройствах.
Вместе с собой приставка выключит и телевизор.
Как настроить автоматическое выключение Apple TV
При желании также можно настроить и период времени, после которого Apple TV будет выключать автоматически. Чтобы сделать это, зайдите в Настройки, выберите пункт Основные и укажите искомый период в разделе Переход в режим сна после.
Источник
Apple TV Siri Remote: как управлять телевизорами и ресиверами
Одно из больших изменений, произошедших с Apple TV 4K второго поколения, — это совершенно новый пульт Siri Remote. Наряду с новым дизайном есть специальная кнопка питания для управления не только телеприставкой, но также телевизором и ресивером. Давайте посмотрим, как управлять мощностью и громкостью с помощью Apple TV Siri Remote, включая советы по устранению неполадок и многое другое.
Поддержка HDMI-CEC — это функция, которая позволяет новому пульту Siri Remote включать / выключать телевизор и ресивер, регулировать громкость и выбирать правильный вход. Старый пульт Siri Remote и Apple TV Remote также имеют эту функцию, но без специальной кнопки питания он менее удобен и интуитивно понятен в использовании.
Еще одно преимущество HDMI-CEC заключается в том, что вам не нужно находиться в прямой видимости от телевизора / ресивера, чтобы управлять им.
А если вы не хотите обновлять свой Apple TV HD или Apple TV 4K первого поколения, вы можете купить новый пульт Siri Remote отдельно за 59 долларов.
Как управлять телевизором и ресивером с помощью пульта Apple TV Siri Remote
Подключи и играй
В лучшем случае, когда вы подключаете Apple TV к HDMI на вашем телевизоре или ресивере, Siri Remote (новый и старый) будет автоматически настроен для включения / выключения телеприставки, ТВ / ресивера, регулировать громкость и переключаться на правильный вход HDMI, к которому подключен Apple TV. На полностью новом пульте Siri Remote нажмите кнопку питания, чтобы включить телевизор / ресивер и Apple TV. Нажмите и удерживайте кнопку питания, чтобы выключить все (вы все еще можно нажать и удерживать кнопку со значком экрана> Сон) На старом пульте Siri Remote или Apple TV Remote: нажмите на основной трекпад, чтобы включить все. Нажмите и удерживайте кнопку со значком экрана> Сон, чтобы выключить все. Регуляторы громкости должны работать для управления какие бы динамики вы ни настроили (внутренние, внешние, HomePod и т. д.). На пульте iOS Apple TV Remote в Центре управления: вы можете нажать кнопку «Меню» на пульте iOS Apple TV Remote, чтобы включить телевизор / ресивер и Apple TV с iPhone или iPad. Вы также можете использовать физические кнопки громкости на вашем iPhone / iPad для управления A громкость телевизора Нажмите и удерживайте значок на дисплее> Сон, чтобы все выключить
Еще одно преимущество нового Apple TV 4K — поддержка канала возврата звука (ARC / eARC). В частности, для владельцев HomePod это означает, что вы можете передавать весь звук с телевизора (даже с других устройств) через HomePod.
Устранение неполадок с управлением телевизором / ресивером Siri Remote
Если управление телевизором / ресивером не работает с вашим пультом Siri / Apple TV Remote, вам может потребоваться перейти в настройки вашего телевизора, чтобы включить HDMI-CEC. Подсветка Apple, чтобы найти настройки с помощью «Link» или «Sync» для каждого производителя телевизора. обозначает его по-другому — это настройки телевизора, а не настройки Apple TV, поэтому вам, вероятно, придется взять основной пульт вашего телевизора LG: SimpLink Philips: EasyLink Samsung: Anynet + Sharp: Aquos Link Sony: BRAVIA Sync Еще раз попробуйте управлять громкость или выключение Apple TV / TV / ресивера с помощью пульта Siri Remote. Если вы по-прежнему не можете регулировать громкость с помощью пульта Siri Remote Head в настройках Apple TV HD / 4K, перейдите в раздел «Пульты и устройства»> «Регулировка громкости»> «Изучить новое устройство»
Более
Другой вариант, доступный для все большего количества телевизоров с включенными пультами дистанционного управления, — это возможность запрограммировать их для управления Apple TV. Это может быть удобно в настройке, особенно если вы часто переключаетесь между Apple TV и другими устройствами.
Источник
Как использовать пульт Apple TV

Siri Remote хорошо лежит в руке, а тачпад отзывчивый (иногда слишком чуткий).
К сожалению, есть немало вещей, которые нам не очень нравятся в Siri Remote, и можно заметить, что эти функции сдерживают работу Apple TV. Вероятно, верхом списка является тот факт, что ввод паролей и поисковых терминов с помощью трекпада и экранной клавиатуры мучительно расстраивает.
Ввод пароля также подчеркивает еще одну проблему с пультом Siri Remote: скольжение по трекпаду может быть немного утомительно, хотя вы можете использовать Siri для ввода пароля, если рядом никого нет.
Это не так уж плохо, например, вы можете подумать, что Siri Remote имеет много потерянного пространства, трекпад мог бы быть больше, если бы кнопки были ниже, но такая конструкция позволяет пульту удобно сидеть в руке. ,
Вы также будете рады, что основные элементы управления являются центральными, если вы держите пульт дистанционного управления горизонтально для игр.
Какими бы ни были недостатки Siri Remote, вы получите больше пользы, если будете знать, какую кнопку использовать, когда. Чтобы избежать неудобств от нажатия неправильных кнопок, вот руководство по кнопкам на Siri Remote.
Apple TV пульт: основы
Верхняя треть Siri Remote — сенсорная поверхность. С помощью этого трекпада вы можете прокручивать интерфейс Apple TV. Если вы хотите что-то выбрать, нажмите на трекпад — нажатие на трекпад аналогично кнопке выбора в центре старого пульта дистанционного управления Apple TV. (Нам потребовалось много времени, чтобы избавиться от привычки нажимать кнопку «Меню», когда мы хотели что-то выбрать, что отбросило бы нас назад).
Когда вы смотрите видео, вы можете провести вниз по трекпаду, чтобы получить доступ к другим параметрам, таким как включение субтитров или выбор динамика AirPlay для отправки звука.
Если вы слушаете музыку, удерживайте правую часть трекпада для быстрой перемотки вперед, а левой — для перемотки назад. Вы также можете дважды нажать левую сторону, чтобы вернуться назад к дорожке.
Это аналогичный процесс, когда вы хотите перейти вперед или назад во время телешоу или фильма на Apple TV (см. Следующий слайд).
Если трекпад для вас чувствителен, вы не можете регулировать чувствительность, но вы можете изменить скорость его прокрутки. По умолчанию установлено значение «Средний», но если вы выберете «Настройки»> «Пульты и устройства»> «Отслеживание касания поверхности», вы можете изменить его на «Быстрое» или «Медленное».
Это может быть полезно, если вы действительно испытываете затруднения с вводом символов на экранной клавиатуре, поскольку вы можете немного замедлить ответ и, надеюсь, быть немного более изощренными при выборе букв (у нас есть несколько советов по вводу символов ниже).
Еще один полезный совет по выбору символов на экранной клавиатуре: проведя пальцем прямо к концу алфавита, вы можете провести немного сильнее на сенсорной панели Apple TV Remote, и «курсор» будет летать по экрану в любом направлении.
Главная кнопка
Кнопка «Домой» обозначена символом телевизора, и при нажатии на нее вы сразу перейдете на главную страницу.
Если вы быстро нажмете его дважды, например, когда вы дважды щелкнете на своем iPhone, откроется переключатель приложений, что позволит вам переключаться между открытыми приложениями.
Вы также можете перевести Apple TV в спящий режим, удерживая нажатой кнопку «Домой», пока вам не будет предоставлен выбор «Сон» или «Отмена».
Сделайте трекпад Siri Remote более или менее отзывчивым
Вы можете изменить скорость отслеживания сенсорной поверхности, если обнаружите, что она устремляется от вас или чувствует себя немного запаздывающей.
Нажмите Настройки> Пульты и устройства> Сенсорная поверхность. Возможные варианты: Быстрая, Средняя или Медленная.
Перемотка вперед и назад
Вы можете перемотать вперед или назад фильм или телепередачу, проведя пальцем влево или вправо по сенсорной панели.
Или же положите палец на левый или правый край трекпэда, чтобы прыгать вперед или назад на 10 секунд.
Распознавание голоса на Apple TV
Символ микрофона на пульте дистанционного управления предназначен для Siri. Вы должны нажать и удерживать его во время разговора.
Вы можете искать по названию, актерам, году и категориям, но вы не можете быть более конкретными; например, у вас должна быть возможность попросить Siri показать вам фильмы и телепередачи по определенной теме, однако Siri ограничена базой данных прямо сейчас, поэтому, когда мы искали «History документальные фильмы», мы получили список случайных «документальных подборок, сделанных по истории », в которую вошли Top Gear и The Universe.
Сири, казалось, довольно хорошо понимала нас. Вы также можете спросить: «Какая будет погода завтра».
Что вы можете сделать с помощью кнопки Play / Pause
На пульте Siri Remote есть кнопка «Воспроизведение / Пауза», но она не только для воспроизведения и паузы, вы также можете нажимать ее, чтобы переключаться между прописными и строчными буквами на клавиатуре (полезный совет, учитывая, как раздражает использование клавиатуры).
Кроме того, если вы хотите удалить приложение после нажатия и удерживания значка, вы можете нажать кнопку «Воспроизведение / Пауза», чтобы удалить приложение. Вы также можете удерживать Play / Pause в течение семи секунд, чтобы перейти к приложению Apple Music.
Использование регуляторов громкости на Siri Remote
Новым в Siri Remote является возможность управления громкостью вашего телевизора без необходимости выкапывать пульт от телевизора. Кнопки +/- позволяют вам регулировать громкость на вашем телевизоре через HDMI, если у вас есть телевизор, оборудованный HDMI-CEC (Consumer Electronics Control) — в противном случае вам может понадобиться переключиться в настройках.
Если у вас старый телевизор, вы можете вручную научить Siri Remote управлять громкостью. Для этого вам нужно перейти в «Настройки»> «Пульты и устройства»> «Регулировка громкости». Теперь выберите «Авто», «ТВ через ИК-порт» (если он доступен), и если ваш телевизор способен принимать соединение, вы сможете подключить его к Siri Remote. Если это не вариант, все еще возможно:
Перейдите в Настройки> Пульты и устройства> Управление домашним кинотеатром> Регулятор громкости.
Выберите Learn New Device. Если у вас есть опция Авто или ТВ через ИК-порт, это означает, что ваш телевизор поддерживает HDMI-CEC, поэтому вы можете автоматически настроить его. Если нет, возьмите обычный пульт от телевизора и направьте его на Apple TV.
Нажмите и удерживайте кнопку увеличения громкости, пока на экране не появится индикатор выполнения. Сделайте то же самое с кнопкой уменьшения громкости. Ваш Apple TV должен распознавать эти команды пульта и соответственно программировать пульт Siri.
Обратите внимание, что HDMI-CEC может называться SimpLink, Anycast, EasyLink, Bravia Link, Regza Link, Aquos Link, Bravia Sync, CEC или аналогичное имя, оканчивающееся на «Link» или «Синхронизация в вашем телевизоре». Если вы не видите ничего вероятного в меню вашего телевизора, попробуйте поискать в Google «[производитель телевизора] включает CEC».
Включите и выключите телевизор с помощью пульта дистанционного управления
С помощью Siri Remote вы можете не только управлять громкостью, но и использовать Siri Remote, чтобы выключить или включить телевизор. Чтобы включить телевизор, вам нужно только разбудить Apple TV, если у вас есть HDMI-CEC.
Если это не сработает сразу, перейдите в «Настройки»> «Пульты управления и устройства» и включите телевизор, как только вы включите Apple TV. В качестве альтернативы выберите «Включить телевизор с помощью пульта дистанционного управления» в меню «Управление домашним кинотеатром». Этот параметр также будет означать, что ваш телевизор выключится, когда вы переведете Apple TV в спящий режим.
Это работает, только если ваш телевизор совместим с HDMI-CEC. Если это не параметр «Включить телевизор с помощью пульта дистанционного управления», он будет выделен серым цветом.
Как узнать, сколько осталось заряда батареи на вашем пульте
Apple утверждает, что зарядка Siri Remote должна длиться несколько месяцев, а зарядка через кабель Lightning не займет много времени. Хотя неясно, сколько батареи осталось на пульте дистанционного управления, поэтому, если вы уже некоторое время пользуетесь своей батареей, вы можете проверить, сколько осталось заряда.
Чтобы проверить уровень заряда вашего пульта, перейдите в «Настройки»> «Пульты и устройства»> «Bluetooth». Здесь вы увидите графическое отображение того, сколько времени автономной работы осталось в батарее вашего Siri Remote.
Перезаряжаемая дистанционная зарядка через ваш кабель молнии. Apple говорит, что вам нужно заряжать ее только раз в год, и эта зарядка займет пару часов.
Что делать, если вы сломаете пульт Siri
К сожалению, наличие стеклянного трекпада означает, что если вы уроните пульт Apple TV, он может сломаться. Новый пульт Siri обойдется вам в £ 59, вы можете купить пульт Siri от Apple здесь.
В качестве альтернативы вы можете синхронизировать любой инфракрасный пульт дистанционного управления или игровой контроллер Bluetooth со своим Apple TV, как мы продемонстрируем на следующем слайде.
(Изображение с appadvice.com — здесь)
Синхронизируйте любой инфракрасный пульт с вашим Apple TV
Инфракрасный пульт, который поставляется с вашим телевизором, DVD-плеером или Sky Box, может работать с Apple TV четвертого поколения. Возможно, вам придется настроить его, хотя.
Вы должны убедиться, что вы не сопоставляете ключи, которые выполняют важную функцию.
На Apple TV перейдите в «Настройки»> «Пульты и устройства»> «Изучить пульты». Выберите Пуск.
Вы увидите набор значков, соответствующих кнопкам на Siri Remote. В инструкциях на экране будет указано, что вы должны делать. Вам нужно нажать и удерживать кнопку на инфракрасном пульте дистанционного управления, чтобы назначить его функцию одной из кнопок на пульте Siri.
Вы можете запрограммировать Воспроизведение, Пауза, Перемотка вперед, Перемотка назад, Ext Chapter и другие функции, выбрав Настроить кнопки воспроизведения.
Теперь вы сможете перемещаться по Apple TV с помощью инфракрасного пульта дистанционного управления.
Если при попытке настроить пульт дистанционного управления вы получите сообщение «Нет сигнала получено», означающее, что ваш Apple TV не обнаружил инфракрасный сигнал. Вы должны убедиться, что ваш Apple TV находится в зоне прямой видимости.
Если вы получаете сообщение «Кнопка уже изучена», вы, вероятно, пытаетесь запрограммировать кнопку, которой уже назначена функция, это маловероятно, если вы ранее не настроили пульт ДУ на изучение кнопок, связанных с старый Apple TV.
Добавьте игровой контроллер к вашему Apple TV
Игры, доступные для Apple TV, впечатляют, конечно, они не соответствуют стандарту PlayStation или Xbox, но игры Apple TV стоят дешевле.
Мы думаем, что если вы любите игры на iPhone, вам действительно понравится игра на Apple TV — но для некоторых игр вы можете использовать сторонний пульт для большей гибкости и точности, а не Siri Remote.
К сожалению, контроллеры, которые вы используете для PlayStation или Xbox, не будут работать с Apple TV. Тем не менее, существует множество сертифицированных MFi (сделанных для iPhone) контроллеров Bluetooth, доступных для использования с Apple TV.
Для сопряжения совместимого игрового контроллера требуется несколько шагов в настройках Apple TV. Начните с перехода в настройки> пульты и устройства. Затем переведите контроллер в режим сопряжения и подождите, пока Apple TV не найдет контроллер. Когда контроллер указан как доступное устройство, выберите его.
Теперь вы соединили свой игровой контроллер с поиском игр в App Store с надписью «Game Controller Optional».
У нас есть сводка лучших игр для Apple TV здесь.
Печатать на пульте Siri
Самое разочаровывающее, что вы можете сделать с Siri Remote, — это попытка добавить пароль или адрес электронной почты с помощью экранной клавиатуры, которая вместо того, чтобы быть в сетке, как это было в случае со старым Apple TV, — ускорить переход от одной буквы от алфавита до другого теперь длинный ряд букв — фактически есть пять отдельных экранных клавиатур для переключения между: «abc», «ABC», «# + -», «123» и «Recent», что означает пользователей приходится много перемещаться по сенсорной панели Siri Remote.
По крайней мере, раньше вам не нужно было проводить пальцем так далеко от a до z, теперь вам нужно перемещаться с одной стороны экрана на другую, что достаточно разочаровывает, но если ваше смахивание не очень точное, вы будете теребить вокруг пытается выбрать правильную букву. Все это — невероятный опыт.
К счастью, приложение Remote для iOS работает с Apple TV, поэтому вы можете использовать его для ввода символов, а не для ввода паролей и условий поиска с помощью раздражающей экранной клавиатуры Apple TV.
Прокрутка на Apple TV
Прокрутка по интерфейсу Apple TV теперь позволяет совершать движения по стеклянному трекпаду в верхней части пульта.
Когда вы достигли того, что хотите выбрать, нажмите сенсорную поверхность, чтобы выбрать его.
Вы также можете использовать трекпад, когда смотрите телепередачи и фильмы на Apple TV. Перемотайте вперед или назад, проведя пальцем влево или вправо по трекпаду.
Или же положите палец на левый или правый край трекпэда, чтобы прыгать вперед или назад на 10 секунд.
Активируйте Apple TV App Switcher
Так же, как iPhone и Mac, в Apple TV есть переключатель приложений, также известный как меню многозадачности, поэтому вы можете легко переключаться между приложениями.
Чтобы получить доступ к App Switcher, дважды нажмите кнопку «Домой». Это покажет вам эскизы ваших последних приложений, и вы можете использовать трекпад на Apple TV Siri Remote, чтобы перемещаться между ними.
Как и в случае с iOS-устройствами, вы также можете использовать App Switcher для закрытия и перезапуска приложений (как правило, когда они не отвечают).
Вот как закрыть приложение на Apple TV:
- Используйте пульт Apple TV Siri для выбора приложения.
- Дважды щелкните кнопку «Домой», чтобы получить доступ к App Switcher.
- Сдвиньте пульт Siri, чтобы выйти из приложения.
Вы не должны выходить из приложений без причины (в tvOS есть эффективное управление памятью, и нет выхода из приложений), но если приложение не работает должным образом или зависло, то закрытие и повторное его открытие поможет.
Перейти на главный экран
Как и ваши устройства iOS, у Apple TV есть кнопка «Домой». Это похоже на экран телевизора.
Если вы нажмете и удержите кнопку «Домой» в течение нескольких секунд, вы вернетесь к главному экрану за один шаг — независимо от того, насколько глубоко вы находитесь в меню Apple TV.
Положите свой Apple TV, чтобы спать
Если вы хотите перевести Apple TV в спящий режим, удерживая кнопку «Домой» в течение пяти секунд, вы переводите Apple TV в спящий режим.
Не удерживайте кнопку в нажатом положении слишком долго, если вы хотите только вернуться на главный экран (см. Предыдущий совет).
Упорядочить приложения
Пульт дистанционного управления Apple TV позволяет выбирать, перемещать и удалять приложения с Apple TV. Он работает через «режим jiggle», показ джигли приложения, знакомый владельцам iPhone и iPad.
Вот как можно использовать «режим покачивания» на новом Apple TV:
- Используйте трекпад, чтобы выделить приложение, которое вы хотите переместить (или удалить)
- Нажмите и удерживайте трекпад в течение двух секунд.
- Когда приложения начинают перемещаться, вы находитесь в «режиме покачивания».
- Проведите трекпадом, чтобы переместить выбранное приложение.
- Нажмите кнопку «Воспроизведение / Пауза», если хотите удалить выбранное приложение.
- Нажмите и удерживайте трекпад в течение двух секунд, чтобы выйти из режима покачивания.
Быстрый доступ к музыкальному приложению
Вы можете использовать приложение «Музыка» на Apple TV для воспроизведения музыки в фоновом режиме, когда вы используете другие приложения, поэтому имеет смысл быстро перейти к приложению «Музыка» (для переключения или остановки музыки).
Для этого удерживайте кнопку «Воспроизведение / Пауза» в течение пяти секунд во время воспроизведения музыки, и вы попадете прямо в приложение «Музыка».
Активировать настройки Voiceover и Специальные возможности
Apple позаботилась о том, чтобы Apple TV был максимально доступным для всех. Параметры Voiceover и Accessibility находятся в разделе «Главная»> «Настройки»> «Основные». Здесь вы сможете изменить внешний вид Apple TV и упростить его использование.
Параметры VoiceOver и Accessibility включают VoiceOver, поэтому телевизор будет считывать то, что отображается на экране (например, название фильма). Версия VoiceOver для tvOS также включает в себя жесты VoiceOver, такие как щелчки, касания и ротор.
Вы также можете воспользоваться Zoom, встроенной лупой, регулируемой в 15 раз больше исходного размера, чтобы вы могли перемещаться по увеличенному контенту на экране. Если вы дважды щелкнете по кнопке Siri, сфокусированный контент будет говорить вам, когда включен Zoom.
Другие параметры специальных возможностей включают полужирный текст, увеличение контраста, уменьшение движения и Siri. Благодаря Siri вы можете говорить с пультом, чтобы обойти экранную навигацию. Попросите Сири, например, «Перемотать ровно пять минут» или «Открыть Netflix».
При включении в меню «Доступность» доступ осуществляется путем трехкратного нажатия кнопки «Меню». Будьте осторожны, так как вы также получаете доступ к Заставке. Хитрость в сроках. Если быстро нажать кнопку «Меню», вы попадете на экранную заставку, а при ее нажатии откроется «Доступность».
Ярлык доступа с тремя нажатиями можно изменить в приложении «Настройки» в разделе «Основные»> «Специальные возможности»> «Ярлык специальных возможностей».
Отрегулируйте чувствительность трекпада
Пульт Apple TV оснащен трекпадом, который вы используете для выбора параметра на экране. Так же, как трекпад на MacBook, вы можете настроить чувствительность пульта Apple TV, делая его быстрее или медленнее в соответствии с вашими предпочтениями.
Отрегулируйте чувствительность пульта дистанционного управления в меню «Настройки»> «Пульты и устройства»> «Отслеживание касания поверхности».
Исправить непарный пульт
Вы можете обнаружить, что новый Apple TV Siri Remote отключается от вашего Apple TV. Если ваш новый пульт Apple TV Siri не работает, сначала убедитесь, что он заряжен (подключите его к Mac через Lightning).
Если он стал непарным, поднесите его близко к Apple TV, нажмите и удерживайте кнопки «Меню» и «Плюс», и он должен снова подключиться.
Источник