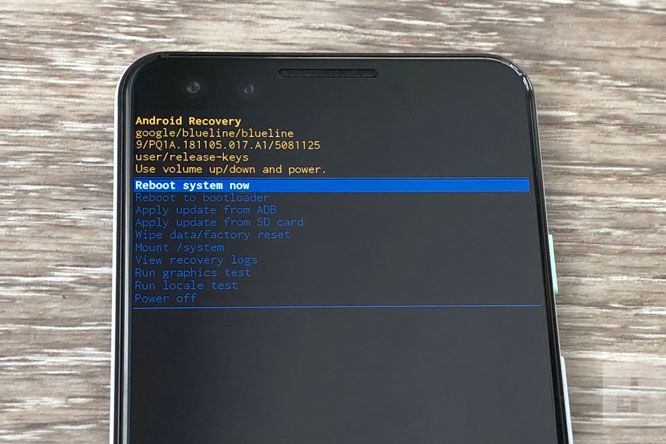- Если ваш Android завис в режиме восстановления, попробуйте эти решения [Советы по MiniTool]
- Резюме :
- Быстрая навигация:
- Что такое режим восстановления Android / Восстановление системы Android
- Как загрузиться в режиме восстановления Android?
- Как выйти из режима восстановления Android?
- Если ваш Android завис в режиме восстановления
- Решение 1. Проверьте кнопки на вашем устройстве Android.
- Решение 2. Принудительно перезагрузите устройство Android
- Как выйти из рекавери меню на смартфоне Андроид?
- Видеоинструкция
- Как выйти из режима Рекавери Андроид
- Android Recovery Mode — Вещи, которые вы должны знать о
- Часть 1 : Что такое Android Recovery Mode
- Что такое режим восстановления Android
- Зачем загружать телефон Android в режим восстановления?
- Часть 2 : Как загрузиться в режиме восстановления на телефоне Android
- Раздел 1 , Загрузка в режиме восстановления на телефоне Samsung
- Раздел 2 , Загрузитесь в режиме восстановления на HTC Phone
- Раздел 3 , Загрузка в режиме восстановления на телефоне LG
- Раздел 4 , Загрузка в режиме восстановления на телефоне Nexus
- Часть 3 : Как загрузиться в режиме восстановления на телефоне Android
- 1. Опция режима восстановления Android — перезагрузите систему сейчас
- 2. Опция режима восстановления Android — Применить обновление от ADB
- 3. Опция режима восстановления Android — Wipe Data / Factory Reset
- 4. Опция режима восстановления Android — Wipe Cache Partition
- Часть 4 : Как выйти из режима восстановления Android
- Раздел 1 , Обычно выход из режима восстановления на Android
- Раздел 2 , Android застрял в режиме восстановления
- Вывод:
Если ваш Android завис в режиме восстановления, попробуйте эти решения [Советы по MiniTool]
If Your Android Stuck Recovery Mode
Резюме :
Вас беспокоит зависание Android в режиме восстановления / проблема с восстановлением системы? Вы знаете, как избавиться от этой проблемы? В этом посте Программное обеспечение MiniTool показывает вам 3 доступных метода решения этой проблемы. Вы можете попробовать их один за другим, чтобы помочь вам.
Быстрая навигация:
Что такое режим восстановления Android / Восстановление системы Android
Ваше устройство Android может перегреваться, не отвечать на запросы или работать со сбоями по какой-либо причине. А возможно, устройство атаковано вирусами. Режим восстановления Android может помочь вам эффективно решить эти проблемы.
Вы ищете решения проблемы перегрева ноутбука? Теперь мы покажем вам, как уменьшить нагрев ноутбука и как спасти потерянные данные в этом посте.
Android Recovery Mode — это независимая и легкая среда выполнения. Он включен в отдельный раздел, который не содержит операционной системы Android на вашем устройстве Android.
После входа в режим восстановления Android вы можете решить проблемы с Android, восстановив заводские настройки устройства Android, выполнив обновление программного обеспечения или удалив раздел кеша на устройстве.
Как загрузиться в режиме восстановления Android?
Если вы не знаете, как войти в режим восстановления Android, вы можете обратиться к этому общему руководству:
- Выключите свое Android-устройство.
- Нажмите и удерживайте Увеличить громкость , Главная и Мощность кнопки одновременно некоторое время, пока устройство не включится. Для некоторых устройств Android Главная кнопка не может быть нажата. Затем вы можете нажать кнопку Увеличить громкость и Мощность только кнопки.
- Используйте кнопку громкости, чтобы выделить Режим восстановления и выберите его, чтобы войти в режим восстановления Android.
Как выйти из режима восстановления Android?
Как выйти из режима восстановления системы Android? Для выполнения этой работы вы можете выбрать Перезагрузите систему сейчас перезагрузить устройство или выбрать Выключить для непосредственного выключения устройства.
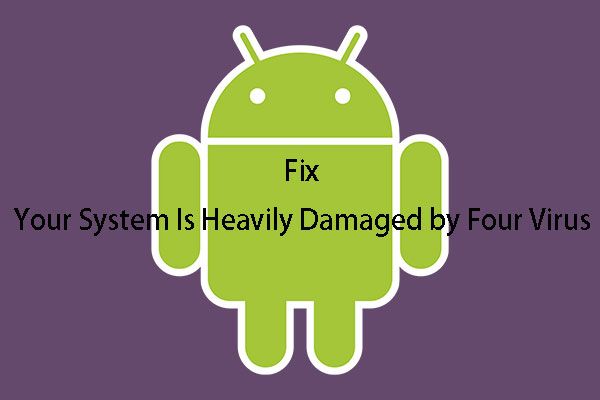
При просмотре веб-страницы на мобильном телефоне вы можете получить сообщение «Ваша система серьезно повреждена вирусом Four». Методы, описанные в этом посте, могут вам помочь.
Если ваш Android завис в режиме восстановления
Иногда вы можете обнаружить, что не можете успешно выйти из режима восстановления Android. То есть вы не можете перезагрузить Android-устройство или выключить его с помощью параметров в Android Recovery Mode.
Это досадная проблема. Вам все еще нужно использовать свой Android и информацию на нем.
В этом посте мы покажем вам 3 метода решения этой проблемы. Вы можете попробовать их один за другим, чтобы помочь вам.
Если вы используете устройство iOS и оно застряло в режиме восстановления, вы можете прочитать эту статью, чтобы узнать, как решить эту проблему: iPhone завис в режиме восстановления? MiniTool может восстановить ваши данные .
Решение 1. Проверьте кнопки на вашем устройстве Android.
Одна из наиболее распространенных причин заключается в том, что одна из кнопок, используемых для доступа к восстановлению системы Android, неисправна или работает неправильно. Теперь вы должны сначала проверить, правильно ли реагируют физические кнопки, особенно кнопки регулировки громкости, прежде чем пытаться избавиться от режима восстановления Android.
Если этот метод не работает, попробуйте следующий.
Решение 2. Принудительно перезагрузите устройство Android
Самый простой и прямой способ исправить проблему, зависшую в режиме восстановления Android, — это принудительно перезагрузить Android-устройство.
У каждой марки телефонов Android есть свой способ принудительного перезапуска. Здесь мы покажем вам общий способ:
нажмите Мощность кнопка и Увеличить громкость кнопку одновременно. Вам нужно удерживать эти две кнопки около 20 секунд, пока экран Android Recovery не станет черным. Это означает, что устройство выключено.
Наконец, вы можете перезагрузить Android-устройство, чтобы посмотреть, может ли оно нормально запуститься.
Однако не каждое устройство Android может выйти из режима восстановления Android с помощью этого метода. Если проблема с зависанием Android в режиме восстановления не устранена, вы можете попробовать третье решение.
Источник
Как выйти из рекавери меню на смартфоне Андроид?
Как известно, рекавери меню — это особый режим загрузки смартфона, с помощью которого можно устанавливать обновления, иные прошивки, подключаться к устройству с помощью настольного ПК и много чего еще. Бывает так, что пользователь открывает меню Recovery случайно. Как это происходит? Например, в сумке смартфон перезагружается и при нажатии механических клавиш другими предметами может загружаться рекавери меню. Как из него выйти?
Первый вариант — это выбрать пункт Reboot или Reboot system now.
Нажимаете и в этом случае смартфон перезагружается, причем он будет загружен в обычном режиме.
Второй вариант — Power off или Power down. Этот пункт означает выключение смартфона, то есть после выключения он не будет включен самостоятельно.
Это стандартное рекавери меню, которое так или несколько иначе выглядит на большинстве смартфонов. И помните, что перемещение по нему происходит с помощью механических клавиш уменьшения или увеличения звука, а подтверждение, как правило, осуществляется нажатием на кнопку включения/выключения. Но есть и другие версии рекавери.
К примеру, TWRP — меню, по которому можно перемещаться, нажимая на экран. Нужно выбрать «Перезагрузка» или Reboot в зависимости от используемого языка.
Видеоинструкция
У Xiaomi свое меню и в нем для перезагрузки смартфона в обычном режиме необходимо выбрать пункт Reboot.
Либо Power off, чтобы выключить его.
В общем, даже если интерфейс рекавери меню вашего смартфона иной, вы сможете из него выйти, выбрав в меню Reboot или Power off.
Друзья! Если наш сайт помог вам или просто понравился, вы можете помочь нам развиваться и двигаться дальше. Для этого можно:
- Оставить комментарий к статье.
Источник
Как выйти из режима Рекавери Андроид
, и подтвердить сброс настроек за счет пункта Delete All User Data. В результате все файлы будут удалены с телефона.</p><h2>Простой способ решения проблемы</h2><p style=)
 Перед тем как приступить к следующему шагу, настоятельно рекомендуется выключить телефон. Оставаться в режиме Recovery и осуществлять манипуляции с кнопками небезопасно, поскольку это может
Перед тем как приступить к следующему шагу, настоятельно рекомендуется выключить телефон. Оставаться в режиме Recovery и осуществлять манипуляции с кнопками небезопасно, поскольку это может 
, попытки получить доступ к корню телефона или установки пользовательского модуля восстановления (например, ClockworkMod или CWM ). Вероятно, установка прошла неудачно, поэтому стоит попробовать снова. Подобные операции нужно выполнять с особой осторожностью, поскольку они могут вызвать некоторые серьезные проблемы, например, в случае неправильной последовательности выполнения действий.</p><blockquote><p>При установке стороннего программного обеспечения, связанного с прошивкой и получением дополнительных настроек, всегда нужно внимательно изучать сопутствующую документацию. Она обычно публикуется на тех же веб-ресурсах, где пользователи загружают необходимые файлы.</p></blockquote><p>Если сбой, связанный с режимом Recovery, произошел без какой-либо видимой причины, вероятнее всего, это аппаратная проблема, связанная с физическими кнопками на устройстве. Для исключения небольшой вероятности того, что она не зависит от программного обеспечения, следует рассмотреть возможность выбора опции Wipe Data/Factory Reset на экране восстановления. Эта функция устранит любые ошибки или сбои, удалит вирусы и вернет телефон к настройкам по умолчанию. В результате будет безвозвратно утеряна вся пользовательская информация на устройстве, поскольку опцию резервного копирования запустить не удастся, но в некоторых случаях такой радикальный метод помогает устранить неисправность.</p><p>Нужно тщательно проверить телефон на предмет наличия физических повреждений или проникновения жидкости. Повреждения обычно видно невооруженным глазом. Что касается проникновения влаги, то многие телефоны оснащаются встроенными индикаторами LDI (Liquid Damage Indicator), которые предупреждают пользователей в случае проникновения жидкости, способной вызвать повреждение. Если все вышеперечисленные советы не помогли устранить проблему, значит, следует обратиться к специалистам по ремонту устройств Android.</p><div style=)