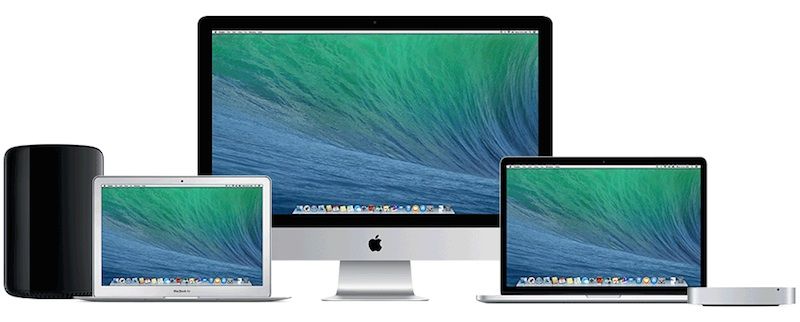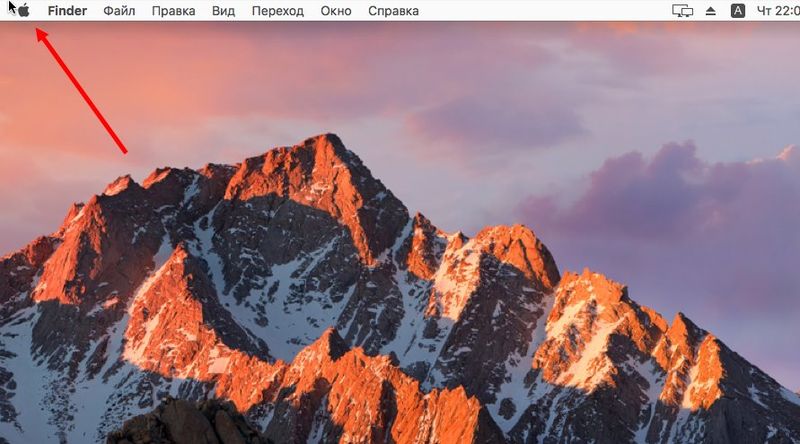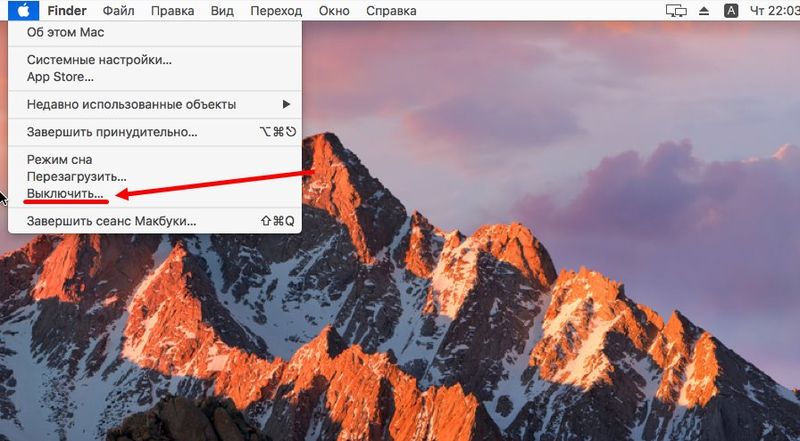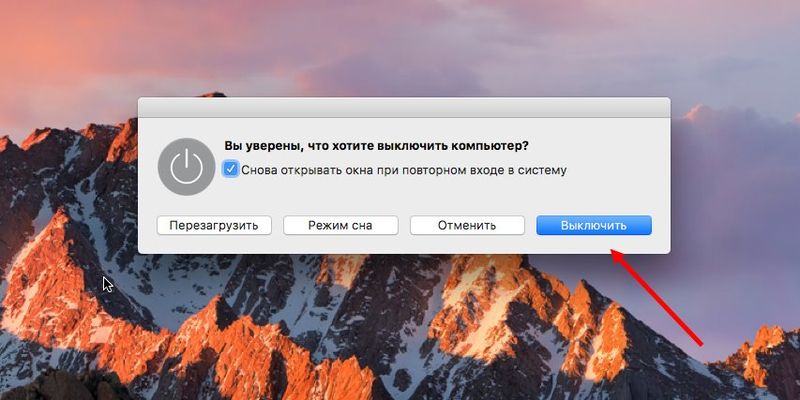- Как выключить Макбук: руководство
- Виды компьютеров от Apple
- Как выключить Macbook Air?
- Как принудительно выключить Макбук?
- За сколько можно включить Макбук или iMAC?
- Как выключить MacBook
- Выключение MacBook
- Способ 1: Программное выключение
- Способ 2: Аппаратное выключение
- Что делать, если МакБук не выключается
- Заключение
- Выключение макбука разными способами. Как выключить макбук?
- Как выключить макбук автоматически
- Как выключить макбук с клавиатуры
- Правильное выключение
- Горячие клавиши для режима сна, перезагрузки и выключения дисплея
- Завершение
- Выключение или перезагрузка Mac
- Выключение Mac
- Перезагрузка Mac
Как выключить Макбук: руководство
Macbook, как и любой другой персональный компьютер или ноутбук имеется функцию включения, выключения и перезагрузки. Если персональные компьютеры, работающие под управлением операционной системы Windows используют один набор способов для выполнения данной операции, то у продукции Apple эти действия несколько отличаются. Поэтому пользователи ОС Виндовс, переходя на новую платформу, не знают, как выключить Макбук или включить его. Также наша инструкцию пригодится тем, кто впервые сталкивается с подобной техникой и хочет изучить основные операции управления.
Виды компьютеров от Apple
Вся компьютерная техника данной компании делится на ноутбуки и моноблоки. Вне зависимости от выбранного вами форм-фактора, вы получаете девайс под управлением операционной системы OS X. Это говорит о том, что все операции по включению, выключению и т.д. осуществляются одинаково. Выключить iMAC (настольный моноблок) можно точно так же, как и ноутбук. Поэтому инструкция будет одинаковая.
Как выключить Macbook Air?
Самым правильным и простым способом является следующий порядок действий:
- нажмите на кнопку меню, которая отмечена фирменным логотипом компании (яблоком);
- в открывшемся меню выберите пункт «Выключить»;
- после этого дождитесь завершения всех рабочих процессов;
- закройте крышку портативного компьютера.
Если вы просто закроете крышку, но не выполните описанные действия, то ПК перейдет в режим сна. Это условие не касается моноблоков. описанный способ работает в том случае, если ваше устройство функционирует полноценно. Но что делать тем, чей Макбук или компьютер завис? Операционная система не дает выполнить необходимые действия, поэтому нужно прибегнуть к принудительному выключению.
Как принудительно выключить Макбук?
В верхнем углу клавиатуры находится кнопка включения/выключения. Чтобы отключить питание девайса.
В том случае, если он завис, вам необходимо на несколько секунд зажать данную кнопку. Примерно после 10 секунд удержания погаснет экран ноутбука. Это означает, что компьютер полностью выключился.
Не стоит ждать полной разрядки аккумулятора, отсоединив провод питания, как советуют некоторые «специалисты» в интернете. Во-первых, вы потратите много времени на данный способ, а во-вторых, подобные действия плохо скажутся на состоянии самого аккумулятора.
За сколько можно включить Макбук или iMAC?
Включение осуществляется той же кнопкой, что и выключение. Из-за хорошей оптимизации системы, включение устройств происходит достаточно быстро. Отвечать на вопрос о том, за сколько секунд можно включить Mac, стоит исходя из поколения девайса. С каждой следующей линейкой ноутбуков создатели улучшают производительность и оптимизацию, из-за которой загрузка компьютеров происходит все быстрее. Больше всего скорость включения зависит от используемого носителя – HDD или SSD. Второй вариант загружает систему за считанные секунды, а с жестким диском приходится ждать до одной минуты. Конечно, все зависит от модели и рабочего состояния девайса.
Источник
Как выключить MacBook
Выключение MacBook
Операционная система macOS, как и многие другие настольные операционные системы, поддерживает выключение как программным, так и аппаратным методом. Забегая вперёд, отметим, что первый вариант более безопасный, и оттого предпочтительный.
Способ 1: Программное выключение
Отключить МакБук программным методом не сложнее, чем любой другой ноутбук. Последовательность действий выглядит следующим образом:
- Закройте все открытые программы (не забудьте сохранить изменения в открытых в них файлах) и переходите к рабочему столу. Найдите в строке меню кнопку с логотипом Apple и кликните по ней.
Как видим, операция действительно элементарная.
Способ 2: Аппаратное выключение
Аппаратное выключение представляет собой менее безопасный вариант, и использовать его следует только в крайнем случае.
- Для обычного выключения достаточно нажать кнопку питания и подержать 5 секунд или больше. Для MacBook с сенсором Touch ID вместо кнопки питания коснитесь датчика и подержите до отключения лэптопа.
- Если компьютер требуется отключить принудительно, воспользуйтесь сочетаниями клавиш Control + Command + Кнопка питания или Control + Option + Command + Кнопка питания. В первом случае выключение начнётся немедленно, с потерей всех изменений в открытых документах, а во втором появится запрос на предварительно сохранение.
Тоже ничего сложного. Отметим для интересующихся – в новейшей macOS не предусмотрена функция полного выключения при закрытии крышки ноутбука, доступны только режимы сна и гибернации.
Что делать, если МакБук не выключается
Порой MacBook может отказываться отключаться – либо вовсе не реагирует на нажатие кнопки питания или использование пункта меню «Выключить», либо уходит в режим сна или перезагрузку. В большинстве своём причина подобного поведения программная, однако нельзя исключать и аппаратные неисправности. Методика диагностики и устранения сбоя выглядит следующим образом:
- Первым делом проверьте панель Dock, нет ли у вас открытых приложений. Активные, но свёрнутые программы обозначены точками под соответствующими иконками.
Дело в том, что macOS не запустит процедуру выключения, если есть активные приложения – как и другие десктопные операционные системы, впрочем. Попробуйте закрыть эти программы, затем повторите процедуру выключения. Если не помогло, читайте далее. - Очень часто штатному выключению лэптопа мешают зависшие процессы: открытые программы, которые перестали отвечать на действия пользователя или запросы от системы. Такие программы следует закрыть принудительно – это уберёт помеху, но все несохранённые изменения в файле, который приложение редактировало, будут удалены. Мы уже подробно рассматривали процедуру принудительного закрытия программ на macOS, поэтому обратитесь к руководству по ссылке далее.
Урок: Как принудительно закрыть программу на macOS
Заключение
Мы рассмотрели способы выключения MacBook и решения проблемы, когда устройство отказывается отключаться. Как видим, процедуры не представляют собой большой сложности.
Помимо этой статьи, на сайте еще 12488 инструкций.
Добавьте сайт Lumpics.ru в закладки (CTRL+D) и мы точно еще пригодимся вам.
Отблагодарите автора, поделитесь статьей в социальных сетях.
Источник
Выключение макбука разными способами. Как выключить макбук?
- 24 Января, 2020
- Инструкции
- Ольга Сeреброва
Для начала давайте определимся, что такое MacBook и кому он нужен.
Макбук — это крутой, очень легкий по весу ноутбук в алюминиевом корпусе от компании Apple, который был разработан в декабре 2008 года. Нужен он для работы, В его операционной системе под названием macOS все продумано и нет ничего лишнего. Понравится он программистам, iOS-разработчикам, фронтенд-разработчикам, дизайнерам, видеоблогерам, которые монтируют видео, некоторым менеджерам и бизнесменам, чтобы просматривать документы. Для обычного пользователя он не функционален, потому что на нем не запустятся игры, на нем нет дискретной видеокарты.
Как выключить макбук автоматически
Используем только саму операционную систему и никакие сторонние приложения.
- Для этого выбираем «Системные настройки».
- Находим «Экономию энергии». Нас интересует пункт, который называется «Расписание».
- Заходим в пункт «Расписание». Здесь нужно указать, когда ваш компьютер будет включаться и когда выключаться.
- Наводим мышку на окошко «Режим сна» и выбираем первый пункт — «Выключить компьютер». Указываем, в какой день недели, либо каждый день он должен выключиться.
- Также необходимо здесь же указать время выключения.
Программа выключения компьютера задана и непременно сработает. Если в момент выключения у вас на макбуке не выключено какое-нибудь приложение, которое требует сохранения, то MacBook, естественно, не сможет выключиться автоматически. Поэтому если вы оставляете компьютер без присмотра, то закройте те приложения, данные которых необходимо сохранить.
В этой главе мы разобрались с тем, как выключить MacBook автоматически. Надеемся, что объяснение было простым и понятным.
Как выключить макбук с клавиатуры
Эта глава для тех, кто только перешел с Windows на MacOS, то есть для новичков, ибо различие между горячими клавишами этих систем велико. И где же находится эта волшебная кнопка выключения?
Рассмотрим, как выключить макбук с помощью горячих клавиш, если ваши мышь и тачпад по какой-то причине не работают. Некоторые продвинутые программисты вообще не признают всякие там мышки и тачпады, считая, что это уже пережиток прошлого, и предпочитая пользоваться только клавиатурой.
В таком случае для выключения необходимо одновременно нажать клавиши Control + Command + Option + Power/Eject. При этом ваш Мак автоматически закроет все приложения, но не завершенные изменения в открытых приложениях не сохранятся.
Это самый корректный способ выключения. Но бывает так, что ваш MacBook завис, что случается крайне редко, тогда необходимо применить экстренный способ. Для этой операции нажимаем и долго удерживаем клавишу в верхнем правом углу. Это и есть экстренная кнопка включения и выключения.
Помните, что выключение при помощи удерживания этой кнопки очень вредно. Используйте такое выключение только при крайней необходимости. Как видите, это довольно просто, но не забываем, что не совсем безопасно для некоторых программ.
Правильное выключение
Как выключить макбук максимально правильно? Чтобы завершить работу компьютера, нужно зайти в меню Apple, то есть нажать на то самое обкусанное яблоко, и выбрать пункт «Выключить». В ходе такого правильного выключения все приложения будут корректно закрыты, и ваш MacBook будет вам благодарен. Программисты и разработчики советуют стараться по возможности выбирать именно этот способ выключения компьютера.
Горячие клавиши для режима сна, перезагрузки и выключения дисплея
Сразу стоит отметить, что во всех сочетаниях используются клавиши Power и Eject. Клавиша Eject находится в правом верхнем углу и предназначена для извлечения диска.
- При одновременном нажатии клавиш Option + Command + Power/Eject ваш компьютер перейдет в режим сна.
- Чтобы совершить быструю перезагрузку, нажмем одновременно клавиши Control + Command + Power/Eject.
- И наконец, для выключения дисплея тоже одновременно нажимаем сочетание клавиш: Control + Shift + Power/Eject.
Завершение
Мы рассмотрели все способы выключения, Надеемся, что мы смогли ответить на вопрос о том, как выключить макбук. Но если у вас возникнут проблемы, перечитайте снова нашу инструкцию.
Источник
Выключение или перезагрузка Mac
Вы можете выключить или перезагрузить Mac в любое время.
Выключение Mac
На Mac выберите меню Apple
Если Вы не хотите, чтобы окна открытых приложений повторно открывались при перезагрузке Mac, снимите флажок «Снова открывать окна при повторном входе в систему».
Компьютер Mac полностью выключен тогда, когда экран стал черным. На некоторых компьютерах перестает мигать лампочка питания и исчезает шум вентилятора или накопителя.
Важно! Если Вы используете ноутбук Mac, дождитесь его полного выключения, прежде чем закрывать крышку. Если закрыть крышку компьютера Mac во время его отключения, он может не отключиться до конца и при следующем включении будет медленнее загружаться.
Всегда выключайте компьютер Mac, прежде чем открыть корпус компьютера для установки дополнительной памяти или других устройств внутрь компьютера. Вам необходимо также выключить компьютер, прежде чем подключить или отключить определенные периферийные устройства. Если Вы не уверены, изучите документацию, прилагаемую к устройству.
Нет необходимости выключать компьютер Mac при подключении или отключении кабелей, например USB-C, Thunderbolt или Ethernet.
Важно! При необходимости можно выполнить принудительную перезагрузку — например, если Mac перестает реагировать на внешние воздействия. Для этого нажмите и удерживайте кнопку питания, пока Mac не выключится. Несохраненные изменения, внесенные в документы, могут быть потеряны.
Перезагрузка Mac
На Mac выберите меню Apple
Если Вы не хотите, чтобы окна открытых приложений повторно открывались при перезагрузке Mac, снимите флажок «Снова открывать окна при повторном входе в систему».
Источник