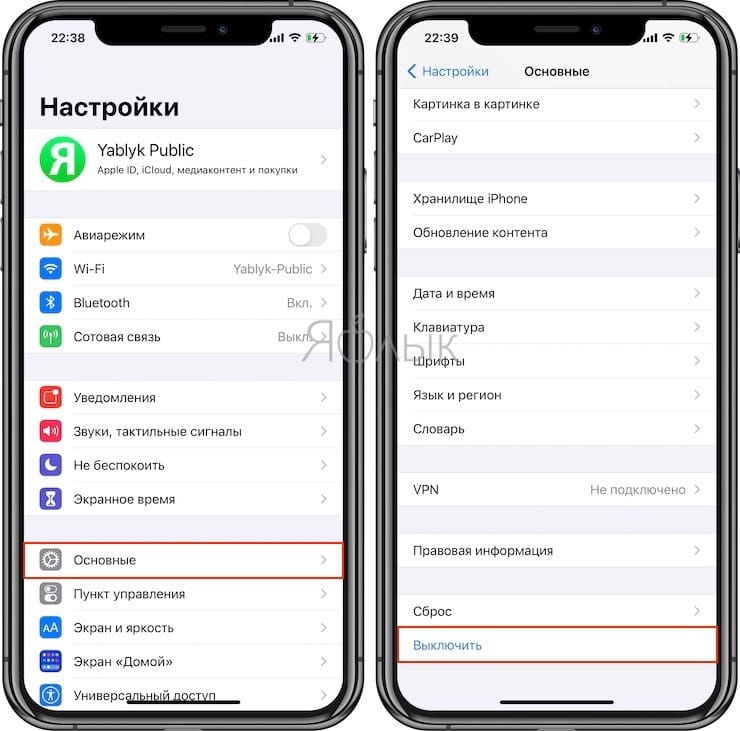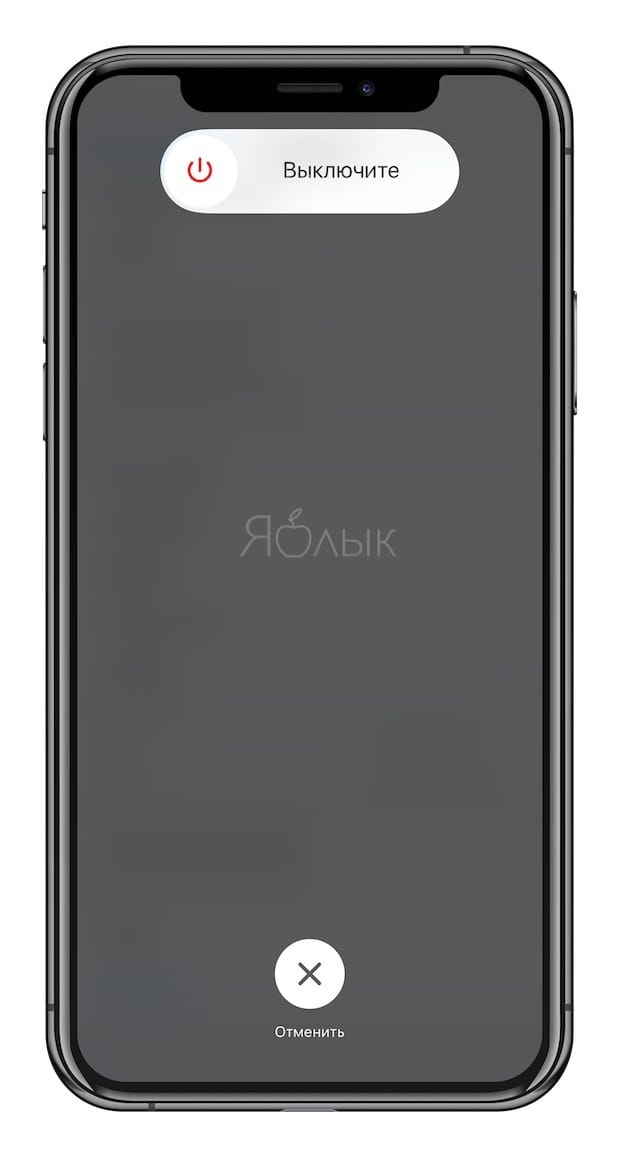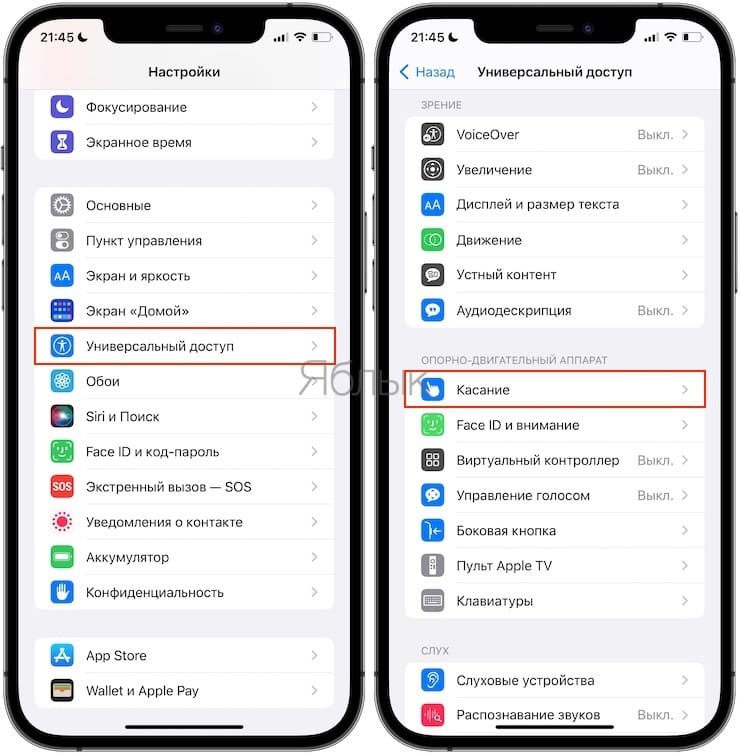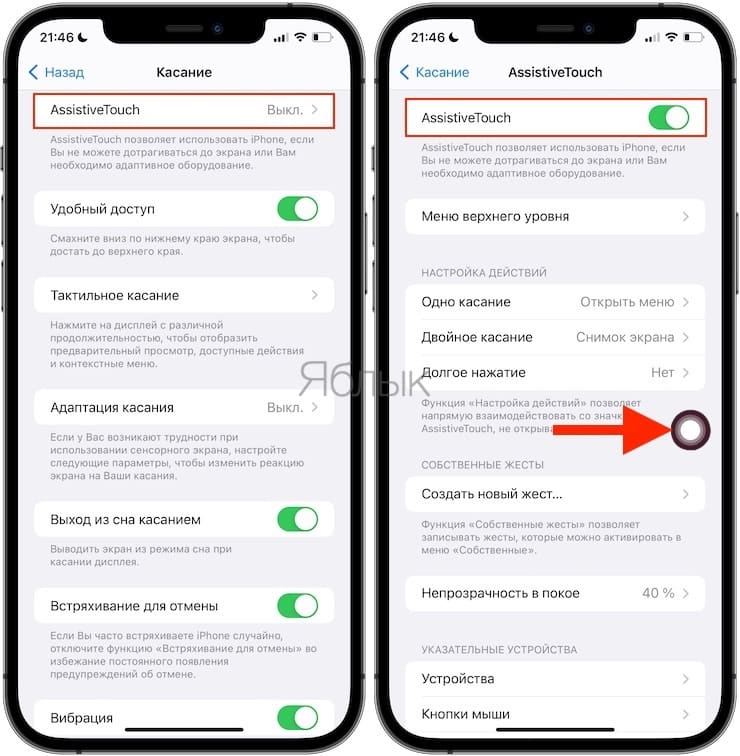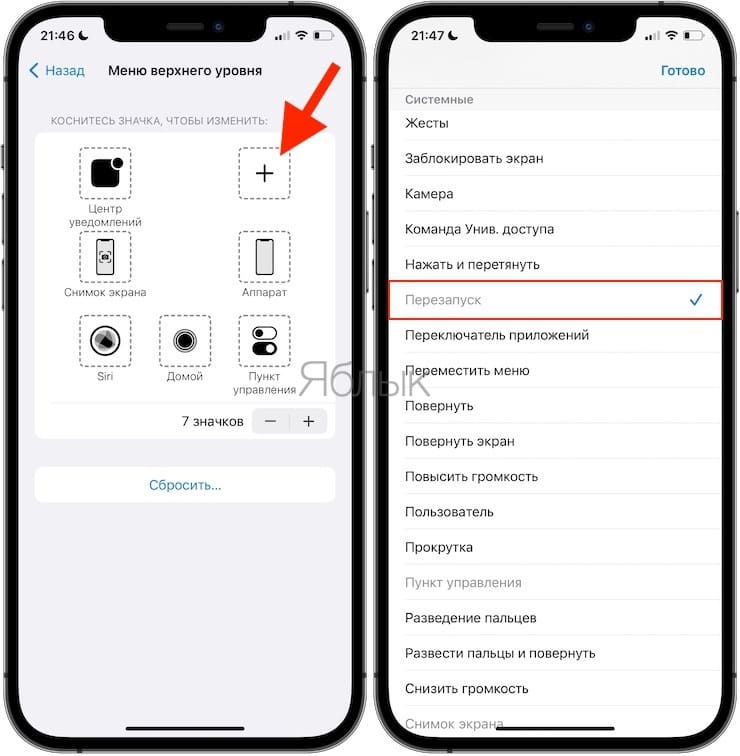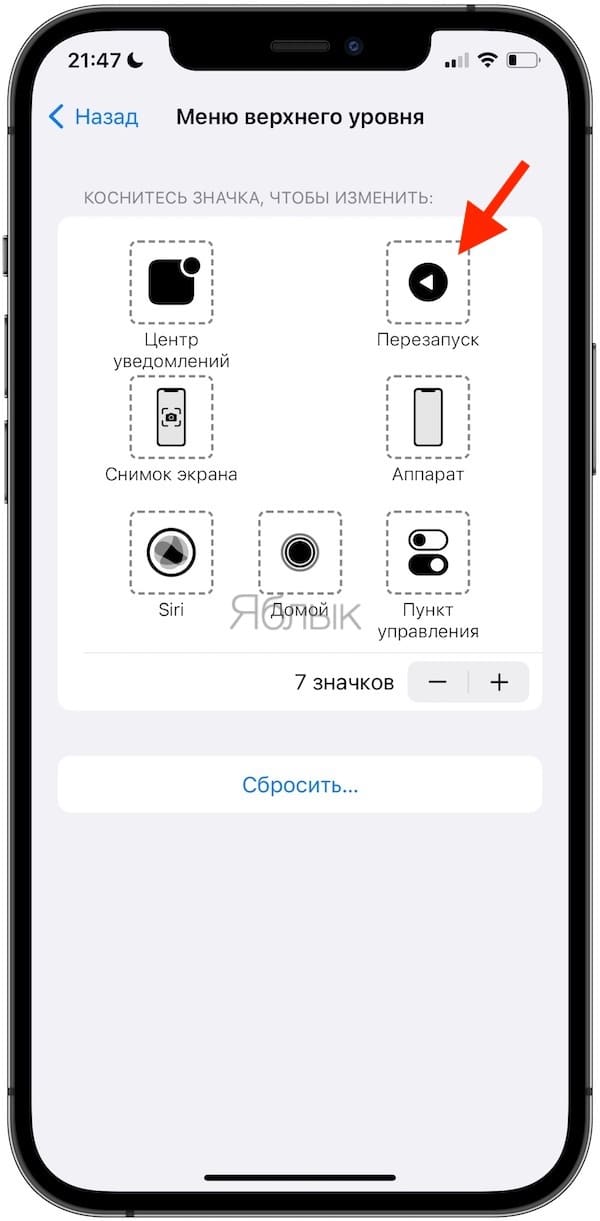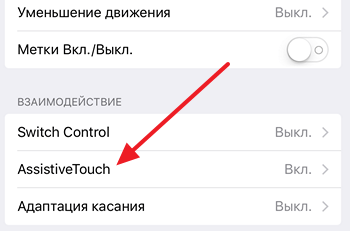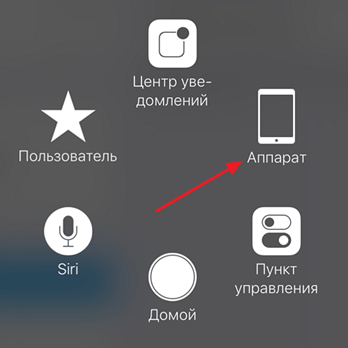- Как включить айфон без кнопки блокировки, выключить или перезагрузить его
- Как включить айфон без кнопки блокировки с использованием компьютера или другого источника питания (розетки, прикуривателя автомобиля и т. д.)
- Как выключить без кнопки блокировки айфон с iOS версии 10 и ниже
- Как использовать Assistive Touch на вашем устройстве
- Выключение айфона через настройки с iOS версии 11 и выше
- Перезагрузка с помощью сброса настроек сети
- Как выключить или перезагрузить iPhone, если не работает кнопка питания
- Как выключить (и включить) iPhone или iPad, если не работает кнопка питания
- Как включить iPhone, если сломана кнопка Включения?
- Как перезагрузить iPhone или iPad, если не работает кнопка питания
- Как выключить iPhone если не работает кнопка выключения
- Как выключить iPhone без кнопки
- Как выключить iPhone если не работает сенсорный экран
- Как выключить iPhone, если не работает кнопка
- Содержание статьи
- Что делать, если не работает кнопка «Power/Lock» на айфоне
- Выключаем айфон при нерабочей кнопке с помощью зарядного устройства
- Как перезагрузить iPhone без кнопки
- Как выключить iPhone при помощи Assistive Touch
Как включить айфон без кнопки блокировки, выключить или перезагрузить его
- 14 Ноября, 2019
- Инструкции
- Александр Бородкин
В этой статье разберемся в том, как включить айфон, если не работает кнопка блокировки.
Небольшая капля воды или любой другой предмет могут повредить айфон, особенно его физические кнопки (блокировки, увеличения/уменьшения громкости, кнопку «Домой»). Если ваша кнопка питания iPhone (также известная как кнопка блокировки) сломана и вы не знаете, как включить айфон без кнопки блокировки или, по крайней мере, как заблокировать экран, то сообщаем: у вас есть такая возможность. Она поможет в том случае, если у вас нет времени и возможности быстро отремонтировать ваше устройство.
Если вы столкнулись с такой проблемой, из нашей статьи вы сможете узнать, как включить «Айфон-4» без кнопки блокировки. Также весь изложенный материал применим для iPhone X, 8 Plus, 8, 7 Plus, 7, 6S, SE, 6, 5S, 5C, 5, 4S, 4, iPod Touch и всех моделей iPad.
Мы не только расскажем, как включить айфон без кнопки блокировки. Вы также познакомитесь со способами выключения или перезагрузки устройства без использования кнопки питания.
Как включить айфон без кнопки блокировки с использованием компьютера или другого источника питания (розетки, прикуривателя автомобиля и т. д.)
Самый простой способ сделать это — подключить устройство к источнику питания с помощью зарядного кабеля. Рассмотрим пошагово, как включить айфон без кнопки блокировки:
- Подключите iPhone к компьютеру или зарядному устройству с помощью Lightning-кабеля.
- Подождите, пока iPhone не включится.
- Как только этот процесс произойдет, на экране загорится «скользящая» панель. Проведите пальцем по экрану, чтобы разблокировать устройство, — и ваше устройство готово к работе.
Как выключить без кнопки блокировки айфон с iOS версии 10 и ниже
Если вам необходимо выключить iPhone без кнопки питания, вам поможет функция Assistive Touch.
Использовать функцию Assistive Touch на iPhone и iPad так же просто, как и физические кнопки устройства. Ниже приведен порядок действий для активации Assistive Touch на iPhone или iPad под управлением iOS 10:
- Найдите приложение «Настройки» на своем iPhone.
- Найдите раздел «Основные», который должен находиться в третьем разделе в верхней части списка настроек.
- Внутри раздела «Основные» найдите пункт «Универсальный доступ» и нажмите на него. Прокрутите вниз и найдите пункт AssistiveTouch.
- Переведите переключатель рядом с AssistiveTouch в положение ON, чтобы включить его. На экране должна появиться плавающая вспомогательная сенсорная кнопка.
Как использовать Assistive Touch на вашем устройстве
Рассмотрим функции, перечисленные в AssistiveTouch:
- Увеличение громкости и уменьшение громкости: эти две кнопки расположены в верхней части вспомогательного сенсорного меню. Чтобы предотвратить слишком быстрое изнашивание кнопок регулировки громкости, пользователь может вместо этого использовать AssistiveTouch.
- Аппарат. Такие функции, как поворот экрана, регулировка громкости, поворот экрана, блокировка дисплея, отключение питания устройства и т. д. находятся внутри параметра «Аппарат» на вспомогательной сенсорной панели.
- Центр уведомлений. Чтобы открыть «Центр уведомлений», помимо обычного «свайпа» сверху вниз, можно использовать кнопку «Центра уведомлений» в окне AssistiveTouch.
- Домой: используется вместо нажатия физической кнопки «Домой». Эта кнопка переводит вас на домашний экран с любого приложения.
- Пункт управления: открывает «Центр управления». Пользователю не нужно «свайпать» снизу вверх, чтобы открыть пункт управления.
- Отключение/включение звука: если используется эта функция, не нужно использовать физический переключатель включения/отключения звука на iPhone или iPad.
- Сири: активирует голосового помощника без помощи голосового управления.
- Custom: для добавления пользовательских функций.
Для выключения вашего устройства нажмите на значок AssistiveTouch. Теперь появится опция «Аппарат». Проведите пальцем по экрану, а затем нажмите и удерживайте «Блокировку экрана». После чего вы будете перенаправлены в режим «Выключение». Проведите пальцем по экрану, чтобы выключить устройство.
Выключение айфона через настройки с iOS версии 11 и выше
Начиная с iOS 11, пользователи iPhone и iPad имеют альтернативный вариант выключения своих устройств.
Как выключить айфон без кнопки блокировки из настроек на iPhone или iPad под управлением iOS 11:
- Откройте приложение «Настройки» на вашем iPhone/iPad под управлением iOS 11 или более поздней версии.
- Нажмите на «Общие» и прокрутите до конца.
- Нажмите на ярлык выключения.
- Появится режим «Выключение». Проведите пальцем по экрану слева направо, чтобы выключить устройство iOS. Либо нажмите «Отмена», если вы передумаете.
Перезагрузка с помощью сброса настроек сети
Использование любой из основных настроек сброса вашего iPhone или iPad перезагрузит устройство. Но поскольку вы собираетесь просто перезагрузить устройство, а не стирать все данные, сброс настроек сети будет иметь наименее разрушительный эффект. Этот метод удалит сохраненные пароли Wi-Fi и данные о сопряженных Bluetooth устройствах, но в конце концов ваше устройство будет перезагружено.
Чтобы осуществить перезагрузку устройства, выполните следующие действия:
- Запустите приложение «Настройки» на вашем iPhone или iPad.
- Перейдите в раздел «Основные» → «Сброс».
- Нажмите на синюю кнопку «Сбросить настройки сети».
- Введите пароль, если появится запрос, а затем нажмите кнопку «Готово».
- Нажмите на красную кнопку сброса настроек сети.
Сетевые настройки вашего iPhone будут восстановлены до заводских настроек, и сразу же после этого ваше устройство выполнит перезагрузку.
Источник
Как выключить или перезагрузить iPhone, если не работает кнопка питания
Данная проблема хорошо знакома многим пользователям. iPhone или iPad с нерабочей кнопкой питания вполне пригоден к использованию и зачастую владельцы испорченного аппарата не спешат с дорогостоящим ремонтом, но вот выключить гаджет без данного элемента управления ранее можно было только посредством джейлбрейк-твиков.
Начиная с iOS 11 отключить устройство можно штатными методами, для этого разработчики предусмотрели соответствующую функцию. Компания позаботилась о владельцах неисправных iPhone и разместила кнопку для выключения iДевайса в системном меню.
Как выключить (и включить) iPhone или iPad, если не работает кнопка питания
1. Перейдите в меню Настройки → Основные;
2. Пролистайте в самый низ и нажмите кнопку «Выключить»;
3. Сделайте свайп вправо по слайдеру «Выключить».
Естественно, возникает вполне закономерный вопрос:
Как включить iPhone, если сломана кнопка Включения?
Для этого следует подключить устройство к источнику питания (к зарядке) и запуск произойдет автоматически.
Как перезагрузить iPhone или iPad, если не работает кнопка питания
Впрочем, если необходимо просто перезагрузить iPhone или iPad, то для этого не придется искать розетку и Lighting-кабель, начиная с iOS 11 предусмотрена и такая функция. Она была опционально добавлена в набор вспомогательных функций «AssistiveTouch», чтобы ей воспользоваться необходимо проделать следующие действия:
1. Перейти по пути: Настройки → Универсальный доступ → Касание → AssistiveTouch → AssistiveTouch;
2. Открыть раздел «Меню верхнего уровня», нажать на «+», а затем на появившийся квадрат со знаком «+» внутри.
3. Отметить галочкой пункт «Перезапуск» и нажать кнопку Готово. В меню AssistiveTouch появится команда «Перезапуск»;
4. При необходимости активировать AssistiveTouch и воспользоваться новой опцией.
Источник
Как выключить iPhone если не работает кнопка выключения
Выключение iPhone – это обычная процедура и с ней редко возникают какие-то проблемы если устройство исправно. Для того чтобы выключить исправный iPhone достаточно просто нажать на кнопку Выключения, подержать ее несколько секунд и потом сделать свайп вправо по кнопке Выключения. Но, если iPhone не исправен, то с этой простой процедурой могут возникнуть некоторые сложности.
В этой статье мы расскажем о том, как выключить iPhone если не работает кнопка выключения или сенсорный экран. Статья будет актуальной для всех версий iPhone, включая iPhone 4, 4s, 5, 5s, se, 6, 6s и 7.
Как выключить iPhone без кнопки
Если у вас не работает кнопка выключения на Айфоне, но вам нужно его как-то выключить, то вы можете воспользоваться функцией, которая называется «AssistiveTouch». Для включения данной функции сначала нужно зайти в настройки Айфона и открыть там раздел «Основные».
После этого нужно открыть подраздел «Универсальный доступ».
И включить там функцию «AssistiveTouch».
После включения «AssistiveTouch», на экране вашего Айфона появится плавающая полупрозрачная круглая кнопка. Данная кнопка позволит вам использовать сенсорный экран для выполнения многих действий, для которых раньше нужно было нажимать аппаратные кнопки на корпусе. Например, с помощью этой кнопки можно выключить Айфон, даже в том случае, если вы не можете нажать на аппаратную кнопку Выключения. Для этого нужно сначала нажать на плавающую кнопку на экране, а потом в появившемся меню выбрать «Аппарат».
После этого появится меню для управления аппаратными кнопками с помощью экрана. Если у вас не работает кнопка выключения и вы хотите выключить ваш Айфон, то здесь нужно нажать на кнопку «Блокировка экрана» и удерживать палец на кнопке до тех пор, пока на экране не появится предложение выключить устройство.
После этого вы сможете выключить Айфон точно также, как и после нажатия на кнопку Выключения, то есть с помощью свайпа вправо по кнопке «Выключить». Нужно отметить, что выключить Айфон при помощи функции «AssistiveTouch» достаточно просто, но в последствии вы можете столкнуться с проблемами при включении устройства. Ведь если ваша кнопка Выключения не работает, то вы не сможете просто нажать на нее и включить смартфон. К счастью, из этой ситуации есть выход. Для того чтобы включить Айфон без использования кнопки его можно просто поставить на зарядку либо подключить к компьютеру, и он включится автоматически.
Как выключить iPhone если не работает сенсорный экран
В дополнение рассмотрим еще одну похожую проблему, а именно отказ сенсорного экрана. Ведь если у вашего Айфона отказал сенсорный экран, то у вас также возникнут проблемы с его выключением. Без рабочего сенсорного экрана не получится сделать свайп вправо по кнопке выключения, а значит стандартный способ выключения Айфона не будет работать.
Для того чтобы выйти из этой ситуации и все-таки выключить Айфон без сенсорного экрана можно использовать процедуру принудительной перезагрузки устройства. Делается это так:
- Одновременно зажмите кнопку Выключения и кнопку «Домой» и удерживайте их нажатыми до тех пор, пока экран Айфона не выключится. Для Айфона седьмой версии вместо кнопки «Домой» нужно использовать кнопку уменьшения громкости.
- После того как экран погас, сразу отпускайте кнопки.
- Если отпустить кнопки вовремя, то Айфон выключится, если же подержать их немного больше нужного, то вместо выключения вы просто перезагрузите устройство.
Нужно отметить, что процедуру принудительной перезагрузки Айфона не стоит использовать слишком часто. Поскольку при ее использовании есть риск повредить память смартфона.
Источник
Как выключить iPhone, если не работает кнопка
Содержание статьи
- Как выключить iPhone, если не работает кнопка
- Как обнулить iPhone
- Как перегрузить айфон
Что делать, если не работает кнопка «Power/Lock» на айфоне
Есть несколько вариантов решения данной проблемы, вот некоторые из них:
— можно выключить кнопку, используя зарядку
— можно активировать функцию Assitive Touch
Выключаем айфон при нерабочей кнопке с помощью зарядного устройства
1. Необходимо подсоединить айфон к зарядному USB-кабелю. Кабель айфона должен быть родным, поставленным вместе с телефоном. Далее устройство подключается к USB-порту компьютера.
2. Затем следует дождаться, пока экран зажжется. Если заряд батареи у айфона закончился, то необходимо подождать чуть дольше – до нескольких минут. Это время может исчисляться десятью минутами.
3. После того, как экран загорится, для разблокировки айфона нужно переместить ползунок. До замены телефона рекомендовано включение функции Assistive Touch. (При имеющемся коде замка перед получением доступа к устройству следует его ввести)
Как перезагрузить iPhone без кнопки
1. Сначала переходим в приложение «Настройки», далее нажимаем «Основные» и «Универсальный доступ».
2. Страница с «универсальным доступом» в настройках прокручивается до конца, до раздела «Физиология и Моторика», где следует указать пункт «Assistive Touch».
3. Напротив «Assistive Touch» перевести ползунок в положение «включено». На экране должна появиться прозрачная кнопка.
4. Нажать на кнопку (жест «тап»). Доступные возможности Assistive Touch должны появиться после этого в окне экрана.
Как выключить iPhone при помощи Assistive Touch
1. На иконке нужно «тапнуть» меню функции Assistive Touch.
2. В меню «тапнуть» иконку «аппарат», затем по «блокировке экрана» долгий «тап» до появления кнопок «отменить» и «выключить».
3. Затем по кнопке «выключить» делается «свайп-вправо», после этого телефон начинает выключаться.
4. Для включения с неисправной кнопкой айфон подключается к компьютеру USB-кабелем.
Источник