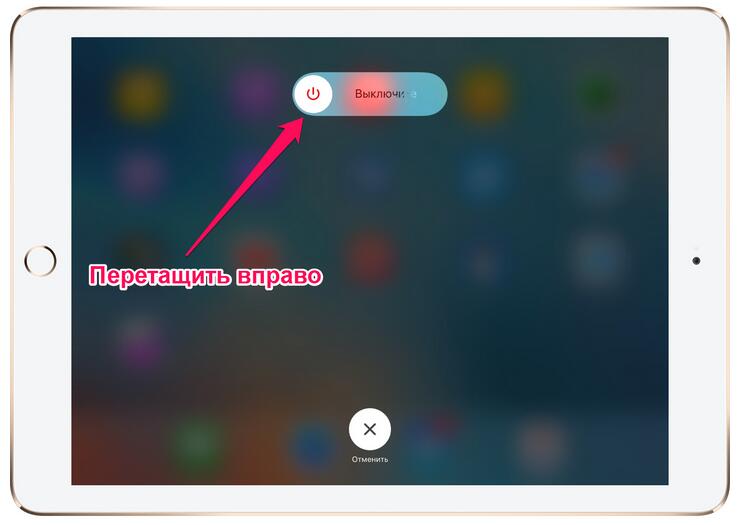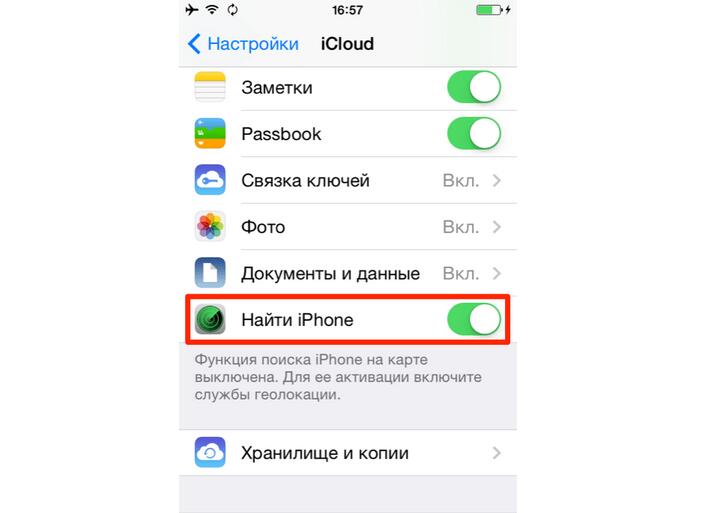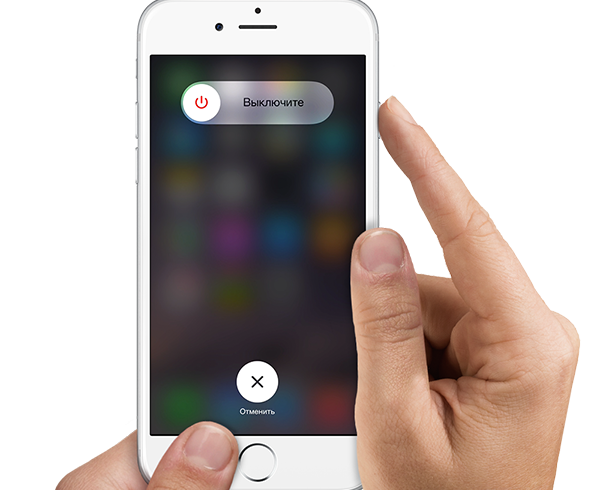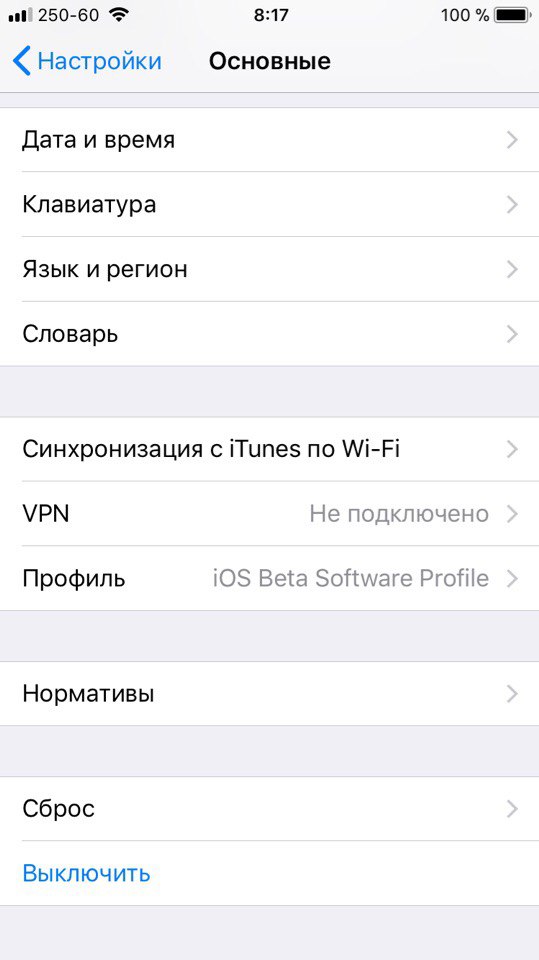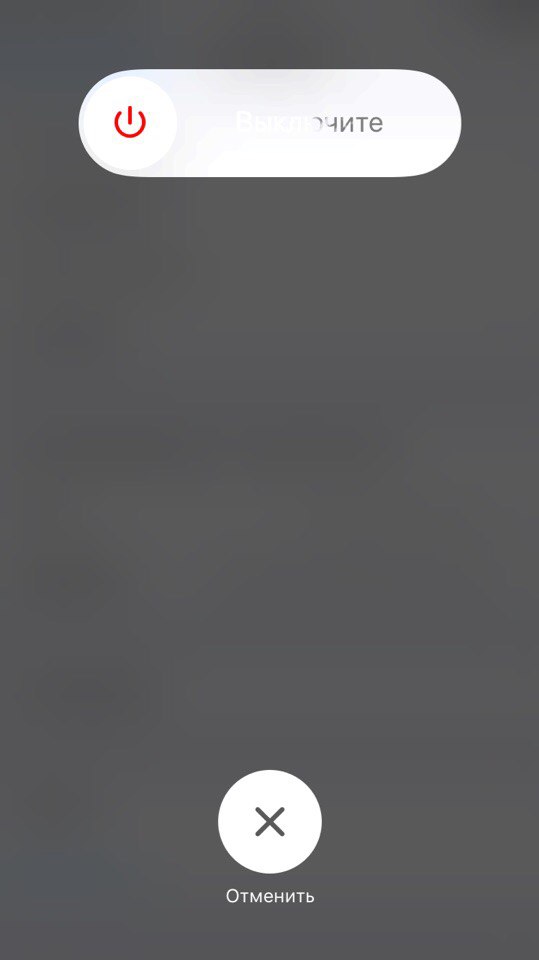- Как выключать PC или Mac с iPhone и iPad
- Как выключать PC или Mac с iPhone и iPad
- Как выключить “Айпад”: все возможные варианты
- Через настройки
- Включение без использования клавиши питания
- Как выключить «Айпад 2»
- Блокируем планшет дистанционно
- Заключение
- Как выключить или включить iPhone / iPad без кнопки выключения
- Как выключить iPhone или iPad через настройки
- Способ выключения iPhone через Assistive Touch
- Как включить или перезагрузить iPhone / iPad без кнопки включения?
- Как выключить iPad
- Как выключить iPad кнопкой Home
- Как выключить iPad Pro и iPad Air
- Как принудительно перезагрузить iPad, который не отвечает
- Как перезагрузить iPad
Как выключать PC или Mac с iPhone и iPad
Слишком уютно расположились под одеялом и желания вставать и выключать компьютер нет никакого? В этой инструкции мы расскажем как при помощи бесплатного приложения для iPhone и iPad получить возможность удаленно выключать целевой компьютер PC или Mac.
Возможность удаленного выключения компьютера может быть полезной в самых различных случаях. Вы, например, можете контролировать игровые сессии своих детей, которые стали допоздна засиживаться перед мониторами или ставить таймер на выключение компьютера во время вечернего просмотра фильмов или сериалов. В общем, возможность действительно полезная, а самое приятное, что начать ею пользоваться очень просто.
Как выключать PC или Mac с iPhone и iPad
Шаг 1. Скачайте и установите приложение Off Remote (платная версия, 229 руб.) на ваш iPhone или iPad
Примечание: у приложения есть платная версия, которая не включает в себя рекламу и содержит расширенный набор функций, например, возможность использования таймеров для действий. Впрочем, если желания платить у вас нет, то и бесплатная версия Off Remote окажется полезной. Есть аналогичные платные утилиты, но именно Off Remote показала себя в тестах лучше всего, поэтому именно это приложение мы рекомендуем для использования.
Шаг 2. Скачайте и установите десктопный клиент Off Remote для вашего PC или Mac
Шаг 3. На PC или Mac клиент Off Remote нужно только лишь установить и запустить — дополнительных настроек делать не придется
Шаг 4. Запустите приложение Off Remote на своем мобильном устройстве
Шаг 5. Выберите свой компьютер из раздела «Видимые компьютеры»
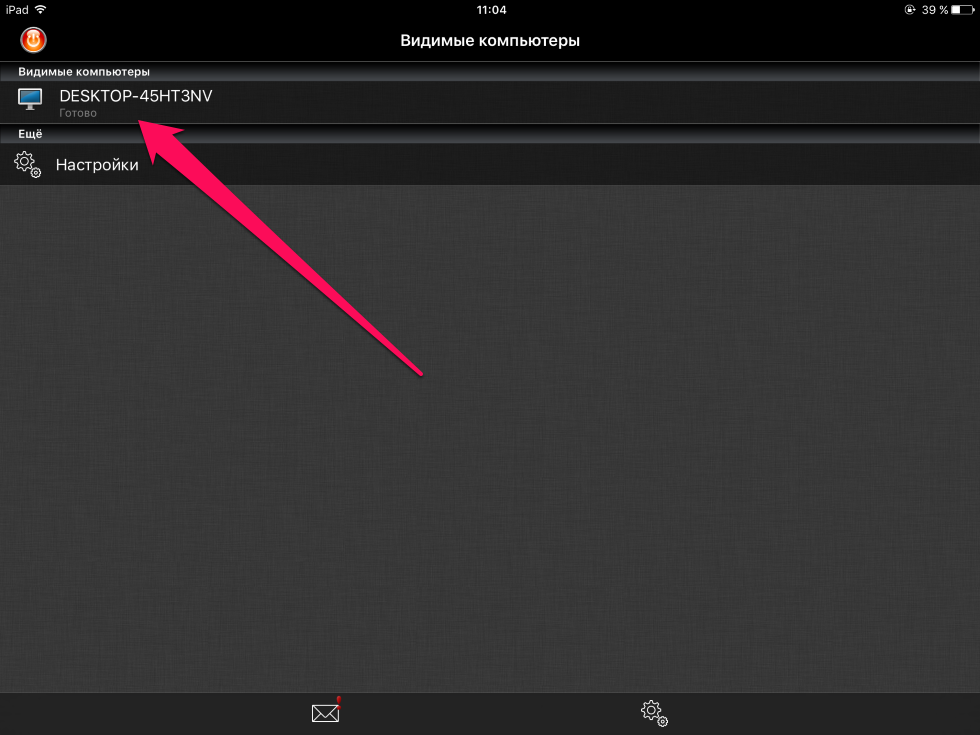
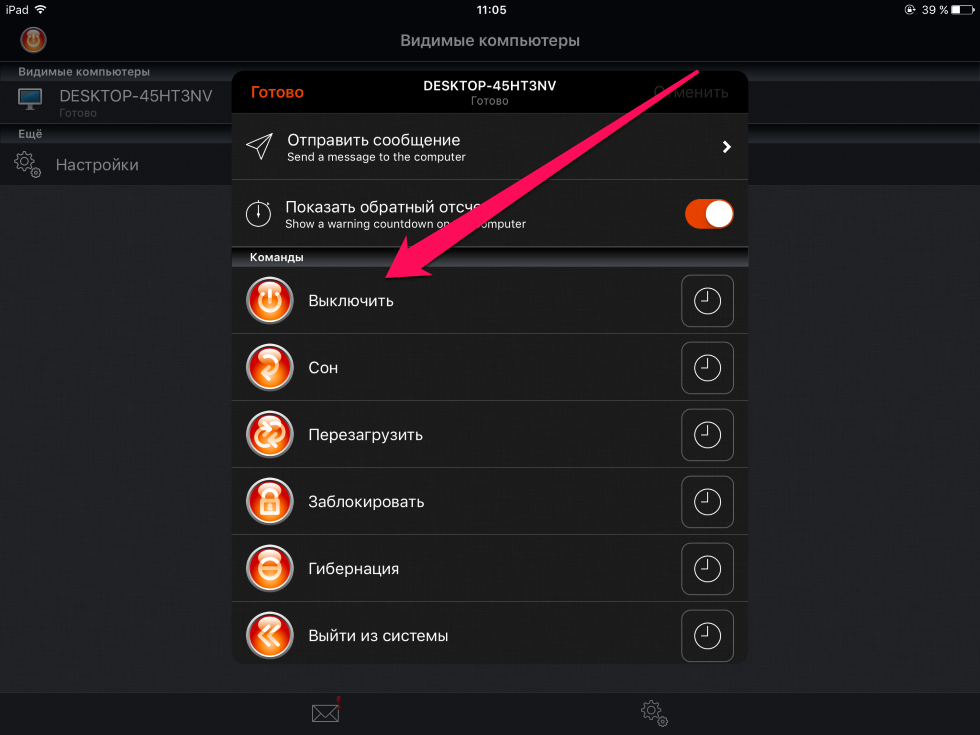
Поставьте 5 звезд внизу статьи, если нравится эта тема. Подписывайтесь на нас Telegram , ВКонтакте , Instagram , Facebook , Twitter , YouTube .
Источник
Как выключить “Айпад”: все возможные варианты
Наверняка каждому из вас было любопытно узнать, как выключить “Айпад”, не нажимая кнопки Power? Иногда случаются ситуации, когда необходимо срочно отключить гаджет.
В новых версиях iOS присутствует особая функция, с помощью которой можно выключить планшет через настройки, не нажимая клавишу Power.
Разберем подробно, как выключить “Айпад” легко и быстро.
Через настройки
Стоит отметить, что отключить «Айпад» через настройки можно только в версии iOS 11 и выше. План действий:
- Войдите в меню «Настройки» на планшете.
- Перейдите в «Основные» и в самом низу дисплея нажмите кнопку «Выключить».
- Проведите по шкале пальцем слева направо, чтобы отключить планшет.
Это один из наиболее простых способов выключения устройства. Похожим образом можно отключить компьютеры Mac с операционной системой Windows.
Включение без использования клавиши питания
Как выключить «Айпад», мы разобрались. А как включить его, если нет возможности пользоваться клавишей Power? Попробуйте подсоединить планшет к источнику питания. Если с аккумулятором все в порядке и дело просто в неисправности кнопок, то спустя некоторое время экран «Айпада» загорится.
Этим способом можно перезагрузить гаджет – отключить, а затем вновь включить. Еще один вариант перезагрузки без нажатия Power и зарядки – подключить опцию, которая будет требовать перезапуск системы. К примеру, поменять текстовые настройки или сбросить системные. На устаревших версиях iOS данная опция отсутствует.
При каких обстоятельствах следует выключать гаджет без нажатия клавиши Power? Этот прием хорош, когда нажатию мешает защитный чехол или если клавиша вышла из строя. Как видите, функция включения и выключения через «Настройки» очень полезна и обязательно когда-нибудь пригодится.
Как выключить «Айпад 2»
Этот способ подходит не только для планшета этой модели, но и для любого другого. Как выключить «Айпад» если не работает сенсор? Устройство перестало откликаться на ваши нажатия? Не паникуйте, а просто проделайте следующее действие: одновременно нажмите на клавишу «Домой» и «Включение» и удерживайте их в течение нескольких секунд. Экран гаджета должен потухнуть. Данный вариант хорош, когда вы не знаете, как выключить «Айпад», если он завис.
Блокируем планшет дистанционно
Когда «Айпад» находится в наших руках, ничего не должно беспокоить, но бывают случаи, когда гаджет забывают в кафе, на сиденье такси или еще где-нибудь. Тогда есть вероятность, что вашим устройством завладеют аферисты. Как выйти из неприятной ситуации?
Сразу же стоит оговориться, что «Айпад» необходимо зарегистрировать на «Облаке». Это легко сделать в «Настройках». Так вы быстро узнаете ваш логин (обычно он состоит из символов, использующихся в адресе электронной почты) и секретный код.
На устройстве необходимо установить приложение Find My iPhone (подходит для всех «яблочных» устройств), в «Настройках» включить опцию определения местоположения. Приложение можно скачать в магазине AppStore, оно находится в свободном доступе. Если вы заметили, что потеряли гаджет, используйте ноутбук либо компьютер для быстрого доступа к «Облаку». Введите ваш логин и пароль, затем запустите приложение «Найти устройство». На экране появится карта с пометкой места, где в данный момент находится ваш планшет. Местоположение будет обозначено зеленой точкой. Точность нахождения зависит от включенного навигатора и беспроводных сетей. Кликните по точке, а потом — по значку «i».
Вам предоставят данные о том, сколько заряда осталось у вашего «Айпада», кроме того, появится шанс активировать одну из трех функций:
- Звуковые сигналы. Когда вы выберете эту команду, ваше устройство начнет издавать звуки, по которым вы сможете его отыскать, если оно недалеко.
- Режим для украденного «Айпада». Дистанционно вы сможете установить секретный четырехзначный код.
- Удаление всех данных с «Айпада». Все, что было на устройстве до этого момента, исчезнет, восстановить файлы не получится.
Заключение
К сожалению, любой девайс дает сбои, и вопрос о том, как выключить «Айпад» рано или поздно встает перед каждым владельцем «яблочного» планшетника. От неполадок и «глюков» не застрахованы ни устройства флагманских фирм, ни бюджетники. Следуя инструкции выше, вы за несколько секунд вернете свой гаджет к жизни, разумеется, если только он выключился не из-за поломки. В противном случае придется обратиться за помощью в центр технической поддержки.
Источник
Как выключить или включить iPhone / iPad без кнопки выключения
Вам когда-нибудь было интересно, как можно выключить iPhone или iPad без кнопки выключения? Если да, то вы не один. Устройства большинства пользователей включены всегда, но иногда приходится отключать их по разным причинам.
В последних версиях iOS есть удобная функция, позволяющая легко выключить iPhone или iPad через настройки, не используя кнопки включения (power).
В данной статье мы расскажем, как выключить iPhone или iPad через настройки не используя кнопку блокировки.
Функция доступна только в версии iOS 11 и выше.
Как выключить iPhone или iPad через настройки
- Зайдите в Настройки на своём устройстве.
- Перейдите в основные и пролистайте в самый низ, затем нажмите «Выключить».
- Проведите по слайдеру вправо, чтобы выключить устройство.
Это довольно простой способ выключить айфон если кнопка не работает, похожий на отключение в меню Mac или меню Пуск на ПК с Windows.
Отключение iPad через настройки работает точно так же, как и способ на iPhone.
Способ выключения iPhone через Assistive Touch
Вы также можете выключить свой iPhone зажатием кнопки «Блокировка экрана» в меню Assistive Touch. Вот как его настроить:
- Зайдите в Настройки → Универсальный доступ.
- Выберите Касание → AssistiveTouch и включите функцию.
- Теперь нажмите кнопку, появившуюся на экране.
- Зажмите значок «Блокировка экрана».
Появится уже знакомый вам слайдер для отключения устройства.
Многие этого не знают, но вы можете 5 раз нажать кнопку включения для Экстренного вызова или отключения устройства.
Siri на iPhone пока что не умеет выключать устройство, но в будущем это может измениться.
Как включить или перезагрузить iPhone / iPad без кнопки включения?
Включить устройство можно просто нажав на физическую кнопку «питания», но, если у вас нет возможности ей воспользоваться, вы можете просто подключить устройство к источнику питания.
Таким образом можно перезагружать устройства – выключив и заново их включив. Ещё один способ перезагрузить айфон или айпэд, не используя кнопки питания или зарядки, — включить настройку, требующую перезагрузки. Например, изменить настройки текста или сбросить системные настройки. На более старых версиях iOS данной функции в Настройках нет.
Если вы не понимаете, зачем кому-то выключать устройство без кнопки блокировки экрана, мы объясним. Есть много причин. Пользователи с физическими ограничениями просто не могут нажать на кнопку, иногда нажатию мешают чехлы, очень часто кнопка просто ломается. Во всех этих случаях функция выключения через Настройки будет очень полезной.
Источник
Как выключить iPad
Если вам нужно продлить срок службы батареи вашего iPad — возможно, для того, чтобы он продержался в долгой автомобильной поездке, или, возможно, потому, что вы хотите попытаться ускорить работу своего iPad, вам нужно будет выключить его. Просто дать iPad перейти в спящий режим недостаточно, чтобы очистить память или продлить срок службы батареи.
Выключение iPad — это единственный способ перезапустить iPad, который не отвечает, когда iPad завис и ничего не работает.
Выключить iPad должно быть легко, и для некоторых iPad это так. Но не так просто выключить iPad, на котором, как и на некоторых iPhone, отсутствует кнопка «Домой» (здесь мы обсуждаем, как выключить iPhone без кнопки «Домой»).
В этой статье мы покажем, как выключить iPad.
Как выключить iPad кнопкой Home
Выключить iPad, на котором есть кнопка «Домой», просто.
- Удерживайте кнопку питания в верхней части iPad примерно 3 секунды, пока не увидите сообщение «Сдвиньте, чтобы выключить».
- Сдвиньте значок питания вправо, чтобы выключить iPad.
- Экран должен стать черным и отобразить небольшое колесо прогресса. Через несколько секунд ваше устройство выключится.
- Чтобы снова включить iPad, снова нажмите и удерживайте кнопку питания.
Если кнопка не работает, не паникуйте — мы можем показать вам, как исправить сломанную кнопку питания.
Как выключить iPad Pro и iPad Air
В 2018 году iPad Pro, как и iPhone, получил полностью экранную переднюю панель, что стало возможным благодаря потере кнопки «Домой». Позже в 2020 году iPad Air также лишился кнопки «Домой».
Поэтому, если у вас есть iPad Pro 2018 или 2020 года или iPad Air 2020 года без кнопки «Домой», вам нужно будет выполнить несколько сложную комбинацию нажатий кнопок, чтобы их выключить.
Чтобы выключить бесплатный iPad с кнопкой «Домой», вам нужно запомнить эту комбинацию нажатия кнопок:
- Нажмите и удерживайте один из переключателей громкости.
- Теперь нажмите и удерживайте кнопку питания. (Обе кнопки нужно нажимать вместе).
- Теперь ваш iPad должен показать вам ползунок выключения питания. Вы можете провести по нему, чтобы выключить iPad.
Если вы обнаружите, что делаете снимки экрана, попробуйте выполнить следующие действия:
- Нажмите переключатель увеличения громкости.
- Нажмите переключатель громкости вниз.
- Теперь нажмите и удерживайте кнопку питания (также известную как боковая кнопка).
- Ваш iPad покажет ползунок выключения, проведите по нему, чтобы выключить iPad.
Как принудительно перезагрузить iPad, который не отвечает
Хотя в приведенном выше руководстве объясняется, как выключить любой iPad, устройство должно реагировать на активацию меню выключения. Но что произойдет, если ваше устройство полностью не отвечает и его все еще необходимо правильно выключить? Вам нужно будет выполнить так называемый «жесткий сброс» или принудительный перезапуск.
- На iPad с кнопкой питания вы сможете удерживать и кнопку питания, и кнопку «Домой» в течение 10 секунд, пока экран не станет черным и не отобразится логотип Apple.
- Для iPad Pro и Air с 2020 года необходимо нажать и отпустить увеличение громкости, затем нажать и отпустить уменьшение громкости. Наконец, нажмите и удерживайте боковую кнопку (питание), пока не увидите логотип Apple, как показано выше.
Как перезагрузить iPad
Чтобы перезагрузить iPad, снова нажмите и удерживайте кнопку питания, пока не появится логотип Apple. Как только вы увидите это, вы можете отпустить кнопки и позволить своему устройству iOS перезагрузиться. После того, как он снова включится, следуйте инструкциям выше, чтобы правильно выключить iPhone или iPad.
Источник