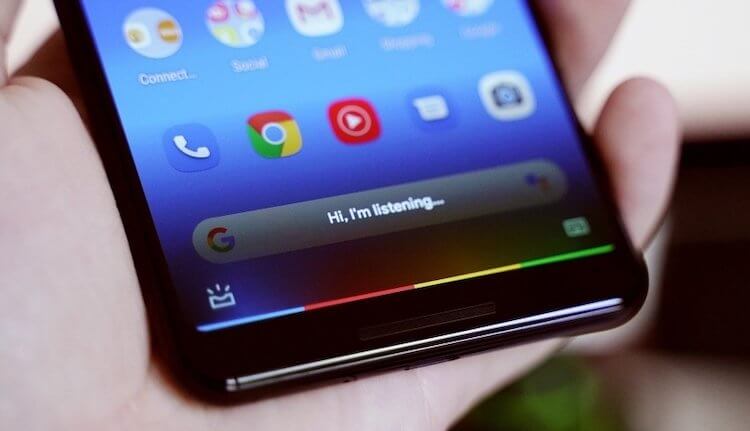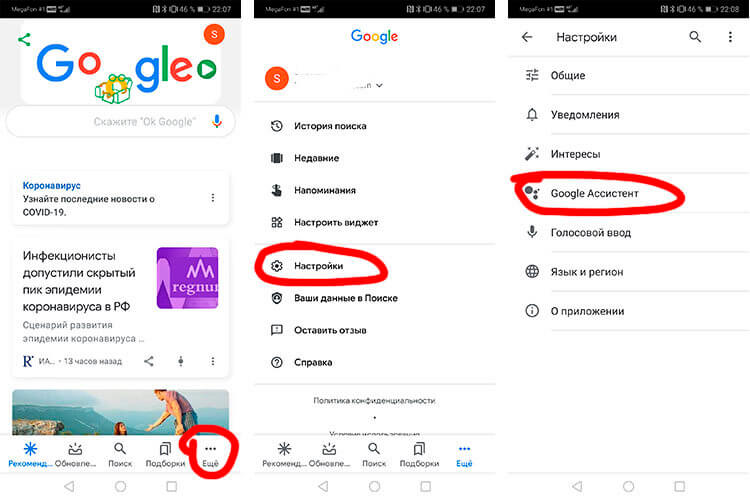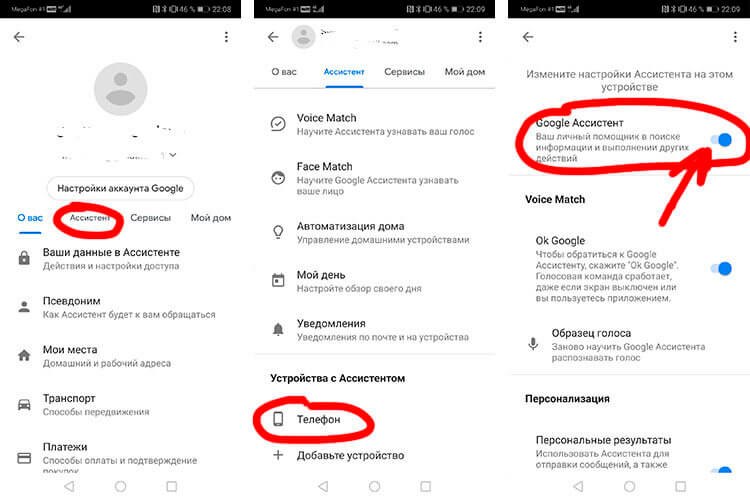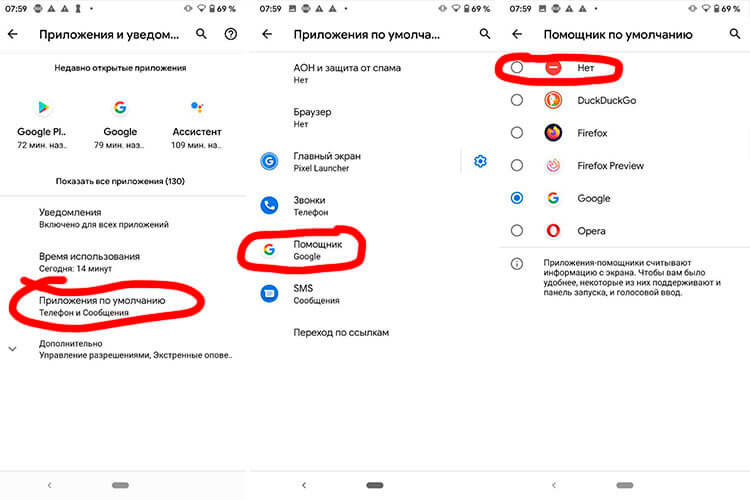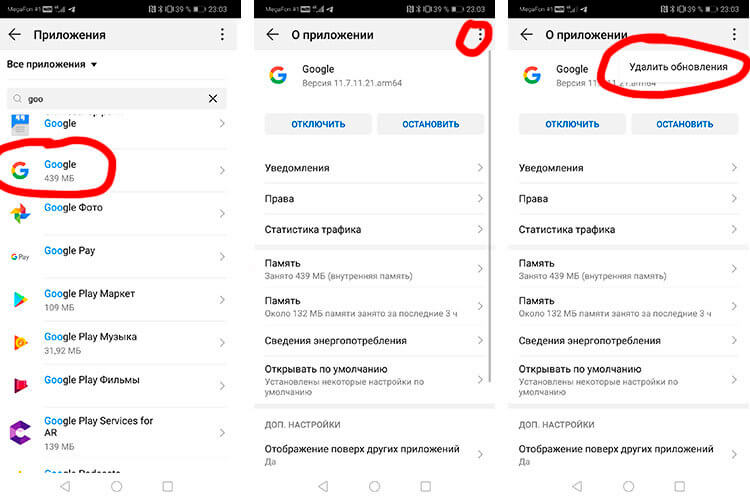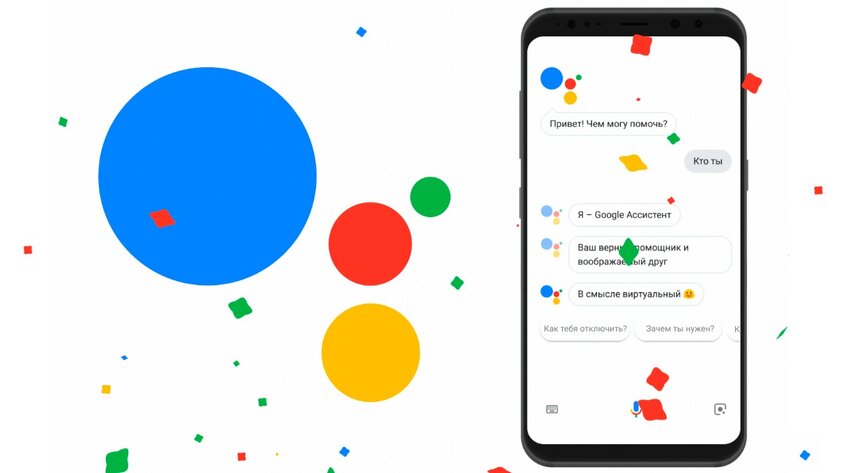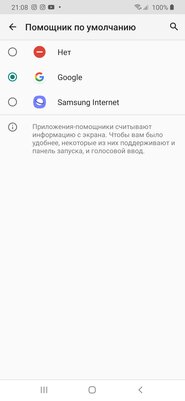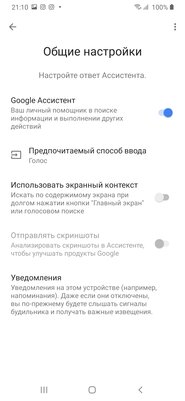- Способы отключения голосового помощника на Android
- Отключение голосового помощника
- Способ 1: Google Assistant
- Способ 2: Яндекс Алиса
- Способ 3: Маруся от Mail.ru
- Способ 4: Microsoft Cortana
- Способ 5: Google TalkBack
- Удаление приложений
- Заключение
- Окей, Гугл! Отстань от меня! Как отключить голосового ассистента?
- Особенности Google Ассистента
- Как отключить Google Ассистент
- Простая деактивация Google ассистента
- Как отключить кнопку вызова ассистента
- Удаление обновлений Google
- Как отключить Google Ассистента на Android
- Содержание
- Как отключить Google Ассистент
- Первый способ — отключение через настройки смартфона
- Второй способ — отключение через настройки приложения
- Как включить Google Ассистент
Способы отключения голосового помощника на Android
Устройства на платформе Android обладают достаточно удобным управлением, упростить которое еще больше можно с помощью голосовых помощников. Однако в связи с доступностью сразу нескольких вариантов некоторое ПО становится бесполезным и требует удаления для экономии места в памяти. Именно про отключение голосовых помощников мы расскажем далее в рамках этой статьи.
Отключение голосового помощника
На сегодняшний день для использования на Android доступно огромное количество голосовых помощников, каждый из которых имеет собственные настройки и методы деактивации. Мы уделим внимание лишь некоторым вариантам от наиболее известных разработчиков, в то время как большинство других аналогов вряд ли вызовут затруднения.
Способ 1: Google Assistant
Так как операционная система Android разработана и выпущена корпорацией Google, большую часть предустановленного ПО составляют службы и приложения данного разработчика. В частности это относится к Ассистенту, предоставляющему функцию голосового поиска, более известную как «Окей, Google». Для деактивации достаточно посетить внутренние «Настройки» Гугл Ассистента и выключить ранее упомянутую опцию.
Способ 2: Яндекс Алиса
Еще один достаточно известный голосовой помощник Алиса создан в Яндекс и на сегодняшний день по умолчанию интегрирован в последние версии фирменного браузера. Изначально опция находится в деактивированном состоянии и потому в большинстве случае дополнительные действия не требуются. При этом включение, равно как и отключение, можно произвести через внутренние настройки обозревателя.
- Откройте Яндекс.Браузер, свайпом вниз перейдите к экрану с живыми плитками и разверните меню в правом нижнем углу страницы. Здесь необходимо коснуться строки «Настройки».
На следующем этапе найдите блок «Поиск» и в подразделе «Голосовые возможности» тапните «Голосовой помощник Алиса». В результате откроется страница с основными параметрами помощника.
Процесс отключения, как видно, не сильно отличается от противоположной задачи и вряд ли вызовет какие-то вопросы. К тому же можно не только полностью деактивировать Алису, но и оставить некоторые функции, выбрав «Голосовой поиск».
Способ 3: Маруся от Mail.ru
Из всех представленных в данной статье голосовых помощников Маруся от компании Mail.ru является наиболее новым и оттого менее популярным приложением. Здесь, как и в прочих аналогах, присутствуют настройки для управления функциями, через которые также можно произвести деактивацию.
- Через меню приложений откройте Марусю и в левом нижнем углу тапните по значку «Настроек». После этого необходимо найти блок «Основные» и изменить статус функции «Активация голосом».
В результате помощник перестанет реагировать на ключевое слово и будет доступен только внутри соответствующего приложения. Если вас не устраивает подобный вариант решения, можете дополнительно произвести отключение привязанных учетных записей с помощью кнопки «Выйти из аккаунта», что автоматически ограничит использование ПО.
Несмотря на малый срок с момента выхода, уже на конце 2019 года Маруся предоставляет внушительное количество инструментов. Пробуйте комбинировать разные настройки, чтобы пользоваться только нужными функциями.
Способ 4: Microsoft Cortana
Голосовой помощник Cortana, изначально представленный компанией Microsoft специально для ОС Windows 10, в настоящее время доступен на некоторых других платформах, включая Android. Как и любое другое аналогичное ПО, это приложение можно использовать частично, отключив ненужные функции через внутренние настройки.
- Разверните приложение и откройте главное меню в правом верхнем углу начальной страницы. Из представленного списка необходимо выбрать пункт «Settings».
При появлении страницы с настройками тапните по блоку «Phone Settings» и после перехода найдите блок «Entry point». Здесь для начала следует развернуть подраздел «Cortana on home screen».
На экране «Cortana on home screen» нужно сместить ползунок с одноименной подписью влево, чтобы деактивировать функцию. Прочие элементы будут отключены автоматически.
Вернитесь на страницу с основными параметрами «Settings» и в том же блоке выберите раздел «Hey Cortana». Для выключения сместите ползунок «From the Cortana app» в левую сторону, и на этом можно закончить.
При возвращении на основную страницу с настройками приложения обе рассмотренные опции должны быть в состоянии «Off». Обратите внимание, как и в случае с Марусей, отключить Кортану можно полностью, выполнив выход из учетной записи Microsoft.
К сожалению, приложение для Android не поддерживает русский язык даже в текстовом варианте, тем не менее большинство настроек понятны на интуитивном уровне. В крайнем случае всегда можно прибегнуть к удалению, упомянутому далее.
Способ 5: Google TalkBack
В отличие от предыдущих вариантов, Google TalkBack является стандартной службой операционной системы Android и выступает в роли помощника для людей с ограниченными возможностями. Из-за того, что при использовании опции будут автоматически озвучены все действия, использовать ее не всегда удобно. Про деактивацию функции нами было максимально подробно рассказано в отдельной инструкции.
Удаление приложений
Каждое представленное приложение, включая Google Ассистента и при определенных обстоятельствах специальные возможности операционной системы Android, может быть удалено стандартными средствами через «Настройки». Этот метод деактивации является наиболее радикальным, хоть и не требует очистки памяти. На примере других программ процедура удаления приложений была нами подробно описана в отдельной статье.
Заключение
Мы уделили внимание как стандартной функции платформы, так и сторонним голосовым помощникам, отключение которых во многом похоже и распространяется на некоторое другое ПО. При этом всегда можно воспользоваться альтернативой, просто выполнив удаление приложения, даже в случае с предустановленными приложениями, по необходимости воспользовавшись ПК.
Помимо этой статьи, на сайте еще 12470 инструкций.
Добавьте сайт Lumpics.ru в закладки (CTRL+D) и мы точно еще пригодимся вам.
Отблагодарите автора, поделитесь статьей в социальных сетях.
Источник
Окей, Гугл! Отстань от меня! Как отключить голосового ассистента?
Я искренне уважаю голосового ассистента от Google. В российской действительности более адаптированной мне кажется Алиса, да и голос у нее поприятнее. Но в сравнении с туповатой Siri, Google Ассистент не идет ни в какое сравнение. Да и по сочетанию факторов он, наверное, лучший голосовой помощник в своем роде. Проблема в том, что иногда он совершенно не нужен и его куда проще отключить, чем продолжать пользоваться. Часто из-за этого он даже начинает раздражать, а если такое началось, то обращаешь на него все больше внимания. Короче, замкнутый круг. При этом не все знают, как его можно отключить, и поэтому часто спрашивают об этом. В этой статье я отвечу сразу всем.
Ассистент хорош, но иногда надоедает.
Особенности Google Ассистента
Я согласен, что Google Ассистент может быть очень полезным и значительно развился с тех пор, как он впервые появился в наших телефонах. Но что, если он продолжает вылезать со своими советами даже в тот момент, когда он вам совершенно не нужен, или вы просто не хотите, чтобы ваш телефон всегда вас слушал? Все очень просто — надо отключить лишние функции и жизнь станет такой же простой, как и прежде.
Самое раздражающее, что есть в Google Ассистенте, это когда он просто вылезает в тот момент, когда его совершенно не ждешь, а вызов сделал по ошибке. Иногда такое бывает при разблокировке смартфона. Это происходит, если случайно чуть дольше подержать нажатой кнопку Power.
В итоге, его сначала надо закрыть и только потом выполнить все необходимые действия. Конечно, речь идет о секундах и не стоит думать, что это очень долгий и сложный процесс. Дело в том, что мы привыкли к максимальной отзывчивости интерфейса и к тому, что даже на недорогих смартфонах все работает очень быстро и не заставляет нас тратить даже лишние доли секунд.
Это как с YouTube. Не так давно проводились исследования, которые показали, что если видео не запускается в течение трех секунд, пользователи начинают нервничать, а если прошло 6 секунд, то видео закрывают. Хотя, казалось бы, всего 6 секунд.
После открытия, помощник фиксирует ваш голос, анализирует его и выполняет указанное вами действие. Вы можете даже нести свой смартфон в кармане и случайно активировать Google Ассистент. Такое у меня тоже было. Особенно противно получается, когда вы с кем-то разговариваете или на фоне воспроизводится какое-то видео. В этом случае ассистент выхватывает кусок разговора и пытается ответить на это, как на запрос.
Как отключить Google Ассистент
Если что-то из того, что я описал выше или тому подобное происходило с вами в обычной жизни и вы устали от Google Ассистент, вам стоит просто отключить его и для этого есть три варианта действий.
Простая деактивация Google ассистента
Если вы решите полностью отключить Google Ассистент, выполните следующие действия. Откройте приложение Google и выберите Меню (три точки), далее перейдите в ”Настройки”. В разделе Google Ассистент выберите ”Ассистент”. Внизу списка выберите ”Телефон” и отключите опцию ”Google Ассистент”
Как отключить кнопку вызова ассистента
В большинстве случаев отключения кнопки Google Ассистента будет достаточно. Таким образом, вы больше не сможете получить доступ к помощнику при нажатии кнопки Power. Так вы сможете избавиться от тех самых случайных вызовов.
Перейдите в Настройки и выберите ”Приложения”, далее откройте ”Приложения по умолчанию”, а затем нажмите ”Приложение-помощник”. Здесь вы можете изменить разные настройки, в том числе, отключить вызов Google Ассистента кнопкой Power. Просто в разделе ”Помощник” выберите ”Нет”.
Такой вариант является самым оптимальным, так как не отключает Ассистента полностью и позволяет продолжать им пользоваться в случае необходимости. Зато вы никогда не вызовете его случайно.
Удаление обновлений Google
Раз уж мы говорим о всех вариантах, давайте тогда продолжать до последнего и перебирать действительно все возможности. Последней из них будет удаление обновлений Google. Та еще затея, но почему бы не сделать так, если вам хочется быть не как все?
Google Ассистент — это относительно новая разработка, в ранних версиях Google помощника не было. Соответственно, если откатиться к той самой версии, то ничего не будет происходить и мы получим версию без Ассистента. Правда, в этом случае потеряются и другие обновления.
Для реализации этого действия, перейдите в ”Настройки”, далее ”Приложения” и потом выберите ”Диспетчер задач”. После этого, в списке выберите приложение Google и зайдите в него.
Внутри надо будет нажать на три точки в правом верхнем углу и выбрать вариант ”Удалить обновления”. После этого версия приложения вернется к первоначальной.
Расскажите в комментариях или в нашем Telegram-чате, как вы относитесь к Ассистенту и готовы ли им пользоваться? Или лучше его все же отключить?
Источник
Как отключить Google Ассистента на Android
Голосовой ассистент компании Google может существенно упростить жизнь пользователю, но далеко не все рады этой возможности. Дело в том, что довольно часто ассистент запускается самостоятельно — из-за нажатия клавиши блокировки дисплея в кармане или из-за того, что человек нажал на кнопку «Домой» на мгновение дольше, чем было нужно. Тогда от «Google Ассистента» куда больше вреда, чем пользы, но, к счастью, в Google оставили возможность удалить помощника (а точнее, отключить), чтобы он не мешал в повседневной жизни. Инструкция универсальная и подходит для любых смартфонов, будь то хоть Xiaomi, хоть Samsung.
Содержание
Как отключить Google Ассистент
Для пользователей, которые периодически или постоянно страдают от случайного вызова ассистента, есть два способа его отключения — оба позволяют забыть о навязчивом ассистенте.
Первый способ — отключение через настройки смартфона
Данный способ хорош тем, что он является универсальным — он также подходит для отключения голосовых помощников от других разработчиков, которые могут вам помешать.
- Перейдите в меню «Настройки».
- Откройте пункт «Приложения» и выберите «Приложения по умолчанию» (шестерёнка в правом верхнем углу экрана).
- Выберите пункт «Помощник и голосовой ввод» (или просто «Помощник»).
- В появившемся списке выберите пункт «Нет».
⚠️ Важно: на некоторых моделях смартфонов путь к «Google Ассистенту» может отличаться от вышеуказанного, в данном случае лучше воспользоваться поиском по фразе «Помощник и голосовой ввод».
Второй способ — отключение через настройки приложения
Впрочем, можно отключить запуск голосового ассистента, не покидая его интерфейс.
- Запустите приложение «Google Ассистент».
- Нажмите на иконку слева внизу.
- Нажмите на свою аватарку в правом верхнем углу.
- Перейдите в пункт «Общие настройки».
- Переключите ползунок ассистента.
Воспользовавшись одним из этих пунктов, вы полностью отключаете голосовой ассистент на смартфоне — его нельзя будет вызвать нажатием на клавишу питания, кнопку «Домой» или голосовой командой.
Как включить Google Ассистент
В случае, если пользователь вдруг обнаружил, что ассистент ему всё же нужен, всё можно вернуть в прежнее состояние — для этого достаточно выбрать тот пункт, которым вы воспользовались, и повторить все действия, за исключением последнего. На нём вместо отключения «Google Ассистента» его нужно будет включить.
Источник