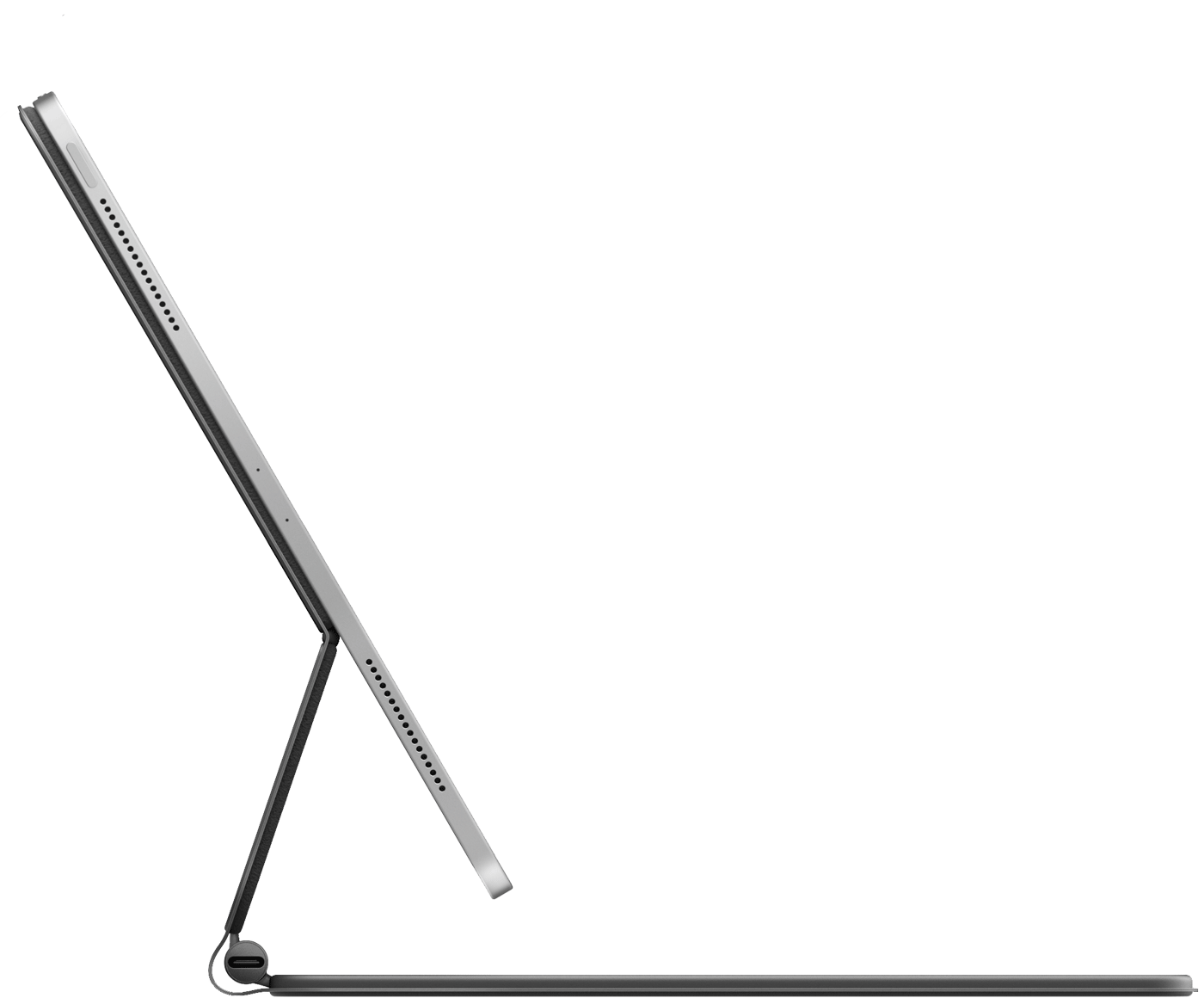- Настройка и использование клавиатуры Magic Keyboard для iPad
- Что вам понадобится
- Подключение клавиатуры Magic Keyboard к iPad
- Использование клавиатуры Magic Keyboard
- Откройте клавиатуру Magic Keyboard с подсоединенным iPad
- Выведите iPad из режима сна с помощью клавиатуры Magic Keyboard
- Изменение угла обзора
- Изменение настроек трекпада и яркости клавиатуры
- Зарядка iPad
- Переключение на экранную клавиатуру
- Дополнительная информация
- Настройка клавиатуры Magic Keyboard, мыши Magic Mouse или трекпада Magic Trackpad для работы с компьютером Mac
- Настройка беспроводного устройства
- Если устройство не подключается
- Настройка беспроводных устройств Apple более ранних моделей
- Как отключить встроенную клавиатуру MacBook?
Настройка и использование клавиатуры Magic Keyboard для iPad
Узнайте, как настраивать и использовать клавиатуру Magic Keyboard с iPad Pro.
Что вам понадобится
- iPad Air (4-го поколения), iPad Pro 12,9 дюйма (3-го, 4-го или 5-го поколения) или iPad Pro 11 дюймов (1-го, 2-го или 3-го поколения)
- iPadOS 14.5 или более поздней версии
Клавиатура Magic Keyboard 1-го поколения (A1998) функционально совместима с новым iPad Pro 12,9 дюйма (5-го поколения) с дисплеем Liquid Retina XDR. Из-за того, что новый iPad Pro немного толще, клавиатура Magic Keyboard может не полностью прилегать в закрытом состоянии, особенно при использовании защитных пленок для экрана.
Подключение клавиатуры Magic Keyboard к iPad
- Расположите клавиатуру Magic Keyboard на ровной поверхности так, чтобы шарнир был с противоположной от вас стороны, а логотип Apple — сверху.
- Откройте крышку. Верхняя часть крышки отклонится в противоположном от вас направлении.
- Продолжайте наклонять ее, пока она не достигнет нужного угла или прекратит поддаваться.
- Положите iPad на клавиатуру Magic Keyboard. Объективы на задней панели необходимо расположить в левом верхнем углу таким образом, чтобы они вошли в выемку Magic Keyboard.
Использование клавиатуры Magic Keyboard
После подсоединения iPad к клавиатуре Magic Keyboard включать/заряжать ее или выполнять с ней сопряжение не требуется. Открывать и использовать клавиатуру Magic Keyboard нужно следующим образом.
Откройте клавиатуру Magic Keyboard с подсоединенным iPad
- Расположите клавиатуру Magic Keyboard на ровной поверхности так, чтобы шарнир был с противоположной от вас стороны, а логотип Apple — сверху.
- Открывайте крышку, пока не достигнете подходящего угла или пока она не прекратит поддаваться.
Выведите iPad из режима сна с помощью клавиатуры Magic Keyboard
Чтобы вывести iPad из режима сна, нажмите любую клавишу на клавиатуре Magic Keyboard. При следующем нажатии клавиши отобразится экран блокировки. Разблокируйте iPad с помощью функции Face ID или Touch ID либо введите код-пароль с Magic Keyboard или с помощью обычных нажатий на экран.
Изменение угла обзора
Вы можете менять угол наклона iPad, чтобы подобрать идеальное положение для себя.
Изменение настроек трекпада и яркости клавиатуры
Чтобы изменить настройки трекпада, перейдите в меню «Настройки» > «Основные» > «Трекпад». Вы можете изменить скорость перемещения (скорость, с которой перемещается указатель), а также направление прокрутки. Вы также можете включить или выключить параметры «Касание для имитации нажатия» и «Касание двумя пальцами для имитации правой кнопки мыши».
Как и на iPad, яркость Magic Keyboard автоматически регулируется в зависимости от уровня окружающего освещения. Чтобы вручную изменить яркость клавиш на Magic Keyboard, перейдите в меню «Настройки» > «Основные» > «Клавиатура» > «Физическая клавиатура».
Зарядка iPad
Вы можете заряжать iPad как обычно, подсоединив кабель USB-C к порту USB-C на iPad. Или вы можете подсоединить кабель USB-C к порту USB-C на Magic Keyboard. Клавиатуру Magic Keyboard не требуется заряжать.
Порт USB-C на клавиатуре Magic Keyboard обеспечивает питание, но не передает данные. Это значит, что его нельзя использовать с устройствами ввода, такими как мышь USB-C. Не подсоединяйте один конец кабеля USB-C к порту USB-C на iPad, а другой — к порту USB-C на клавиатуре Magic Keyboard.
Переключение на экранную клавиатуру
Вместо клавиатуры Magic Keyboard может потребоваться открыть экранную клавиатуру, например для ввода символов с диакритическими знаками или использования функции диктовки.
Чтобы отобразить экранную клавиатуру, коснитесь текстового поля, после чего нажмите и удерживайте в правом нижнем углу экрана iPad, пока не появится экранная клавиатура. Чтобы снова скрыть клавиатуру, нажмите на экране вашего iPad.
Дополнительная информация
- Узнайте, какие сочетания клавиш можно использовать с клавиатурой Magic Keyboard.
- Узнайте, как пользоваться трекпадом с Magic Keyboard.
- Узнайте, как чистить Magic Keyboard.
Клавиатура Magic Keyboard оснащена магнитами, которые надежно фиксируют iPad. Не кладите карты, которые хранят информацию на магнитной полоске (например, кредитные карты или ключ-карты отелей), на внутреннюю сторону клавиатуры Magic Keyboard или между iPad и клавиатурой Magic Keyboard. При контакте с ними карта может размагнититься.
Источник
Настройка клавиатуры Magic Keyboard, мыши Magic Mouse или трекпада Magic Trackpad для работы с компьютером Mac
Если с новым компьютером iMac поставляются беспроводные устройства Apple, включите их перед началом использования. Если устройства куплены отдельно или требуется их повторное сопряжение с компьютером Mac, выполните следующие действия.
После объединения в пару и включения клавиатура Magic Keyboard, мышь Magic Mouse и трекпад Magic Trackpad работают с компьютером Mac через Bluetooth.
Устройства, входящие в комплект поставки нового компьютера iMac, уже сопряжены с ним. Просто включите их при первом запуске компьютера Mac. Чтобы убедиться, что устройство включено, проверьте его выключатель питания. Если видна зеленая метка, устройство включено.
Если устройства куплены отдельно или пара с компьютером Mac была разорвана, выполните следующие действия для их сопряжения.
Настройка беспроводного устройства
Чтобы настроить клавиатуру Magic Keyboard, мышь Magic Mouse или трекпад Magic Trackpad, выполните следующие действия.
- Подключите кабель Lightning-USB 1 или кабель USB-C/Lightning к порту Lightning на устройстве 2 , а другой конец кабеля подсоедините к компьютеру Mac.
- Убедитесь, что выключатель питания устройства находится в положении включения (когда устройство включено, под переключателем видна зеленая метка).
- Перейдите в меню Apple > «Системные настройки», затем выберите Bluetooth, чтобы открыть окно настроек Bluetooth. После сопряжения с компьютером Mac устройство отображается в списке устройств.
- Проверьте уровень заряда аккумулятора устройства в окне настроек Bluetooth. Если устройство заряжается, чтобы использовать его для беспроводной связи, отключите его от источника питания.
1. Если устройство Bluetooth входило в комплект поставки компьютера iMac, кабель Lightning-USB также был включен в комплект поставки.
2. Мышь Magic Mouse нельзя использовать с подключенным кабелем.
Если устройство не подключается
Узнайте, что делать, если не удается подключить устройство.
Настройка беспроводных устройств Apple более ранних моделей
Если беспроводное устройство Apple не оснащено портом Lightning, воспользуйтесь проводной мышью или трекпадом (либо встроенным трекпадом на ноутбуке Mac), чтобы выполнить настройку беспроводных устройств Apple более ранних моделей (таких как клавиатура Apple Wireless Keyboard, мышь Magic Mouse или трекпад Magic Trackpad).
- Включите устройство.
- Дождитесь, пока светодиодный индикатор устройства начнет мигать: это означает, что устройство находится в режиме обнаружения. (Если светодиодный индикатор горит, но не мигает, значит устройство уже сопряжено с другим хостом. Чтобы разорвать пару, выберите меню Apple > «Системные настройки» и щелкните Bluetooth. Наведите указатель на устройство, которое требуется удалить, затем нажмите кнопку , которая отображается рядом с названием устройства. Выключите устройство, затем снова начните с шага 1.)
- Перейдите в меню Apple > «Системные настройки», а затем щелкните значок Bluetooth.
- Дождитесь, пока компьютер Mac обнаружит устройство. Когда устройство появится в окне настроек Bluetooth, щелкните «Создать пару» 1 .
1. Для клавиатуры Apple Wireless Keyboard необходимо ввести пароль, отображаемый на компьютере Mac. Введите 8-значный пароль с клавиатуры и нажмите клавишу «Ввод». Более ранние модели Apple Wireless Mouse или Apple Magic Trackpad подключаются автоматически или для них выводится диалоговое окно. В случае вывода диалогового окна щелкните «Создать пару» или нажмите клавишу «Ввод».
Источник
Как отключить встроенную клавиатуру MacBook?
Беспроводная вспышка с Nikon D90 Как сделать
Можно ли полностью отключить встроенную клавиатуру на MacBook? Когда я подключаю внешнюю клавиатуру, ввод с этой клавиатуры должен быть невозможен. Это вроде возможно с трекпадом и мышью, есть ли возможность (или, действительно, взломать!), Чтобы сделать то же самое со встроенным оборудованием?
- Как насчет некоторых решений, предложенных в этом аналогичном вопросе суперпользователя?
- Я начал с того, чтобы превратить это в applescript, который будет автоматически включать и выключать внутреннюю клавиатуру: sudo kextfind /System/Library/Extensions/AppleUSBTopCase.kext/Contents/PlugIns/AppleUSBTCKeyboard.kext/ 2> / tmp / keyboard- кекст-аут; если [-s / tmp / keyboard-kext-out]; тогда; echo «Кекст НЕ загружен»; еще; echo «Кекст загружен»; fi Но я не мог заставить его работать. Надеюсь, что кто-то другой, у кого больше мотивации, сможет это осуществить.
Погуглил, я нашел эту страницу. Предлагается разгрузить AppleUSBTCKeyboard.kext чтобы отключить клавиатуру:
Вам будет предложено ввести пароль, а затем появятся ошибки, но делает отключить встроенную клавиатуру (проверено на моем ML 10.8.2)
Чтобы снова включить встроенную клавиатуру, снова загрузите файл kext:
Кстати, я заметил, что это сразу же печатает все, что было набрано на встроенной клавиатуре, поэтому будьте готовы к этому (в Терминале это, вероятно, должно просто вывести какой-то текст).
- 3 Это все еще работает для вас в OS X Mavericks 10.9.1? Раньше у меня это работало, но теперь я получаю: (ядро) Не могу выгрузить kext com.apple.driver.AppleUSBTCKeyboard; классы имеют экземпляры: (ядро) Kext com.apple.driver.AppleUSBTCKeyboard класс AppleUSBTCKeyboard имеет 1 экземпляр. Не удалось выгрузить com.apple.driver.AppleUSBTCKeyboard — (libkern / kext) kext используется или сохраняется (выгрузка невозможна).
- 3 Я получаю ту же ошибку, что и @ john2x, но, похоже, она работает, несмотря на предупреждение.
- 2 Замечу, что это также работает под Йосемити, несмотря на предупреждения.
- 2 Похоже, это вызывает панику ядра на публичной бета-версии El Capitan.
- 1 Да, у меня тоже совсем недавно перестало работать. Мне нужно отключить его, потому что я пока не могу позволить себе починить свой ноутбук, и иногда он вводит случайные ключи, в то время как большая часть из них вообще перестает работать. Так что я пока использую клавиатуру BT. Но несколько недель назад он работал нормально. Я получаю то же сообщение, что и john2x. Что-то о том, что он используется или сохраняется. У меня почти искушение удалить сам пакет AppleUSBTopCase.kext в крайнем случае, но я не знаю, что еще он может контролировать. Так что, конечно, я не рискую.
- 1 Это кажется гораздо более масштабным решением, чем необходимо для такой простой задачи.
- 10 v12.2.0 имеет удобный флажок для автоматического отключения внутренней клавиатуры при подключении другой клавиатуры. Теперь я могу поместить свою волшебную клавиатуру поверх моей нерабочей, мусорной клавиатуры. Работает как шарм!
- 1 Включение этой функции в Karabiner у меня не сработало в 10.14 Mojave. Кроме того, последняя версия Karabiner называется «Karabiner-Elements» и не включает эту функцию, поэтому я подозреваю, что она была отключена базовой ОС.
- 4 Дополняя @jimmns, сегодня в Karabiner, после подключения внешней клавиатуры, перейдите в настройки Karabiner Elements> Devices> Advanced .. теперь вы можете увидеть флажок.
- Karabiner обновлен, см. Последние инструкции здесь pqrs.org/osx/karabiner/document.html#disable-built-in-keyboard
- Средство очистки клавиатуры издает фанк-звук системной ошибки macOS при нажатии клавиш, который может раздражать пользователей.
- не сработало, это вирус?
- Моя единственная жалоба незначительна, что он также не отключает трекпад для очистки. Я бы предпочел разблокировать его комбинацией клавиш и команд.
- Я только что попробовал keyboardcleantool. Он блокирует клавиатуру только тогда, когда приложение находится на переднем плане. При переключении на другие приложения клавиатура не блокируется.
- @QuinnComendant только что попробовал, и мне придется с этим не согласиться. Я использую версию 10.13, поэтому API-интерфейсы могли измениться в новых ОС.
- @seeker_of_bacon У меня 10.13.6, и я не могу заставить его работать.Это довольно простое программное обеспечение, я не думаю, что могу использовать его неправильно. Вместо этого я установил Karabiner-Elements, и он отлично работает; автоматическое отключение при подключении внешней клавиатуры действительно полезно.
Выберите внешние клавиатуры на Устройства> Дополнительно.
Установите соответствующий флажок
Есть небольшая утилита под названием Keyboard Cleaner, и мне кажется, она отлично работает на 10.10.5. Вы запускаете программу и только cmd + q оставайтесь функциональными, чтобы затем выйти из него.
KeyboardCleanTool похож на Keyboard Cleaner, но вместо того, чтобы опустить занавес, который принимает все штрихи, он отключает его через Accessibility API. Основное преимущество заключается в том, что он также блокирует мультимедийные клавиши и не производит звуков при нажатии клавиш. Ничего не работает кроме кнопки включения.
Источник