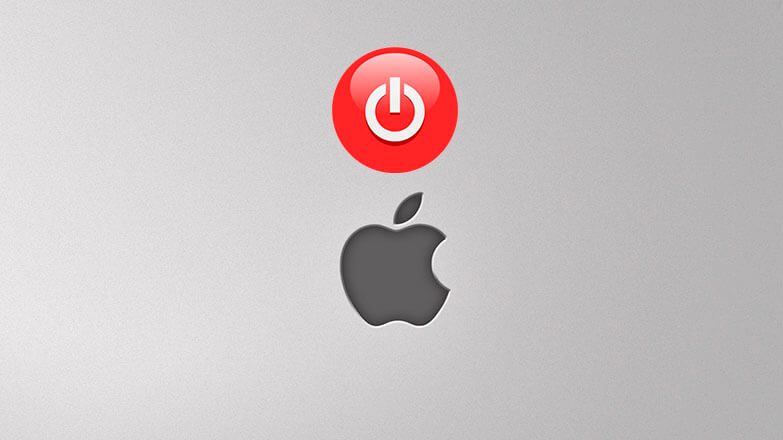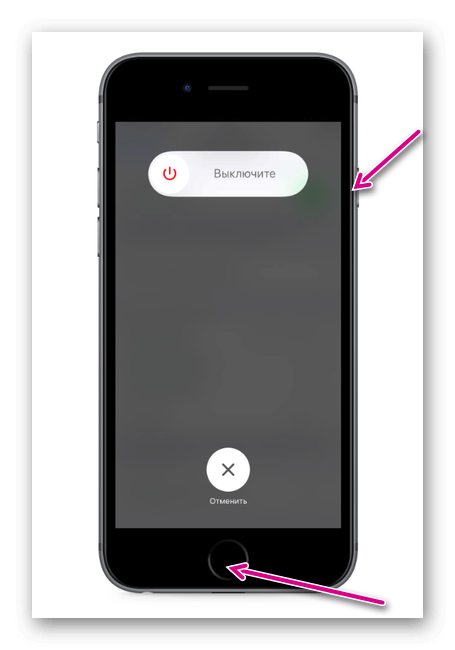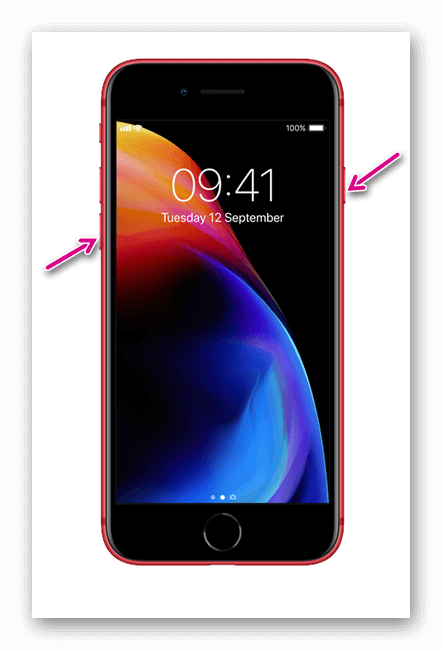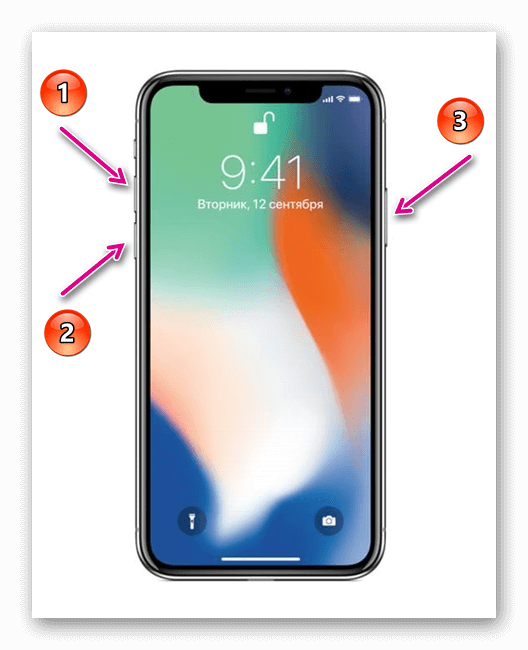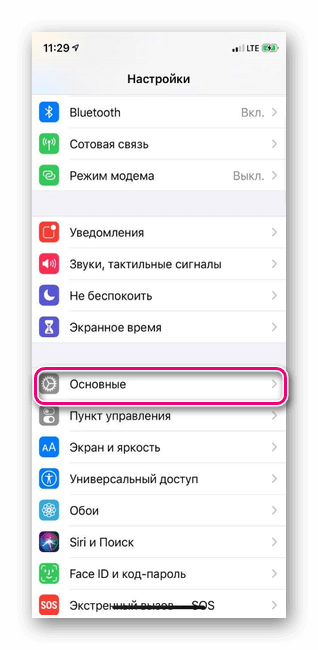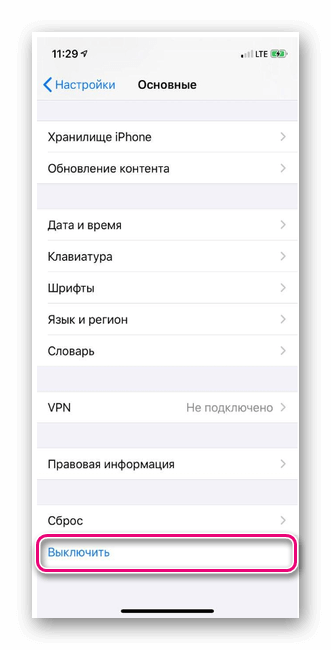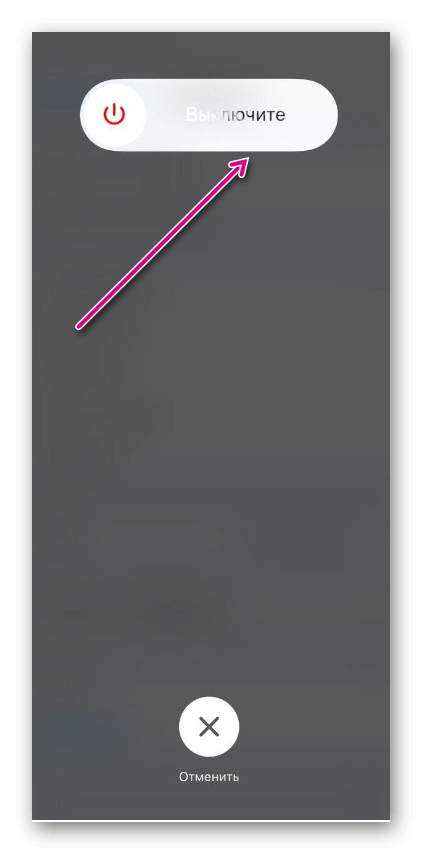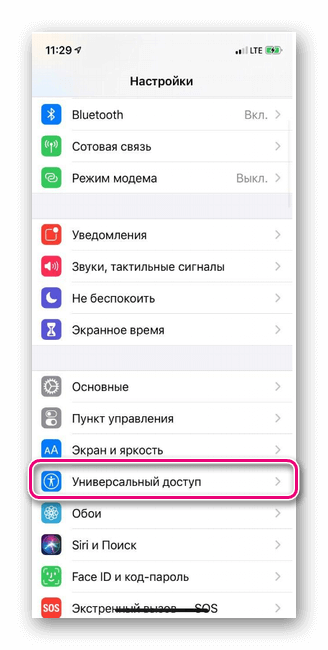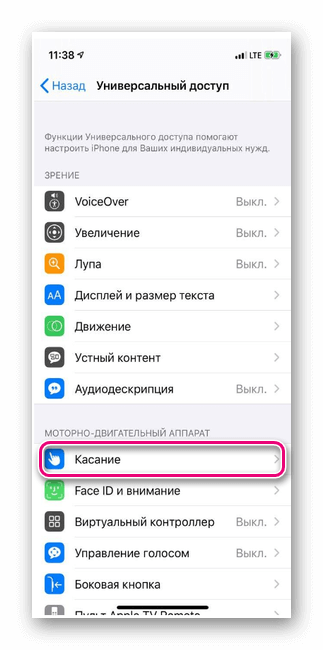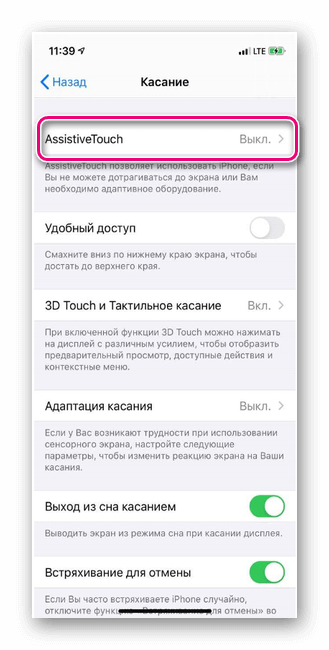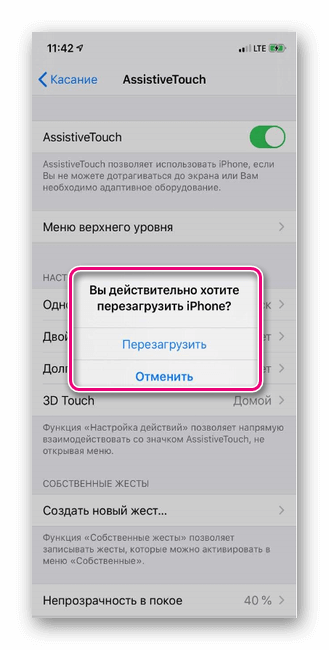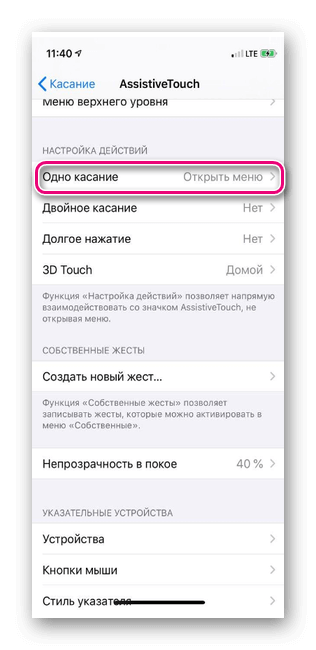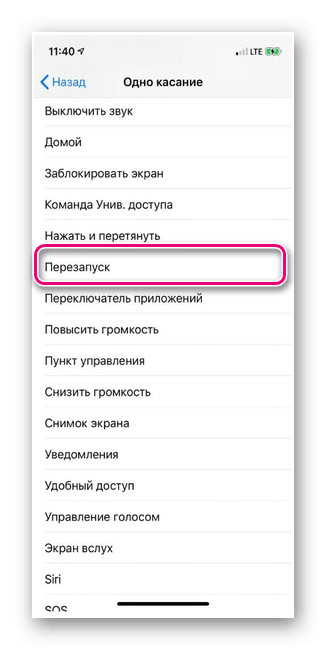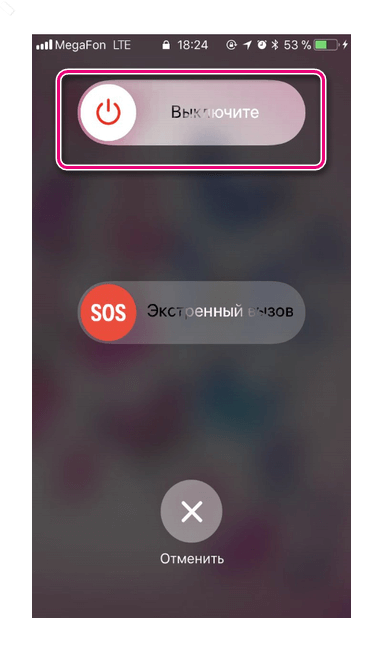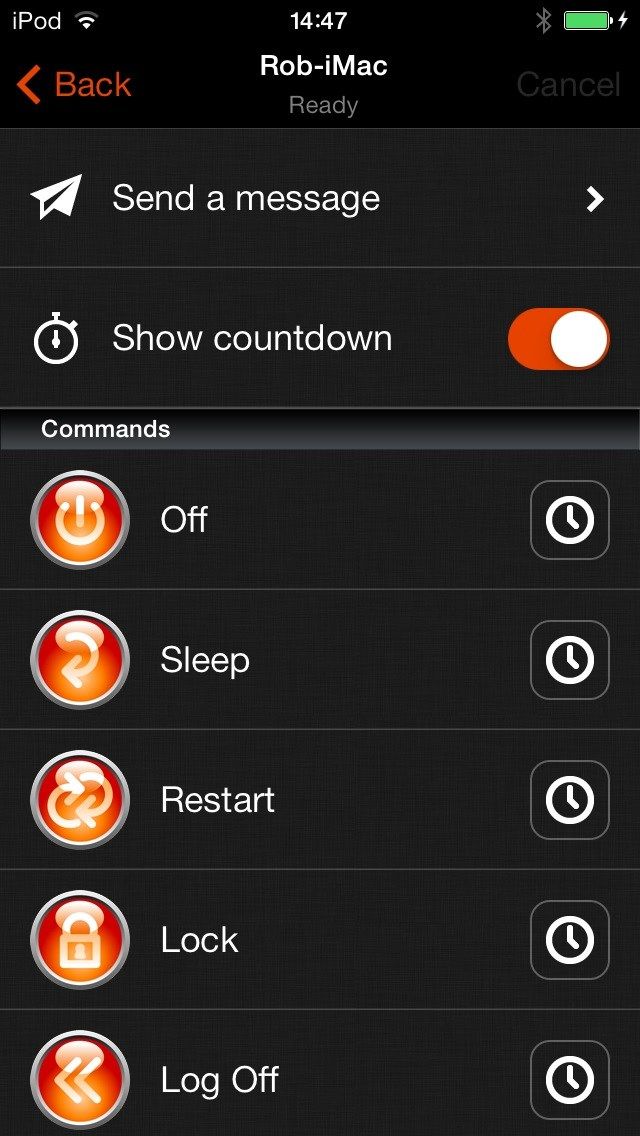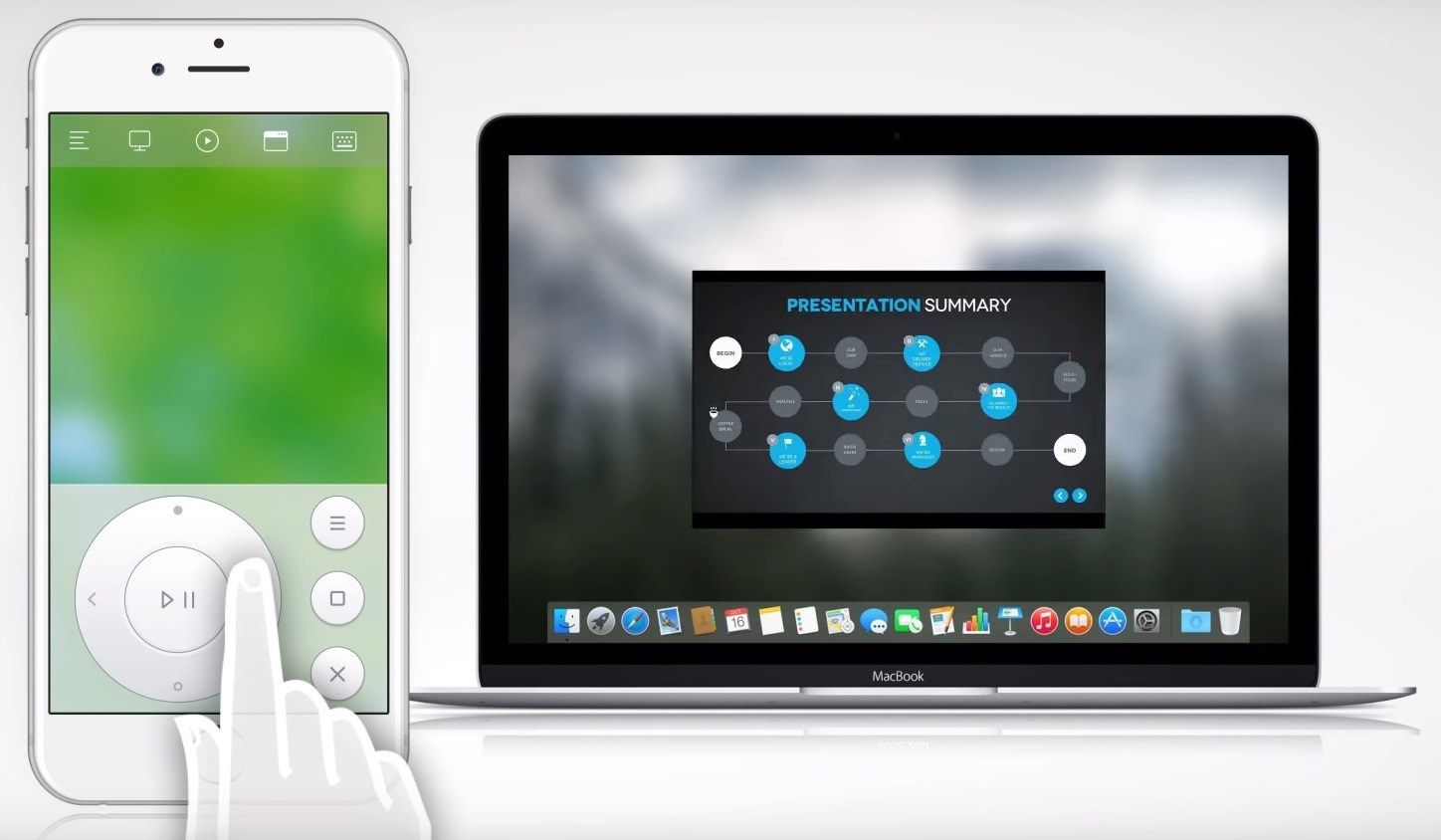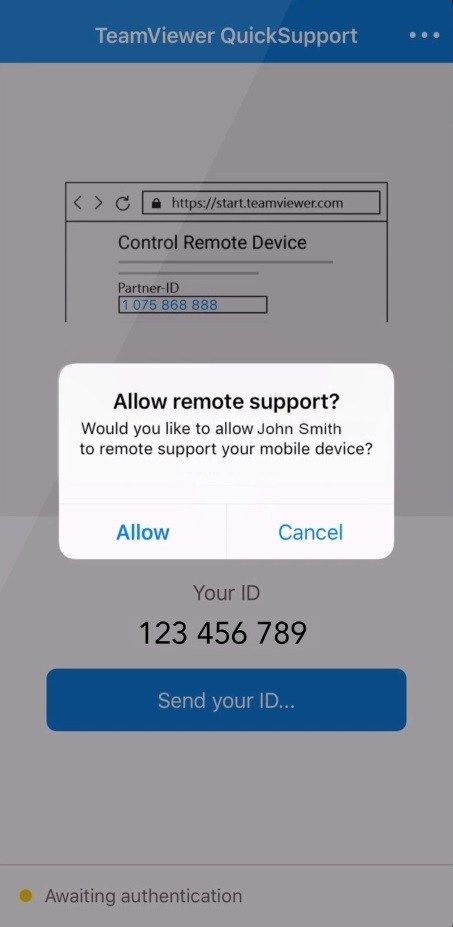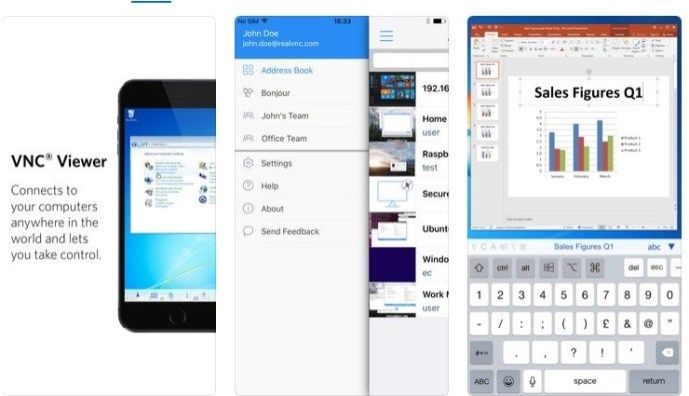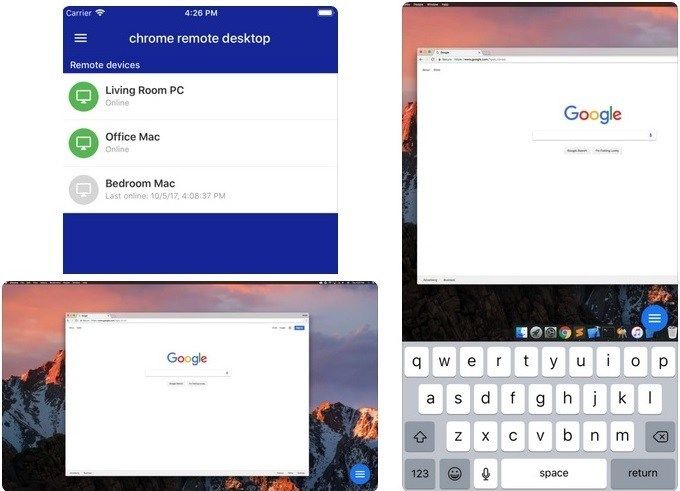- Как выключать PC или Mac с iPhone и iPad
- Как выключать PC или Mac с iPhone и iPad
- Варианты отключения iPhone
- Что делать, если iPhone «завис»
- Как отключить iPhone
- Принудительно с помощью кнопки выключения
- Если кнопка не работает
- Через настройки
- В AssistiveTouch
- Из меню SOS
- Если не отвечает экран
- Заключение
- Как выключить компьютер с вашего iPhone
- Как выключить компьютер с iPhone
- Приложения для других удаленных функций
- Дистанционная мышь
- TeamViewer
- VNC Viewer
- Удаленный рабочий стол Chrome
- Поделитесь своими выборами
Как выключать PC или Mac с iPhone и iPad
Слишком уютно расположились под одеялом и желания вставать и выключать компьютер нет никакого? В этой инструкции мы расскажем как при помощи бесплатного приложения для iPhone и iPad получить возможность удаленно выключать целевой компьютер PC или Mac.
Возможность удаленного выключения компьютера может быть полезной в самых различных случаях. Вы, например, можете контролировать игровые сессии своих детей, которые стали допоздна засиживаться перед мониторами или ставить таймер на выключение компьютера во время вечернего просмотра фильмов или сериалов. В общем, возможность действительно полезная, а самое приятное, что начать ею пользоваться очень просто.
Как выключать PC или Mac с iPhone и iPad
Шаг 1. Скачайте и установите приложение Off Remote (платная версия, 229 руб.) на ваш iPhone или iPad
Примечание: у приложения есть платная версия, которая не включает в себя рекламу и содержит расширенный набор функций, например, возможность использования таймеров для действий. Впрочем, если желания платить у вас нет, то и бесплатная версия Off Remote окажется полезной. Есть аналогичные платные утилиты, но именно Off Remote показала себя в тестах лучше всего, поэтому именно это приложение мы рекомендуем для использования.
Шаг 2. Скачайте и установите десктопный клиент Off Remote для вашего PC или Mac
Шаг 3. На PC или Mac клиент Off Remote нужно только лишь установить и запустить — дополнительных настроек делать не придется
Шаг 4. Запустите приложение Off Remote на своем мобильном устройстве
Шаг 5. Выберите свой компьютер из раздела «Видимые компьютеры»
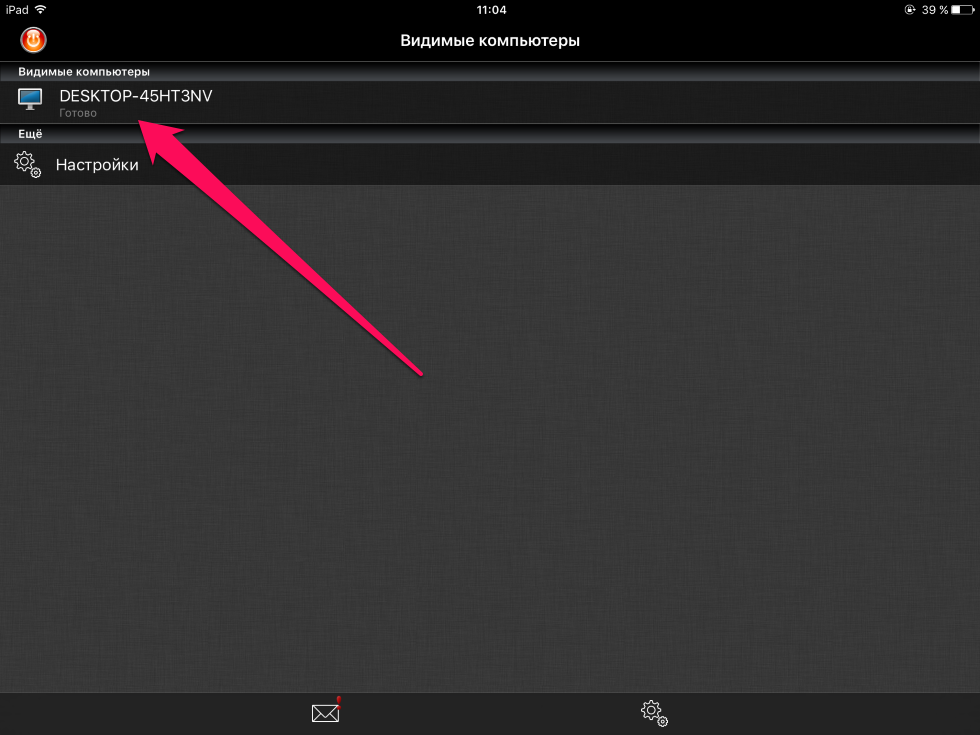
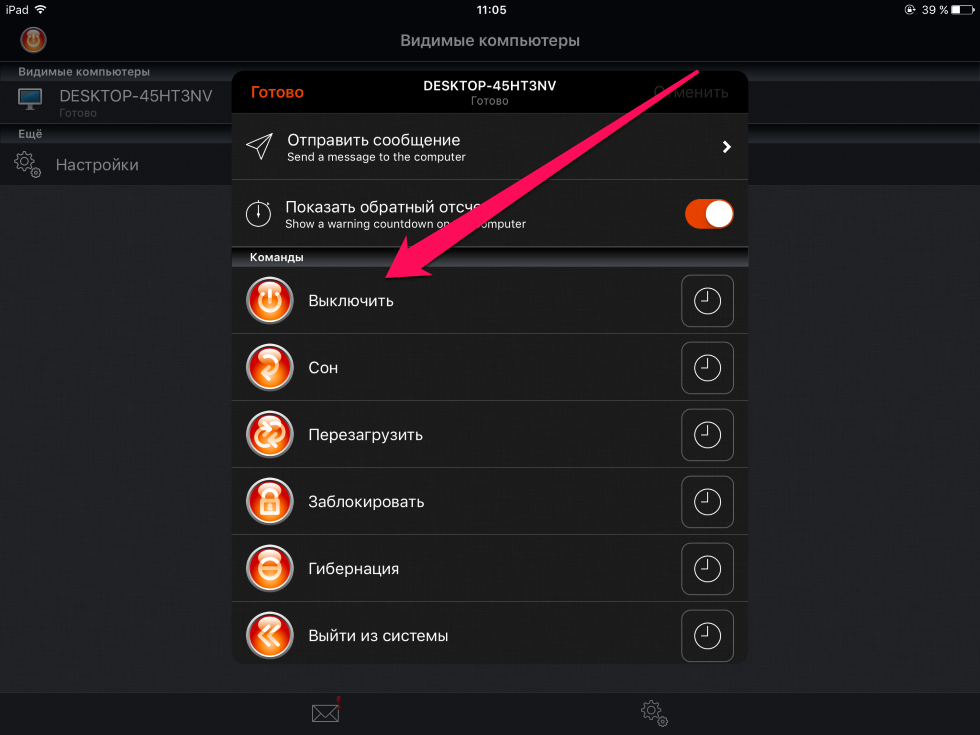
Поставьте 5 звезд внизу статьи, если нравится эта тема. Подписывайтесь на нас Telegram , ВКонтакте , Instagram , Facebook , Twitter , YouTube .
Источник
Варианты отключения iPhone
Бывает, что вследствие высокой нагрузки или после очередного сбоя Айфон зависает. И если телефон не заработал в прежнем режиме, то необходимо его отключать и включать заново. Процедура выключения зависит от модели телефона. Поэтому далее о том, как отключить Айфон, и что делать при его зависании.
Что делать, если iPhone «завис»
Если телефон завис впервые, то сначала рекомендуется дождаться отклика экрана. В некоторых случаях процессор сам выйдет из неотвечающих программ и вернет телефон в прежний рабочий режим. Также решить проблему может помочь нажатие двойное нажатие на клавишу блокировки.
Если спустя 2-3 минуты после зависания смартфон не заработал, требуется его перезагрузить.
Как отключить iPhone
Чтобы отключить Айфон 8 и более старые модели, сделайте следующее:
- Зажмите клавишу блокировки на несколько секунд.
- Подождите появления на экране 2-х переключателей (верхний служит для отключения устройства, а нижний – для отмены действий).
- Передвиньте верхний ползунок вправо, и аппарат отключится.
Принцип отключения iPhone X и 11 слегка отличается:
- Зажмите сразу клавишу повышения или снижения звука и кнопку блокировки.
- Дождитесь кнопки «Выключить», и перетянуть в правую сторону ползунок.
Для включения гаджета нужно зажать кнопку блокировки и подождать появления логотипа.
Принудительно с помощью кнопки выключения
Если сенсор смартфона не отвечает на касания, то воспользоваться вышеописанным способом не получится. В этом случае поможет принудительное отключение. Для разных моделей Айфона алгоритм действий может отличаться.
Принцип действий по перезапуску iPhone SE, 6S и более старых версий:
- Зажмите и удерживайте кнопки блокировки и клавишу «Домой».
- После этого на дисплее высветится логотип. Далее устройство перезапустится.
Если у вас iPhone 7 и 7 Plus:
- Зажмите одновременно кнопку блокировки (сбоку) и уменьшения звука.
- Отпустите кнопки, когда на дисплее появится логотип компании.
Владельцам iPhone 8, 8 Plus, X и новее:
- Кликните и отпустите клавишу увеличения звука.
- Нажмите и отпустите кнопку уменьшения громкости.
- Зажмите боковую кнопку блокировки до тех пор, пока на экране не высветится логотип.
Совет! Не рекомендуется пользоваться принудительной перезагрузкой. Для начала попробуйте отключить устройство стандартным способом. Если не получится, тогда перезагружайте.
Если кнопка не работает
Если кнопка принудительного отключения не работает, то есть и другие способы перезапуска смартфона.
Через настройки
Как выключить Айфон через настройки? Выполните простой алгоритм:
- В настройках перейдите во вкладку «Основные».
- Спуститесь в самый низ страницы и нажмите на кнопку «Выключить».
- На экране появится окно со слайдером, перетяните ползунок в правую сторону, и телефон отключится.
За минуту девайс перезагрузится и заработает в прежнем режиме.
В AssistiveTouch
Выполнить перезагрузку можно и при активации AssistiveTouch. По нажатию на эту кнопку откроется меню со списком действий – среди них будет и перезагрузка:
- Перейдите в Настройки — Универсальный доступ.
- На открывшейся странице выберите Касание.
- Далее выбираем AssistiveTouch.
- После активации функции откроется список с действиями в черном круге. Кликните по кнопке Перезапуск.
Обратите внимание! Перезагрузка не входит в список базовых команд AssistiveTouch, поэтому ее пользователь добавляет сам.
Вы можете самостоятельно добавить клавишу перезагрузки. Для этого откройте функцию, перейдите в список команд, и выберите любую свободную или уже занятую ячейку. Затем в открывшемся списке из действий выберите «Перезапуск» и добавьте его. Теперь при активации этой функции вы сможете выполнить перезагрузку.
Из меню SOS
Одновременное зажатие кнопки увеличения/уменьшения звука с клавишей блокировки вызывает меню экстренного вызова на устройствах с Face ID. Здесь же можно не только позвонить в службу спасения, но и перезапустить устройство.
Если не отвечает экран
Если сенсор не отвечает, то есть простой способ как выключить Айфон через компьютер. Для этого необходимо подключить устройство к компьютеру с помощью кабеля, открыть iTunes и выполнить перезагрузку.
Перезапустить смартфон можно и через Hard Reboot (жесткая перезагрузка). Алгоритм действий для каждой модели iPhone описан выше.
Заключение
Зависания Айфон – явление нередкое, с которым сталкиваются многие пользователи. Если гаджет не откликается на касания, то сперва следует попытаться отключить его стандартным способом, т.к. он полностью безопасен. Если не получится, то переходите к любому описанному в статье способу.
Источник
Как выключить компьютер с вашего iPhone
С помощью определенных приложений вы можете использовать свой iPhone в качестве пульта дистанционного управления для вашего ПК. Поэтому, когда вы забудете выключить компьютер вручную, вы можете дать команду своему iPhone сделать это за вас.
Это полезно, если вы хотите сэкономить электроэнергию или перевести ваше устройство в спящий режим, но уезжаете и у вас нет времени, чтобы сделать это вручную. Когда вы подключите свои устройства, вы сможете выключить компьютер из любой комнаты дома или даже с вашего заднего двора, в зависимости от силы вашего сигнала Wi-Fi.
Как выключить компьютер с iPhone
Чтобы управлять компьютером с помощью iPhone, вам необходимо сначала подключить их. Для этого вам нужно будет загрузить приложения, которые подключают устройства, которые находятся в одной сети. Вы можете сделать это в несколько шагов.
- Зайдите на сайт Remote Off на вашем ПК.
- Нажмите «Download Off Helper».
- Как только он загрузится, запустите его и установите. Это не должно быть сложно, так как нечего настраивать.
- На вашем iPhone загрузите Off Remote. Существует бесплатная версия и платная. Если вы не возражаете против рекламы и вам нужно только время от времени выключать компьютер, бесплатной версии более чем достаточно.
- Убедитесь, что ваш компьютер и ваш iPhone подключены к одной сети (например, к домашней сети Wi-Fi). Если устройства не используют сеть, они не смогут взаимодействовать.
- Если на обоих ваших устройствах запущены приложения Remote Off / Off Remote, ваш iPhone найдет ваш компьютер в разделе «Видимые компьютеры» слева.
- Выберите свой компьютер.
- Вы должны увидеть следующие команды: Завершение работы, Блокировка, Перезапуск, Сон, Спящий режим. Выбери один.
- Там будет обратный отсчет в течение нескольких секунд, прежде чем приложение выполнит команду. Также есть возможность отключить обратный отсчет.
С этой простой настройкой у вас будет удобный способ управлять всеми компьютерами в вашей домашней сети и выключать их при необходимости.
Приложения для других удаленных функций
Помимо использования его для выключения компьютера, вы также можете использовать свой iPhone в качестве пульта дистанционного управления ПК для различных других команд. Вот некоторые другие полезные приложения, которые могут расширить функциональность вашего iPhone.
Дистанционная мышь
Remote Mouse — отличное приложение, которое превращает ваш iPhone в портативную беспроводную мышь и клавиатуру для Windows или Mac. Он также поддерживает различные плееры и плагины.
С помощью этого приложения вы можете увеличивать или уменьшать громкость в iTunes, VLC или Windows Media Player. Если вы проводите презентацию, вы можете использовать свой iPhone для смены слайдов, потому что приложение также совместимо с PowerPoint.
Кроме того, вы также можете использовать это приложение для удаленного выключения или перезагрузки компьютера. Поэтому, если вы хотите иметь больше функций, помимо простого управления настройками питания вашего компьютера, это приложение должно вас порадовать.
TeamViewer
Вот еще одно мощное приложение, которое превращает экран вашего компьютера в ладонь. Он поддерживает как Windows, так и Mac системы. Вы можете управлять всеми параметрами вашего компьютера удаленно и иметь доступ ко всем вашим документам и приложениям, установленным на вашем рабочем столе. Интерфейс выглядит плавно и легко ориентироваться.
TeamViewer позволяет перемещать файлы в обе стороны. Поэтому, если вам нужно что-то с вашего компьютера быстро, просто подключитесь к нему с помощью TeamViewer и отправьте на свой телефон. А если вы хотите переместить файл со своего телефона на компьютер, вы можете сделать это по беспроводной сети в считанные секунды. Кроме того, вы можете воспроизводить аудио и видео с вашего компьютера на вашем iPhone.
VNC Viewer
VNC Viewer похож на TeamViewer в том, что он позволяет вам войти в свой компьютер с телефона и получить весь интерфейс рабочего стола. Затем вы можете управлять мышью или клавиатурой и сделать свой iPhone прокси-устройством. Это может помочь вам, когда вам нужно что-то проверить на компьютере или получить быстрый доступ к некоторым файлам.
Эта программа использует шифрование для защиты вашего сеанса от вредоносных атак. Из-за этого вам придется использовать пароль вашего компьютера, чтобы получить доступ к вашему рабочему столу. Хотя это добавляет несколько шагов к процессу, по крайней мере вам не нужно беспокоиться о безопасности ваших данных.
Получить VNC Viewer
Удаленный рабочий стол Chrome
Если вы ищете похожее приложение, разработанное Google, установите Chrome Remote Desktop. Он не сильно отличается от других, так как позволяет получить доступ к компьютеру с вашего iPhone. Вам просто нужно установить приложение на обоих ваших устройствах, настроить соединение, и вы можете получить доступ к своему рабочему столу в любое время.
Уникальная особенность Chrome Remote Desktop — плавная прокрутка и масштабирование. Если вы хотите легко и быстро перемещаться по своему рабочему столу, это приложение — настоящая сделка.
Получить Chrome Remote Desktop
Поделитесь своими выборами
Какие приложения вы используете для получения удаленного доступа к вашему компьютеру с вашего iPhone? Поделитесь своими выборами в комментариях ниже!
Источник