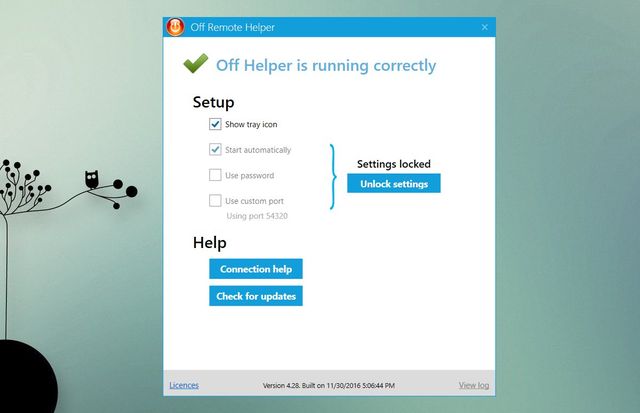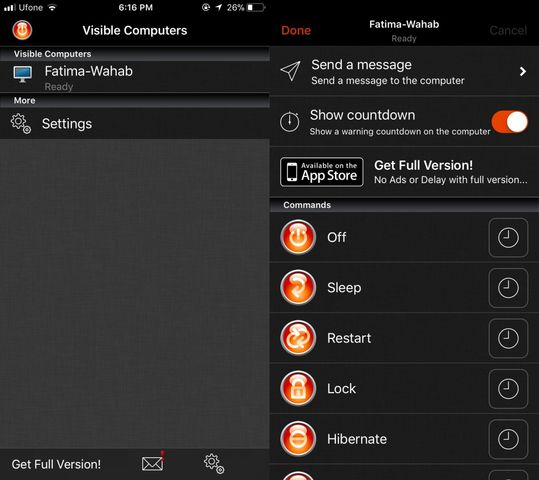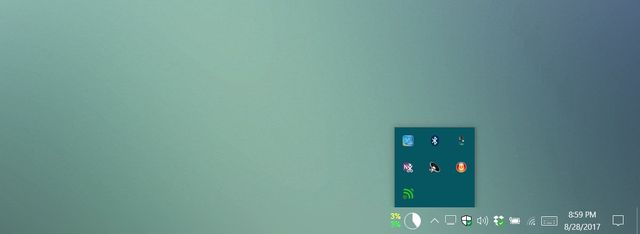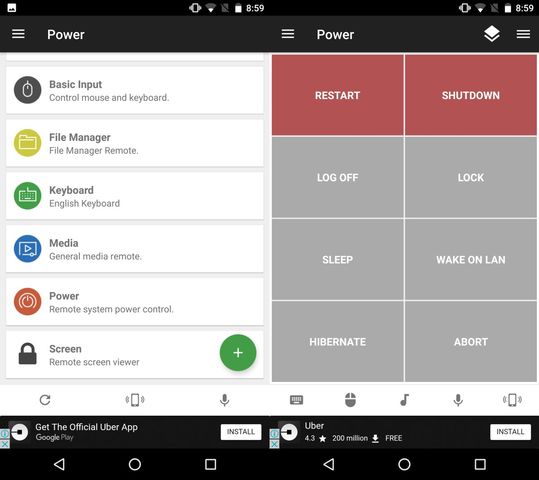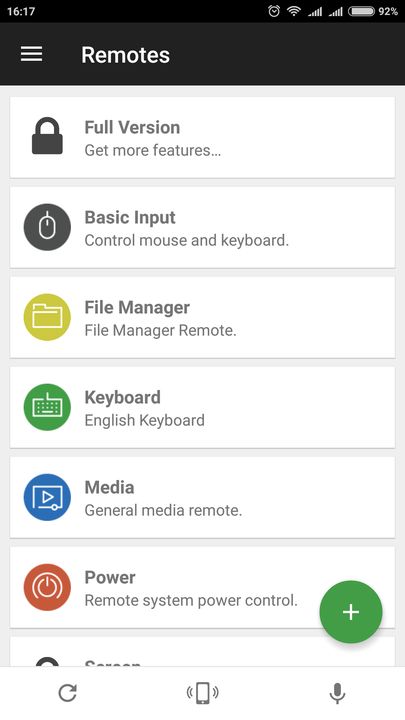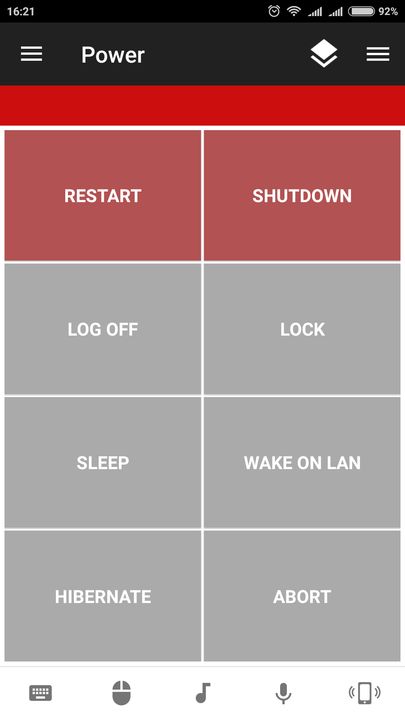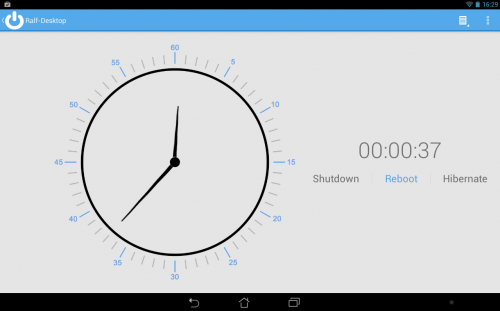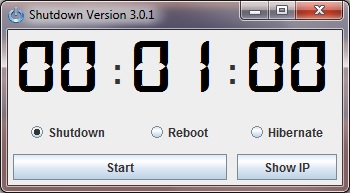- Как выключить компьютер с помощью смартфона Android и iPhone
- Как выключить компьютер с помощью iPhone
- Как выключить компьютер с помощью Android смартфона
- Как выключить компьютер с помощью смартфона
- TeamViewer: не только удалённое выключение
- Как выключить компьютер с помощью андроида
- Как выключить компьютер с помощью андроида
- Удаленное включение компьютера со смартфона на Android
- Как выключить компьютер с помощью смартфона
- TeamViewer: не только удалённое выключение
- Интересные статьи:
- Новости, связанные с этим материалом
- Как выключить ПК в локальной сети с помощью командной строки?
- Как выключить компьютер с помощью смартфона Android и iPhone
- Как выключить компьютер с помощью iPhone
- Как выключить компьютер с помощью Android смартфона
- Unified Remote
- Как выключить компьютер с телефоном Android
- Метод ЛВС
- Любой метод подключения
- Другой способ выключить компьютер
- КАК ВЫКЛЮЧИТЬ КОМПЬЮТЕР С ПОМОЩЬЮ СМАРТФОНА ANDROID И IPHONE. — радая
- Android-приложения для дистанционного управления питанием
- Как выключить компьютер по таймеру
- В OS Windows
- Выключение компьютера по таймеру или через E-Mail
- Что бы Выключить компьютер используя адрес электронной почты, стоит сделать следующие.
- Как выключить компьютер, используя таймер?
- Как происходит выключения компьютера?
Как выключить компьютер с помощью смартфона Android и iPhone
Мы живем в мире, где холодильник может отправлять сообщения. Конечно, некоторым людям это может показаться лишним, но это будущее, о котором говорили несколько десятков лет назад. Именно связь, особенно между различными бытовыми устройствами и приборами, облегчает жизнь современного человека. Когда у вас есть устройства, которые могут «общаться» друг с другом, вы получаете быстрый и удобный удаленный доступ к информации, и дистанционному управлению большинством вещей.
Одно из самых простых, но действительно необходимых вещей, является выключение компьютера с помощью смартфона. Это сделать очень просто, достаточно иметь приложение на мобильном устройстве.
Итак, давайте посмотрим, как выключить компьютер с помощью смартфона.
Как выключить компьютер с помощью iPhone
Существует множество приложений, которые позволяют выключить компьютер с помощью мобильного устройства. Если у вас iPhone, мы рекомендуем использовать Off Remote.
Данное приложение доступно в бесплатной и платной версии в Appstore. Бесплатная версия содержит рекламу, и не позволяет запланировать выключение, перезапуск или блокировку компьютера. Если вам нужно только выключить компьютер с помощью смартфона, тогда бесплатной версии будет достаточно. Программа для компьютера является бесплатной.
Так вот, вам необходимо скачать и установить программу Remote Off на свой компьютер Windows или Mac. Никакие дополнительные настройки не нужны, просто убедитесь, что ваш компьютер и смартфон находятся в одной сети.
Аналогично, вам необходимо загрузить приложение Remote Off на iPhone. После установки приложения, откройте его и оно автоматически найдет ваш компьютер, если программа на компьютере уже запущена. Дальше выберите необходимую команду, например, Выключить, Заблокировать, Перезагрузить и прочее. На экране смартфона появится обратный отчет, и если вы передумали, можно отменить команду.
Как выключить компьютер с помощью Android смартфона
Выключить компьютера с помощью Android смартфона достаточно легко, но если у вас компьютер на Windows, а не Mac. Если вы работаете за компьютером на Mac и у вас мобильное устройство Android, вам доступно не так много вариантом. Тем не менее, есть приложения, которые позволяют выключить компьютер с помощью Android. Мы рекомендуем использовать Unified Remote.
Скачайте программу Unified Remote на компьютер Windows или Mac, и установите одноименное приложение на Android. Кстати, данное приложение также доступно на iOS, поэтому можете использовать его, если приложение выше не понравилось.
Приложение Unified Remote выполняет не только выключение и включение компьютера. Здесь вы найдете много полезных функций для дистанционного управления компьютером.
Вам достаточно запустить программу сервер на компьютере, и приложение на Android смартфоне. Дальше выберите свой компьютер в приложении на смартфоне, и готово! После этого вы получите список доступных команд, например, выключить, перезагрузить, спящий режим и прочее.
Готово! Теперь вы знаете, как выключить компьютер с помощью смартфона. Надеемся, наша статья была полезна вам. Если вы используете другие программы для удаленного управления компьютером, напишите в комментариях ниже. Нам будет интересно узнать ваше мнение!
Источник
Как выключить компьютер с помощью смартфона
Хотите узнать, как можно выключить компьютер с помощью смартфона, если вы не дома? Таким образом, вы можете экономить электроэнергию или просто дать компьютеру немного передохнуть.
Если вы ушли с дому, но вам нужно было оставить компьютер включенным, например, чтобы скачать новый фильм, мы расскажем, как вы можете выключить компьютер с помощью смартфона.
- Во-первых, вам необходимо скачать приложение под названием Unified Remote на свой смартфон или планшет (iOS и Android). Также вам нужно скачать сервер на компьютер с этого сайта.
Таким образом, вы сможете выключить или перезагрузить свой компьютер через смартфон, даже если вы находитесь не дома.
TeamViewer: не только удалённое выключение
Приложение TeamViewer, предназначенное для удалённой работы с компьютером, слегка отличается от прочих аналогичных, поскольку запускать его можно даже не находясь в это время рядом с рабочим ПК, самое главное, это иметь мобильное устройство с выходом в интернет.
На мобильное устройство, предназначенное для подключения, скачивается и устанавливается QuickSupport с уникальным ID кодом, способное обеспечить качественное и надёжное соединение. Разумеется, от пользователя требуется корректное введение кода, после чего у смартфона или планшета появляется возможность управления удалённым компьютером буквально из любого места.
Такое приложение будет интересно пользователю для игр и для работы, будет оно полезно для открытия браузера на удалённом компьютере, входа и поиска файлов в его директории, для просмотра монитора и так далее. Ограничения действий присутствуют, они зависят исключительно от настроек Windows. Примечательно, что такое приложение позволяет в удалённом режиме вести обмен файлами любого формата.
Не лишним будет отметить и высокий уровень безопасности, который обеспечивают шифрование AES и обмен ключами RSA. Однако стоит признать, что приложение довольно непростое в использовании, и может нагружать систему. Тем не менее, такие, скажем так, «недостатки» в полной мере компенсируются его широкими и полезными для многих пользователей возможностями. То есть с помощью приложения TeamViewer, установленного на смартфон владельца ПК можно полноценно управлять удалённым компьютером, в том числе выключать его не только напрямую, но и через постановку задачи по расписанию.
Вы знаете другой классный способ удаленно выключить компьютер? Поделитесь им в комментариях!
Источник
Как выключить компьютер с помощью андроида
Краткое описание:
Приложение для дистанционного отключения или запуска компьютера с помощью устройства Android.
Описание:
Shutdown Start Remote это приложение для дистанционного отключения или запуска компьютера с помощью устройства Android, очень простое в использовании.
Особенности:
— Поддержка Windows(проверено Win7 x64), Mackintosh и Linux
— Легкая установка
— Подключение с сетевого сканера, QR-кода или IP-адреса
— Подключение через интернет
— Интуитивно понятный пользовательский интерфейс
— Установка на ПК требуется (только запуск .jar файл с Java)
— Поддерживаются все размеры экрана
— Переход Между выключением, перезагрузкой и спящим режимом (гибернацией)
— Wake On Lan (пробуждение от сетевой карты)
Важное сообщение для пользователей обновления: вам нужно приложение для ПК версии 3.0.1 с домашней страницы разработчика или из этой темы. Старое больше не поддерживается.
Текста много — все разжевано. Ссылки на установку всякого — кликабельны.
Windows. Выключение компьютера.
Для работы программы требуется запуск .jar файла на компьютере, если у вас скачанный Shutdown_3.0.1.jar отображается как архив WinRar то скорее всего вам нужно скачать и установить Java, но перед этим проверьте есть ли у вас в контекстном меню пункт «Открыть с помощью — Java» (возможно не стоит по умолчанию открытие с помощью Java).
Для удобства можно добавить архив в папку с автозагрузкой что бы каждый раз не включать ее самому.
Если у вас установлено ПО Java, открываем с помощью Java и видим окно программы (таймер).
И появится иконка на панели задач которая не исчезнет после закрытия окна программы (можно выключить (правой кнопкой — Exit) тогда связь с компьютером пропадет и работать не будет).
Занимает немного памяти (≈45Mb ОЗУ), не мешает работе компьютера.
Я настраивал с помощью Wi-Fi и при включении приложения во вкладке «Shutdown Computer» у меня появился мой компьютер. Если сетевой сканер не находит компьютер, приложение автоматически предоставляет Вам больше вариантов подключения(Connection Options-Connecting manually). Для начала в окне программы в Windows нажимаем «Show IP», во вкладке «Connection Options» с помощью распознавалки QR-кодов распознаем показанный код(в Connecting manually выбрать галочку «Scan» и выбрать программу(если не установлено по умолчанию) распознавания QR-кодов, их туча в Google Play, я использую Barcode scanner, не важно какой), или можно вписать вручную(в Connecting manually выбрать галочку «Insert» и ввести IP(если роутер и/или статический внешний IP тогда не важно какой из них, если внешний динамический то лучше вписать «internal ip»(тот который присвоил роутер, он же для Вас статический) и нажать «Check»). Если ничего не произошло, убедитесь, что приложение на компьютере работает, и оба устройства в той же сети Wi-Fi. Кроме того, проверьте настройки брандмауэра, не блокирует ли он ничего. После этого нажмите «Refresh» в «Connection Options», все должно заработать.
Источник
Как выключить компьютер с помощью андроида
Мы живем в мире, где холодильник может отправлять сообщения. Конечно, некоторым людям это может показаться лишним, но это будущее, о котором говорили несколько десятков лет назад. Именно связь, особенно между различными бытовыми устройствами и приборами, облегчает жизнь современного человека. Когда у вас есть устройства, которые могут «общаться» друг с другом, вы получаете быстрый и удобный удаленный доступ к информации, и дистанционному управлению большинством вещей.Одно из самых простых, но действительно необходимых вещей, является выключение компьютера с помощью смартфона. Это сделать очень просто, достаточно иметь приложение на мобильном устройстве.
Итак, давайте посмотрим, как выключить компьютер с помощью смартфона.
Существует множество приложений, которые позволяют выключить компьютер с помощью мобильного устройства. Если у вас iPhone, мы рекомендуем использовать Off Remote.
Данное приложение доступно в бесплатной и платной версии в Appstore. Бесплатная версия содержит рекламу, и не позволяет запланировать выключение, перезапуск или блокировку компьютера. Если вам нужно только выключить компьютер с помощью смартфона, тогда бесплатной версии будет достаточно. Программа для компьютера является бесплатной.
Так вот, вам необходимо скачать и установить программу Remote Off на свой компьютер Windows или Mac. Никакие дополнительные настройки не нужны, просто убедитесь, что ваш компьютер и смартфон находятся в одной сети.
Аналогично, вам необходимо загрузить приложение Remote Off на iPhone. После установки приложения, откройте его и оно автоматически найдет ваш компьютер, если программа на компьютере уже запущена. Дальше выберите необходимую команду, например, Выключить, Заблокировать, Перезагрузить и прочее. На экране смартфона появится обратный отчет, и если вы передумали, можно отменить команду.
Выключить компьютера с помощью Android смартфона достаточно легко, но если у вас компьютер на Windows, а не Mac. Если вы работаете за компьютером на Mac и у вас мобильное устройство Android, вам доступно не так много вариантом. Тем не менее, есть приложения, которые позволяют выключить компьютер с помощью Android. Мы рекомендуем использовать Unified Remote.
Скачайте программу Unified Remote на компьютер Windows или Mac, и установите одноименное приложение на Android. Кстати, данное приложение также доступно на iOS, поэтому можете использовать его, если приложение выше не понравилось.
Приложение Unified Remote выполняет не только выключение и включение компьютера. Здесь вы найдете много полезных функций для дистанционного управления компьютером.
Вам достаточно запустить программу сервер на компьютере, и приложение на Android смартфоне. Дальше выберите свой компьютер в приложении на смартфоне, и готово! После этого вы получите список доступных команд, например, выключить, перезагрузить, спящий режим и прочее.
Готово! Теперь вы знаете, как выключить компьютер с помощью смартфона.
Источник
Удаленное включение компьютера со смартфона на Android
Как выключить компьютер с помощью смартфона
Хотите узнать, как можно выключить компьютер с помощью смартфона, если вы не дома? Таким образом, вы можете экономить электроэнергию или просто дать компьютеру немного передохнуть.
Если вы ушли с дому, но вам нужно было оставить компьютер включенным, например, чтобы скачать новый фильм, мы расскажем, как вы можете выключить компьютер с помощью смартфона.
- Во-первых, вам необходимо скачать приложение под названием Unified Remote на свой смартфон или планшет (iOS и Android). Также вам нужно скачать сервер на компьютер с этого сайта.
- Установите программу на свой компьютер.
- После завершения, убедитесь, что приложение-сервер работает на вашем компьютере.
- После этого откройте приложение на смартфоне.
- Unified Remote начнет поиск сервера в сети, и, как только найдет его, вы получите возможность управлять своим компьютером через смартфон.
- Вам доступно несколько дистанционных функций управления, таких как перезагрузка, выключение, сон и прочее. Также вы можете управлять компьютером через встроенную функцию клавиатуры или мыши, но использовать их достаточно сложно, если вы не в комнате с компьютером.
- Вернемся к нашей первоначальной теме. Чтобы дистанционно выключить компьютер с помощью смартфона, вам нужно открыть раздел «Power», после чего нажать на кнопку «Shutdown».
Таким образом, вы сможете выключить или перезагрузить свой компьютер через смартфон, даже если вы находитесь не дома.
TeamViewer: не только удалённое выключение
Приложение TeamViewer, предназначенное для удалённой работы с компьютером, слегка отличается от прочих аналогичных, поскольку запускать его можно даже не находясь в это время рядом с рабочим ПК, самое главное, это иметь мобильное устройство с выходом в интернет.
На мобильное устройство, предназначенное для подключения, скачивается и устанавливается QuickSupport с уникальным ID кодом, способное обеспечить качественное и надёжное соединение. Разумеется, от пользователя требуется корректное введение кода, после чего у смартфона или планшета появляется возможность управления удалённым компьютером буквально из любого места.
Такое приложение будет интересно пользователю для игр и для работы, будет оно полезно для открытия браузера на удалённом компьютере, входа и поиска файлов в его директории, для просмотра монитора и так далее. Ограничения действий присутствуют, они зависят исключительно от настроек Windows. Примечательно, что такое приложение позволяет в удалённом режиме вести обмен файлами любого формата.
Не лишним будет отметить и высокий уровень безопасности, который обеспечивают шифрование AES и обмен ключами RSA. Однако стоит признать, что приложение довольно непростое в использовании, и может нагружать систему. Тем не менее, такие, скажем так, «недостатки» в полной мере компенсируются его широкими и полезными для многих пользователей возможностями. То есть с помощью приложения TeamViewer, установленного на смартфон владельца ПК можно полноценно управлять удалённым компьютером, в том числе выключать его не только напрямую, но и через постановку задачи по расписанию.
Вы знаете другой классный способ удаленно выключить компьютер? Поделитесь им в комментариях!
Интересные статьи:
Новости, связанные с этим материалом


Как выключить ПК в локальной сети с помощью командной строки?
Практически точно также
Shutdown /s /t 60 -m \\имя компьютера
Можно использовать IP компьютера в локальной сети, например
Shutdown /s /t 60 -m \\192.168.1.55
Как назначить ПК в локальной сети постоянный IP – можно прочитать в статье: Как установить постоянный IP-адрес для устройства
Вот справка Microsoft
Пробуем – не работает – “Отказано в доступе”
Почему? Windows 7 защищает пользователя
Необходимо на том ПК (который будем выключать дистанционно) – это разрешить.
Откройте окно «Выполнить», нажав комбинацию клавиш «Win+R» на компьютере, которым вы хотите управлять. Введите «gpedit.msc» (без кавычек) и подтвердите нажатием «Enter».
В открывшемся окне в разделе «Конфигурация компьютера» перейдите к строке «Конфигурация Windows» и нажмите на строке «Параметры безопасности».
В правой части зайдите в «Локальные политики | Назначение прав пользователя» и дважды щелкните по «Принудительное удаленное завершение работы». Внизу нажмите на кнопку «Добавить пользователя или группу…» и в поле добавления имен напишите «Все» без кавычек.
Подтвердите все изменения, нажав «ОК». Компьютер необходимо перезагрузить.
Теперь себе создаем нужный ярлык на рабочем столе и можем выключать ПК в локальной сети.
Как выключить компьютер с помощью смартфона Android и iPhone
Мы живем в мире, где холодильник может отправлять сообщения. Конечно, некоторым людям это может показаться лишним, но это будущее, о котором говорили несколько десятков лет назад. Именно связь, особенно между различными бытовыми устройствами и приборами, облегчает жизнь современного человека. Когда у вас есть устройства, которые могут «общаться» друг с другом, вы получаете быстрый и удобный удаленный доступ к информации, и дистанционному управлению большинством вещей.
Одно из самых простых, но действительно необходимых вещей, является выключение компьютера с помощью смартфона. Это сделать очень просто, достаточно иметь приложение на мобильном устройстве.
Итак, давайте посмотрим, как выключить компьютер с помощью смартфона.
Как выключить компьютер с помощью iPhone
Существует множество приложений, которые позволяют выключить компьютер с помощью мобильного устройства. Если у вас iPhone, мы рекомендуем использовать Off Remote.
Данное приложение доступно в бесплатной и платной версии в Appstore. Бесплатная версия содержит рекламу, и не позволяет запланировать выключение, перезапуск или блокировку компьютера. Если вам нужно только выключить компьютер с помощью смартфона, тогда бесплатной версии будет достаточно. Программа для компьютера является бесплатной.
Так вот, вам необходимо скачать и установить программу Remote Off на свой компьютер Windows или Mac. Никакие дополнительные настройки не нужны, просто убедитесь, что ваш компьютер и смартфон находятся в одной сети.
Аналогично, вам необходимо загрузить приложение Remote Off на iPhone. После установки приложения, откройте его и оно автоматически найдет ваш компьютер, если программа на компьютере уже запущена. Дальше выберите необходимую команду, например, Выключить, Заблокировать, Перезагрузить и прочее. На экране смартфона появится обратный отчет, и если вы передумали, можно отменить команду.
Как выключить компьютер с помощью Android смартфона
Выключить компьютера с помощью Android смартфона достаточно легко, но если у вас компьютер на Windows, а не Mac. Если вы работаете за компьютером на Mac и у вас мобильное устройство Android, вам доступно не так много вариантом. Тем не менее, есть приложения, которые позволяют выключить компьютер с помощью Android. Мы рекомендуем использовать Unified Remote.
Скачайте программу Unified Remote на компьютер Windows или Mac, и установите одноименное приложение на Android. Кстати, данное приложение также доступно на iOS, поэтому можете использовать его, если приложение выше не понравилось.
Приложение Unified Remote выполняет не только выключение и включение компьютера. Здесь вы найдете много полезных функций для дистанционного управления компьютером.
Вам достаточно запустить программу сервер на компьютере, и приложение на Android смартфоне. Дальше выберите свой компьютер в приложении на смартфоне, и готово! После этого вы получите список доступных команд, например, выключить, перезагрузить, спящий режим и прочее.
Готово! Теперь вы знаете, как выключить компьютер с помощью смартфона. Надеемся, наша статья была полезна вам. Если вы используете другие программы для удаленного управления компьютером, напишите в комментариях ниже. Нам будет интересно узнать ваше мнение!
Unified Remote
Условно-бесплатное Android-приложение Unified Remote в бесплатной версии предлагает базовые из своих возможностей, и в это число входит виртуальный пульт с кнопками питания. В этом приложении нет таймера выключения, зато кроме предусматриваемых двумя предыдущими приложениями кнопок управления питанием здесь есть также кнопки погружения компьютера в сон и включения с использованием технологии Wake-on-Lan.
Unified Remote не предусматривает таймер выключения и сна, зато у него есть примечательный виртуальный пульт File Manager – файловый менеджер, реализующий доступ к файлам компьютера. В этом файловом менеджере можем открыть рабочий стол.
И запустить любую из кнопок-ярлыков таймера выключения или сна, созданную нами, как показано в предыдущем пункте статьи. Только в этом случае не нужно заморачиваться с иконками, они не отображаются в файловом менеджере Unified Remote. Можем даже в любом месте компьютера создать специальную папку, чтобы не захламлять рабочий стол, и наделать много ярлыков выключения или сна с разным временем таймера. И выбирать каждый раз какой нужно таймер по ситуации.
И вот такая функция Unified Remote в комплексе с системными возможностями Windows будет довольно неплохой реализацией таймера дистанционного погружения в сон компьютера.
Как выключить компьютер с телефоном Android
В то время как есть много людей, которые редко — или почти никогда — не выключают свои ПК, другие гораздо более усердны, когда дело доходит до этого. Если они знают, что некоторое время не будут использовать свой компьютер, они отключат его, чтобы немного отдохнуть или сэкономить электроэнергию (ПК не потребляет много энергии, но это может привести к через некоторое время). Если вам случится подписаться на эту политику, вы будете рады узнать, что вы также можете сделать это удаленно с помощью своего телефона Android.
Возможно, вы что-то скачиваете и должны покинуть свой дом до того, как он закончится Возможно, вы просто забыли выключить компьютер, когда уходили. В любом случае, удаленное выключение компьютера может быть изящным приемом, чтобы он не работал, когда в этом нет необходимости. В этой статье будут объяснены два способа сделать это: один из них требует, чтобы телефон и компьютер были подключены к одной и той же локальной сети (ЛВС), а другой будет работать с любым подключением к Интернету.
Оба эти метода основаны на сторонних программах. Однако эти программы бесплатны, поэтому вам не нужно беспокоиться о том, что вам придется платить за возможность удаленного выключения компьютера.
Метод ЛВС
Существует несколько приложений, которые можно использовать для выключения компьютера с помощью смартфона, когда они подключены к одной сети. Unified Remote — одно из таких приложений, которое вы можете попробовать, но мы решили выделить наш предпочтительный вариант, Shutdown Start Remote.
Shutdown Start Remote имеет два компонента, с которыми он должен работать — это само приложение, которое будет установлено на вашем смартфоне, и его сервер, который будет настроен на вашем ПК.
Чтобы скачать сервер, посетите официальный сайт. Как только вы загрузили его, вам нужно запустить его с помощью Java. В частности, вам нужна среда выполнения Java. Итак, если вы не можете запустить сервер на своем ПК, зайдите на веб-сайт Java и найдите соответствующее программное обеспечение. Для сервера нет установки — вы должны иметь возможность немедленно запустить его при условии, что с Java все понятно.
Теперь вам также нужно установить приложение — получите его в магазине Google Play здесь.
Следующим шагом будет запуск обоих этих компонентов одновременно. Сделайте это, и приложение распознает ваш компьютер, если он находится в одной сети. Когда вы увидите свой ПК в приложении, нажмите на него, чтобы соединить их. Теперь вы готовы выключить компьютер с помощью смартфона.
Shutdown Start Remote на самом деле дает вам несколько вариантов здесь. Вы можете, конечно, выключить компьютер, но вы также можете перезагрузить его или установить его в режим гибернации. Кроме того, вы можете выполнить эти действия немедленно или создать для них таймер. Чтобы создать таймер, нажмите на часы. Чтобы сразу их узнать, нажмите соответствующую кнопку в нижней части экрана вашего телефона.
Любой метод подключения
Shutdown Start Remote — отличное решение, но мы уже упоминали его самый большой ограничивающий фактор — оба ваших устройства должны быть в одной сети. Если вам нужно больше гибкости, вам понадобится другая программа — Airytec Switch Off. Возможно, это не самая новая часть программного обеспечения, но она все еще работает.
Начните с загрузки программы с официального сайта и установки на свой компьютер. Теперь запустите программу, и вы увидите ее значок на панели задач (он выглядит как символ питания на пульте дистанционного управления).
Щелкните правой кнопкой мыши значок и выберите «Опции» в появившемся меню. Перейдите на вкладку с надписью «Удаленный». Здесь найдите опцию «Включить веб-интерфейс» и установите флажок рядом с ней.
Пока вы находитесь в этом меню, вы можете сделать еще один дополнительный шаг. Здесь вы увидите еще один флажок с надписью «Включить аутентификацию». Это позволяет вам установить пароль, который вам нужно будет вводить всякий раз, когда вы хотите получить удаленный доступ к программе.
Вам не нужно этого делать, но это не позволит другим пользователям контролировать ваш компьютер через Airytec Switch Off без авторизации. Это не особенно вероятный сценарий, но он никогда не повредит безопасности.
В любом случае, нажмите «Применить», чтобы сохранить изменения. Далее выберите «Просмотреть / обновить статический адрес» из того же окна. Теперь вы увидите свой «Текущий URL отключения» — это то, чем вы были в конце концов.
Введя этот URL в браузер любого устройства, вы сможете управлять программой через Интернет. Итак, просто скопируйте URL на свой телефон (для быстрого доступа вы можете добавить его в закладки). Затем с помощью смартфона откройте URL-адрес, введите пароль, если вы его установили, и вы увидите веб-интерфейс программы. Отсюда, просто выберите команду, чтобы выключить компьютер.
Как примечание, брандмауэр вашего компьютера может помешать этой программе, поэтому вам может потребоваться отключить его.
Другой способ выключить компьютер
Эти два решения добавляют интересные способы удаленного взаимодействия с вашим ПК. Конечно, сервер Shutdown Start Remote и программа Airytec должны активно работать на вашем ПК, чтобы вы могли получить к ним доступ с телефона, а это значит, что вам нужно подготовиться заранее. Но как только вы это сделаете, вы можете выключить компьютер в любое время.
Будете ли вы опробовать эти варианты, и если да, то какова их основная причина?
КАК ВЫКЛЮЧИТЬ КОМПЬЮТЕР С ПОМОЩЬЮ СМАРТФОНА ANDROID И IPHONE. — радая
Мы живем в мире, где холодильник может отправлять сообщения. Конечно, некоторым людям это может показаться лишним, но это будущее, о котором говорили несколько десятков лет назад. Именно связь, особенно между различными бытовыми устройствами и приборами, облегчает жизнь современного человека. Когда у вас есть устройства, которые могут «общаться» друг с другом, вы получаете быстрый и удобный удаленный доступ к информации, и дистанционному управлению большинством вещей.Одно из самых простых, но действительно необходимых вещей, является выключение компьютера с помощью смартфона. Это сделать очень просто, достаточно иметь приложение на мобильном устройстве.
Итак, давайте посмотрим, как выключить компьютер с помощью смартфона.
Существует множество приложений, которые позволяют выключить компьютер с помощью мобильного устройства. Если у вас iPhone, мы рекомендуем использовать Off Remote.
Данное приложение доступно в бесплатной и платной версии в Appstore. Бесплатная версия содержит рекламу, и не позволяет запланировать выключение, перезапуск или блокировку компьютера. Если вам нужно только выключить компьютер с помощью смартфона, тогда бесплатной версии будет достаточно. Программа для компьютера является бесплатной.
Так вот, вам необходимо скачать и установить программу Remote Off на свой компьютер Windows или Mac. Никакие дополнительные настройки не нужны, просто убедитесь, что ваш компьютер и смартфон находятся в одной сети. Аналогично, вам необходимо загрузить приложение Remote Off на iPhone. После установки приложения, откройте его и оно автоматически найдет ваш компьютер, если программа на компьютере уже запущена. Дальше выберите необходимую команду, например, Выключить, Заблокировать, Перезагрузить и прочее. На экране смартфона появится обратный отчет, и если вы передумали, можно отменить команду. Выключить компьютера с помощью Android смартфона достаточно легко, но если у вас компьютер на Windows, а не Mac. Если вы работаете за компьютером на Mac и у вас мобильное устройство Android, вам доступно не так много вариантом. Тем не менее, есть приложения, которые позволяют выключить компьютер с помощью Android. Мы рекомендуем использовать Unified Remote.
Скачайте программу Unified Remote на компьютер Windows или Mac, и установите одноименное приложение на Android. Кстати, данное приложение также доступно на iOS, поэтому можете использовать его, если приложение выше не понравилось. Приложение Unified Remote выполняет не только выключение и включение компьютера. Здесь вы найдете много полезных функций для дистанционного управления компьютером. Вам достаточно запустить программу сервер на компьютере, и приложение на Android смартфоне. Дальше выберите свой компьютер в приложении на смартфоне, и готово! После этого вы получите список доступных команд, например, выключить, перезагрузить, спящий режим и прочее.
Готово! Теперь вы знаете, как выключить компьютер с помощью смартфона.
Надеюсь что, статья была полезна вам.
Android-приложения для дистанционного управления питанием
Если есть Android-смартфон или планшет, можно попробовать предлагаемый Android-приложениями функционал дистанционного управления компьютером. Такие приложения обычно предусматривают управление питанием компьютера. Эти приложения работают по принципу установки в среду Windows серверной части программного обеспечения. К которой по локальной сети или Bluetooth подключается управляющее Android-приложение. И таким вот образом обеспечивается управление на расстоянии. Ниже рассмотрим три Android-приложения для дистанционного управления компьютером. Все они предлагают различные конфигурации виртуальных пультов дистанционного управления компьютером, и среди этих пультов есть те, что управляют питанием Windows.
Как выключить компьютер по таймеру
Довольно часто владельцы персональных компьютеров забывают выключать свои ПК. Для того чтобы проблем с завершением работы не возникало можно сделать его автоматическим.
Как выключить компьютер по таймеру
Шаг 1. С использованием стандартных средств операционной системы, компьютер можно выключить через планировщик задач. Для его открытия следует зайти в панель управления, изменить режим просмотра на «Крупные значки», следом – перейти по ссылке «Администрирование».
Переходим по ссылке «Администрирование»
Шаг 2. В появившемся окне выбрать «Планировщик заданий».
Выбираем «Планировщик заданий»
Шаг 3. В правой части окна планировщика совершить щелчок по опции «Создать папку». Данное действие стоит выполнить в ситуации, когда Вы не имеете желания каждый раз искать собственный выключатель в большом объеме задач, сгенерированных Windows.
Щелкаем на опцию «Создать папку»
Шаг 4. В правой части окна планировщика перейти в опцию «Создать простую задачу», после появления мастера создания стоит придумать имя и описать создаваемую задачу. После чего перейти к следующему шагу.
Переходим в опцию «Создать простую задачу»
Шаг 5. Здесь Вам будет предложено задать режим срабатывания выключения, к примеру, «Еженедельно».
Выбираем режим срабатывания выключения
Шаг 6. Для указанного триггера должны быть указаны день недели и время начала выполнения задания и периодичность его выполнения.
Устанавливаем необходимые настройки
Шаг 7. В следующем окне мастера необходимо выбрать аргументы действия задания. Для выключения компьютера стоит выбрать опцию «Запустить программу».
Нажимаем опцию «Запустить программу»
Шаг 8. Следующий шаг заключается в указании программы «shutdown.exe» из папки «system32». Не забудьте добавить аргумент «-s».
На заметку! Аргумент обязательно должен быть указан. При этом «-s» означает shutdown, то есть выключение. Если указать другое значение, например «-r», что означает reset, то есть перезагрузка, компьютер совершит указанное действие. Список основных ключей таков:
- l – завершение сеанса текущего пользователя;
- s – завершение работы;
- r – перезапуск;
- h – вход в режим гибернации.
Добавляем аргумент «-s»
Шаг 9. Резюмируя все настройки, виртуальный помощник создания заданий отобразит сводку для просмотра всех настроек. Если все опции введены верно, то нажатием «Готово» завершите создание выключателя.
Нажимаем «Готово» и завершаем создание выключателя
Отключить задание можно удалив его, либо сменив триггер срабатывания через свойства.
Шаг 1. Программный продукт является свободно распространяемым. После инсталляции и старта проигрывателя, в основном окне программного интерфейса войдите в меню и используйте строку «Планировщик».
Шаг 2. Перейдите во вкладку «Таймер сна», в которой следует выставить нужные Вам настройки. Обратите внимание, что проигрыватель предоставляет возможность выключить компьютер как в определенное время, так и по обратному таймеру, а так же по завершении последнего трека плейлиста или после проигрывания определенного по счету трека. Существует дополнительная опция – Вы можете установить своеобразное напоминание о скором выключении за счет возможности плавного уменьшения громкости в течении определенного времени.
Переходим во вкладку «Таймер сна» и выставляем нужные настройки
На заметку! Возможности проигрывателя не позволяют перезапустить компьютер, только выключить или перевести в режим сна, либо гибернации. Будьте внимательны, используйте опцию «Выключить компьютер», поскольку в спящем режиме Ваш ПК продолжает потреблять энергию.
Шаг 1. Программа является полностью бесплатной. Не требует установки. После запуска программы, в главном окне нужно войти в меню и выставить нужные параметры.
Выставляем нужные параметры
На заметку! Обратите внимание, что имеется возможность выполнить срабатывание задания как в определенное время, так и по обратному таймеру, а так же после последнего трека плейлиста или после проигрывания определенного по счету трека программы Winamp.
Шаг 2. Перейдя на вкладку «Расписание» вы сможете настроить по одному выключению компьютеру на каждый день недели.
Выставляем дни недели для выключения компьютера
На заметку! Во вкладке «Опции» Вы можете настроить автоматический запуск и его параметры.
Настраиваем автоматический запуск и его параметры
Шаг 3. Вкладка «Сервис» позволяет выдавать звуковое оповещение перед выполнением выбранного задания и настраивать его параметры.
Выставляем звуковое оповещение
На заметку! Предлагаемые скриншоты относятся к надежной, но старой версии программы, поэтому предупреждение должно быть в формате .wav. Современные версии PowerOFF позволяют работать с любыми расширениями звуковых записей.
Шаг 4. Помимо звукового оповещения имеется возможность настройки текстового уведомления о скорой сработке задания на вкладке «Сообщения».
Настраиваем текстовые уведомления о скорой сработке задания на вкладке «Сообщения»
Мы рассмотрели три разные возможности установки таймера выключения компьютера. Все представленные программы являются бесплатными. Оценка каждого способа приведена в сводной таблице.
Узнайте возможности установки таймера на ноутбуке в новой статье — «Как завести будильник на ноутбуке»
| Сведения | Планировщик заданий | PowerOFF | AIMP |
| Лицензия | Поставка с Windows | Бесплатная | Бесплатная |
| Русский язык | В зависимости от версии Windows | Да | Да |
| Возможность завести несколько таймеров | Да | Да | Нет |
| Обратный таймер | Нет | Да | Да |
| Интеграция с проигрывателем | Нет | Да | Да |
| Предупреждение о сработке | Нет | Да | Да |
| Удобство интерфейса (от 1 до 5) | 3 | 5 | 5 |
В OS Windows
Нажимаем WIN+R и пишем “msinfo32“.
Заходим в Панель управления – Центр управления сетями и общим доступом – Изменение параметров адаптера. Нажимаем ПКМ по нашему интернет-соединению (WIFI или Ethernet) и нажимаем “Свойства”.
Далее выбираем “Настроить…“, переходим во вкладку “Дополнительно” и должны быть включены (Enabled) два пункта.
- Large Send Offload V2 (ipv4)
- Large Send Offload V2 (ipv6)
Если всё включено, то закрываем окно.
Снова нажимаем ПКМ по нашему интернет-соединению и нажимаем “Состояние” и выбираем “Сведения…”
Теперь скачиваем себе на телефон приложение “Wake Up On Lan”.
Нажимаем “Add computer“, назад в меню, нажимаем “Configure” и вводим наши данные.
Теперь, когда захотите включить свой ПК, нажимаете “List Computer“, выбираете свой ПК и нажимаете на зелёную кнопку “Wake Up“.
Выключение компьютера по таймеру или через E-Mail
По сути, обычная программа для выключения компьютера! Но, программа Off Timer может выключить компьютер по таймеру, а также имеется возможность выключения компьютера через E-Mail. Обо все по порядку!
Возможности программы:
- Выключения компьютера по таймеру.
- Выключения компьютера по E-Mail.
- Выключения стандартными средствами Windows.
- Сворачивание программы в системный трее.
Что бы Выключить компьютер используя адрес электронной почты, стоит сделать следующие.
Для начала нужно, специально для этого дела зарегистрировать отдельный почтовый ящик. Использовать ящик, которым Вы пользуетесь, крайне не стоит, так как, программа после каждой проверки помечает письмо как «Удалённое» то есть, перемещает его в корзину, так и Важное письмо потерять не долго. Именно поэтому стоит завести новый ящик…
Рекомендую использовать yandex.ru, так как, на других почтах не проверял, как работает программа, поэтому не могу точно сказать, будет ли работать. Программу качаем в конце статьи и настраиваем.
Настройка:
- Поле: «Адрес E-Mail» тут mail адрес .
- Поле: «Пароль» Пароль от текущего адреса.
- Поле «POP3 Сервер» Сервер входящей почты.
- Поле «Команда Выкл (Тема Mail)» Вот тут самое интересное!
Подробнее:
Смотрите, какая штука получается. Программа по умолчанию каждые 10 минут проверяет почту, и, если, в почте присутствует письмо с темой «Close» то через минуту Выключает компьютер.
То есть, просто отправляем письмо на mail адрес, который указали в программе, с другого адреса, с темой «Close» и на этом все. Программа зайдёт на почту, посмотрит, вот письмо с темой Close и вырубит комп.
В Поле «Команда Выкл (Тема Mail)» за место «Close» можно написать что угодно, если Вы например написала «OFF» то письмо на почту нужно отправлять с темой «OFF» только латиницей! Иначе могут возникнуть проблемы с кодировкой, то есть 90% что проблемы возникнуть, этому вопросу я не секунды внимания не уделил.
Вот и получается, что выключить компьютер можно хоть из «Африки» или вообще из Космоса!
А наличие мобильного телефона с интернетом есть почти у каждого.Достаточно взять телефон, отправить письмо с нужной темой и все, компьютер выключен.
Как выключить компьютер, используя таймер?
Тут в принципе рассказывать особо не чего. Все и так просто и понятно.
Нужно указать, во сколько выключить компьютер и нажать кнопку «применить» по истечению времени таймера, (Раздел «Осталось»), появится предупреждение, как показано на скриншоте выше. У Вас есть ещё целая минута, что бы передумать и нажать кнопку «Отмена»
Если вы передумали и нажали кнопку отмена, то появится уведомления, о том, что компьютер не будет выключен.
Как происходит выключения компьютера?
По уведомлениям о выключении и отмене, сразу понятно, что программа использует стандартные средства Windows, то есть команду «shutdown» с параметрами «tsf a».
В дальнейшем, если у меня будет желание и время, планирую добавить в программу отправку уведомления на почту. Если выключения компьютера выполняется по почте, то отправлять уведомления о том что, компьютер завершает работу, на тот адрес, с которого пришла команда!
Источник