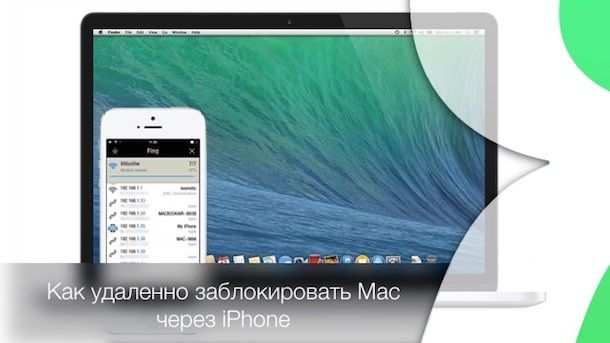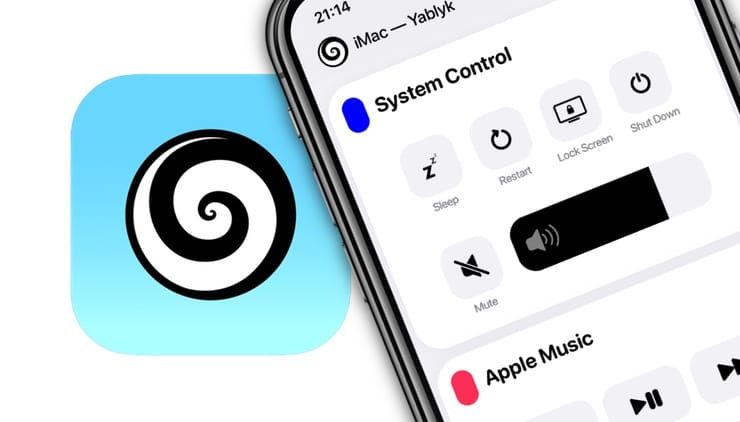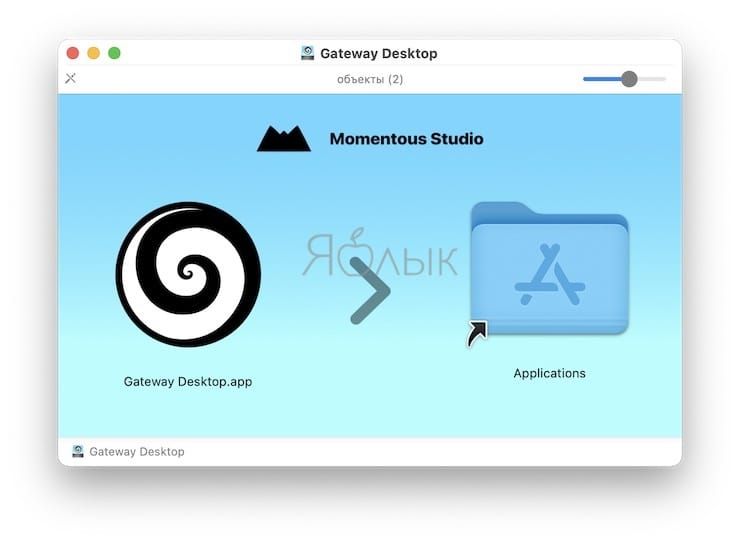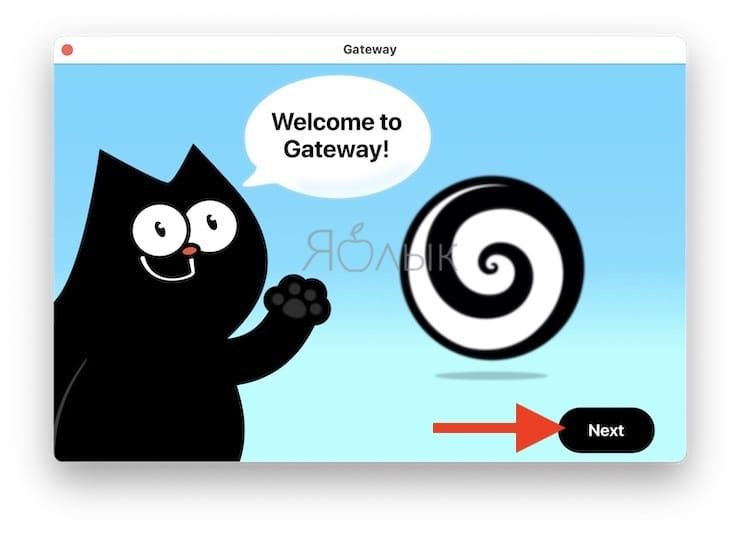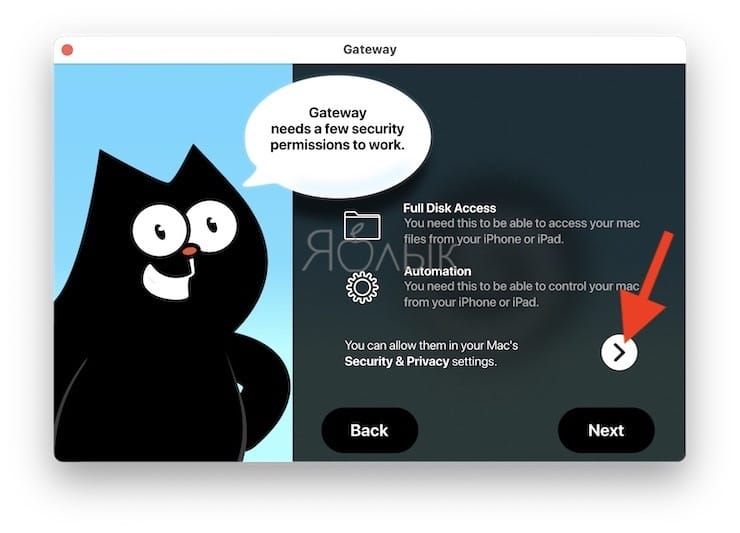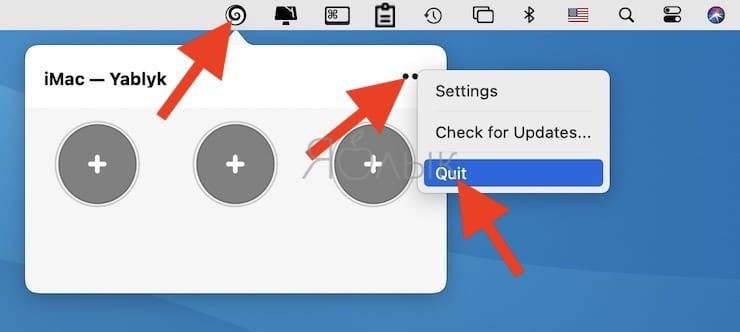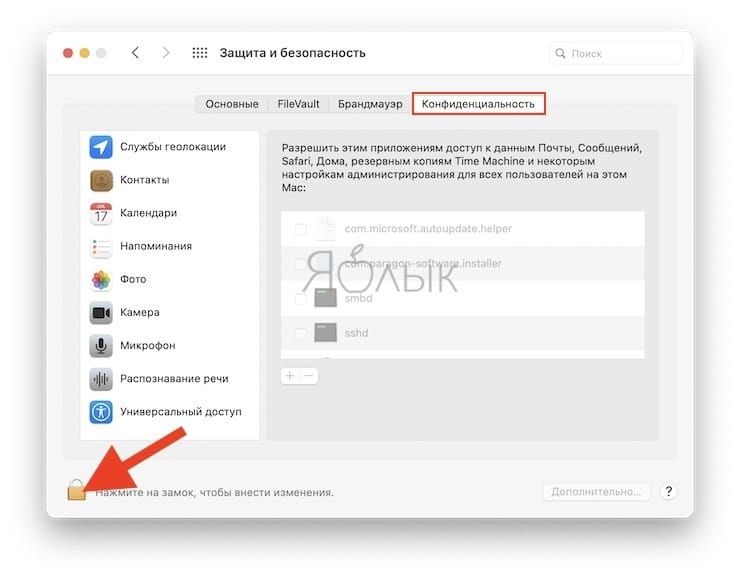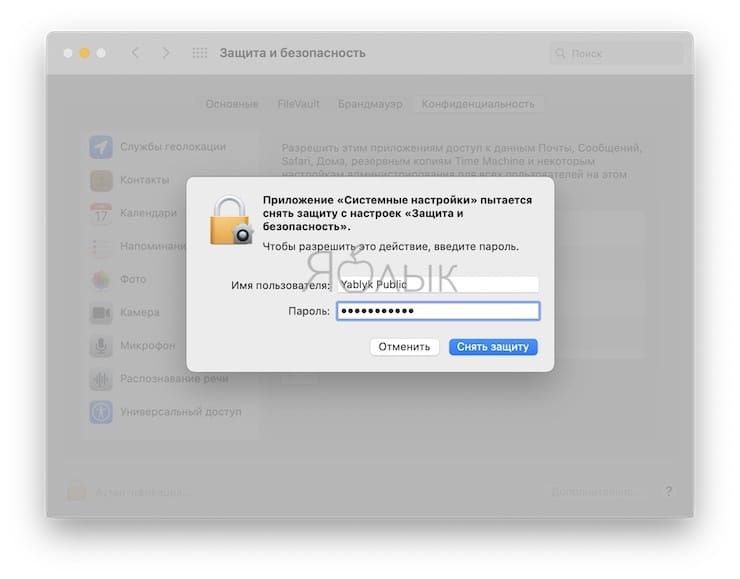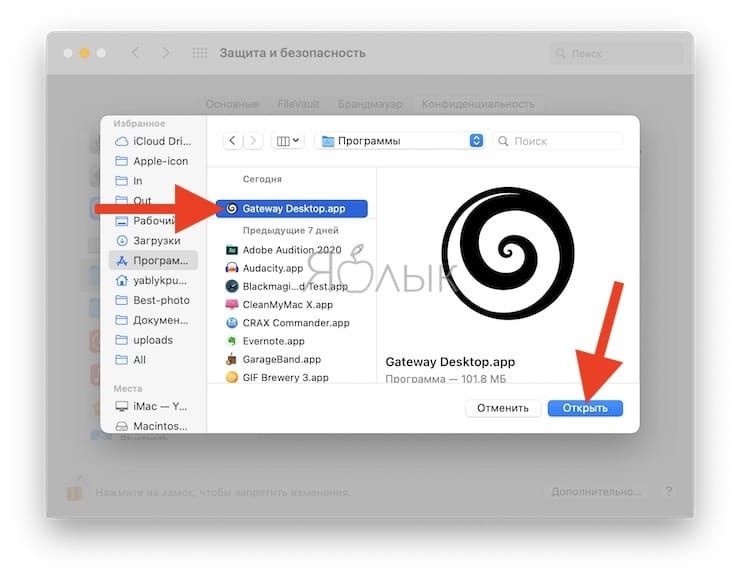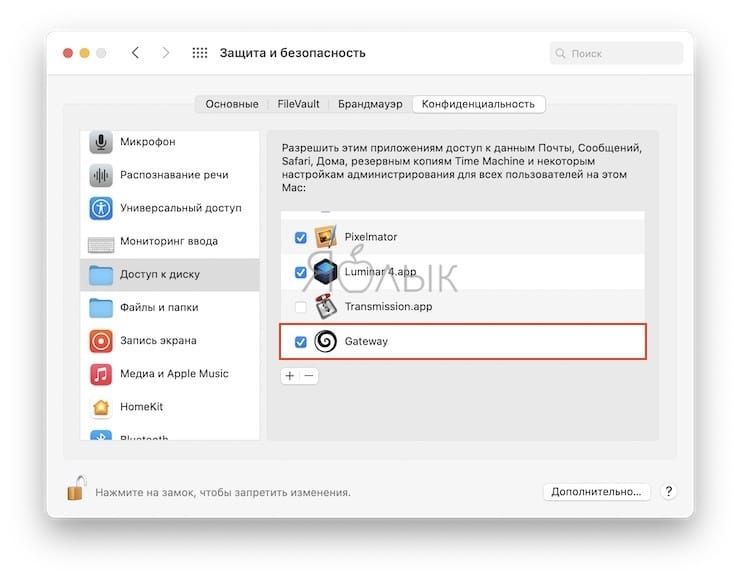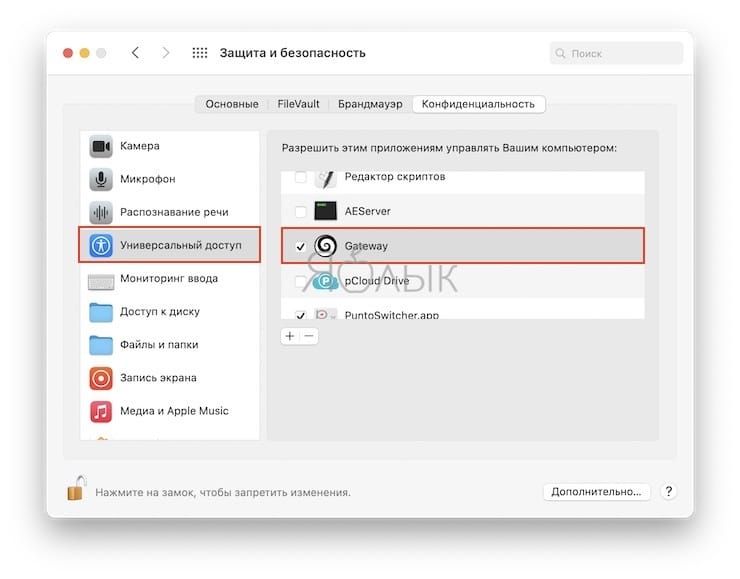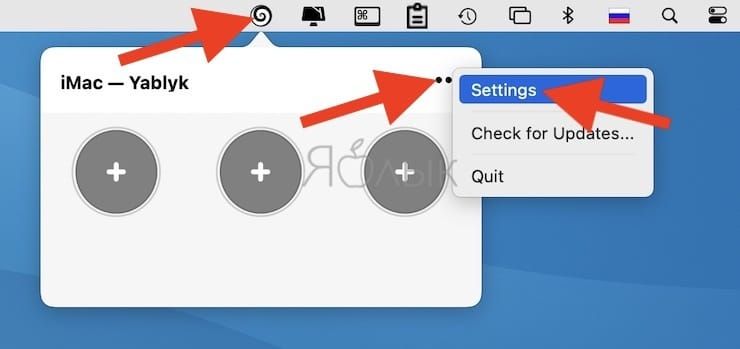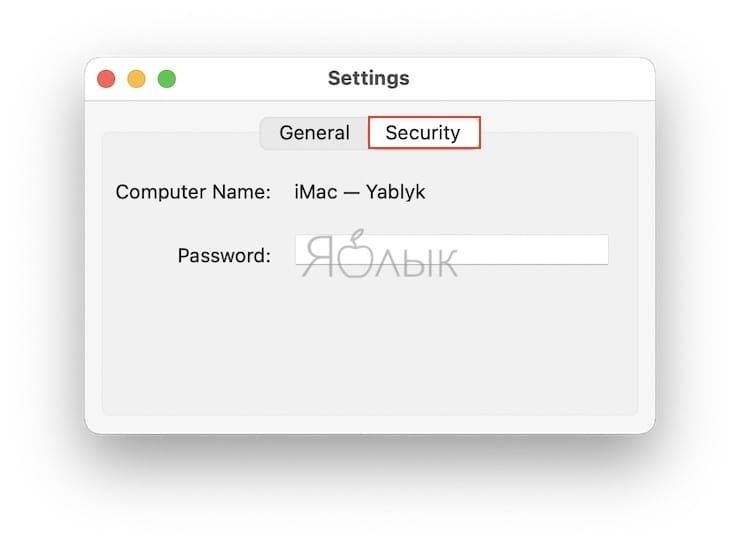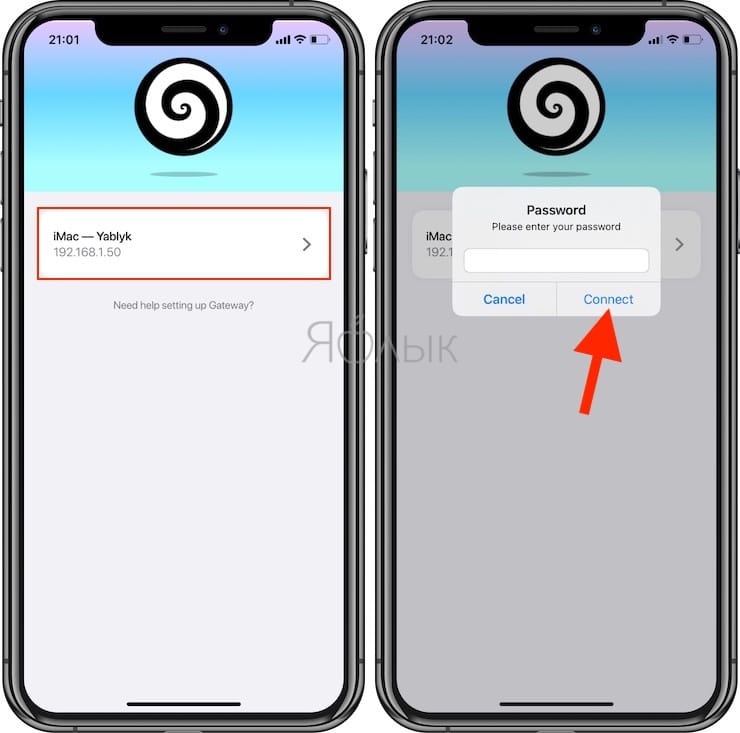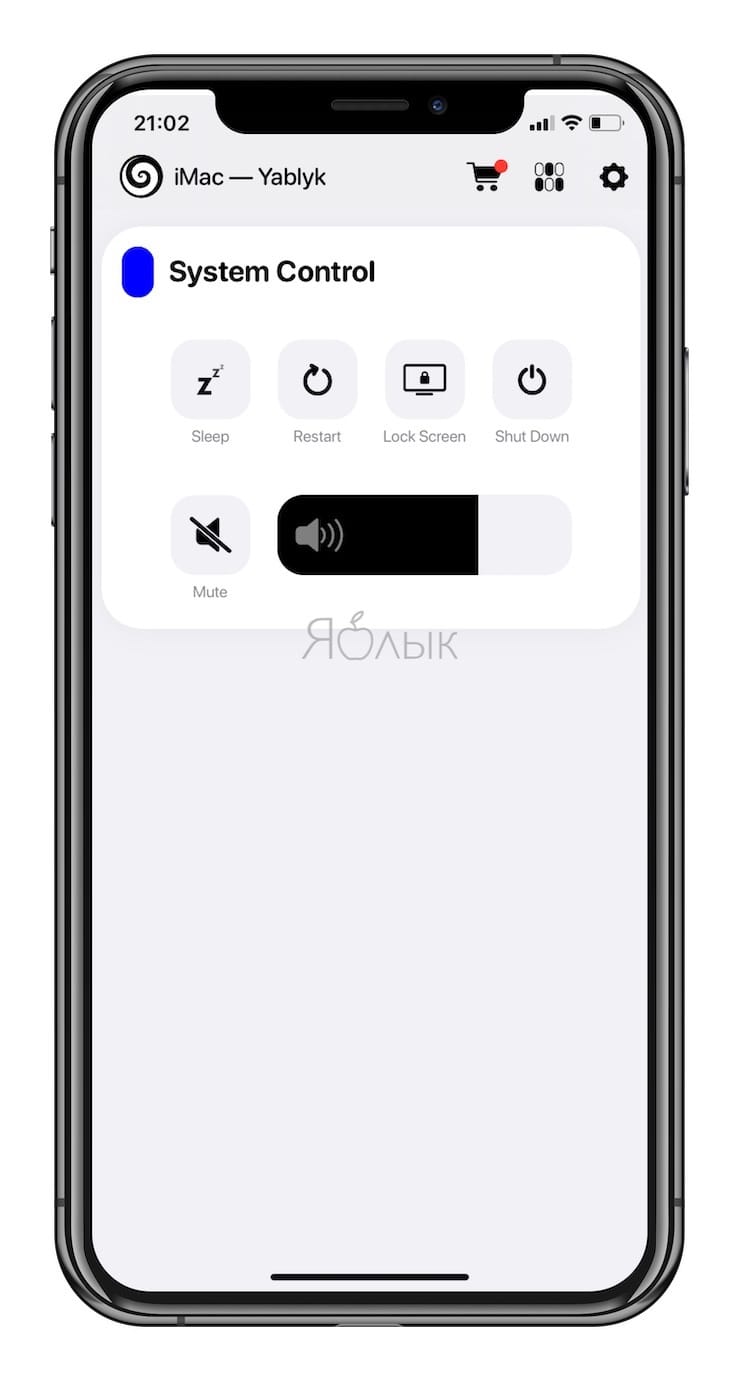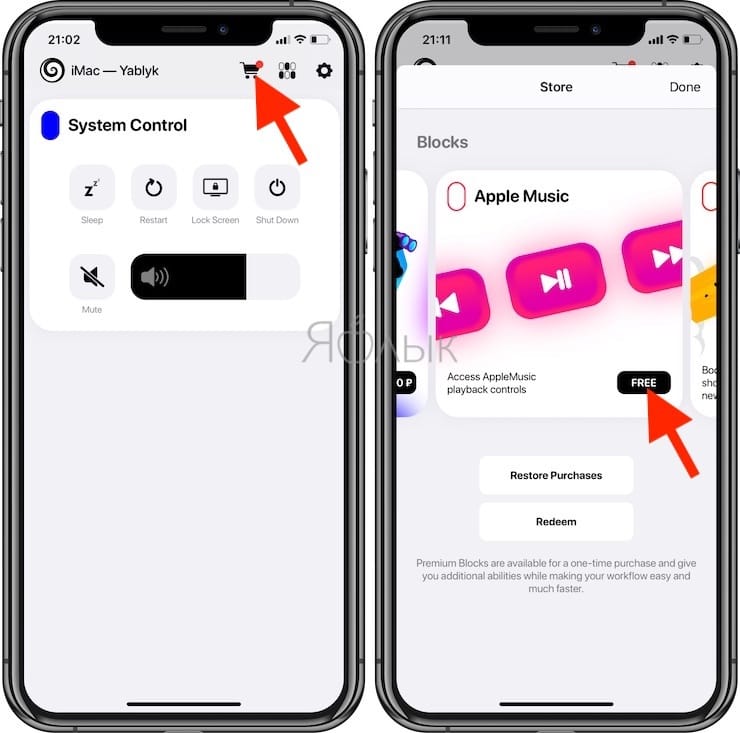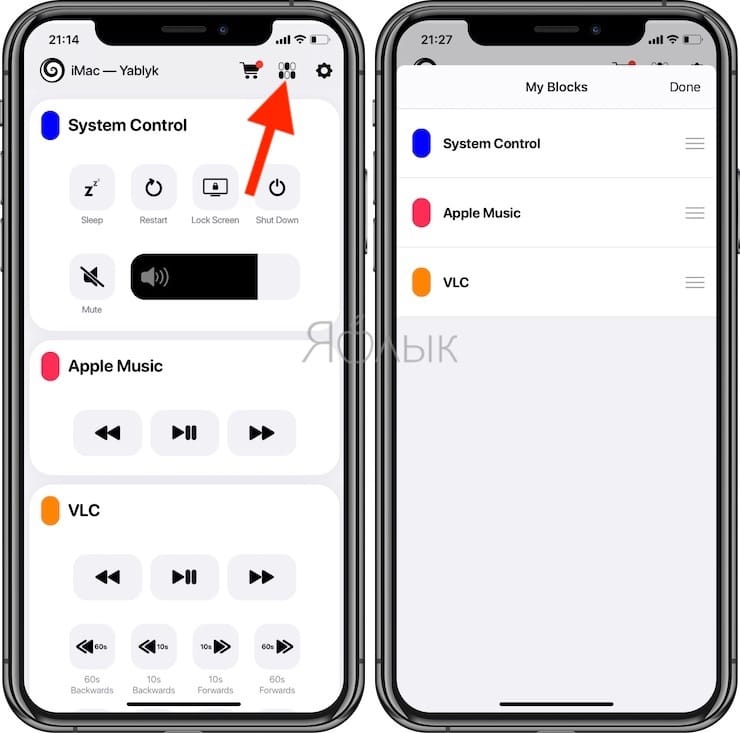- Как выключать PC или Mac с iPhone и iPad
- Как выключать PC или Mac с iPhone и iPad
- Выключение или перезагрузка Mac
- Выключение Mac
- Перезагрузка Mac
- Настраиваем Mac
- Настраиваем iPhone
- Как удаленно заблокировать Mac через iPhone
- Как удаленно заблокировать Mac через iPhone
- Как управлять Mac с iPhone или iPad (блокировка, перезагрузка, выключение, звук, просмотр файлов, воспроизведение и т.д.)
- Скачайте Gateway Desktop для Mac
- Установите Gateway Desktop для Mac
- Предоставьте Gateway Desktop полный доступ к Mac
- Перезапустите Gateway Desktop
- Укажите пароль для удаленного доступа к Mac и установите автоматическую загрузку программы при старте системы (необязательно)
- Установите приложение Gateway by Momentous Studio на iPhone или iPad
- Выберите Mac в приложении Gateway Control на iPhone или iPad
- Как управлять Mac с iPhone или iPad
- Добавьте дополнительные элементы управления для вашего Mac
- Предоставьте Gateway Desktop дополнительные права
Как выключать PC или Mac с iPhone и iPad
Слишком уютно расположились под одеялом и желания вставать и выключать компьютер нет никакого? В этой инструкции мы расскажем как при помощи бесплатного приложения для iPhone и iPad получить возможность удаленно выключать целевой компьютер PC или Mac.
Возможность удаленного выключения компьютера может быть полезной в самых различных случаях. Вы, например, можете контролировать игровые сессии своих детей, которые стали допоздна засиживаться перед мониторами или ставить таймер на выключение компьютера во время вечернего просмотра фильмов или сериалов. В общем, возможность действительно полезная, а самое приятное, что начать ею пользоваться очень просто.
Как выключать PC или Mac с iPhone и iPad
Шаг 1. Скачайте и установите приложение Off Remote (платная версия, 229 руб.) на ваш iPhone или iPad
Примечание: у приложения есть платная версия, которая не включает в себя рекламу и содержит расширенный набор функций, например, возможность использования таймеров для действий. Впрочем, если желания платить у вас нет, то и бесплатная версия Off Remote окажется полезной. Есть аналогичные платные утилиты, но именно Off Remote показала себя в тестах лучше всего, поэтому именно это приложение мы рекомендуем для использования.
Шаг 2. Скачайте и установите десктопный клиент Off Remote для вашего PC или Mac
Шаг 3. На PC или Mac клиент Off Remote нужно только лишь установить и запустить — дополнительных настроек делать не придется
Шаг 4. Запустите приложение Off Remote на своем мобильном устройстве
Шаг 5. Выберите свой компьютер из раздела «Видимые компьютеры»
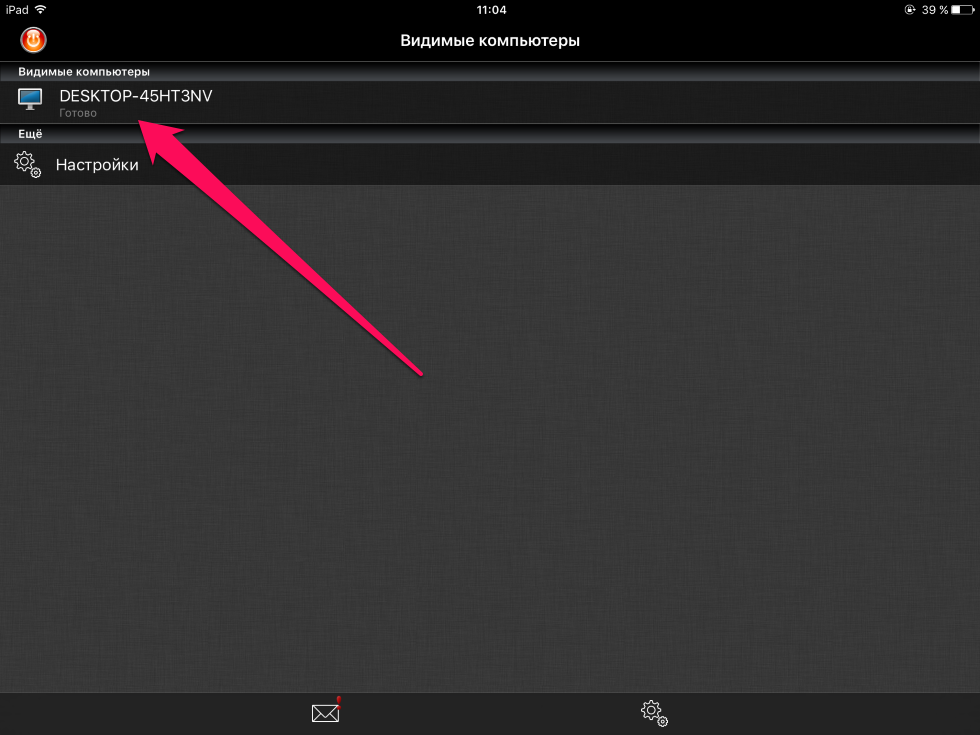
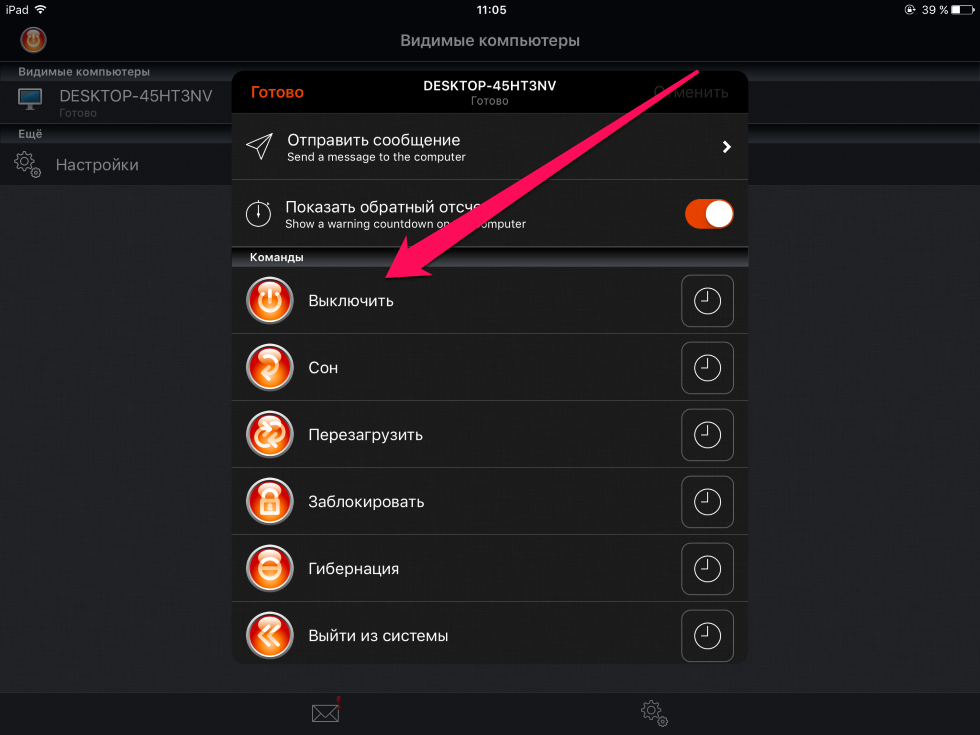
Поставьте 5 звезд внизу статьи, если нравится эта тема. Подписывайтесь на нас Telegram , ВКонтакте , Instagram , Facebook , Twitter , YouTube .
Источник
Выключение или перезагрузка Mac
Вы можете выключить или перезагрузить Mac в любое время.
Выключение Mac
На Mac выберите меню Apple
Если Вы не хотите, чтобы окна открытых приложений повторно открывались при перезагрузке Mac, снимите флажок «Снова открывать окна при повторном входе в систему».
Компьютер Mac полностью выключен тогда, когда экран стал черным. На некоторых компьютерах перестает мигать лампочка питания и исчезает шум вентилятора или накопителя.
Важно! Если Вы используете ноутбук Mac, дождитесь его полного выключения, прежде чем закрывать крышку. Если закрыть крышку компьютера Mac во время его отключения, он может не отключиться до конца и при следующем включении будет медленнее загружаться.
Всегда выключайте компьютер Mac, прежде чем открыть корпус компьютера для установки дополнительной памяти или других устройств внутрь компьютера. Вам необходимо также выключить компьютер, прежде чем подключить или отключить определенные периферийные устройства. Если Вы не уверены, изучите документацию, прилагаемую к устройству.
Нет необходимости выключать компьютер Mac при подключении или отключении кабелей, например USB-C, Thunderbolt или Ethernet.
Важно! При необходимости можно выполнить принудительную перезагрузку — например, если Mac перестает реагировать на внешние воздействия. Для этого нажмите и удерживайте кнопку питания, пока Mac не выключится. Несохраненные изменения, внесенные в документы, могут быть потеряны.
Перезагрузка Mac
На Mac выберите меню Apple
Если Вы не хотите, чтобы окна открытых приложений повторно открывались при перезагрузке Mac, снимите флажок «Снова открывать окна при повторном входе в систему».
Источник
Среди пользователей яблочными устройствами мало, кто знает, что используя свой iPhone можно удаленно отключить Mac, находясь в любой точке мира. Но, для этого придется немного поработать над обоими устройства, скачать пару программ и внести некоторые настройки. И сейчас мы разберемся, что и как нужно настраивать.
Настраиваем Mac
- В папке Dropbox/Apps/ (вы же пользуетесь DropBox?!) создаем папку «Launch Center Pro» (можно использовать другое имя папки).
- Скачиваем и устанавливаем утилиту «Hazel».
- Запускаем программу.
- В левой части окна нажимаем на «+» и добавляем папку Launch Center Pro, которую мы создавали ранее.
- Справа, нажимаем на «+» чтобы добавить новое правило.
7. Добавляем еще одно правило, как на этом изображении:
Настраиваем iPhone
- Скачиваем из App Store приложение «Launch Center Pro» и устанавливаем его.
- Запускаем программу и нажимаем на кнопку «+» в правом верхнем углу для добавления нового действия.
- Указываем название: «Sleep Mac».
- Далее нажимаем: «Action Composer» — «System Actions» — «In-app Dropbox» — «New File».
- Указываем имя: «Sleep Mac», и прописываем путь: «Apps / Launch Center Pro».
Вот собственно и все. Теперь при нажатии соответствующей кнопки на iPhone, на Вашем Mac, по пути «Dropbox / Apps / Launch Center Pro /», будет создаваться файл «Sleep Mac».
Программа «Hazel», при обнаружении этого файла, будет запускать скрипт, прописанный в нем, выключать компьютер, после чего, файл будет уничтожен.
Проделать все эти действия необходимо только одиножды. В дальнейшем, каждое удаленное выключение Mac будет осуществляться исключительно с Вашего телефона и никаких повторных настроек и манипуляций не требуется.
Источник
Как удаленно заблокировать Mac через iPhone
Иногда мы забываем выключить свой Mac — и по самым разным причинам можем сильно пожалеть об этом. Разве не здорово было бы отключить его через iPhone?! Apple пока не дает нам такой возможности. Впрочем, «выключатель» можно сделать и самостоятельно.
- Аккаунт в облачном сервисе Dropbox;
- Программа-лаунчер Launch Center Pro для iOS. Приложение дает возможность выполнять рутинные задачи максимально быстро — при помощи специальных иконок-шорткатов. Нужное для перехода Mac в режим сна действие — загрузка файлов в Dropbox;
- Программа Hazel на Mac.
Как удаленно заблокировать Mac через iPhone
1. Создаем в сервисе Dropbox специальную папку. К примеру, можно назвать её по имени нашего лаунчера: /Apps/Launch Center Pro.
2. Установите и откройте Hazel. Создайте в программе правило для выполнения скрипта Applescript после того, как в ней появится файл под названием Sleep Mac.
Теперь создадим сам скрипт. Не пугайтесь страшного слова «скрипт», он очень простой:
3. Запустите на своем iPhone / iPad Launch Center Pro (скачать). Создайте новое действие под названием Sleep Mac через Action Composer. Пройдите по следующему адресу: System Actions -> In App Dropbox -> New File.
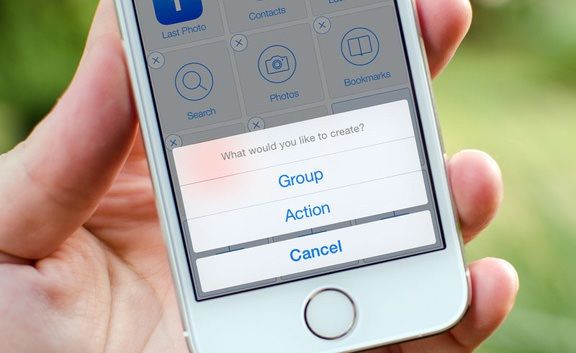
Name: Sleep Mac (или любое другое на выбор);
Text: неважно;
Path: тот же, что и в Dropbox
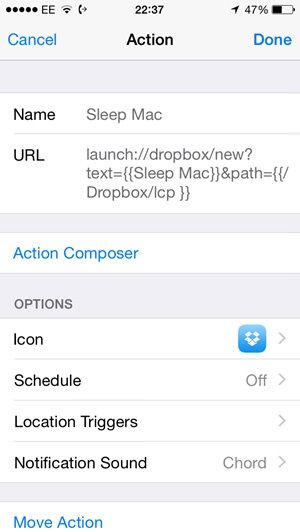
Готово — в списке иконок лаунчера появилась кнопка Sleep Mac.
Источник
Как управлять Mac с iPhone или iPad (блокировка, перезагрузка, выключение, звук, просмотр файлов, воспроизведение и т.д.)
Ваши iPhone и Mac могут взаимодействовать друг с другом разными способами, это позволяет, например, начать работу на одном устройстве и легко переключаться на другое, обмениваться буфером обмена между ними, принимать телефонные звонки и отвечать на текстовые сообщения на обоих. Такая совместимость выглядит невероятной, но вы можете сделать ее еще лучше, с помощью использования стороннего бесплатного программного обеспечения.
Настроив несколько параметров на своем компьютере с macOS и установив бесплатное приложение от Momentous Studio под названием Gateway на свой Mac и iPhone, вы сможете удаленно управлять компьютером прямо со своего смартфона. Это означает, что вы можете переводить Mac в режим сна, блокировать его экран, перезапускать его, выключать, отключать звук, изменять громкость и совершать много других действий.
Предлагаем ознакомиться с подробной пошаговой инструкцией.
Скачайте Gateway Desktop для Mac
Первая половина программного обеспечения Gateway – это настольный клиент, который вы можете бесплатно загрузить с веб-сайта Momentous Studio или по ссылке ниже. Приложение отсутствует в Mac App Store, поэтому вам придется самостоятельно скачать его с сайта разработчика. Обратите внимание, что программа работает только на macOS 10.13 High Sierra и более новых версиях.
Установите Gateway Desktop для Mac
Дважды щелкните по только что загруженному файлу с расширением DMG (он должен находиться в папке «Загрузки»), чтобы начать процесс установки. Когда образ диска откроется в новом окне, перетяните иконку Gateway Desktop в папку Applications («Программы»).
Теперь в папке «Программы» дважды щелкните по значку Gateway Desktop. Поскольку это программное обеспечение от стороннего производителя, Apple спросит вас, уверены ли вы, что хотите его открыть. Нажмите Next, чтобы продолжить.
Если при попытке установки приложения вы увидите сообщение вида: «Приложение нельзя открыть, так как не удалось проверить разработчика» (или что-то подобное), то произведите установку по этой инструкции.
Предоставьте Gateway Desktop полный доступ к Mac
При первом запуске Gateway Desktop приложение проведет вас через несколько информационных окон. На последнем из них будет задан вопрос о предоставлении некоторых разрешений. Прежде всего приложению необходимо предоставить «Полный доступ к диску» (Full Disk Access). Чтобы предоставить такие права, нажмите на кнопку с изображением стрелки.
Откроются настройки системы «Защита и безопасность».
Если вместо этого вы нажмете «Next», то сможете перейти к ручным настройкам. Перед тем как это сделать, щелкните по значку Gateway Desktop в строке меню Mac, потом нажмите на многоточие (•••) и выберите «Quit». Если вы сделаете это сейчас, то позже уже не попросят осуществить это.
Откройте «Системные настройки», затем нажмите «Защита и безопасность». Убедитесь, что вы находитесь на вкладке «Конфиденциальность», выберите пункт «Доступ к диску» на левой панели. Если настройки заблокированы, нажмите на замок в левом нижнем углу, введите пароль пользователя и нажмите «Снять защиту» для возможности внесения изменений.
Если вы не видите Gateway Desktop в списке приложений, щелкните значок «+», найдите и выберите Gateway Desktop, выберите «Открыть» и убедитесь, что флажок рядом с программой установлен.
Не закрывая окно с настройками конфиденциальности, предоставьте доступ Gateway Desktop в разделе «Универсальный доступ». Для этого выберите «Универсальный доступ» на левой панели этой же вкладки, затем отметьте Gateway Desktop в списке. Если его там нет, нажмите кнопку «+», выберите Gateway Desktop в папке Программы и нажмите «Открыть».
Перезапустите Gateway Desktop
Чтобы настройки, указанные выше, вступили в силу, перезапустите Gateway Desktop – закройте и снова откройте приложение из папки «Программы».
Укажите пароль для удаленного доступа к Mac и установите автоматическую загрузку программы при старте системы (необязательно)
Отройте Gateway Desktop на Mac и кликните по его значку в строке меню, потом нажмите по многоточию (•••) и выберите пункт Settings (Настройки).
В открывшемся окне во вкладке General установите галочку напротив пункта Launch on startup для того чтобы добавить приложение Gateway Desktop в автозагрузку (необязательно).
Далее перейдите во вкладку Security (Безопасность) и введите пароль в единственном поле. Этот шаг также не является необходимым, так как вам не обязательно требуется пароль для доступа. Но так обеспечивается дополнительный уровень безопасности, поэтому рекомендуется сделать это.
Установите приложение Gateway by Momentous Studio на iPhone или iPad
На стороне Mac почти все готово, теперь пришло время установить приложение Gateway by Momentous Studio на iPhone или iPad (ссылка ниже). В то время как настольное приложение не доступно в Mac App Store, приложение для iPhone и iPad присутствует в App Store. Для работы программы потребуется iOS 13.2 или новее, она совместима с iPhone, iPad и iPod touch.
Выберите Mac в приложении Gateway Control на iPhone или iPad
Откройте приложение Gateway на iPhone или iPad и дождитесь появления Mac в списке. Если вы его не видите, убедитесь, что ваш Mac и iPhone (iPad) находятся в одной сети Wi-Fi, а затем повторите попытку. Имя и IP-адрес вашего Mac будут указаны при обнаружении устройства. Нажмите на него, и вам будет предложено ввести пароль и нажать Connect (Подключиться). Если вы не устанавливали пароль, просто нажмите Connect без ввода пароля.
Как управлять Mac с iPhone или iPad
Когда вы получите доступ к Mac из приложения на iPhone (iPad), то на главной странице мобильного приложения вы увидите пульт дистанционного управления системой. С помощью этого инструмента можете производить нижеуказанные действия.
Но обратите внимание, что при выборе определенных функций вам необходимо будет предоставить Gateway Desktop дополнительные права на Mac. Только тогда эти функции можно будет использовать (об этом ниже).
- Sleep: экран Mac будет переведен в спящий режим без блокировки.
- Restart: компьютер будет перезагружен.
- LockScreen: экран будет заблокирован и защищен паролем.
- ShutDown: Mac будет полностью выключен.
- Mute: отключение звука, поступающего с компьютера.
- Volume: этот ползунок позволяет изменять громкость звука, поступающего с компьютера.
Добавьте дополнительные элементы управления для вашего Mac
Выше были указаны основные функции удаленного управления. Если вы не против потратить немного средств, то обратите внимание на значок корзины для покупок при просмотре магазина Gateway Store. Здесь вы найдете разовые покупки, называемые Blocks (блоки), которые расширяют возможности удаленного доступа. Некоторые из них бесплатны.
- Screenshots (бесплатно): создание скриншотов на Mac одним тапом по экрану iPhone или iPad.
- VLC (бесплатно): управление воспроизведением в приложении VLC Player.
- Force Quit (бесплатно): позволяет немедленно закрыть запущенные или свернутые приложения на Mac одним нажатием на iPhone или iPad.
- Affinity Designer (75 рублей): ускоряет рабочий процесс редактора Affinity Designer с помощью имеющихся или будущих ярлыков.
- Affinity Photo (75 рублей): ускоряет рабочий процесс редактора Affinity Photo с помощью имеющихся или будущих ярлыков.
- Affinity Publisher (75 рублей): ускоряет рабочий процесс издательского приложения Affinity Publisher с помощью имеющихся или будущих ярлыков.
- Apple Music (бесплатно): предоставляет элементы управления воспроизведением Apple Music.
- DaVinci Resolve (75 рублей): ускоряет рабочий процесс приложения для монтажа DaVinci Resolve с помощью имеющихся или будущих ярлыков.
- Files + QuickLaunch (299 рублей): предоставляет неограниченный доступ к файлам Mac через приложение «Файлы» и позволяет открывать избранные файлы одним касанием.
- Final Cut Pro (75 рублей: ускоряет рабочий процесс видеоредактора Final Cut Pro с помощью имеющихся или будущих ярлыков.
- Logic Pro X (75 рублей): ускоряет рабочий процесс редактора Logic Pro X с помощью имеющихся или будущих ярлыков.
- Podcasts (бесплатно): предоставляет элементы управления воспроизведением подкастов.
- Spotify (75 рублей): предоставляет элементы управления воспроизведением в приложении Spotify.
- В ближайшее время можно ожидать появления новых виджетов-блоков.
После добавления блоков вы увидите их на главном экране управления системой Mac. Вы можете коснуться значка блоков вверху, чтобы просмотреть их все в коротком списке. В нем же можно перетаскивать элементы, чтобы изменить порядок их отображения на пульте дистанционного управления. Нажмите Done, чтобы выйти из этих настроек.
Предоставьте Gateway Desktop дополнительные права
Мы не будем вдаваться в подробности работы каждого элемента управления или блока, однако необходимо иметь ввиду, что для функционирования некоторых из них потребуется предоставить приложению больше прав на Mac. В частности, System Events (Системные события) для Automations (Автоматизации), которые необходимы для управления элементами интерфейса, имитируя действия клавиатуры и мыши.
Всякий раз, когда вы впервые столкнетесь с одним из этих приложений, на вашем Mac появляется запрос на предоставление к нему доступа. Для этого просто нажмите OK. Вы можете увидеть предоставленные права по пути: Системные настройки → Защита и безопасность → Конфиденциальность → Автоматизация. Как только вы предоставите блоку разрешение один раз, оно будет действовать и при любом последующем его использовании.
Компания Momentous Studios уверяет, что не хранит никаких данных или запросов пользователей. По словам разработчиков, «все данные хранятся локально на ваших устройствах», но вы можете ознакомиться с политикой конфиденциальности для получения дополнительной информации.
На данный момент единственным недостатком Gateway является то, что ваш iPhone (iPad) и Mac должны находиться в одной беспроводной сети Wi-Fi. Зато тут есть возможность подключения к Mac по SSH (Secure Shell) удаленно из приложения iOS.
Источник