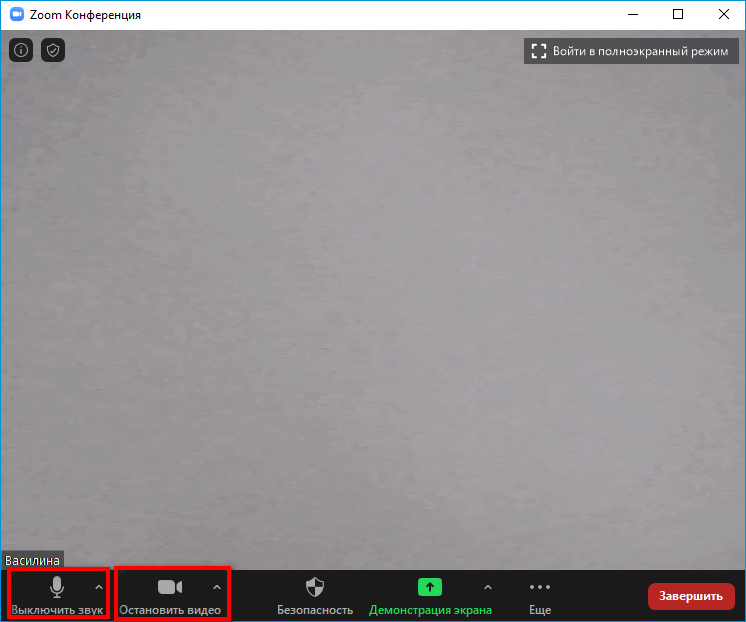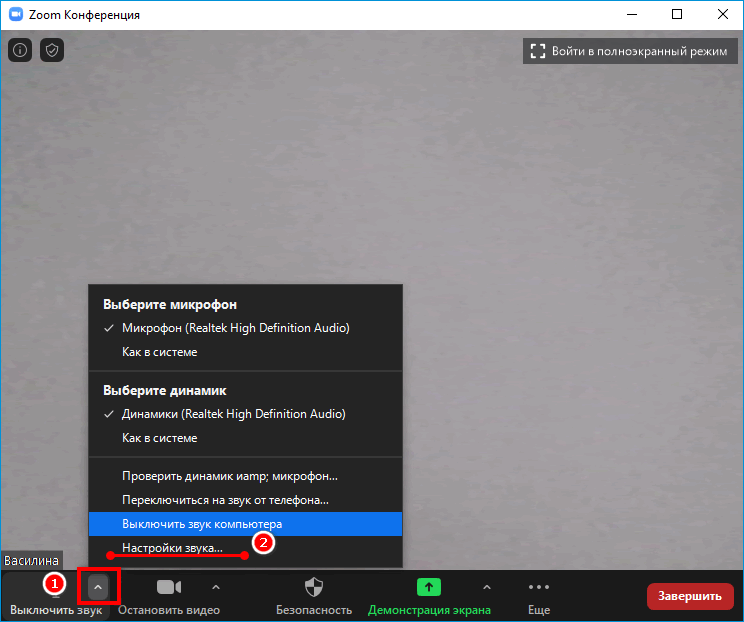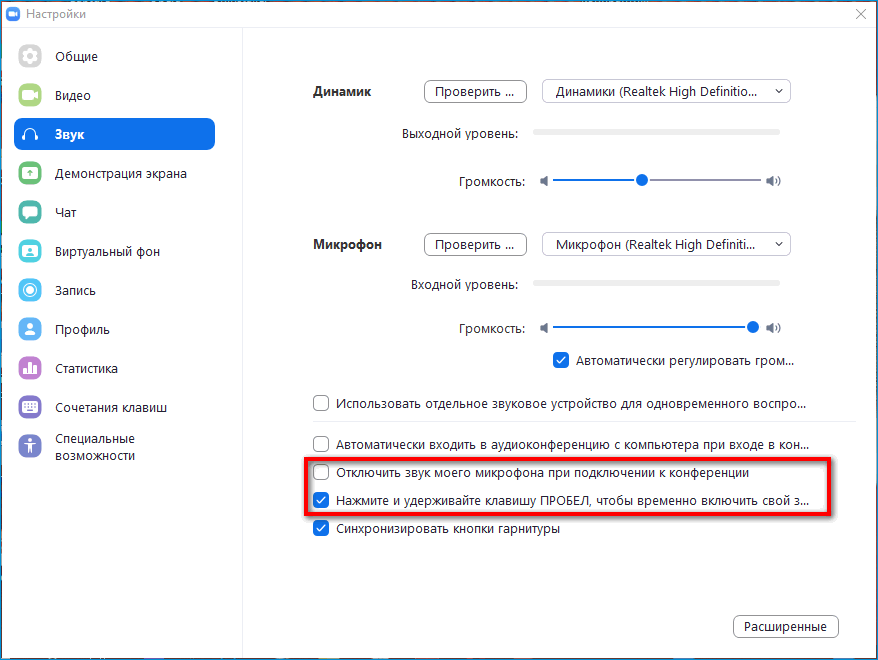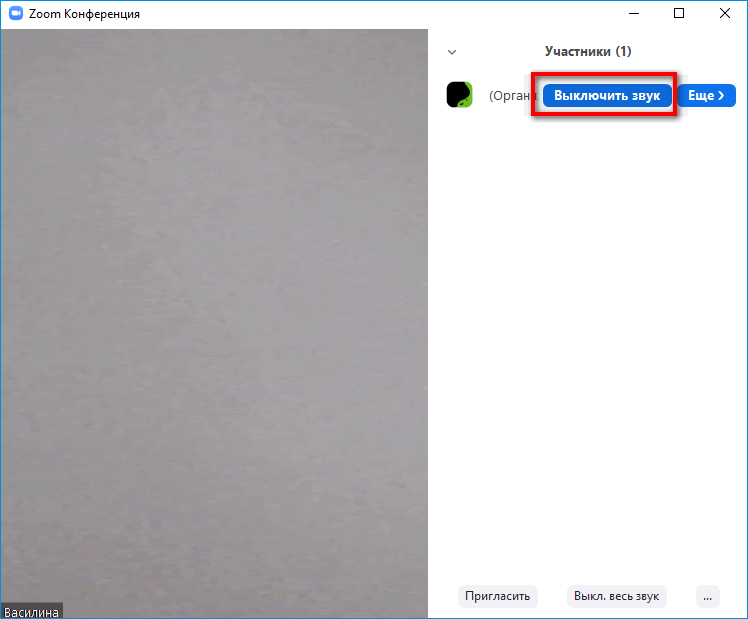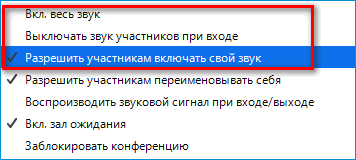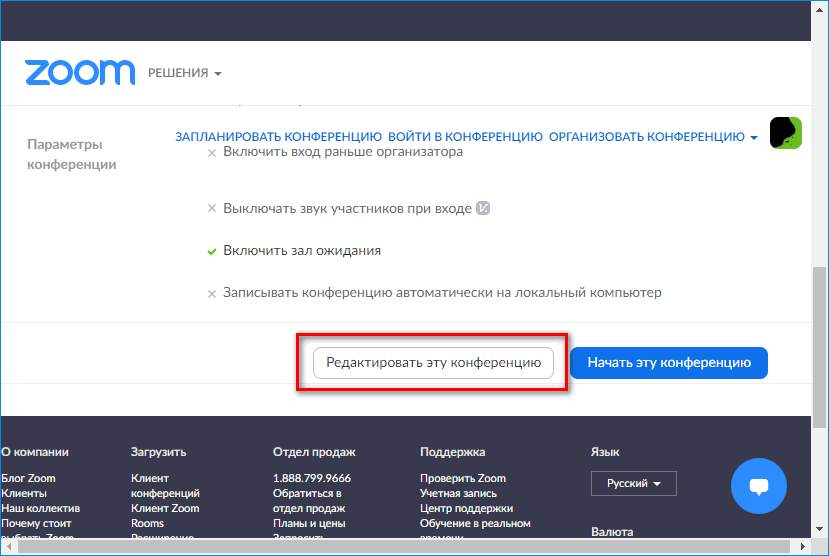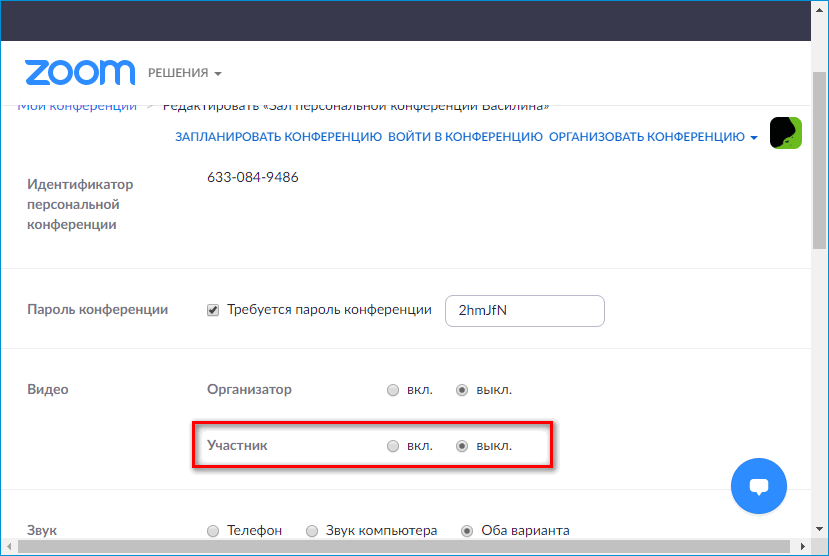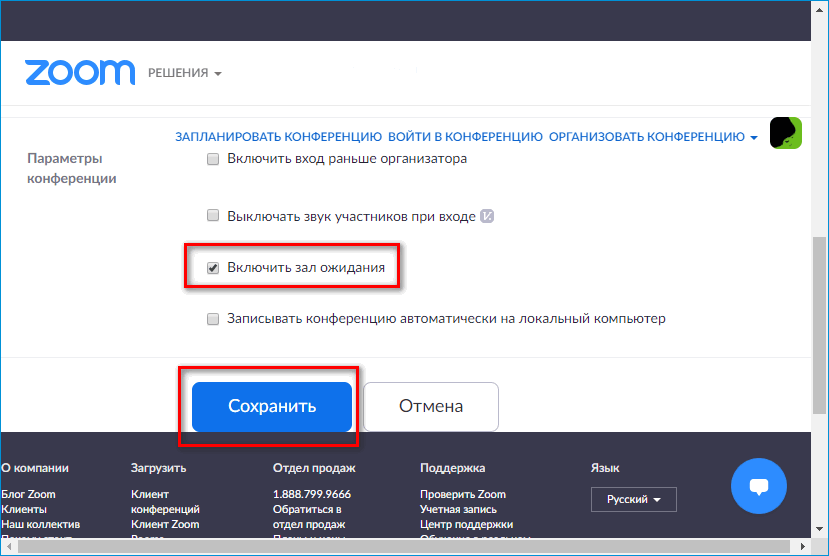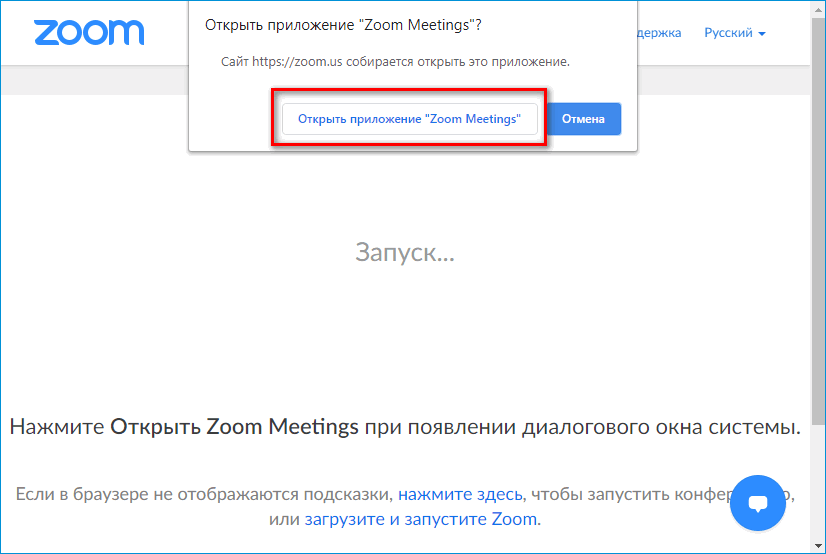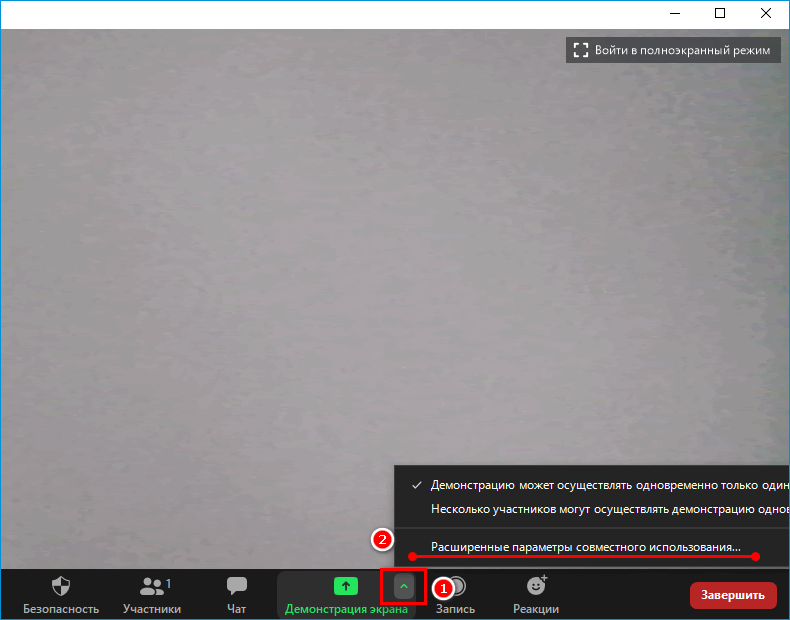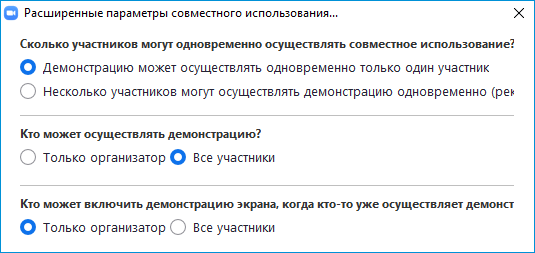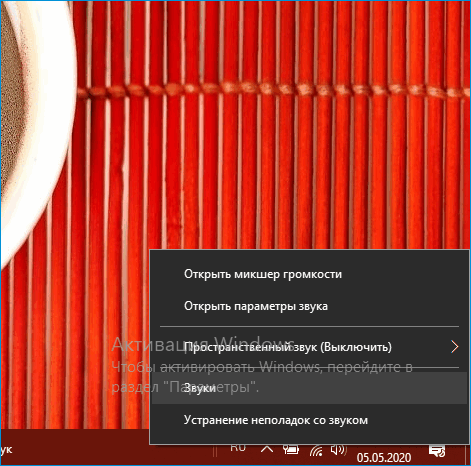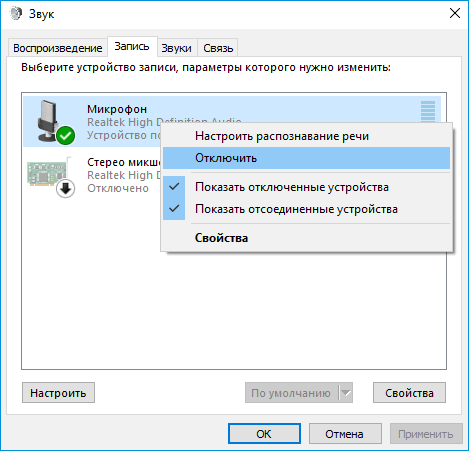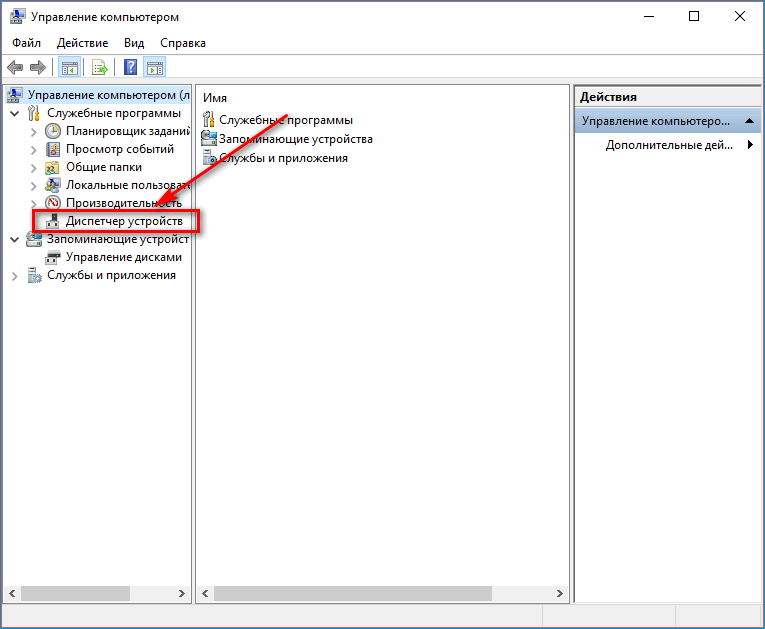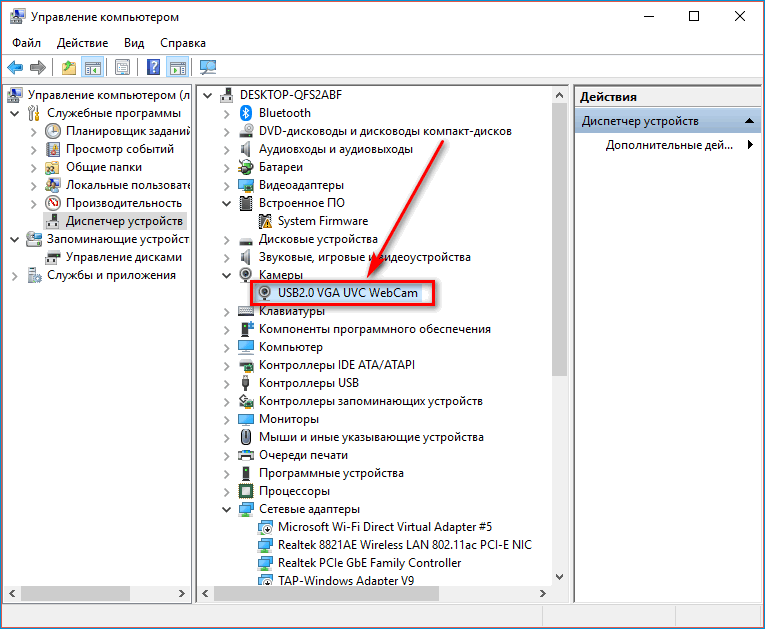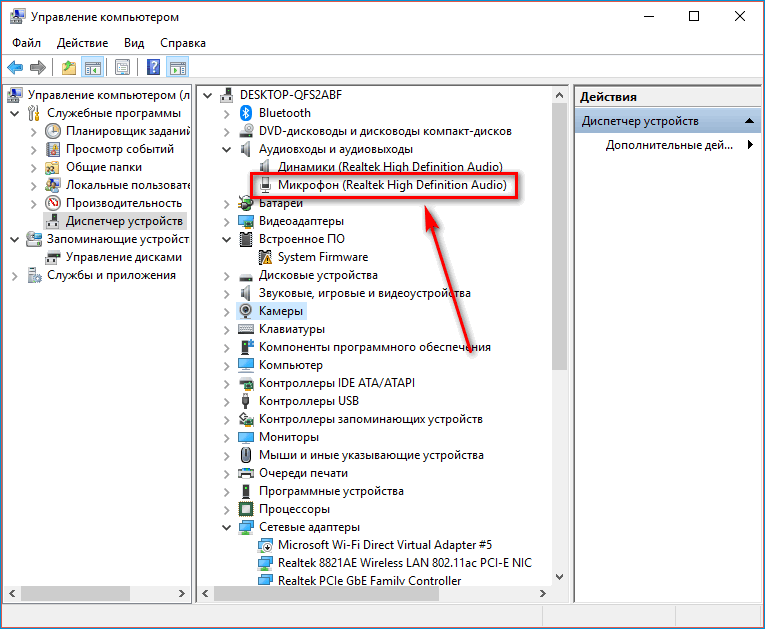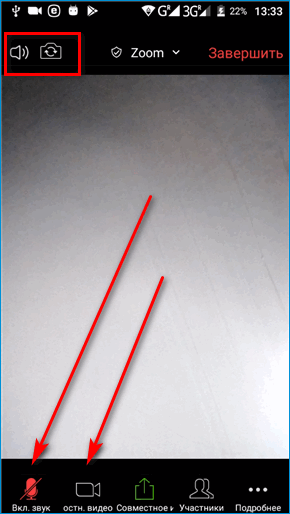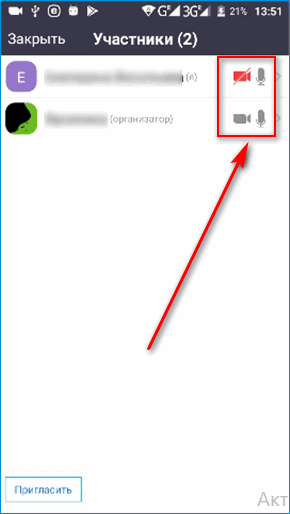- Как включить и выключить микрофон в Zoom
- Руководство
- Компьютеры и ноутбуки
- Смартфоны и планшеты
- Как выключить микрофон в Зум
- Как отключить микрофон в Zoom на телефоне и компьютере
- Как включить микрофон в мобильном приложении Zoom
- Выдача разрешения на использование микрофона в Android
- Выдача разрешения на использование микрофона в iOS
- Настройка приложения Zoom
- Активация звука на экране видеоконференции
- Заключение
- Как отключить микрофон и камеру в Zoom конференции
- Как отключить микрофон в Zoom
- В мобильной версии «Zoom» выключение микрофона происходит аналогичным образом
- Как выключить камеру в Зуме
- Что делать, если в Zoom нет кнопки с изображением микрофона
- Видео-инструкция
- Как выключить микрофон или видео в Zoom трансляции
- Как отключить звук и видео в конференции Zoom на компьютере
- В клиенте Zoom для Windows
- В настройках Виндовс
- Как выключить звук и видео в Zoom на телефоне
Как включить и выключить микрофон в Zoom
В онлайн-встрече Зум очень важно, чтобы собеседники слышали друг друга. Без камер еще можно обойтись, но вот при отсутствии звука придется пользоваться чатом. А переписываться далеко не так удобно, чем общаться голосом. Потому участникам встречи стоит знать, как включить микрофон в Zoom конференции и как отключить его, чтобы не возникло курьезных ситуаций, например, из-за слов членов семьи, соседей и т. д.
Руководство
В статье представлены две отдельные инструкции. Первая из них – для клиента Зум на компьютере (Windows, Mac OS и Linux). А вторая – для мобильного приложения (Android и iOS). Пролистывайте сразу же до нужного раздела и изучайте описанную информацию.
Компьютеры и ноутбуки
Чтобы включить свой звук для других участников конференции, кликните на отмеченную иконку в нижнем углу:
Существуют удобные горячие клавиши, чтобы быстро отключить или вернуть микрофон в Zoom. В программе для Виндовс и Линукс это Alt + A . А вот в клиенте для Мак ОС другая комбинация – Command(⌘) + Shift + A .
Еще одна полезная функция – говорить по кнопке. Настраивается она следующим образом:
- Наведите курсор мыши на нижний левый угол в окошке видеоконференции.
- Щелкните левой клавишей на «стрелочку» рядом с иконкой микрофона.
- В контекстном меню выберите пункт «Настройки звука…».
- Активируйте опцию «Нажмите и удерживайте клавишу ПРОБЕЛ, чтобы временно…».
Теперь вернитесь к главному окну конференцию и уберите свой звук, кликнув на соответствующую иконку. А затем зажмите на клавиатуре Пробел и произнесите любую фразу. Собеседники ее услышат. Отпустите Пробел , чтобы заглушить себя обратно.
Смартфоны и планшеты
Со включением микрофона в Зуме на телефоне все значительно проще. В нижнем левом углу экрана активной конференции имеется кнопка «Вкл. звук», которая и нужна в данном случае.
Есть еще один вариант – сделать свайп по экрану вправо, чтобы активировать «Безопасный специальный режим». Он автоматически заглушает пользователя и отключает его камеру. Чтобы что-нибудь сказать в нем, тапните на центральную клавишу. Пока она горит синим цветом, собеседники будут вас слышать. Повторное нажатие отключает звук.
А чтобы выйти из безопасного режима, свайпните влево.
Источник
Как выключить микрофон в Зум
Как в Зуме отключить микрофон? Это необходимо сделать в том случае, если создатель конференции против трансляции звука другими участниками. Для применения необходимой настройки достаточно воспользоваться фирменным приложением, установленным на компьютере или смартфоне. Обо всем подробно и с примерами расскажем дальше.
Как отключить микрофон в Zoom на телефоне и компьютере
Если вы интересуетесь, как выключить микрофон в Zoom-конференции, то первым делом откройте программу и перейдите к нужному собранию. А затем уже выполните следующие действия, которые помогут успешно выключить микрофон и камеру на компьютере или телефоне:
- На странице с конференцией кликаем по значку «Выключить звук», расположенному в нижней панели. При правильном выполнении действия появится красная черта, проходящая через всю иконку. Это знак того, что трансляция звука прервана.

А как отключить микрофон на телефоне? В принципе, алгоритм действий практически ничем не отличается. Только для открытия панели с опциями вам понадобится единожды нажать по экрану — и затем следуем предыдущей инструкции.
Но часто у людей возникает такой вопрос: звук вашего микрофона отключен – что делать? В этом случае уведомление означает, что вы не можете участвовать в переговорах. Для решения проблемы необходимо всего-то разрешить трансляцию в настройках программы.
Итак, мы выяснили, как выключить микрофон в Зум на ноутбуке или смартфоне. Представленное руководство актуально в каждом из случаев. А для большего и постоянного эффекта рекомендуем перейти во вкладку «Разрешения» через настройки смартфона и убрать галочки с основных пунктов.
Источник
Как включить микрофон в мобильном приложении Zoom
Платформа Зум — это многофункциональное мультиплатформенное приложение для проведения онлайн-конференции. Мобильные телефоны на Android и iOS также совместимы с данным ПО. При работе с любым приложением (клиент Зум не исключение) у любого пользователя могут возникнуть трудности. А если вы ещё и начинающий пользователь, то тем более. Как стало понятно из названия статья, речь здесь пойдёт о том, как включить микрофон в Зум на телефоне.
Выдача разрешения на использование микрофона в Android
Обратите внимание! Выдача разрешений на использование микрофона мобильному приложению Zoom для Андроид будет рассмотрено на примере Xiaomi Redmi 7. На других устройствах интерфейс может отличаться, но алгоритм аналогичный.
Для того, чтобы в мобильной версии воспроизводился звук, приложению должны быть даны соответствующие на то разрешения. Бесспорно, такая возможность предоставляется пользователю и при подключении к конференции. Но, как говорится, закон «подлости» никто не отменял и в самый неподходящий момент может что-то пойти не так. Поэтому предотвратить проблему легче, чем «лечить» в спешке.
Для выдачи соответствующего разрешения необходимо запустить настройки мобильного устройства. В настройках нужно перейти по цепочке «Приложения» => «Все приложения».
В списке приложений необходимо отыскать Zoom и нажать на него. После этого откроются параметры приложения. Нужно выбрать строку «Разрешение приложений».
Подгрузится список, в котором нужно выбрать «Микрофон», а затем установить указатель на «Разрешить». Выйти из настроек нужно по стрелке, расположенной в левом верхнем углу.
Выдача разрешения на использование микрофона в iOS
Для выдачи разрешения на использование микрофон в Зум на iPhone необходимо открыть настройки устройства, найти данно ПО и кликнуть по нему.
Открыть список «Разрешить доступ» программе Zoom и в строке «Микрофон» переместить переключатель до упора вправо. Этого действия достаточно, чтобы Зум мог использовать микрофон Айфона.
Настройка приложения Zoom
Данную настройку нужно активировать, если пользователю необходимо, чтобы при входе в видеоконференцию и осуществления звонка со стороны пользователя микрофон мобильного устройства включался автоматически.
Для этого необходимо запустить мобильное приложение. В нижней части экрана нажать на иконку с настройками. Откроется окно, в котором нужно выбрать строку «Конференция».
В окне настроек конференции нужно отключить настройку «Всегда выключать звук моего микрофона».
После этого при входе в новую конференцию или при организации собственной, пользователю не придётся задумываться о включении своего микрофона. Он будет включаться автоматически.
Активация звука на экране видеоконференции
Независимо от настройки, описанной выше, у пользователя есть возможность управлять доступностью своего микрофона в конференции. Для этого необходимо войти в чужую, либо организовать свою видеоконференцию и в нижней части экрана слева нажать на кнопку «Вкл. звук».
Заключение
Участие в видеоконференции подразумевает то, что пользователь деликатно использует микрофон компьютера или мобильного устройства, то есть включает его только в тот момент, когда нужно выступить с докладом, а в остальных случаях микрофон отключен. Постоянно включенный микрофон создаёт дополнительные помехи. В результате появляется фоновый шум, мешающий выступающему говорить, а слушателям слушать.
Надеюсь, что статья помогла вам разобраться с тем, как включить микрофон в Зум на телефоне.
Источник
Как отключить микрофон и камеру в Zoom конференции
«Zoom» — один из наиболее популярных инструментов для проведения видеоконференций онлайн. Он позволяет быстро, удобно, и с минимальными затратами обеспечить проведение таких конференций, позволяя связать воедино множество людей по всему миру. В процессе знакомства с функционалом сервиса у пользователей может возникнуть ряд вопросов по конфигурированию создаваемой ими конференции. Одним из таких вопросов является проблема, когда нужно включить и отключить микрофон или веб-камеру в программе Zoom во время конференции. Ниже мы детально разберём эту тему, и опишем шаги, которые нам понадобятся.
Как отключить микрофон в Zoom
Как известно, сервис «Зум» позволяет создать видеоконференцию как с помощью функционала обычного ПК, так и на мобильных устройствах.
В обоих случаях отключение микрофона проводится довольно просто:
- Запустите проведение конференции. Для этого будет достаточно нажать на « Новая видеоконференция » в начальном меню;
В мобильной версии «Zoom» выключение микрофона происходит аналогичным образом
- Запустите или войдите в конференцию;
- Если на экране внизу отображаются три точки – тапните на экран телефона для открытия панели управления;
- Нажмите внизу слева на кнопку с изображением микрофона и надписью « Отключить звук »;
Кроме непосредственного отключения собственного микрофона вы можете как организатор конференции отключать звук его участникам. Для этого нужно будет внизу экрана на ПК выбрать опцию « Управлять участниками ».
Справа откроется окно с перечнем участников. Вы можете отключить звук конкретному участнику, для чего будет достаточно навести на него курсор, и нажать на кнопку « Выключить звук ».
Также вы можете выключить звук всем участникам, для чего внизу от списка участников существует кнопка « Выкл весь звук ».
В мобильной версии Zoom существует аналогичная опция « Отключить все ».
Как выключить камеру в Зуме
Отключение камеры в Зум производится схожим образом с процедурой отключения микрофона.
Выполните следующие шаги:
- Запустите проведение конференции. Для этого будет достаточно нажать на « Новая видеоконференция » в начальном меню;
- Откроется окно входа в аудиоконференцию, нажмите на « Войти с использованием звука компьютера »;
- Внизу слева будет располагаться значок камеры с надписью « Остановить видео ». Кликните на нём;
На мобильной версии программы будет необходимо выполнить схожие действия. В окне конференции слева внизу нажмите на значок камеры с надписью « Остн.видео » и демонстрация видео (работа камеры в Зум) будет остановлена.
Что делать, если в Zoom нет кнопки с изображением микрофона
Существует достаточное количество случаев, когда вместо кнопки активации-деактивации микрофона на панели управления размещена кнопка с изображением наушников (динамика). Звук как таковой при этом может и вовсе отсутствовать, не говоря уже о возможности активации-деактивации микрофона.
Для решения проблемы со звуком в конференции в Zoom выполните следующее:
- Кликните на данную кнопку с изображением наушников и надписью « Подключить звук »;
- Появится окно с сообщением « Используется звук видео »;
- Кликните на данное сообщение, и если система запросит разрешение, кликните на « Разрешить »;
- Вместо значка наушников отобразится микрофон, и вы сможете пользоваться им в стандартном режиме.
Видео-инструкция
В размещённом ниже видео будут показаны способы отключить и включить микрофон и камеру в приложении Zoom на мобильной конференции.
Источник
Как выключить микрофон или видео в Zoom трансляции
Чтобы участникам видеочата не передавались лишние звуки, нужно выключить микрофон в Zoom. Сделать это легко – с помощью специальных кнопок. Они находятся на экране конференции – на нижней панели.
Как отключить звук и видео в конференции Zoom на компьютере
Для ПК есть несколько способов: иконки на экране конференции, параметры звука на компьютере и «Диспетчер устройств» в Windows. В последнем случае устройства для вывода картинки и звука отключаются на компьютере полностью.
| Рекомендуем! InstallPack | Стандартный установщик | Официальный дистрибутив Zoom | Тихая установка без диалоговых окон | Рекомендации по установке необходимых программ | Пакетная установка нескольких программ |
|---|
zoom.us рекомендует InstallPack, с его помощью вы сможете быстро установить программы на компьютер, подробнее на сайте.
В клиенте Zoom для Windows
Чтобы отключить звук и видео в Zoom, нужно:
- Навести курсор на нижнюю часть экрана конференции. Нажать на первые две кнопки «Выключить звук» и «Остановить видео». Значки микрофона и камеры будут перечеркнуты. Это будет означать, что устройства уже неактивны.
- Если нужно, чтобы звук не включался при запуске каждой конференции, кликнуть по стрелке на кнопке «Выключить звук» и выбрать «Настройки звука».
- Поставить галочку рядом с пунктом «Отключить звук моего микрофона при подключении к конференции». То же самое можно сделать с видео в одноименном разделе выше.
- При желании активировать функцию с «Пробелом». Микрофон будет работать при зажатой клавише.
- Чтобы отключить микрофон конкретного участника видеочата, нужно перейти в раздел «Участники», навести стрелку на человека в списке, и кликнуть по «Выключить звук».
- Чтобы выключить видео в Zoom у одного слушателя, то есть деактивировать его веб-камеру, нужно навести на него стрелку, нажать на «Подробнее» и выбрать «Остановить видео».
Дополнительная информация. Как ведущему слышать участников конференции? Нужно щелкнуть по трем точкам в правом нижнем углу в окошке «Участники». Поставить галочку рядом с пунктом «Выключать звук участников при входе» и убрать отметку со следующей строчки «Разрешить участникам включать свой звук».
Отключить видео у всех участников можно перед запуском конференции. Для этого нужно ее настроить:
- Перейти по ссылке на официальный сайт Зоом.
- Войти в свой аккаунт с помощью адреса электронной почты и пароля. Либо использовать сторонние сервисы для входа: Google, Facebook.
- Открыть раздел «Конференции» справа. Перейти в блок «Зал персональной конференции». Нажать на «Редактировать эту конференцию».
- В блоке «Видео» поставить «Выкл» для участников.
- Прокрутить страницу, при необходимости отключить зал ожидания, чтобы не подтверждать каждого участника в видеочате. Нажать на «Сохранить».
- Кликнуть по «Начать конференцию». Подтвердить переход в клиент Zoom.
В результате откроется приложение Zoom – начнется вебинар.
Также можно запретить слушателям демонстрировать свой экран . Для этого:
- Нажать на стрелку вверх на кнопке «Демонстрация экрана». Выбрать «Расширенные параметры совместного использования».
- В новом окошке поставить значение «Только организатор» в параметре «Кто может осуществлять демонстрацию».
После этого закрыть дополнительное окно – изменения сразу сохранятся.
Дополнительная информация. При включении демонстрации экрана рекомендуется выключать опцию «Совместное использование звука», чтобы слушателям не передавался звук, который воспроизводится на ПК.
В настройках Виндовс
Как выключить микрофон на стационарном компьютере и на ноутбуке:
- Кликнуть правой кнопкой мышки по значку динамиков в правом нижнем углу экрана. В меню выбрать «Открыть параметры звука».
- Во вкладке «Запись» кликнуть по микрофону правой кнопкой и выбрать опцию «Отключить».
- При необходимости сделать то же самое с динамиками в разделе «Воспроизведение».
Чтобы отключить видео в Zoom, нужно:
- Кликнуть по ярлыку «Этот/Мой компьютер» на рабочем столе и выбрать «Управление».
- Перейти в раздел «Диспетчер устройств» в новом окне.
- Найти и раскрыть пункт «Камеры». Щелкнуть по устройству правой кнопкой мышки – выбрать «Отключить».
- Подтвердить действие.
Обратить внимание. Отключить микрофон на ноутбуке можно также в «Диспетчере устройств». Для этого раскрыть пункт «Аудиовходы и аудиовыходы», кликнуть правой кнопкой по микрофону и выбрать опцию «Отключить».
Как выключить звук и видео в Zoom на телефоне
Чтобы отключить микрофон в Zoom, нужно:
- Тапнуть по дисплею – внизу появится панель. С помощью первых двух значков выключить свой микрофон и камеру. Как удостовериться, что устройство неактивно: кнопка будет красной и перечеркнутой.
- Чтобы выключить устройства слушателей, перейти в раздел «Участники». Можно сразу тапнуть по кнопке внизу «Выключить звук для всех». Либо выбрать определенных людей в списке и с помощью тех же иконок деактивировать устройства участников.
Часто этой опцией пользуются преподаватели: когда некоторые ученики начинают шумно себя вести, срывая урок.
Выключить микрофон можно как в конференции Zoom, так и в настройках компьютера – в «Диспетчере устройств» и в параметрах динамиков. То же самое касается камеры. В Зоом организатор конференции имеет право отключать звук и видео для всех или для некоторых участников. В настройках платформы можно также запретить самовольное включение микрофона слушателями.
Источник