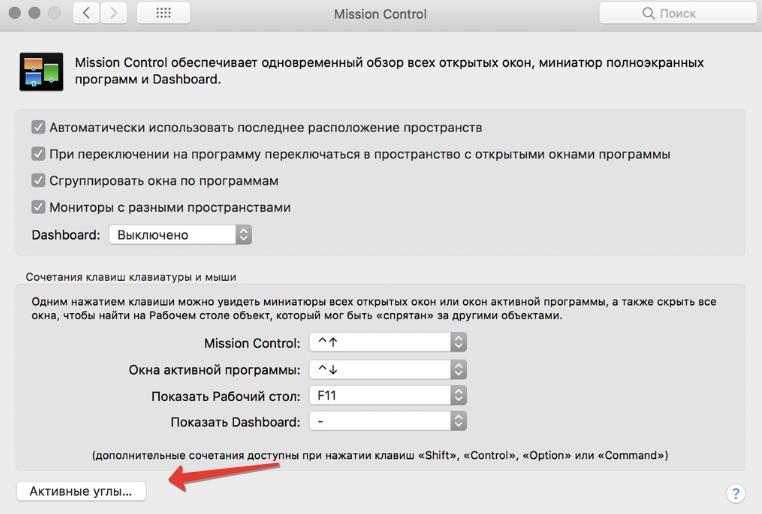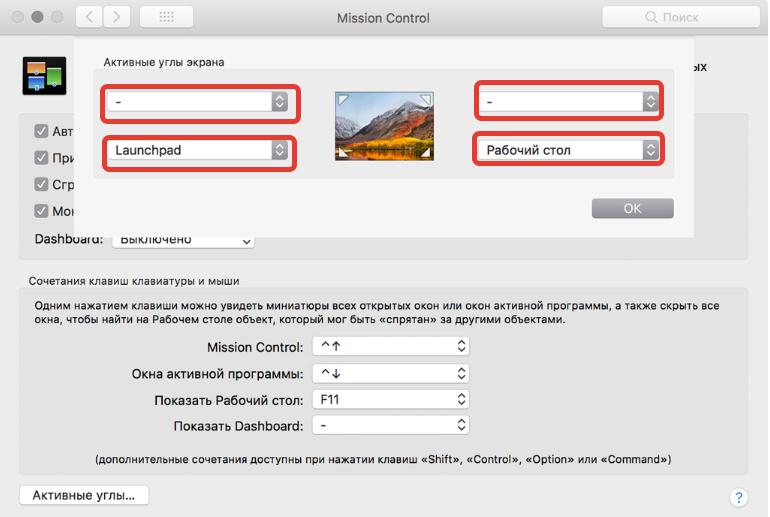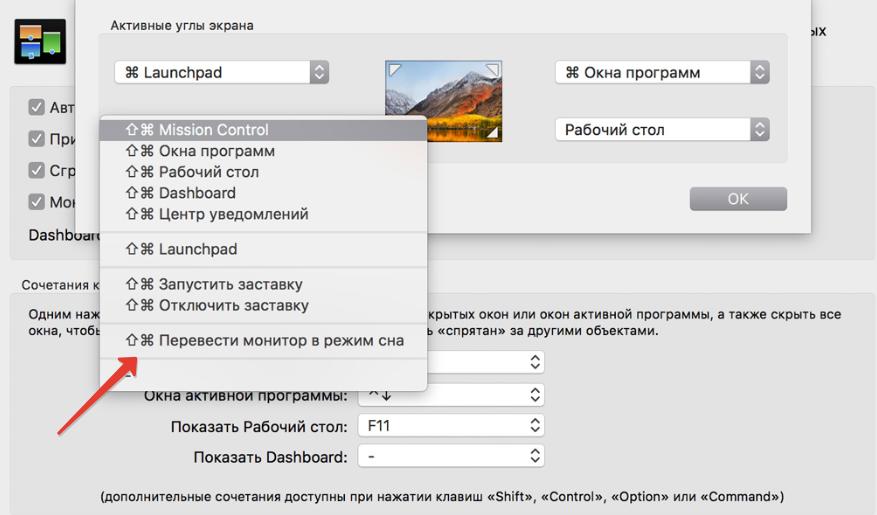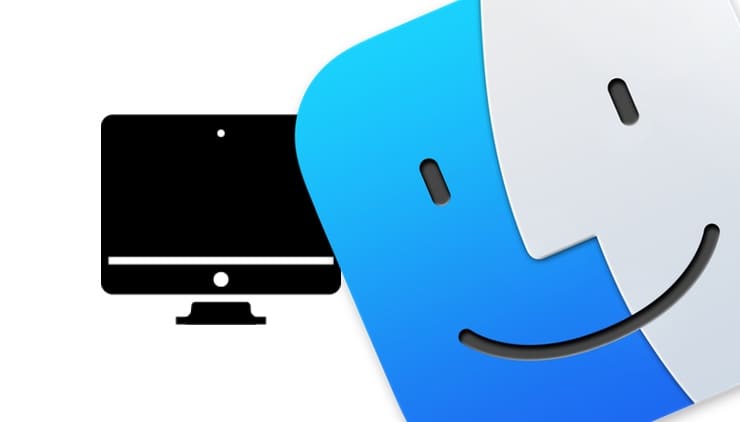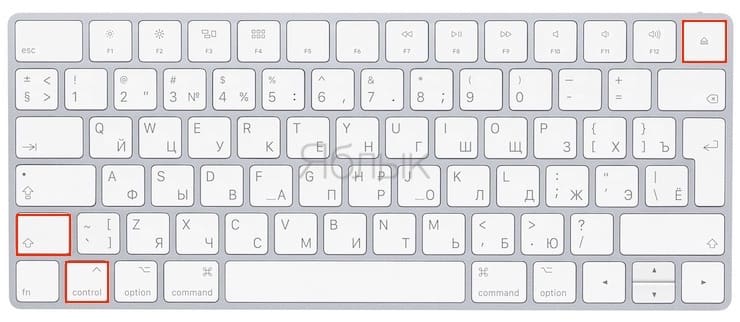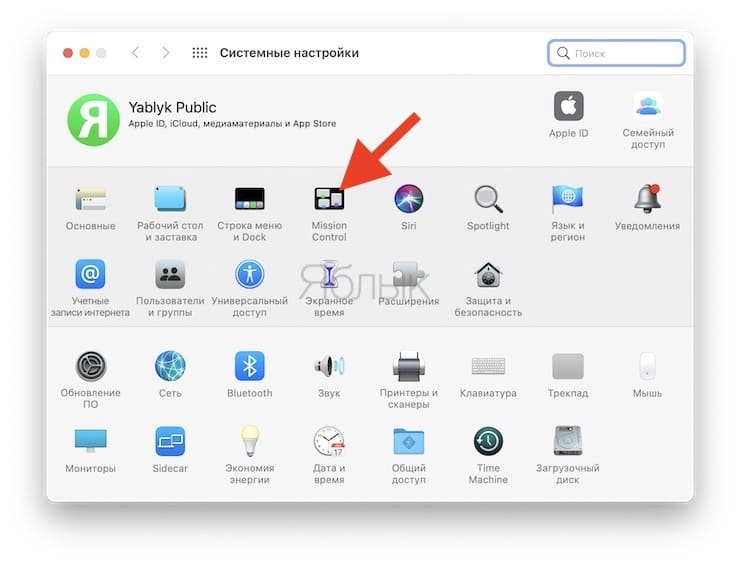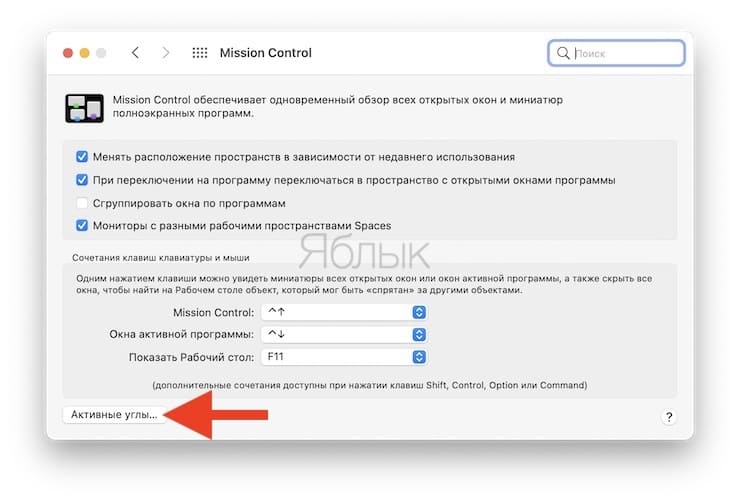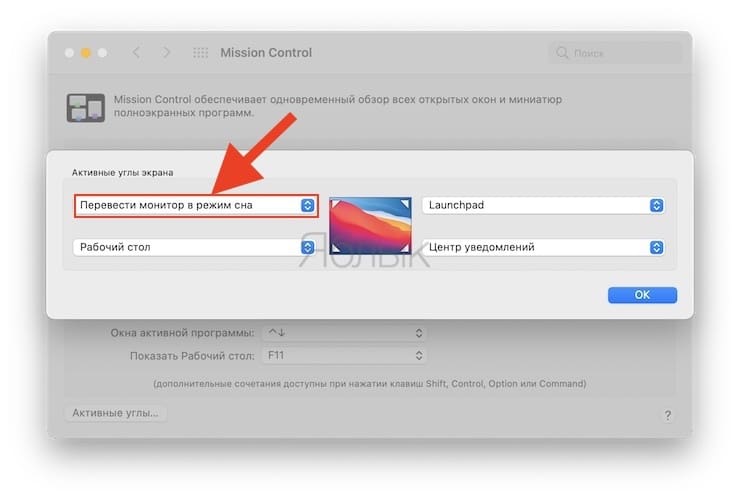- Как быстро выключить монитор с помощью комбинации клавиш на Mac OS X
- Как выключить монитор на мак?
- Как отключить экран макбука при внешнем мониторе?
- Как сделать так чтобы мак не уходил в спящий режим?
- Как потушить экран на Макбуке?
- Как выключить макбук клавишами?
- Как сделать так чтобы MacBook не засыпал при закрытии крышки?
- Как включить монитор AirPlay на Mac?
- Как отключить экран ноутбука при подключении внешнего монитора?
- Как настроить Mac при закрытии крышки?
- Как увеличить время блокировки экрана на Макбуке?
- Как увеличить время работы экрана на Макбуке?
- Нужно ли каждый раз выключать MacBook?
- Как выключить экран Mac
- Легкий метод
- Отключите дисплей вашего Mac с помощью Hot Corners
- Используйте режим раскладушки для внешних дисплеев
- Как отключить экран на Мак, не отправляя его в режим сна
- Активные углы и режим сна
- Команды в терминале
- Как отключить дисплей Mac, не выключая (не переводя в «Режим сна») сам компьютер
- Выключение монитора кнопкой
- Уменьшение яркости
- Выключение (режим сна) монитора при помощи горячих клавиш
- Отключение (режим сна) монитора при помощи Активных углов
Как быстро выключить монитор с помощью комбинации клавиш на Mac OS X
Как часто бывают ситуации когда экран Mac необходимо срочно потушить. Данная возможность может потребоваться не только дома, но и на работе или учебе. Экран MacBook и iMac можно погасить с помощью кнопки понижения яркости до 0%, но в таком случае экран продолжит работать, с тем лишь исключением, что на нем ничего не будет видно.
Вторым способом отключения экрана MacBook и iMac является нажатие кнопки «Питание» на 2-3 секунды. В таком случае экран полностью отключится, пока пользователь компьютера не начнет шевелить мышью или нажимать клавиши на клавиатуре. Минусом этого способа является слишком долго выполняемая процедура отключения дисплея, поэтому программисты Apple добавили в OS X специальное сочетание клавиш, позволяющее быстро отключить дисплей MacBook, iMac или во внешнем мониторе.
Чтобы мгновенно отключить питание от монитора Mac OS X потребуется одновременно нажать три клавиши на клавиатуре: Control + Shift + Power. После этого экран «яблочного» компьютера всего за долю секунды выключится, пока пользователь не захочет его самостоятельно активировать.
Данный способ отключения экрана в Mac OS X будет полезен не только для сохранения конфиденциальности данных во время работы, но и для увеличения срока службы монитора. Светодиоды любого монитора со временем выгадают, даже если установлена 0% яркость экрана, поэтому лучше всего использовать данное сочетание клавиш, чтобы по максимуму продлить срок его службы.
Источник
Как выключить монитор на мак?
Вот способы, чтобы выключить монитор (экран) в системе macOS: Нажать сочетание клавиш control+shift+кнопка включения . Для старых компьютеров и десктопов нажмите control+shift+eject . Последняя — это кнопка выброса диска, если у вас устройство с дисководом.
Как отключить экран макбука при внешнем мониторе?
Можно попробовать Ctrl+Shift+Eject.
Как сделать так чтобы мак не уходил в спящий режим?
На Mac выберите пункт меню «Apple» > «Системные настройки», затем нажмите «Экономия энергии». Выполните одно из следующих действий. Настройте Mac таким образом, чтобы он переходил в режим сна и выходил из режима сна в заданное время.
Как потушить экран на Макбуке?
Для того чтобы быстро погасить экран вашего Mac, воспользуйтесь комбинацией клавиш Shift (⇧)-Ctrl (⌃) – Eject либо Shift (⇧)-Ctrl (⌃) – Power, если у вас более новая модель Mac, в которой отсутствует кнопка Eject. Стоит нажать эту комбинацию, и экран тут же почернеет.
Как выключить макбук клавишами?
При одновременном нажатии клавиш Control + ⌘Command + ⌥Option + Power/Eject Ваш компьютер автоматически закроет все программы и выключится, при этом от пользователя не потребуется никаких подтверждений, кроме, разумеется, сохранения изменений в программах.
Как сделать так чтобы MacBook не засыпал при закрытии крышки?
Увы, все они работают исключительно при открытой крышке ноутбука. Отключить режим сна можно и штатными средствами OS X. Откройте Настройки – Экономия энергии. Установите ползунок Режима сна компьютера на значение «Никогда».
Как включить монитор AirPlay на Mac?
Для подключения Mac к Apple TV выберите иконку AirPlay в строке меню, в приложении iTunes или QuickTime либо откройте «Системные настройки» → «Мониторы» для определения экрана AirPlay (он будет работать в качестве беспроводного дисплея, подключенного к Mac).
Как отключить экран ноутбука при подключении внешнего монитора?
- Подключите шнур питания монитора к розетке, затем подключите видеокабель к порту видеовыхода на ноутбуке и к порту видеовхода на мониторе. …
- Щелкните правой кнопкой мыши рабочий стол Windows и выберите в раскрывающемся списке « Параметры отображения». …
- В раскрывающемся списке выберите Показать только на 2.
Как настроить Mac при закрытии крышки?
Macbook настройка закрытия крышки
- Выберите Apple () меню > спать.
- Если вы используете компьютер ноутбук Mac, закройте его встроенный дисплей.
- Нажмите Command (⌘)–Медиа Катапультироваться (⏏). *
- Нажмите кнопку питания на компьютере. *
Как увеличить время блокировки экрана на Макбуке?
Настройка автоматического выхода из учетной записи пользователя
- Откройте Системные настройки;
- Выберите пункт Защита и безопасность;
- Во вкладке общие нажмите на кнопку Дополнительно…;
- Отметьте пункт Выходить спустя… и задайте требуемое время.
Как увеличить время работы экрана на Макбуке?
Перейдите в меню «Системные настройки», выберите раздел «Экономия энергии» и настройте отключения экрана MacBook через заданный промежуток времени без непосредственного использования. Обычно хватает 2–3 минут.
Нужно ли каждый раз выключать MacBook?
Apple рекомендует разряжать аккумулятор примерно на ± 50%, прежде чем отключать его. Если вы не планируете использовать ноутбук более шести месяцев, Apple рекомендует хранить аккумулятор с 50% -ным зарядом.
Источник
Как выключить экран Mac
Есть несколько случаев, когда вы можете захотеть, чтобы ваш Mac проснулся и что-то делал, но вы бы предпочли, чтобы экран был выключен. Например, вы можете запустить длительную загрузку программного обеспечения в одночасье и не хотите, чтобы блики экрана мешали вам спать. В качестве альтернативы вы можете зеркально отображать экран вашего Mac на телевизоре, но не хотите видеть те же изображения на маленьком экране в углу комнаты. Вот как отключить экран на вашем Mac в эти и другие моменты, не переходя в спящий режим.
Легкий метод
Прежде чем искать настройки программного обеспечения или другие, более сложные способы достижения этой цели, мы рекомендуем утилитарный подход. Во многих случаях самый простой способ практически отключить экран — просто уменьшить яркость до нуля. Это сделает дисплей полностью темным, но вы сохраните все функциональные возможности и сможете мгновенно вернуть его обратно, снова увеличив яркость. Чтобы уменьшить яркость экрана на вашем Mac, вам, вероятно, потребуется нажать клавишу F1, но это будет зависеть от поколения вашего Mac. На соответствующей клавише будет изображен символ солнца.
Если у вас клавиатура с подсветкой, используйте тот же метод, чтобы затемнить клавиши. На этот раз клавиша, вероятно, F5.
Бум! Режим невидимости разблокирован.
Отключите дисплей вашего Mac с помощью Hot Corners
Чтобы мгновенно выключить дисплей на Mac, рекомендуется использовать функцию «Горячие углы». Вот как:
- Открыть Системные настройки и нажмите на Рабочий стол и заставка.
Выберите Хранитель экрана вкладка, то вы должны увидеть кнопку, отмеченную ГорячейУглы… под главной панелью.
Щелкните по нему, и вы увидите мини-окно с раскрывающимися меню для каждого угла. Выберите тот, который вы с наименьшей вероятностью будете использовать случайно, и назначьте его Перевести дисплей в спящий режим.
Используйте режим раскладушки для внешних дисплеев
Если вы используете внешний дисплей, подключенный к вашему MacBook, то вместо отключения его экрана вы можете использовать специальный режим раскладушки, чтобы вы могли закрыть крышку без отключения внешнего дисплея. Чтобы получить пошаговое руководство по использованию этой функции, прочитайте, как использовать MacBook с закрытой крышкой.
Вы также можете найти следующие полезные: как использовать второй экран с Mac, как подключить Mac к телевизору и лучшие док-станции USB-C и Thunderbolt 3 для MacBook, Pro и Air.
Источник
Как отключить экран на Мак, не отправляя его в режим сна
В комментариях пару раз задавали вопрос о том, как можно выключить экран Макбука, но при этом чтобы компьютер полностью продолжал свою активность, и все запущенные процессы работали.
Самое очевидное решение — это отправить Mac в режим сна, на ноутбуках нужно всего лишь закрыть крышку. Но проблема в том, что при отправлении устройства в режим сна отключаются многие процессы. Например, внешние диски перестают работать, а интернет отключается и используется только для некоторых функций, которые работают через систему Power Nap.
Например, у меня стоит запущенный процесс рендера видео в Final Cut. Я не могу просто отправить Мак в режим сна.
В других ситуациях, когда компьютер вам в данный момент не нужен, я рекомендую отправлять его не в режим сна. а в режим сна экрана.
Вот способы, чтобы выключить монитор (экран) в системе macOS:
- Нажать сочетание клавиш control+shift+кнопка включения .
- Для старых компьютеров и десктопов нажмите control+shift+eject . Последняя — это кнопка выброса диска, если у вас устройство с дисководом.
Активные углы и режим сна
Есть еще способ выключить экран через настройку активных углов. Перейдите в Системные настройки — Mission Control — Активные углы .
Вы можете выбрать любой из четырех углов вашего экрана и назначить ему опцию «Перевести монитор в режим сна«.
Теперь если подвести курсор к нужному углу, монитор переведется в «режим сна» (по факту это просто отключение экрана).
Чтобы избежать ложных срабатываний, во время настройки углов зажимайте клавиши Command, Option, Control или Shift. В таком случае активный угол сработает только при зажатой кнопке.
Команды в терминале
Запустите терминал и введите команду. После нажатия Enter команда сработает, и экран выключится.
Но каждый раз лазить в терминал не всегда удобно. Лучше используйте активные углы.
Источник
Как отключить дисплей Mac, не выключая (не переводя в «Режим сна») сам компьютер
Частенько мы запускаем на Mac какую-нибудь задачу, которая не требует нашего присутствия, и отходим от компьютера. Чтобы не расходовать электроэнергию, можно отключить дисплей, но как это сделать, чтобы Mac не уходил в сон, который может прервать тот или иной процесс? В этом материале мы ответим на этот вопрос.
Выключение монитора кнопкой
Первым и самым банальным/простым/древним способом, при условии, что у вас внешний монитор, является отключение дисплея через кнопку питания. Конечно процесс является несколько отягощающим, если у вас в распоряжении несколько внешних мониторов. При отключении одного внешнего дисплея, macOS автоматически переконфигурирует расположение рабочих столов между остальными.
Уменьшение яркости
Второй способ — приглушение яркости при помощи функциональных клавиш на Mac. Чаще всего они расположены на кнопках F1 и F2. Это является одним из простейших способов приглушения встроенного дисплея. Недостаток метода заключается в том, что на старых Mac затемнение происходит в узком диапазоне, а вот на новых яблочных компьютерах можно приглушить дисплей практически до темноты. Яркость внешнего монитора при этом не регулируется.
ПО ТЕМЕ:
Выключение (режим сна) монитора при помощи горячих клавиш
Третьим и самым продвинутым способом будет использование одного из следующих шорткатов:
Control + ⇧Shift + Клавиша извлечения (Eject)
Control + ⇧Shift + Кнопка питания (Power)
При нажатии этой комбинации клавиш все дисплеи, подключённые к Mac, + собственный дисплей компьютера погаснут, да и все системные процессы будут продолжать работать.
Отключение (режим сна) монитора при помощи Активных углов
Кроме того, в macOS имеется отличная функция Активные углы, позволяющая жестом на трекпаде или курсом мыши выполнять различные команды. Для настройки жестов откройте Системные настройки и перейдите в раздел Mission Control.
В левом нижнем углу нажмите кнопку Активные углы.
Перед Вами появится четыре выпадающих окна, которые соответствуют углам монитора. Выберите необходимый угол, укажите команду «Перевести монитор в режим сна» и нажмите кнопку «OK».
Теперь жест трекпада или мыши в выбранный угол экрана автоматически отключит (переведет в режим сна) монитор.
Источник