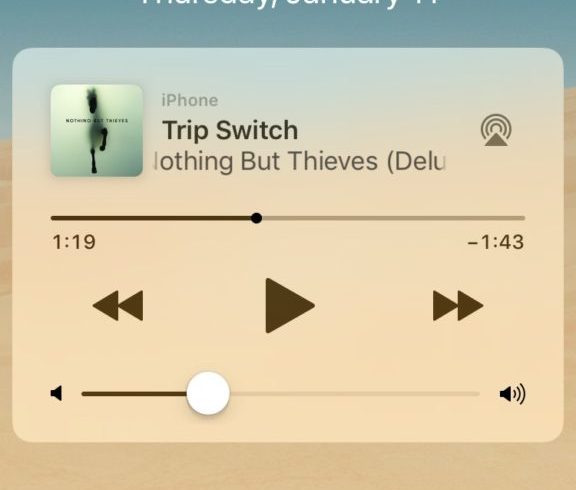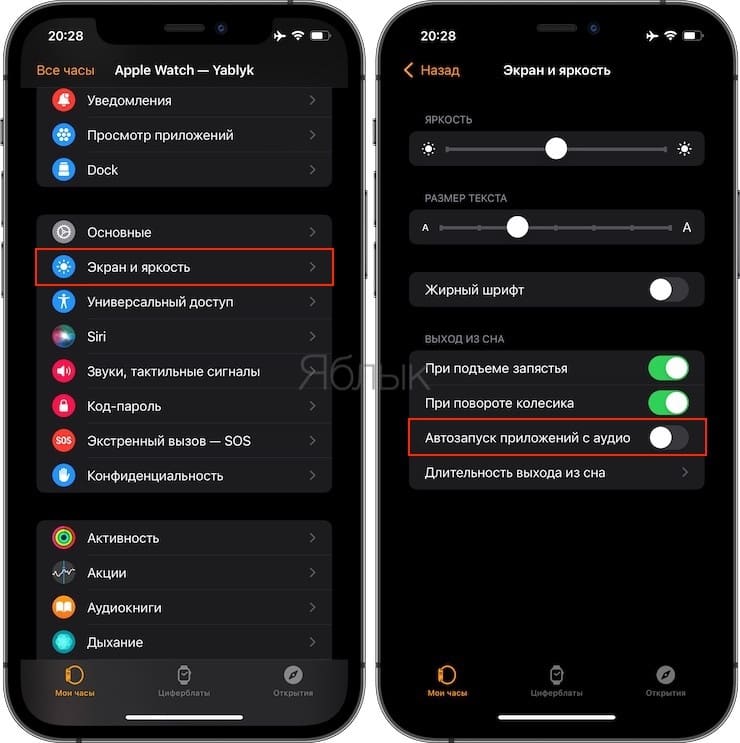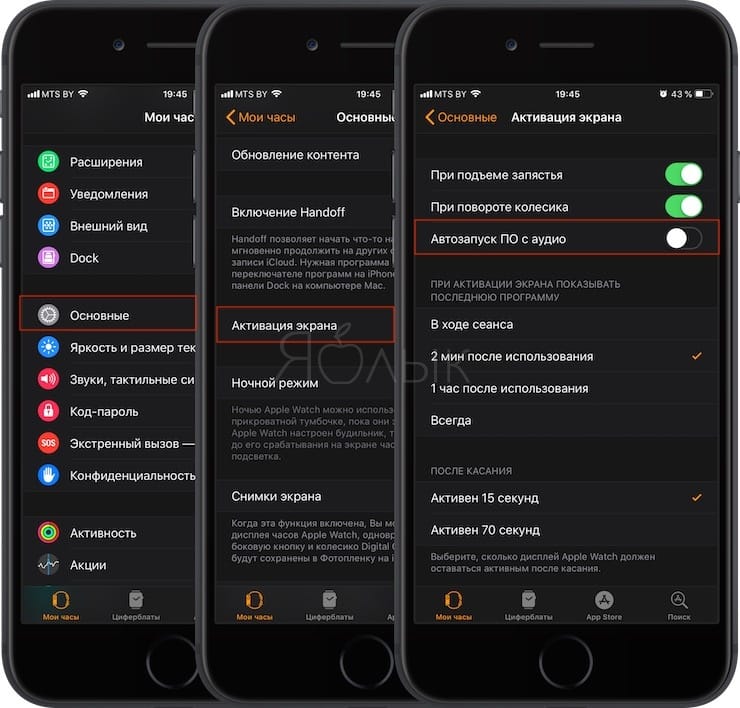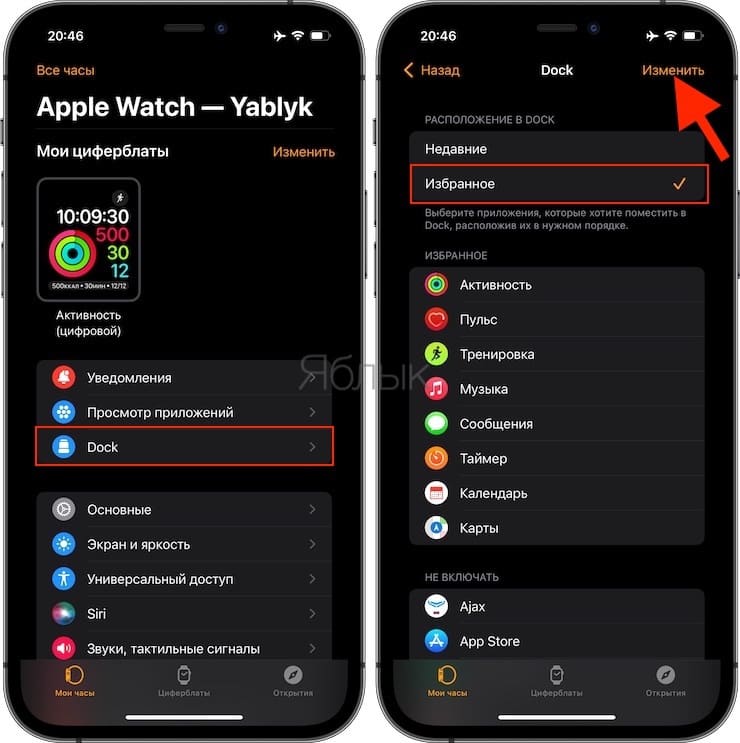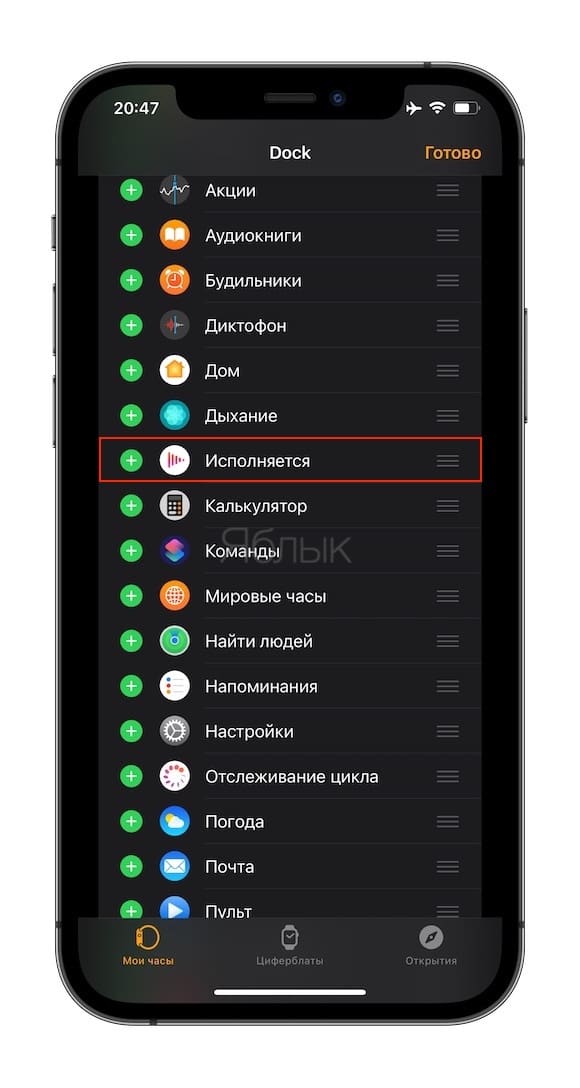- Как убрать виджет с музыкой на заблокированном экране iPhone
- 1. Проверьте, что музыка выключена
- 2. Принудительно закройте приложение с музыкой
- 3. Перезагрузите устройство
- 4. Удалите приложение с музыкой
- 5. Возможно, проблема с Bluetooth
- 6. Если ничего не помогло
- Как отключить автозапуск плеера (экрана Исполняется) на Apple Watch
- Как отключить автозапуск аудиозаписей через Apple Watch
- Как отключить автозапуск аудио через iPhone
- Как добавить экран Исполняется в Dock на Apple Watch
- Как добавить расширение Исполняется на циферблат часов
- Как запретить Apple Music автоматически воспроизводить лишние песни
- Отключите автовоспроизведение Apple Music на вашем iPhone или iPad
- Отключите автовоспроизведение Apple Music на HomePod
- 9 способов исправить зависание виджета музыки iphone на экране блокировки на ios 11 2021
- ÐÑÐµÐ¼Ñ Ð¸ СÑекло Так вÑпала ÐаÑÑа HD VKlipe Net
- 1. Воспроизведение / Пауза, Разблокировка / Блокировка
- 2. Force-Quit Связанное приложение
- 3. Перезагрузите устройство
- 4. Отключить уведомления
- 5. Отключите Apple Music (для музыкальных приложений)
- 6. Отключить вид сегодня
- 7. Скачать приложение
- 8. Отключение Bluetooth-устройств
- 9. Сбросить все настройки
- Вернуться к нормальному, но …
- Отключить или включить и использовать Cortana на экране блокировки Windows 10
- Скрыть реальное имя и адрес электронной почты на экране блокировки Windows 10
- Spotify не работает на экране блокировки: вот 5 способов это исправить
Как убрать виджет с музыкой на заблокированном экране iPhone
Когда вы включаете музыку на iPhone или iPad, iOS автоматически отображает на заблокированном экране виджет с плеером. Обычно он исчезает спустя пару минут после того, как вы выключите музыку, но бывает и так, что система зависает, и он не исчезает вообще.
Ниже мы расскажем о нескольких способах решить эту проблему. Начнём с самых простых, а в конце перечислим варианты на крайний случай.
Стоит отметить, что контролировать появление виджета нельзя. Если играет музыка, он появится на заблокированном экране, и ничего с этим сделать нельзя. Но есть решения на случай, если виджет не исчезает сам по себе. К ним и перейдём.
1. Проверьте, что музыка выключена
Знаем, это очевидно, но иногда всё оказывается настолько просто. На всякий случай проверьте, что вы точно выключили музыку. Обычно виджет исчезает спустя пару минут после остановки музыки.
2. Принудительно закройте приложение с музыкой
Часто проблема в приложении, через которое вы слушали музыку. Каким бы оно ни было (Pandora, Spotify, Apple Music и т.д.), попробуйте его принудительно закрыть. Если у вас iPhone X и новее, проведите пальцем от нижнего края экрана и остановитесь в середине, чтобы открыть переключатель приложений. Найдите нужное и свайпом вверх закройте приложение. На старых моделях дважды нажмите кнопку Home и смахните приложение вверх.
После закрытия приложения виджет должен исчезнуть. Если этого не произошло, пробуйте следующее решение.
3. Перезагрузите устройство
Это универсальное решение многих проблем, и перезагрузка может помочь и в вашем случае.
Перезагрузите своё устройство, и, возможно, виджет исчезнет.
4. Удалите приложение с музыкой
Если предыдущие способы не помогли, попробуйте удалить приложение, в котором вы слушали музыку. Не бойтесь удалять даже Apple Music, поскольку вы всегда сможете скачать его заново в App Store.
Удалите приложение и перезагрузите устройство. Виджет должен исчезнуть.
5. Возможно, проблема с Bluetooth
Иногда виджет может появляться из-за привязанных к устройству аксессуаров. Он появляется, когда вы слушаете музыку в машине, а потом просто не исчезает.
Можно попробовать забыть аксессуары и удалить их из настроек.
Зайдите в Настройки > Bluetooth и нажмите на иконку «i» рядом со стереосистемой машины. Затем забудьте устройство. То же самое проделайте и в настройках стереосистемы. После этого перезагрузите устройство.
Можно проделать это со всеми аксессуарами, но проблема наверняка заключается именно в стереосистеме машины.
После перезагрузки можете заново подключить все аксессуары.
6. Если ничего не помогло
Если вам не помогло ни одно из решений выше, обновите своё устройство до последней доступной версии iOS. Если не поможет и это, придётся восстанавливать свой iPhone или iPad. Зайдите в Настройки > Основные > Сброс > Стереть контент и настройки.
Источник
Как отключить автозапуск плеера (экрана Исполняется) на Apple Watch
Большинству владельцев Apple Watch знакомо приложение-аудио-плеер Исполняется — оно автоматически запускается по умолчанию при каждом воспроизведении аудио через приложение «Музыка» или «Подкасты» на iPhone. Аналогичный экран появляется во время воспроизведения аудио через любое стороннее приложение для iPhone, которое также имеет расширение Apple Watch.
Приложение Исполняется обеспечивает быстрый доступ к элементам управления воспроизведением прямо на запястье, а также опции трека, такие как «Нравится / Не нравится» и «Удалить из Медиатеки». Помимо этого, с помощью колесика Digital Crown на Apple Watch можно регулировать громкость, что удобно при прослушивании AirPods или других наушников, у которых нет встроенных регуляторов громкости.
Некоторым пользователям может не нравится, что приложение Исполняется автоматически появляется при воспроизведении аудио на iPhone. Если вы просто хотите увидеть циферблат, когда поднимаете запястье во время воспроизведения аудио, можно отключить активацию данной функции по умолчанию.
К приложению Исполняется можно получить доступ без автоматического перехода на экран воспроизведения аудио. Одним из решений является добавление приложения Исполняется в раздел Dock на Apple Watch, доступ к которому осуществляется нажатием боковой кнопки.
Как отключить автозапуск аудиозаписей через Apple Watch
1. Нажмите на циферблат на Apple Watch для вызова панели запуска приложений.
2. Запустите приложение «Настройки» и перейдите в раздел «Экран и яркость».
3. Установите переключатель «Автозапуск приложений с аудио» в положение «Выключено».
На Apple Watch с более старой прошивкой эта опция находится по пути Настройки → Основные → Активация экрана.
Как отключить автозапуск аудио через iPhone
1. Запустите приложение «Watch» на iPhone.
2. Во вкладке «Мои часы» перейдите в раздел «Экран и яркость» и установите переключатель «Автозапуск приложений с аудио» в положение «Выключено».
На iPhone с более старой прошивкой эта опция находится по пути Настройки → Основные → Активация экрана.
Как добавить экран Исполняется в Dock на Apple Watch
Для того чтобы открыть плеер «Исполняется» после его отключения можно воспользоваться Dock-панелью, предварительно добавив соответсвующий виджет. Для этого:
1. Запустите приложение «Watch» на iPhone, перейдите на вкладку «Мои часы» и выберите раздел «Dock».
2. Установите галочку на пункте «Избранное» в разделе «Dock».
4. Нажмите «Изменить» в правом верхнем углу экрана.
5. Прокрутите страницу вниз до раздела «Не включать» и коснитесь символа «плюс» (+) рядом с Исполняется, чтобы добавить его в список исключенных приложений. Затем перетащите его в список «Избранное» с помощью кнопки в виде трех линий в крайнем правом углу. (Обратите внимание, что вы также можете использовать данные кнопки для управления расположением приложений в Dock.)
6. Нажмите «Готово» в правом верхнем углу экрана.
Для вызова панели «Избранное» на Apple Watch, нажмите боковую кнопку.
Как добавить расширение Исполняется на циферблат часов
Прежде чем следовать данной инструкции, убедитесь, что вы используете циферблат, который поддерживает данную функцию (например, Активность или Модульный).
1. Произведите долгое нажатие на циферблат Apple Watch.
2. Нажмите «Изменить».
3. Проведите пальцем справа налево до тех пор, пока не будет выделено большое пространство (нижнее поле расширений на дисплее).
4. Прокрутите список доступных параметров до тех пор, пока вы не перейдете к Исполняется.
5. Дважды нажмите на колесико, чтобы установить функцию и выйти из режима настройки.
Источник
Как запретить Apple Music автоматически воспроизводить лишние песни
Для стриминговых сервисов успех — это вовлечение: получение этих просмотров и прослушиваний, поощрение пользователей тратить как можно больше времени на «потребление» «контента». Вот почему функции автовоспроизведения так распространены.
Как и Netflix и iPlayer с видео, Apple Music по умолчанию автоматически воспроизводит музыку после завершения альбома или плейлиста. Иногда это полезно, так как он будет воспроизводить похожую музыку, которая, как вам кажется, вам понравится, но часто это раздражает.
В этой статье мы объясняем, как запретить Apple Music таким образом автоматически воспроизводить дополнительные песни. Это легко, если вы знаете, как это сделать (но эта опция немного скрыта).
Отключите автовоспроизведение Apple Music на вашем iPhone или iPad
Во время прослушивания чего-либо в музыкальном приложении iPhone (или iPad) коснитесь карточки «Сейчас исполняется» в нижней части экрана, которая развернется, чтобы отобразить полную обложку и другие параметры. Коснитесь значка «Играть дальше» в правом нижнем углу (три точки и три линии), и вы увидите, что Apple Music планирует воспроизвести после окончания текущей песни.
Если вы слушаете плейлист или альбом, список песен продолжится, как и ожидалось, но при прокрутке вниз по списку должен появиться значок бесконечности, слова «Автозапуск: подобная музыка будет продолжать играть» и, если вы подождете момент, идентичность песен, выбранных для следования за списком воспроизведения.
Чтобы отключить эту функцию, вам просто нужно коснуться значка бесконечности в правом верхнем углу списка воспроизведения — рядом со значками перемешивания и повтора. Рамка вокруг него исчезнет (как и сообщение об автовоспроизведении в нижней части списка воспроизведения), и вам больше не нужно беспокоиться о том, что сервис будет воспроизводить больше песен, чем вы рассчитывали.
Чтобы снова включить автовоспроизведение, просто коснитесь значка бесконечности еще раз.
Отключите автовоспроизведение Apple Music на HomePod
Вместо того, чтобы пытаться отключить автовоспроизведение на HomePod, просто следуйте описанному выше методу и выключите его на своем iPhone или iPad.
Видите ли, ваши предпочтения записываются во всей вашей учетной записи Apple ID в целом. Отключение (или включение) автовоспроизведения на вашем iPhone повлияет на обслуживание, предоставляемое HomePod, на котором выполнен вход в ту же учетную запись, или на любом другом устройстве, на котором выполнен вход.
Дополнительные советы см. В разделе «Как использовать Apple Music».
Источник
9 способов исправить зависание виджета музыки iphone на экране блокировки на ios 11 2021
ÐÑÐµÐ¼Ñ Ð¸ СÑекло Так вÑпала ÐаÑÑа HD VKlipe Net
Музыкальный виджет на экране блокировки iOS 11 позволяет легко получить доступ к элементам управления воспроизведением без необходимости разблокировки iPhone или iPad. Он довольно интуитивно понятен и отображается независимо от того, какое приложение вы используете для воспроизведения музыки, будь то Apple Music, Spotify или Pandora.
Когда вы приостанавливаете или останавливаете музыку, виджет со временем исчезает с экрана блокировки. Но что, если оно не исчезнет?
Застрявший музыкальный виджет очень раздражает, особенно когда он мешает важным уведомлениям. И если вам интересно, почему это происходит, это просто еще одна из многих технических проблем, которые так распространены в iOS 11.
К счастью, существует ряд исправлений, которые вы можете выполнить для решения проблемы. Так что без дальнейших церемоний, давайте отправим этот чертов виджет с экрана блокировки как можно скорее.
Также Читайте: Обзор: Лучший и Худший из iOS 11
1. Воспроизведение / Пауза, Разблокировка / Блокировка
Хотя виджет музыки кажется застрявшим, он не зависает, и элементы управления должны работать просто отлично. То, что вы собираетесь выполнить, — это простое исправление, которое может привести к немедленному отклеиванию всего этого, и вам определенно следует сделать это, прежде чем пытаться использовать другие советы по устранению неполадок.
В музыкальном виджете нажмите «Воспроизвести», подождите пару секунд, а затем нажмите «Пауза».
Теперь разблокируйте устройство и снова заблокируйте экран. После этого нажмите кнопку питания для доступа к экрану блокировки, и вы увидите, что виджет исчез.
Надеюсь, это конец всей проблемы. Если нет, давайте посмотрим, что вы можете сделать дальше.
2. Force-Quit Связанное приложение
Будь то нативное музыкальное приложение Apple или сторонний проигрыватель, такой как Spotify, вы просто не можете исключить случайный случай, когда само приложение является основной причиной проблемы. Чтобы решить проблему, давайте попробуем принудительно выйти из памяти.
Дважды нажмите кнопку «Домой», чтобы получить доступ к переключателю приложений, а затем проведите пальцем вверх по карте музыкального проигрывателя, чтобы принудительно выйти из памяти. Также рассмотрите возможность закрытия любых других открытых музыкальных приложений из памяти.
Примечание. На iPhone X необходимо провести пальцем вверх от нижней части экрана и кратко удерживать палец, чтобы появился переключатель приложений. Кроме того, вам нужно нажать и удерживать карту музыкального проигрывателя, а затем нажать значок красного цвета, который появляется, чтобы удалить его из памяти.
Как только вы это сделаете, заблокируйте экран, а затем нажмите кнопку питания, чтобы вернуться к нему. Если проблема была вызвана технической ошибкой, связанной с музыкальным проигрывателем, который вы использовали, вы больше не найдете музыкальный виджет на экране блокировки.
Если во время воспроизведения музыки он снова зависнет, давайте попробуем перезагрузить ваше устройство.
3. Перезагрузите устройство
Полный перезапуск вашего устройства сбрасывает системную память и позволяет iOS 11 начать работу с чистого листа. Скорее всего, вы должны найти музыкальный виджет после этого.
Чтобы выключить устройство, просто нажмите и удерживайте кнопку питания в течение нескольких секунд. Однако на iPhone X необходимо быстро нажать кнопки увеличения и уменьшения громкости, прежде чем удерживать нажатой кнопку питания.
Теперь вам будет предложено провести пальцем по экрану, чтобы выключить устройство — сделайте это.
После того, как устройство полностью выключится, снова нажмите и удерживайте кнопку питания, пока не увидите белый экран с логотипом Apple. Введите свой PIN-код, когда будет предложено получить доступ к вашему iPhone или iPad.
Музыкальный виджет должен был исчезнуть. Но если этого не произошло, или если проблема повторяется через некоторое время, то пришло время настроить некоторые параметры.
Также читайте: Как исправить проблему с отсутствующей папкой на моем iPhone или iPad в приложении iOS 11 Files
4. Отключить уведомления
Различные настройки уведомлений вашего любимого музыкального приложения могут конфликтовать с музыкальным виджетом, что является еще одной основной причиной, по которой последний застревает на экране блокировки. То, что вы собираетесь сделать сейчас, не является идеальным решением, так как вы пропустите полезные предупреждения и значки значков. Но если нет обновления для iOS, которое исправит проблему, вам придется пожертвовать некоторыми функциями.
Шаг 1. На экране настроек вашего iPad или iPhone нажмите «Уведомления», а затем нажмите приложение музыкального проигрывателя — «Музыка», «Spotify», «Pandora» и т. Д.
Шаг 2: Выключите переключатель рядом с Разрешить уведомления.
Перезагрузите ваш iPhone или iPad. Если проблема возникла из-за уведомлений, мешающих вещам, музыкальный виджет должен навсегда исчезнуть и, скорее всего, не вернется. Если нет, то следующее исправление будет ниже.
5. Отключите Apple Music (для музыкальных приложений)
Если вы не транслируете контент через собственное приложение Music, вам следует отключить сервис Apple Music. Болтовня на форуме указывает на то, что отключение этой опции исправляет ситуацию.
Не волнуйся! Вы по-прежнему можете использовать приложение для воспроизведения любой музыки, хранящейся локально. Однако вы должны заметить незначительные визуальные изменения, такие как отсутствие опций For You и Browse, связанных с Apple Music.
На экране настроек нажмите «Музыка». Затем нажмите переключатель рядом с «Показать Apple Music».
Ага. Это должно отключить Apple Music.
Музыкальный виджет пропал? Если нет, давайте посмотрим, что на карточках дальше.
6. Отключить вид сегодня
В представлении «Сегодня» отображаются все виджеты, которые вы постоянно включили в iOS 11, доступ к которым можно получить, проведя пальцем справа от экрана блокировки. К сожалению, это еще одна возможная причина зависания музыкального виджета. Если вы не часто посещаете экран «Сегодня», попробуйте отключить его.
Для этого коснитесь параметра Touch ID и Passcode на экране настроек. Затем нажмите переключатель рядом с представлением «Сегодня», чтобы отключить эту функцию.
Посетите экран блокировки. Если вы все еще видите музыкальный виджет, пришло время перейти к серьезным исправлениям.
Читайте также: Как исправить проблему с записью звука в iOS 11.
7. Скачать приложение
Иногда нет ничего лучше, чем полная переустановка приложения для решения определенных проблем. Поэтому попробуйте удалить и повторно загрузить музыкальный проигрыватель.
Примечание. Если вам интересно, да, вы также можете переустановить нативное приложение Music.
Однако полное удаление приложения не является хорошей идеей, если у вас есть музыкальная библиотека, которую вы не можете позволить себе потерять. К счастью, вместо этого вы можете использовать функцию разгрузки приложения iOS 11 для удаления только данных, связанных с приложением, сохраняя при этом ваши музыкальные файлы без изменений.
Шаг 1. Чтобы сделать это, нажмите «Основные» на экране «Настройки», а затем нажмите «Хранилище iPhone / iPad».
Шаг 2: выберите музыкальный проигрыватель из списка приложений, которые отображаются.
Шаг 3: Нажмите «Выгрузить приложение». Это должно избавить приложение от удаления музыкальной библиотеки.
Шаг 4. Перезагрузите iPhone или iPad. Вернувшись на главный экран, вы должны увидеть значок только что выгруженного приложения на главном экране. Просто нажмите на него, чтобы повторно загрузить приложение.
Полезный совет: под загруженными приложениями отображаются миниатюрные облачные знаки.
Это решило проблему? Если нет, давайте продолжим.
8. Отключение Bluetooth-устройств
Если вы подключили свой iPhone или iPad к устройству Bluetooth — например, к стереофоническому устройству вашего автомобиля, — существует известный сбой, который заставляет музыкальный виджет зависать даже после отключения от него. Это будет звучать ужасно, но если это так, то вы должны отсоединить свой смартфон или планшет от указанного устройства Bluetooth.
Шаг 1. Чтобы сделать это, нажмите Bluetooth, а затем нажмите на проблемное устройство в разделе «Мои устройства».
Шаг 2. Нажмите «Забыть это устройство», чтобы удалить его из списка запомненных устройств.
После этого полный перезапуск вашего iPhone или iPad должен помочь. Воздерживайтесь от потоковой передачи музыки на другие устройства, пока Apple не исправит эту вещь навсегда.
9. Сбросить все настройки
К сожалению, полный сброс настроек оправдан, если ни одно из вышеперечисленных исправлений не сработало, или если музыкальный виджет постоянно зависает снова и снова. Это вызывает большое раздражение, поскольку после сброса вы найдете все настройки и настройки iOS, которые, возможно, со временем изменились, вернулись к значениям по умолчанию. Arrgh!
Но, с другой стороны, вероятность того, что весь этот разгром с музыкальным виджетом полностью исчезнет, довольно велика. Итак, давайте покончим с этим.
Важно: Сброс настроек на устройстве iOS не удаляет данные, но вы должны создать резервную копию iCloud или iTunes на случай, если что-то пойдет не так.
Шаг 1. На экране настроек нажмите «Основные», а затем нажмите «Сброс».
Шаг 2: Нажмите «Сбросить все настройки».
Шаг 3: Нажмите «Сброс» во всплывающем окне подтверждения.
Ваше устройство должно занять некоторое время для сброса, после чего вам нужно будет снова войти в свою учетную запись Apple, а также в любые другие приложения.
А музыкальный виджет? Вы должны наконец найти это ушло!
Также читайте: Как исправить некоторые файлы, которые были недоступны во время последней проблемы резервного копирования на iOS 11
Вернуться к нормальному, но …
Скорее всего, ваш экран блокировки вернулся к нормальному функционированию, как это должно было быть всегда. И, надеюсь, вы исправили что-то наполовину, не прибегая к удалению приложений или сбросу iOS 11.
Но независимо от исправлений, которые вы прошли, не забудьте выполнить обновления iOS, как только они станут доступны. Apple привлекла много внимания своей небрежностью, и любое из предстоящих обновлений iOS 11 должно исправить ситуацию навсегда.
И, наконец, не забудьте поделиться тем, что сработало для вас в комментариях.
Отключить или включить и использовать Cortana на экране блокировки Windows 10
Узнайте, как активировать, включить и использовать Cortana на экране блокировки в Windows 10, и как отключить Cortana над экраном блокировки, если вы не используете его.
Скрыть реальное имя и адрес электронной почты на экране блокировки Windows 10
Узнайте, как скрыть свое настоящее имя и адрес электронной почты в Windows 10 Блокируйте экран с помощью групповой политики, реестра и приложений настроек.
Spotify не работает на экране блокировки: вот 5 способов это исправить
Spotify не работает на экране блокировки Android-смартфона? Не можете увидеть виджет воспроизведения? Вот 5 способов решить эту ошибку и наслаждаться музыкой Spotify на ходу.
Источник