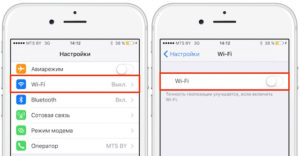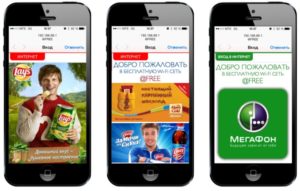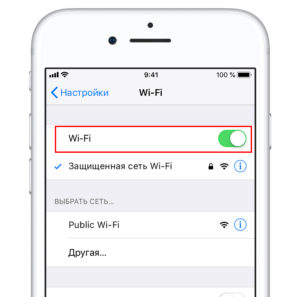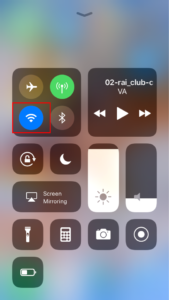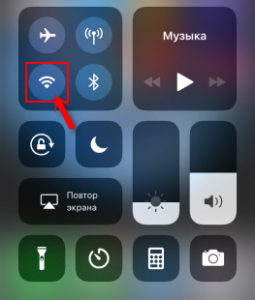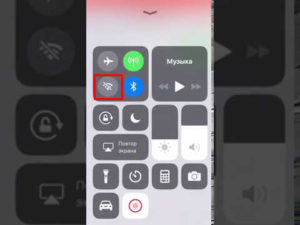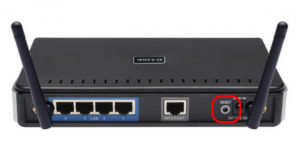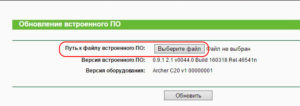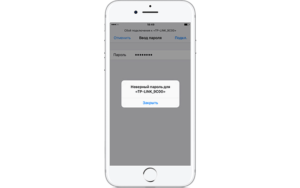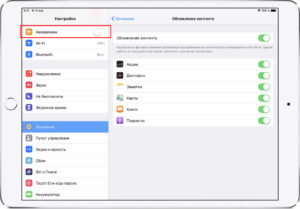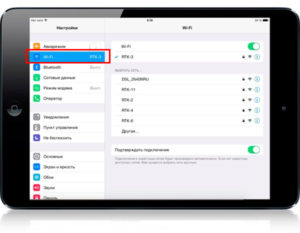- Как полностью отключить Wi-Fi и Bluetooth на iPhone в один клик (без приложения настроек)
- Почему нельзя полностью отключить Wi-Fi или Bluetooth на iOS?
- Как мгновенно полностью отключить Wi-Fi и Bluetooth на iOS
- Шаг 1. Добавьте ярлыки для отключения Wi-Fi и Bluetooth на вашем iPhone.
- Шаг 2. Добавьте ярлыки Wi-Fi и Bluetooth на главный экран
- Шаг 3. Создайте виджеты для ярлыков Wi-Fi и Bluetooth.
- Шаг 4. Немедленно отключите Wi-Fi и Bluetooth с главного экрана iOS.
- Как быстро выключить Wi-Fi на iPhone: почему постоянно сам включается вай-фай
- Почему и как происходит автовключение Wi-Fi на iPhone
- Работа с использованием функции помощи Wi-Fi
- Инструкция, как отключить Wi-Fi на iPhone разных систем полностью
- Версия iOS 11
- Версия iOS 12
- Решение проблемы автовключения Wi-Fi на других устройствах Apple
- iPod touch
- Заключение
Как полностью отключить Wi-Fi и Bluetooth на iPhone в один клик (без приложения настроек)
Для многих из нас смена телефона может стать настоящей головной болью, особенно при переходе между двумя платформами, такими как iOS и Android. Если вы недавно начали использовать iPhone с Android, есть несколько вещей, которые могут показаться вам проблематичными, и к ним может потребоваться некоторая адаптация. Одна из таких вещей — это то, как вы отключаете службы Wi-Fi и Bluetooth на iPhone, которые поначалу могут быть похожи на Android, но это совершенно другое, когда вы начинаете использовать iPhone ежедневно.
Этот пост поможет вам мгновенно отключить переключатели Wi-Fi и Bluetooth на вашем iPhone, не требуя каждый раз переходить в приложение «Настройки».
Почему нельзя полностью отключить Wi-Fi или Bluetooth на iOS?
Центр управления представляет собой версию быстрых настроек Android для iOS, поскольку они оба обеспечивают легкий доступ к настройкам подключения, громкости и дисплея, воспроизведению мультимедиа, энергосбережению, фонарику и другим утилитам. Однако, в отличие от Android, когда вы нажимаете на переключатели Wi-Fi или Bluetooth в Центре управления, iOS не отключает эти переключатели навсегда.
Вместо этого, когда вы отключаете Wi-Fi и переключатели Bluetooth на iOS, ваш iPhone отключается от подключенных устройств, но не выключает их полностью. Это очевидно из того факта, что переключатели Wi-Fi и Bluetooth имеют белый фон, а не серый, что указывает на то, что они все еще активны в фоновом режиме.
Apple заявляет, что функции Wi-Fi и Bluetooth остаются включенными, поэтому вы можете продолжать использовать другие функции iOS, такие как AirDrop, AirPlay, службы определения местоположения, Apple Watch, Apple Pencil, Instant Hotspot и другие функции. Хотя эти функции могут быть полезны для некоторых, они могут сказаться на вашей батарее, не говоря уже о том, чтобы сделать вас уязвимыми для сетевых атак.
Единственный способ полностью отключить Wi-Fi или Bluetooth — это зайти в приложение «Настройки» и отключить оттуда переключатели, но даже в этом есть загвоздка. И Wi-Fi, и Bluetooth включатся сами по себе, когда часы пробьют 5 утра, когда вы перезагрузите iPhone или когда вы переедете в другое место.
Как мгновенно полностью отключить Wi-Fi и Bluetooth на iOS
Если вы хотите навсегда отключить службы Wi-Fi и Bluetooth на своем iPhone, все еще есть собственный способ сделать это на iOS, не переходя в приложение «Настройки». Это можно сделать с помощью пары созданных нами ярлыков для отключения радиомодулей Wi-Fi и Bluetooth на iOS. Таким образом, чтобы использовать этот метод, вам необходимо запустить iOS 12 или более новую версию iOS на вашем iPhone. Если вы используете iOS 15, вы можете отключить переключатели Wi-Fi и Bluetooth с помощью виджетов на главном экране, которые вы можете добавить для приложения «Ярлыки».
Шаг 1. Добавьте ярлыки для отключения Wi-Fi и Bluetooth на вашем iPhone.
Начиная с iOS 12, Apple продолжала улучшать быстрые команды Siri, чтобы вы могли автоматизировать то, что вы можете делать со своим iPhone. Поскольку основная цель этой публикации — помочь вам быстро отключить Wi-Fi и Bluetooth, мы предоставим вам доступ к созданным нами ярлыкам вместо того, чтобы заставлять вас создавать свои собственные.
Для простоты мы создали два отдельных ярлыка Siri для Wi-Fi и Bluetooth по отдельности, чтобы вы могли отключить любой из них по отдельности в зависимости от того, какой из них вам нужно отключить в конкретное время.
Вы можете скачать созданные нами ярлыки по ссылкам ниже:
Когда вы щелкаете любую из этих ссылок на своем iPhone, откроется приложение «Ярлыки», в котором отображается созданный нами ярлык. В данном случае это ярлык Wi-Fi.
Чтобы переместить ярлык на свой iPhone, нажмите кнопку «Добавить ярлык» внизу.
Повторите вышеуказанный шаг для другого ярлыка (Bluetooth) по ссылке выше. Когда оба ярлыка будут добавлены на ваш iPhone, он появится на экране «Все ярлыки», как показано ниже.
Шаг 2. Добавьте ярлыки Wi-Fi и Bluetooth на главный экран
После того, как вы переместили ярлыки в приложение «Ярлыки» на своем iPhone, вам нужно найти способ быстрого доступа к ним, и что может быть лучше, если не добавление их значков на главный экран.
Чтобы добавить ярлыки Wi-Fi или Bluetooth в виде значков на домашний экран iPhone, откройте приложение «Ярлыки» и перейдите в «Все ярлыки». Здесь нажмите на значок с тремя точками в правом верхнем углу ярлыка, который вы хотите добавить. В этом случае мы покажем вам, как добавить значок на главный экран для ярлыка Wi-Fi.
На вашем экране откроется ярлык Wi-Fi. Отсюда нажмите на значок настроек в правом верхнем углу.
Во всплывающем окне нажмите на опцию «Добавить на главный экран».
На следующем экране нажмите на опцию «Добавить» в правом верхнем углу.
Ярлык Wi-Fi будет добавлен на главный экран. Вы также можете повторить этот процесс для ярлыка Bluetooth. Когда вы добавите оба значка ярлыков, они появятся на главном экране следующим образом.
Шаг 3. Создайте виджеты для ярлыков Wi-Fi и Bluetooth.
Если вы не находите значки ярлыков на главном экране полезными или вам нужен лучший или более эстетичный способ использования этих ярлыков Wi-Fi и Bluetooth, вы можете сделать это, добавив виджеты на главный экран. Чтобы создать виджеты для ярлыков Wi-Fi и Bluetooth, нажмите и удерживайте пустую часть главного экрана, а когда значки начнут покачиваться, нажмите кнопку «+» в верхнем левом / правом углу.
Когда появится экран виджетов, прокрутите список приложений и выберите «Ярлыки».
На следующем экране выберите виджет, который хотите добавить на главный экран. Для достижения наилучших результатов мы рекомендуем добавить две папки ярлыков, которые можно получить, проведя пальцем вправо на экране ярлыков.
Это потому, что папка ярлыков может содержать более одного ярлыка, к которому вы можете быстро получить доступ.
Когда вы попадете в понравившуюся папку с ярлыками, вы можете добавить ее, нажав кнопку «Добавить виджет» внизу.
Папка ярлыков с ярлыками Wi-Fi и Bluetooth теперь будет добавлена на главный экран. Нажмите на пустую часть экрана, чтобы прочно закрепить ее на главном экране.
Шаг 4. Немедленно отключите Wi-Fi и Bluetooth с главного экрана iOS.
После того, как вы добавили ярлыки Wi-Fi / Bluetooth на домашний экран, будь то с помощью значка или виджета, вы можете сразу начать использовать его. Чтобы мгновенно отключить радиомодуль Wi-Fi или Bluetooth на вашем iPhone, просто нажмите на любой из значков ярлыков или параметров виджета.
Если вы нажмете на значок ярлыка, вы увидите, что в верхней части экрана временно появится баннер с галочкой, чтобы отметить, что ярлык был выполнен.
Если вы нажмете на ярлык Wi-Fi / Bluetooth в виджете папки ярлыков, выбранный ярлык будет выделен, а затем вы увидите галочку на нем, чтобы указать, что он был выполнен. Выбранная радиосвязь будет немедленно выключена.
Когда вы отключаете Wi-Fi или Bluetooth с помощью ярлыков, выбранное вами радио будет мгновенно отключено на вашем iPhone. Вам больше не нужно переходить в приложение «Настройки», чтобы выключить его. Когда вы запускаете Центр управления, переключатели Wi-Fi или Bluetooth будут полностью выделены серым цветом вместо белого фона.
Вы можете отключить любой из этих радиомодулей, используя ярлыки, которыми мы поделились. Если вы хотите снова включить их для дальнейшего использования, вы можете сделать это прямо из Центра управления.
Это все, что вам нужно знать о мгновенном отключении Wi-Fi и Bluetooth на iPhone без использования приложения «Настройки».
Источник
Как быстро выключить Wi-Fi на iPhone: почему постоянно сам включается вай-фай
Иногда возникает необходимость полностью выключить WiFi. В новой версии операционной системы iOS специалисты Apple сделали так, что отключение через «Центр управления» происходит не полностью. После этого в различных ситуациях вайфай включается автоматически. Тем не менее возможность полного отключения на айфоне предусмотрена.
Почему и как происходит автовключение Wi-Fi на iPhone
В «Центре управления» предусмотрена возможность отключения. Однако в этом случае произойдет автовключение при выполнении одного из следующих условий:
- Как только по местному времени будет 5 часов утра, произойдет отключение WiFi до завтра на iPhone.
- Если у гаджета изменится геолокация.
- Если его включить в «Центре управления».
- WiFi можно активировать в разделе «Настройки».
- Если перезапустить устройство.
Вот еще одна причина того, почему на айфоне включается WiFi автоматически.
В iOS 11 устроено таким образом, что как только гаджет попадает туда, где активна одна из знакомых ему беспроводных сетей, происходит автоподключение.
При этом повышается расход заряда устройства. Это устраивает не всех пользователей. Некоторые предпочитают сами решать, когда отключать или включать беспроводную Сеть.
Кроме того, автоматическое подключением смартфона к любой доступной Сети может приводить к получению рекламы из множества источников.
Иногда автоматически включается вай фай на айфоне, и происходит подключение к Сети, которая вызывает подозрение по какой-либо причине. Желательно в таких случаях избежать подсоединения, ограничившись работой с надежными точками доступа к Сети.
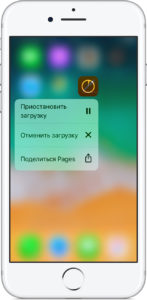
Такое нововведение внедрили специалисты Apple. Одна из причин того, зачем это было сделано, состоит в том, что без наличия интернета и беспроводной связи большинство приложений, установленных на гаджете, перестанет функционировать. Компании, которые производят смартфоны, заинтересованы в том, чтобы подключение нельзя было убрать, и устройства в течение более длительного времени были подключены к Сети.
Работа с использованием функции помощи Wi-Fi
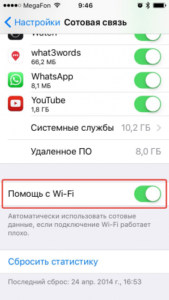
Это делается для того, чтобы пользователь не прерывал свой просмотр Сети в айфоне в случайный момент времени. Например, при передвижении по городу и удалении от точек доступа будет происходить автоматическое переключение на другие.
Хотя иногда данная функция является удобной, тем не менее ее использование имеет свои отрицательные стороны:
- Постоянное подключение к новым беспроводным сетям приводит к увеличению трафика. Если он ограничен, перерасход пользователю невыгоден.
- Регулярное подключение приводит к более активной разрядке смартфона.
- В некоторых случаях приложения могут быть рассчитаны на подключение к определенной сети. После того как произойдет отключение, они перестанут работать.
Такая ситуация может возникнуть в том случае, если на смартфоне, например, имеются корпоративные приложения, использующие только конкретную точку доступа.
Для того чтобы отключить помощь WiFi, надо зайти в «Настройки» и затем в раздел, относящийся к сотовой связи. После этого нужно соответствующий переключатель перевести в выключенное положение.
Инструкция, как отключить Wi-Fi на iPhone разных систем полностью
Отключение в рассматриваемых версиях операционной системы может быть осуществлено с использованием настроек смартфона. Как отключить вай фай на айфоне, будет рассмотрено далее.
Версия iOS 11
В этой версии операционной системы в порядок отключения WiFi были внесены изменения. Клавиши, которые ранее выполняли отключение модуля, теперь действуют иным образом. Сейчас при этом происходит только разрыв текущего соединения, но беспроводная связь не отключается. При этом iPhone иногда сам включает WiFi. В связи с этим у неопытного пользователя может возникнуть впечатление о том, что вайфай выключить нельзя.
Для того чтобы полностью отключить WiFi, необходимо выполнить следующие шаги:
- Нужно войти в раздел настроек.
- Теперь выбрать строку, относящуюся к параметрам WiFi.
- Надо изменить положение переключателя.
После выполнения этой процедуры запуск вайфая будет полностью отключен.
Важно: Для того чтобы понять, работает ли беспроводное соединение, нужно зайти в «Центр управления». В нем кружки отображают виды подключений. По символу и цвету этих обозначений можно увидеть, какой статус у подключения WiFi.
Здесь могут иметь место три варианта:
- В текущий момент имеется активное соединение. В этом случае кружок с иконкой вайфая будет иметь синий цвет.
- В случае если произошло отсоединение, обозначение получит серую окраску. В этом случае WiFi не отключен, но активного подсоединения сейчас нет.
- Если произойдет полное выключение через «Настройки», цвет кружка будет серым, а соответствующая иконка будет перечеркнута.
Полное отключение происходит в третьем из указанных вариантов. Рассматривая, как можно деактивировать автоматическое включение WiFi на iPhone, нужно учитывать, что при проведении деактивации через «Настройки» отключенная связь сможет включиться только в том случае, если их откорректировать вручную.
Версия iOS 12
Как отключить автоматическое включение WiFi на iPhone в 12 версии операционной системы? Сделать это можно таким образом:
- Зайти в «Настройки».
- Выбрать вайфай.
- Перевести переключатель в неактивное положение.
Однако пользователи, которые провели обновление iOS до 12.1.2 версии, столкнулись с еще одной проблемой в случае применения беспроводной связи. Теперь WiFi может самопроизвольно отключаться. Фактически это полностью нарушает работу смартфона.
Специалисты Apple считают, что указанная проблема относится к неправильной работе программного обеспечения. Планируется выпустить обновление операционной системы, которое имеет номер 12.1.3, где, возможно, будет представлено решение рассматриваемой проблемы.
Хотя пользователю иногда необходимо отключить беспроводную связь полностью, однако телефон не должен это делать самопроизвольно. Если так произошло, могут помочь следующие действия:
- Возможно, проблема возникает из-за неправильной работы роутера. В таком случае рекомендуется осуществить его перезагрузку. После возобновления работы проблемы с вайфаем исчезнут.
- Маршрутизатор использует неправильную прошивку. В этом случае поможет ее обновление до самой последней версии.
- Может помочь перезагрузка смартфона.
- Когда пароль введен правильно, но выдается диагностика о его ошибочном вводе, имеет смысл разорвать соединение, а затем провести подключение к вайфаю заново.
Решение проблемы автовключения Wi-Fi на других устройствах Apple
При работе с использованием других устройств можно использовать способ отключения через изменение параметров настроек.
Хотя iOS 11 не предусматривает отключения через ЦУ, на iPad предусмотрен следующий режим работы:
- Сначала нужно включить режим работы для полетов на самолете.
- Теперь активируют работу вай фая.
Теперь, если выбрать указанный режим, можно проводить полное отключение WiFi, нажав на соответствующий кружок в «Пульте управления».
Важно: Фактически таким образом можно вернуть способ отключения беспроводной связи, который применялся в предыдущих версиях операционной системы. Этот способ показывает, как можно быстро отключить WiFi на айфоне. Однако он будет работать только тогда, когда включен «Авиарежим».
iPod touch
Отключить вай фай можно через использование настроек. Для этого необходимо нажать кнопку Home,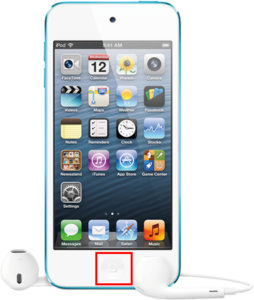
Заключение
Статья рассказала, о том, как на айфон отключить автоматическое включение WiFi. Полное выключение происходит после изменения настроек. В новых версиях iOS (начиная с 11) оно не может быть выполнено с помощью «Центра управления».
Источник