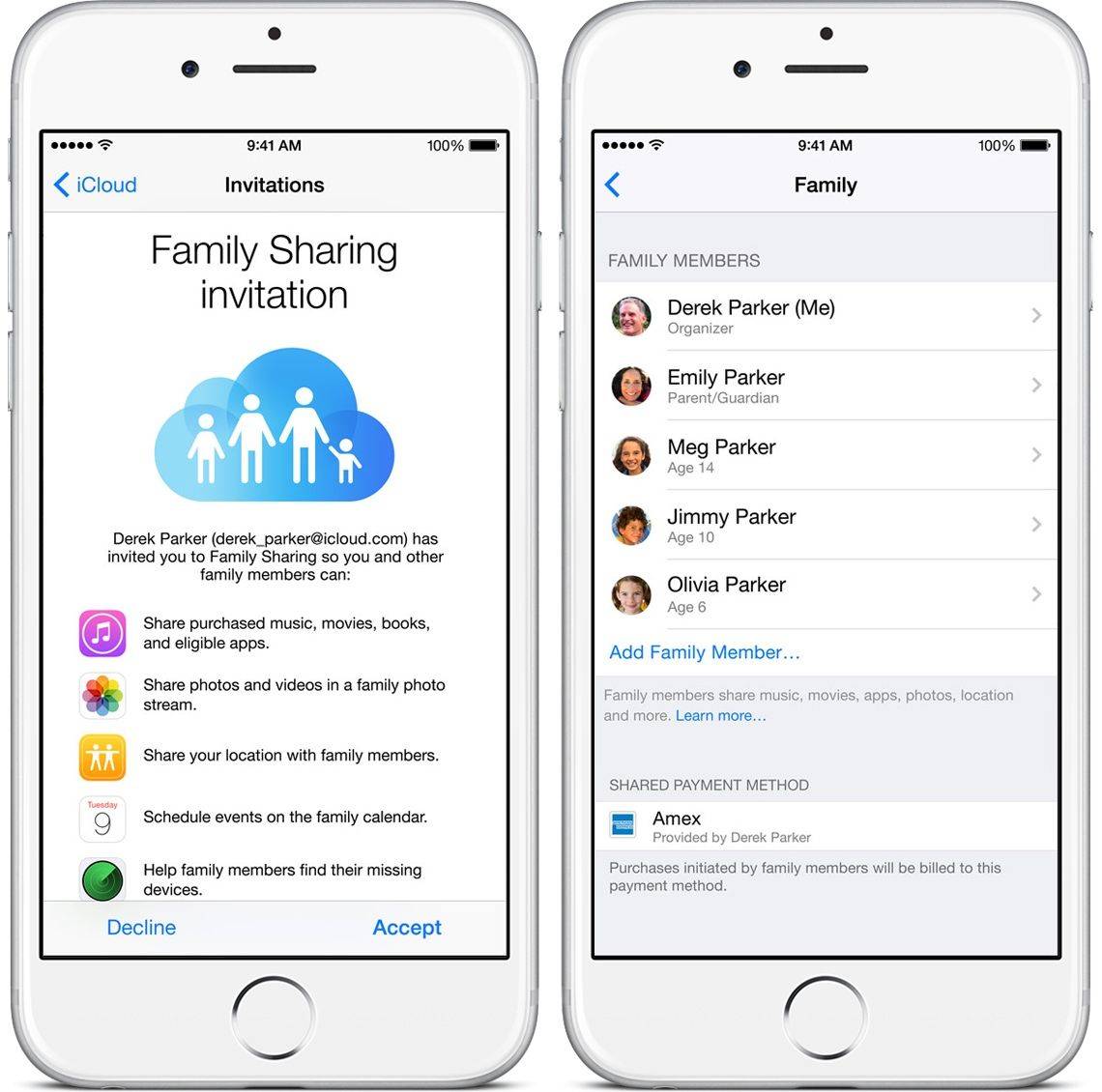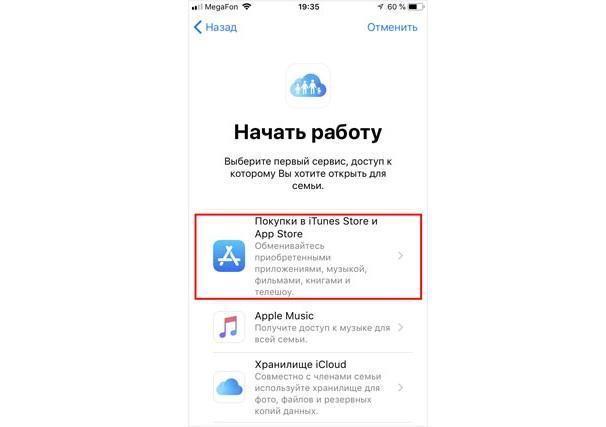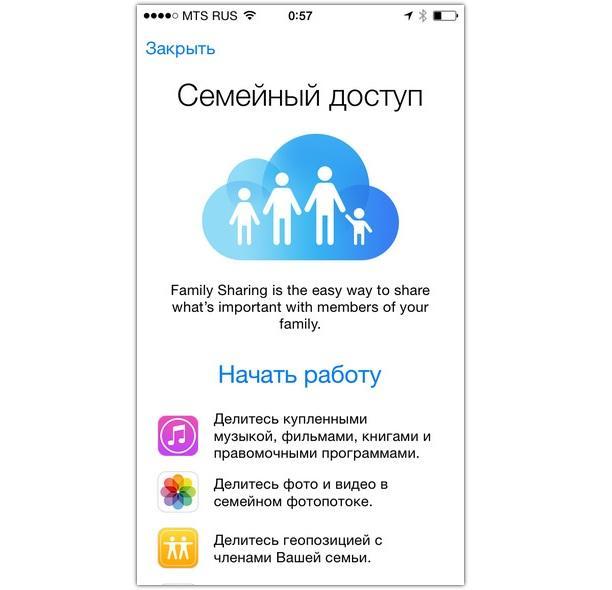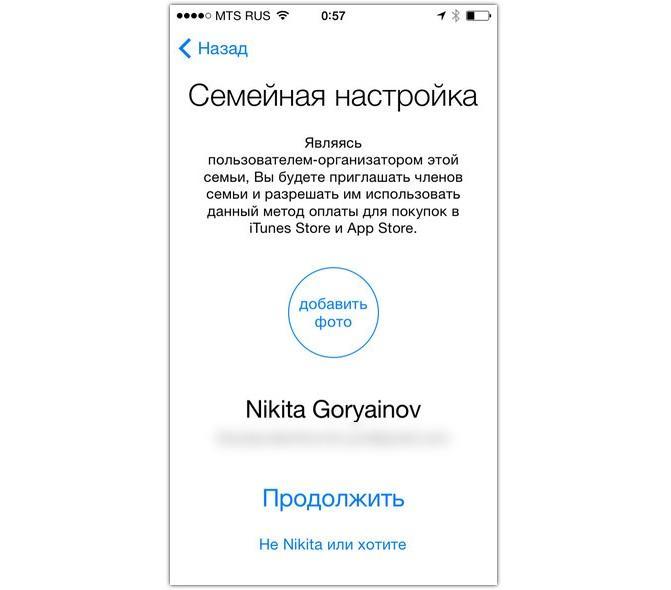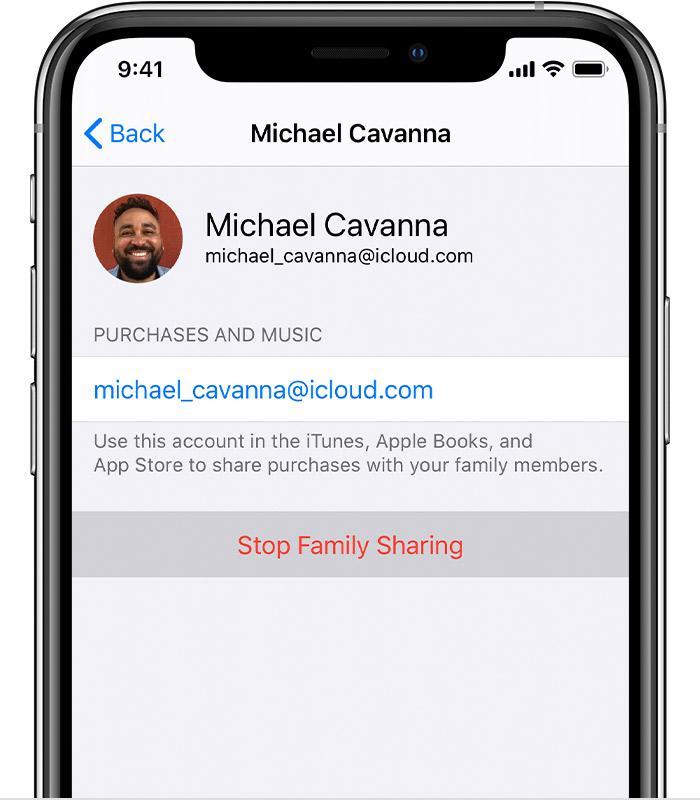- Настройка функции «Семейный доступ»
- Организация группы семейного доступа
- На iPhone, iPad или iPod touch
- На компьютере Mac
- Приглашение участников в группу семейного доступа
- На iPhone, iPad или iPod touch
- На компьютере Mac
- Проверка статуса отправленного приглашения
- На iPhone, iPad или iPod touch
- На компьютере Mac
- Присоединение к группе семейного доступа
- На iPhone, iPad или iPod touch
- На компьютере Mac
- Если вам не удается принять приглашение
- Как настроить «Семейный доступ» на iPhone — подробная инструкция
- Что такое «Семейный доступ» айфон
- Как включить «Семейный доступ» на айфоне
- Создание «Семейного доступа»
- Как поделиться купленным приложением с родственниками в iOS
- Включение общего доступа
- Настройка «Семейного доступа» на iPhone
- Организация группы семейного доступа
- Приглашение участников в группу
- Отключение «Семейного доступа» на iPhone
Настройка функции «Семейный доступ»
Выполните указанные ниже действия, чтобы настроить функцию «Семейный доступ». Можно организовать новую группу семейного доступа и пригласить в нее участников либо присоединиться к существующей группе.

Организация группы семейного доступа
Приглашение членов семьи
Присоединение к группе семейного доступа
Функция «Семейный доступ» позволяет вам и еще пяти членам семьи совместно использовать доступ к музыке, фильмам, телешоу, приложениям, книгам, тарифному плану хранилища iCloud, подпискам и многим другим возможностям без общего доступа к идентификатору Apple ID. 1 Вы можете настроить идентификаторы Apple ID для детей, задать необходимые ограничения с помощью функции «Экранное время», а также утверждать запросы детей на покупку или загрузку со своего устройства с помощью функции «Попросить купить». 2 Вы также можете настроить счет Apple Cash для ребенка или подростка либо настроить для них часы Apple Watch. Узнайте больше о том, что можно делать с помощью функции «Семейный доступ».
Организация группы семейного доступа
Взрослый член семьи, выступающий организатором семейного доступа, может настроить функцию «Семейный доступ» для группы со своего iPhone, iPad, iPod touch или компьютера Mac. Если включен общий доступ к покупкам, вам будет предложено подтвердить свое согласие оплачивать покупки приглашенных участников, а также наличие поддерживаемого способа оплаты. Возможные способы оплаты для семейного доступа, включая кредитные и дебетовые карты. 3 .
На iPhone, iPad или iPod touch
- Перейдите в меню «Настройки».
- Нажмите свое имя.
- Нажмите «Семейный доступ», затем нажмите «Начать работу».
- Чтобы настроить группу семейного доступа и пригласить в нее участников, следуйте инструкциям на экране.
На компьютере Mac
- Выберите меню Apple () > «Системные настройки» и нажмите «Семейный доступ».
- Подтвердите идентификатор Apple ID, который будет использоваться для функции «Семейный доступ», и убедитесь, что установлен флажок «Поделиться моими покупками».
- Следуйте инструкциям на экране.
Если установлена ОС macOS Mojave или более ранней версии:
- Выберите меню Apple () > «Системные настройки», затем нажмите значок iCloud.
- Подтвердите идентификатор Apple ID, который будет использоваться для функции «Семейный доступ», и убедитесь, что установлен флажок «Поделиться моими покупками».
- Следуйте инструкциям на экране.
Приглашение участников в группу семейного доступа
При необходимости вы можете создать идентификатор Apple ID для своего ребенка, а затем добавить его в группу семейного доступа. Если у члена вашей семьи уже есть идентификатор Apple ID, выполните следующие действия, чтобы добавить кого-нибудь в группу семейного доступа. Можно состоять только в одной группе семейного доступа одновременно.
Если участник группы семейного доступа находится рядом, он может принять приглашение, введя свой пароль Apple ID на вашем устройстве. Вы также можете отправить приглашение участнику, чтобы он принял его на своем устройстве.
На iPhone, iPad или iPod touch
- Перейдите в меню «Настройки».
- Нажмите на свое имя, затем выберите пункт «Семейный доступ».
- Нажмите «Добавить члена семьи».
- Укажите имя или адрес электронной почты участника группы семейного доступа и следуйте инструкциям на экране.
- Выберите, хотите ли вы отправить приглашение через «Сообщения» или пригласить участника лично. Затем следуйте инструкциям на экране.
На компьютере Mac
- Выберите меню Apple () > «Системные настройки».
- Нажмите «Семейный доступ».
- Нажмите «Добавить члена семьи», затем следуйте инструкциям на экране.
Если установлена ОС macOS Mojave или более ранней версии:
- Выберите меню Apple () > «Системные настройки», затем нажмите значок iCloud.
- Нажмите «Семейный доступ».
- Нажмите кнопку «Добавить члена семьи» (+), затем следуйте инструкциям на экране.
Если в iTunes Store и App Store вы используете несколько идентификаторов Apple ID, можно отправить приглашение в группу для каждой из ваших учетных записей, чтобы открыть участникам общий доступ к покупкам, совершенным с использованием других идентификаторов Apple ID.
Проверка статуса отправленного приглашения
После отправки приглашения его статус можно проверить под именем приглашенного.
На iPhone, iPad или iPod touch
Перейдите в меню «Настройки», нажмите свое имя, затем нажмите «Семейный доступ».
Затем выберите имя пользователя, статус приглашения которого требуется просмотреть. Если необходимо отправить приглашение повторно, выберите «Отправить приглашение снова».
На компьютере Mac
Выберите меню Apple () > «Системные настройки» и нажмите «Семейный доступ». Если у вас ОС macOS Mojave или более ранней версии, выберите меню Apple () > «Системные настройки» > iCloud и нажмите «Семейный доступ».
Затем выберите имя пользователя, статус приглашения которого требуется просмотреть. Если необходимо отправить приглашение повторно, выберите «Отправить приглашение снова».
Присоединение к группе семейного доступа
Вы можете принять или отклонить приглашение в группу семейного доступа прямо на устройстве. Приглашение будет отправлено по электронной почте или в виде текстового сообщения. Вы сможете ответить непосредственно из приглашения. Если сообщение электронной почты или текстовое приглашение было пропущено, это можно исправить. Вы можете отправить ответ через меню «Настройки» или «Системные настройки» устройства.
На iPhone, iPad или iPod touch
Перейдите в меню «Настройки», нажмите свое имя, затем нажмите вкладку «Приглашения».
Чтобы принять приглашение, следуйте инструкциям на экране. При вступлении в группу семейного доступа вам может быть предложено подтвердить сведения об учетной записи и подписаться на функции или службы, которые настроены для семьи.
На компьютере Mac
Выберите меню Apple () > «Системные настройки» и нажмите «Семейный доступ». Если у вас ОС macOS Mojave или более ранней версии, выберите меню Apple > «Системные настройки» > iCloud и нажмите «Семейный доступ».
Чтобы принять приглашение, следуйте инструкциям на экране. При вступлении в группу семейного доступа вам может быть предложено подтвердить сведения об учетной записи и подписаться на функции или службы, которые настроены для семьи.
Если вам не удается принять приглашение
Если вам не удается принять приглашение, проверьте, не использовал ли другой участник ваш идентификатор Apple ID, чтобы вступить в группу семейного доступа. Помните, что присоединиться можно только к одной группе семейного доступа, а перейти в другую группу можно только раз в год.
Источник
Как настроить «Семейный доступ» на iPhone — подробная инструкция
Компания Apple разработала функцию «Семейный доступ». Внутри данной опции все покупки распространяются бесплатно для всех подключенных людей. Этот принцип работает и в другую сторону: любые платные подписки и приложения домочадцев могут быть использованы в своих целях. В статье будет подробно рассмотрено, как настроить семейный доступ на iPhone и как поделиться приложением в iOS.
Что такое «Семейный доступ» айфон
Данная функция позволяет в общей сложности шести людям (организатору и пяти членам его семьи) обмениваться играми, приложениями, музыкой и другим контентом, который купил каждый из них в сервисах iTunes, AppStore. Более того, доступна общая подписка на музыку AppleMusic, а еще семья может иметь общий фотоальбом и семейный календарь. В том случае, когда гаджет одного из участников будет утерян, то можно будет найти его, используя функцию геолокации для своего круга.
Функция «Family Share» позволяет загрузить чужие платные приложения
Важно! Впервые мир «Семейный доступ» увидел с обновлением операционной системы iOS до версии 8, а доступен он до сих пор. Если у членов семьи разные версии iOS и разные модели гаджетов, то следует обновить их все до 8 версии.
Помимо того, что версия операционной системы айфона или айпада должна быть выше восьмой, необходимо иметь учетную запись Apple ID и приложение iTunes. Без этого никак нельзя пользоваться функциями Apple, включая «Семейный доступ». При наличии желания настроить его следует разобраться с тем, как включить доступ и создать группу. Об этом и не только будет рассказано ниже.
Компания «Апл» предоставляет возможность всей семье пользоваться общими программами и музыкой
Как включить «Семейный доступ» на айфоне
Ключевая особенность опции заключается в том, что ранее для обмена теми или иными приложениями надо было предоставлять свои учетные данные, чтобы человек мог войти в чужой Apple ID со своего телефона. Это не только крайне неудобно, но и не безопасно. Теперь любой человек из круга может найти в официальном магазине AppStore игру или приложение, которую приобрел другой участник и просто скачать ее на полностью бесплатной основе. Распространяется это не только на программы, но и на прочую цифровую дистрибуцию: музыку, фильмы, календари и так далее.
Перед тем как пользоваться той или иной функцией от компании Apple, ее необходимо подключить, то есть, активировать. Делается это в настройках телефона или с помощью сервисов iCloud или iTunes.
Создание «Семейного доступа»
В первую очередь нужно убедиться в том, что на данной учетной записи включен iCloud Drive. Это хранилище появилось в айфоне сравнительно недавно – с версией iOS 8. Для включения проходят по пути «Настройки» – «iCloud» – «iCloud Drive» и активируют опцию.
Далее создание осуществляется так:
- Надо перейти «Настройки» и найти пункт «iCloud».
- Кликнуть по ссылке «Семейный доступ».
- Для создания круга необходимо нажать в открывшемся окне по пункту «Начать работу». На дисплее появится название основного аккаунта, который используется на данный момент. Если это то, что нужно, то следует нажать «Далее» («Продолжить»).
- Просмотреть информацию и снова нажать «Далее». При создании можно даже выбрать фото для своего будущего профиля.
Важно! Создав круг, человек становится его организатором и по совместительству администратором всей библиотеки домашних файлов, которая включает в себя любые покупки приложений, музыки, фильмов и так далее. Остается лишь добавить в круг родных и близких.
Минус опции – она работает только на iOS 8 +
Как поделиться купленным приложением с родственниками в iOS
Как уже стало понятно, семейный доступ позволяет людям не только находиться в виртуальном круге, но получать от этого значительные преимущества. Одним из них является возможность делиться любым купленным контентом со своими родными. Чтобы это организовать, люди должны подключиться к одному кругу и следовать такой пошаговой инструкции:
- Открыть требуемое приложение в официальном магазине AppStore и убедиться в том, что оно платное.
- Нажать на вкладку «Обновления» и выбрать категорию «Покупки».
- Перейти в покупки того участника группы, у которого уже есть данное приложение.
- Найти программу и нажать на кнопочку «Free».
Начнется автоматическая скачка программы на бесплатной основе.
Включение общего доступа
Для самой возможности пользоваться общим семейным доступом необходимо включить сервис iCloud Drive, который недоступен на операционных системах iOS версии ниже восьмой. Включение и выключение доступа осуществляется по пути «Настройки» – «iCloud» – «Семейный доступ». Если появится круг хотя бы с одним участником, то опция уже включена. Если же нет, то включить ее не составит труда.
Отключать и выключать общий доступ можно в настройках
Настройка «Семейного доступа» на iPhone
Настройками должен и может заниматься только один человек, являющийся организатором и администратором группы общего доступа. Он может настроить права каждого пользователя к тем или иным сервисам и следить за всеми последующими изменениями настроек. Сама настройка состоит из первоначальной организации группы семейного доступа и последующего приглашения участников.
Организация группы семейного доступа
Организация общего круга заключается в создании ее главным и основным участником (организатором) самой группы и указания некоторых параметров, по которым семейный доступ будет работать и далее. Для организации группы требуется:
- Перейти в «Настройки» устройства.
- Найти пункт «iCloud» и подпункт «Настройка семейного доступа».
- В нем нажать на кнопку «Начать работу».
- Выбрать сервисы, которыми следует делиться и нажать «Продолжить».
- Ознакомиться с предоставленной информацией и снова нажать «Продолжить».
Важно! Способов обмена предусмотрено несколько: «Покупки в iTunes Store и App Store», «Apple Music», «Хранилище iCloud». Каждый из них предлагает использование своих сервисов.
Приглашение участников в группу
Чтобы не сидеть в группе в одиночку, необходимо пригласить в нее свою семью. Это позволит им и организатору обмениваться купленными приложениями, музыкой и доступом в облачное хранилище iCloud. После того, как организатор ознакомился с представленной информацией и нажал кнопку «Далее», нужно выбрать пункт « Пригласить членов семьи». Для этого нужно ввести код, который придет из СМС-подтверждения, а затем нажать «Далее». Операционная система сформирует сообщение, которое нужно отправить всем будущим участникам. Как только они перейдут по нему, они автоматически станут членами группы.
Выключить опцию еще проще, чем настроить
Отключение «Семейного доступа» на iPhone
Чтобы выйти из группы общего доступа, необходимо:
- Перейти в «Настройки».
- Найти пункт «iCloud» и подпункт «Настройка семейного доступа».
- Нажать на свое имя.
- Выбрать пункт «Выйти из семьи».
Сделать это может любой несовершеннолетний участник, чей возраст достиг тринадцати лет. Если же требуется полностью распустить группу, то следует перейти по такому же пути и выбрать пункт «Закрыть семейный доступ»
Посмотреть все настройки можно кликнув на имя пользователя
Таким образом, было рассказано, как настроить семейный доступ на айфоне и как отключить его. Ничего сложного в настройке опции нет, а убрать и отключить ее еще проще, чем установить.
Источник