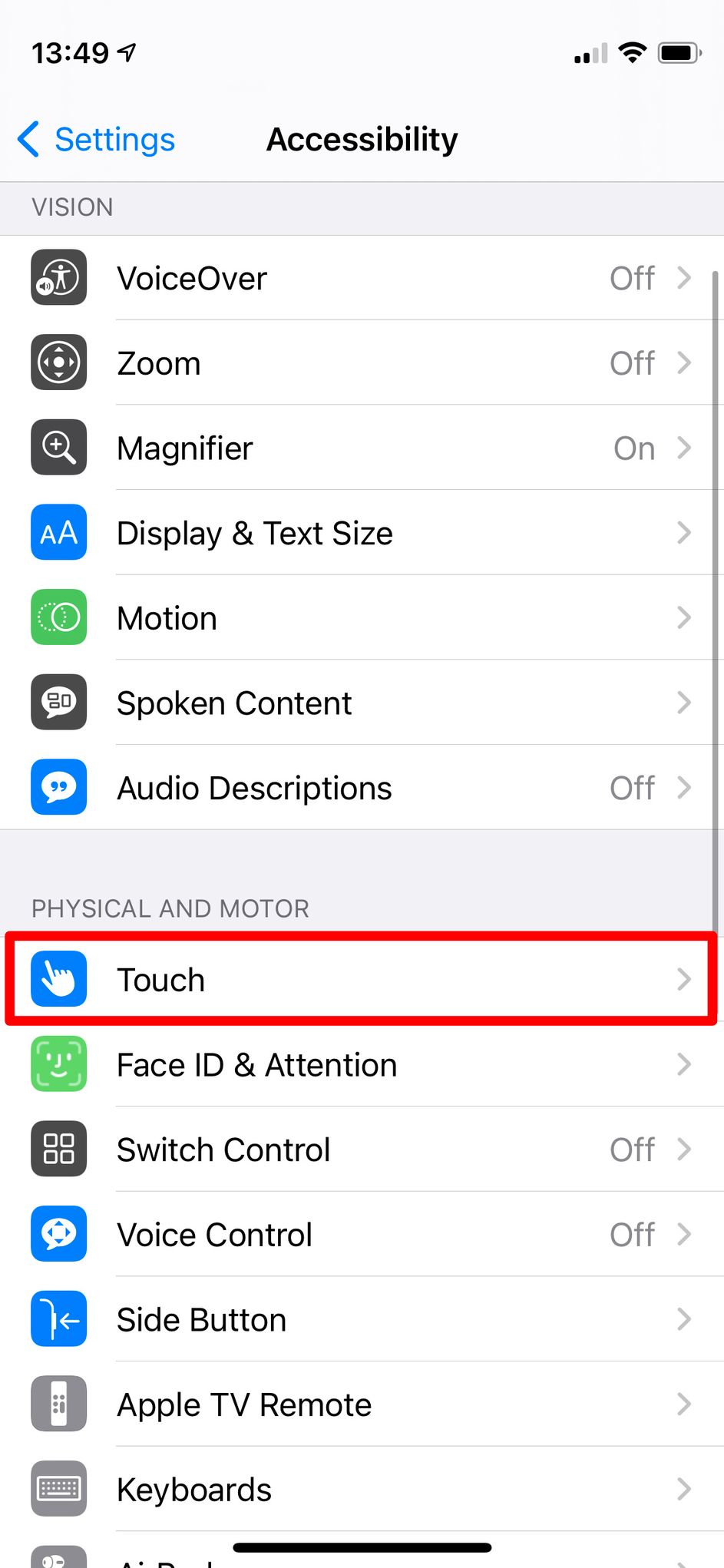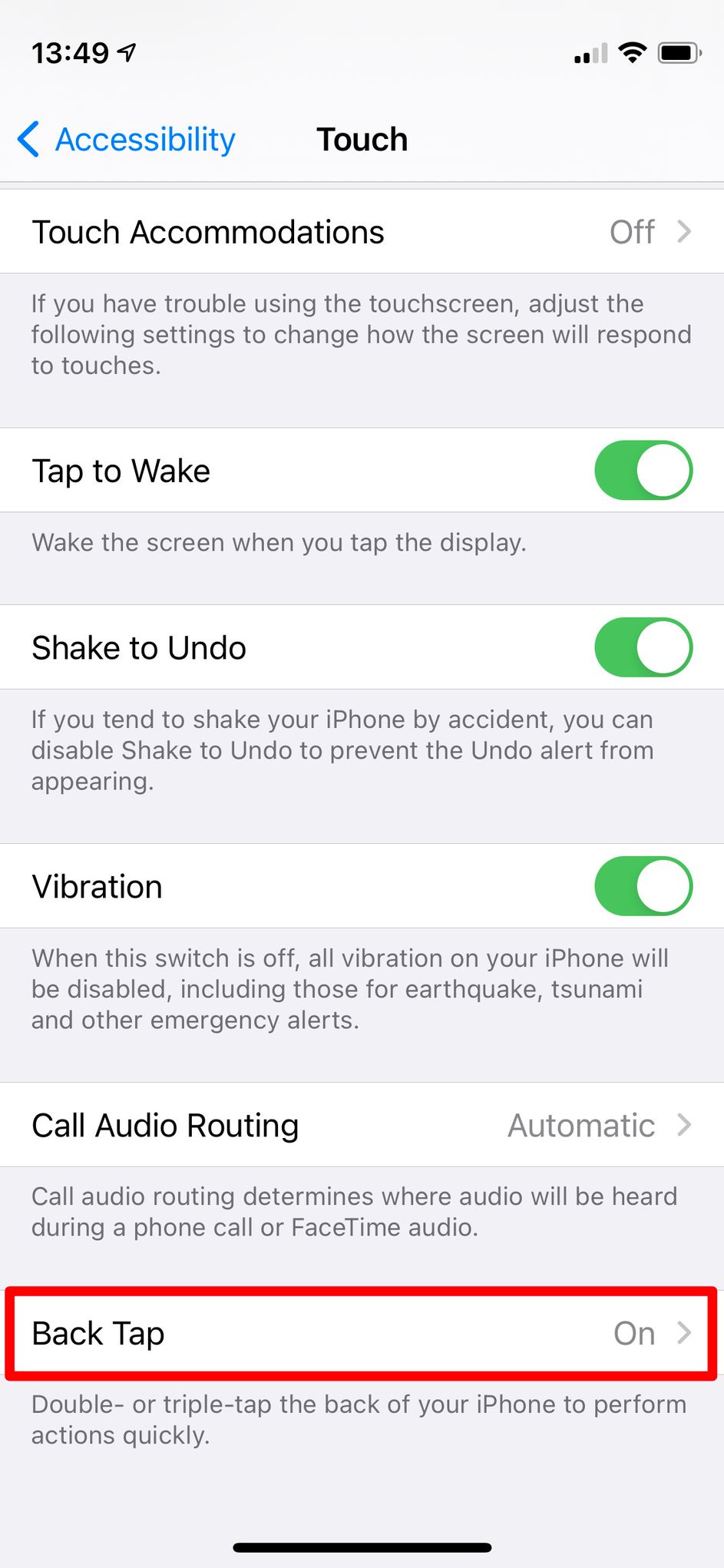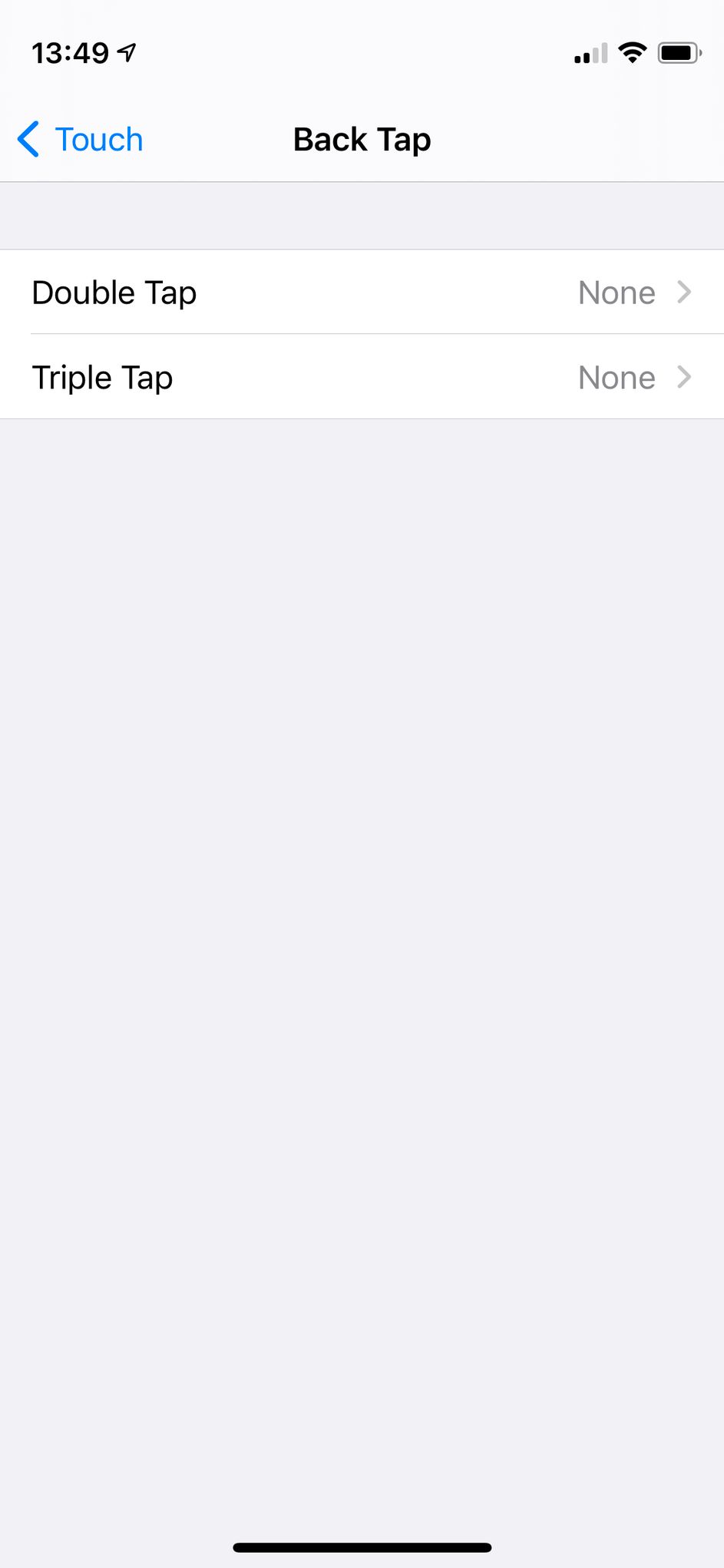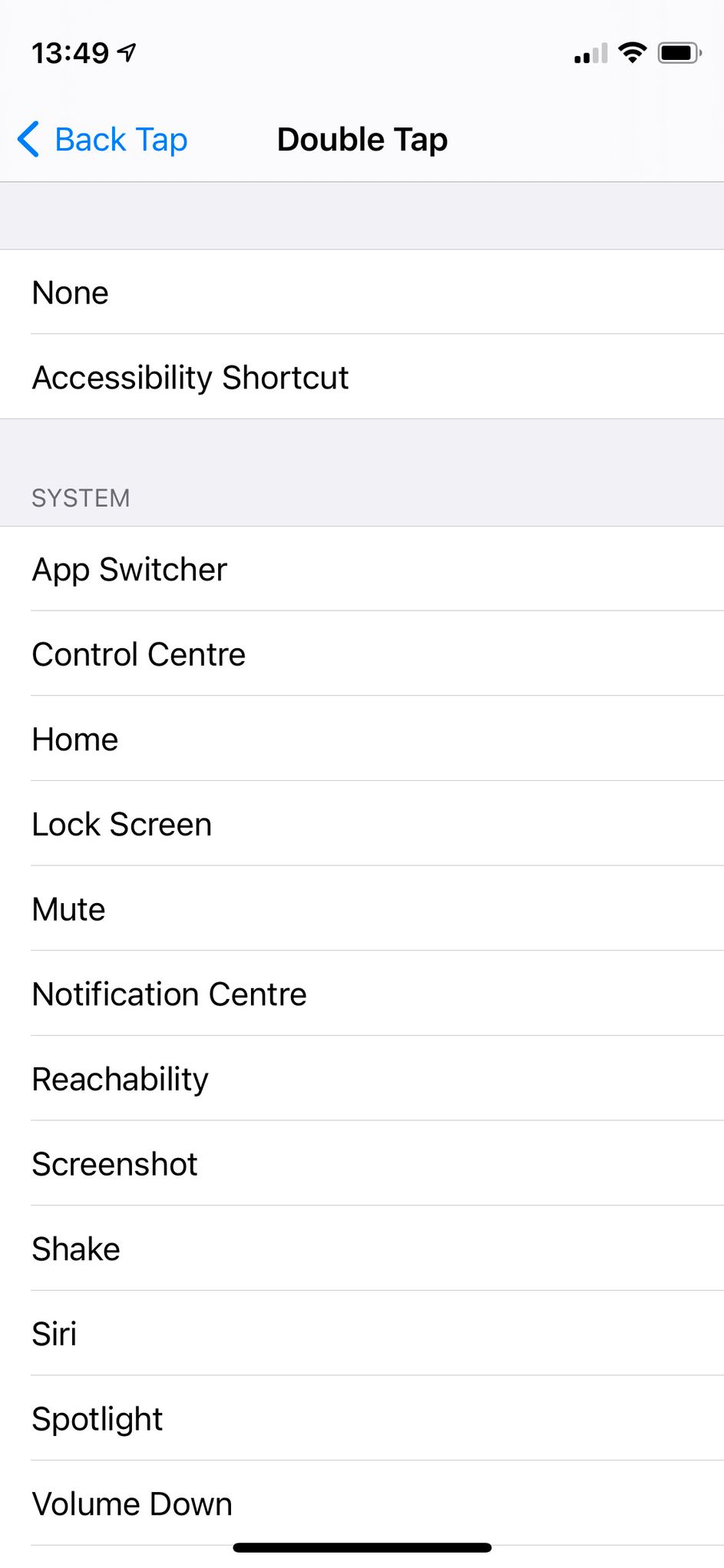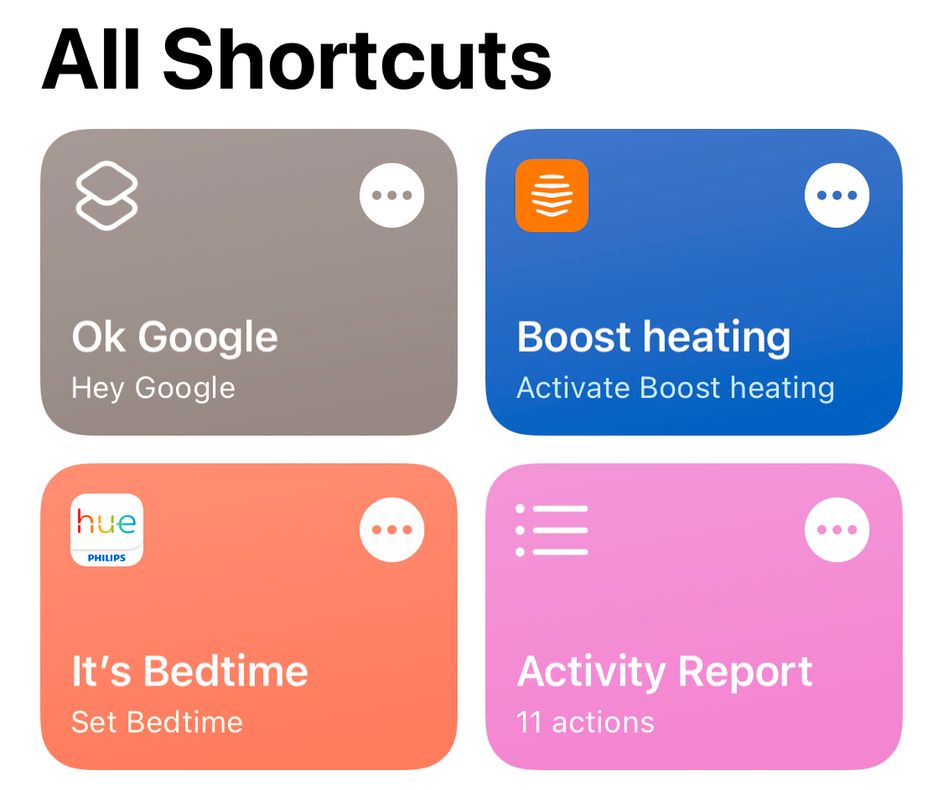- Использование кнопки «Домой», боковой и других кнопок на iPhone
- Как разблокировать секретную кнопку на iPhone при помощи нажатия сзади
- Что такое Back Tap?
- Какие аппараты могут использовать Back Tap?
- Проблемы в работе Back Tap
- Как активировать Back Tap на iPhone
- Какие действия лучше всего подходят для Back Tap?
- Дополнительная настройка Back Tap при помощи команд
- Back Tap — скрытый бриллиант iPhone
- Отключение кнопки «Домой» на экране iPhone
- Убираем кнопку «Домой» с экрана айФон
- Как выключить заднюю кнопку айфона
- Поиск в блоге
- Категории блога
- Недавние посты в блоге
- Как пользоваться iPhone, если сломалась кнопка блокировки
- Как выключать и включать iPhone с неработающей боковой кнопкой
- Как выключать и включать экран iPhone жестом
- Как вызывать Siri без боковой кнопки
- Как настроить виртуальную кнопку в iOS
- Как активировать режим SOS без боковой клавиши
- Как подтверждать покупки без боковой кнопки на iPhone
Использование кнопки «Домой», боковой и других кнопок на iPhone
Сведения о кнопках и переключателях на iPhone.
Слева направо: iPhone SE (1-го поколения), iPhone 8, iPhone X и более поздние модели устройства
Режим сна
На устройстве iPhone 6 и более поздних моделей нажмите боковую кнопку, чтобы вывести iPhone из режима сна или перевести его в этот режим. На устройстве iPhone SE (1-го поколения) и более ранних моделей нажмите верхнюю кнопку.
Звонок/Бесшумно
Используйте переключатель «Звонок/Бесшумно», чтобы отключать звуки и уведомления.
Если видна оранжевая часть переключателя, iPhone работает в бесшумном режиме и будет вибрировать в случае входящих вызовов или уведомлений. В бесшумном режиме сигналы, настроенные в приложении «Часы», будут по-прежнему слышны, как и звонки избранных контактов.
Регулировка громкости
Используйте кнопки увеличения и уменьшения громкости, чтобы регулировать громкость при прослушивании музыки, просмотре видеозаписей или во время игр.
При нажатии этих кнопок под индикатором отображается надпись «Громкость». Если не используется ни одно приложение, эти кнопки регулируют громкость звонка, а под индикатором отображается надпись «Звонок».
Кнопка «Домой»/датчик Touch ID
Используйте кнопку «Домой» для разблокировки устройства или совершения покупок с помощью Touch ID. Нажмите кнопку «Домой» один раз, чтобы вернуться на экран «Домой». Нажмите кнопку «Домой» дважды, чтобы вызвать Переключатель приложений.
Перезапуск
На устройстве iPhone X и более поздних моделей нажмите и удерживайте боковую кнопку, а также кнопку увеличения или уменьшения громкости, чтобы перезапустить iPhone. На устройстве iPhone SE (2-го поколения), 8, 7 или 6 нажмите и удерживайте боковую кнопку. На устройстве iPhone SE (1-го поколения) и более ранних моделей нажмите и удерживайте верхнюю кнопку.
Siri
Нажмите и удерживайте боковую кнопку или кнопку «Домой», чтобы использовать Siri.
Источник
Как разблокировать секретную кнопку на iPhone при помощи нажатия сзади
Вы знали, что на iPhone есть скрытая кнопка, которая располагается на обратной стороне корпуса? Сейчас мы рассмотрим, как ей пользоваться.
На обратной стороне корпуса смартфонов iPhone есть секретная кнопка. Её нельзя увидеть, но можно активировать, нажав на заднюю сторону аппарата два или три раза.
Чтобы это произошло, нужно включить функцию «Нажатие сзади» (Back Tap) в настройках специальных возможностей. После этого секретная кнопка может использоваться для самых разнообразных задач.
Что такое Back Tap?
Back Tap представляет собой функцию специальных возможностей iPhone, появившуюся в системе iOS 14. После её активации можно использовать двойное или тройное нажатие по обратной стороне корпуса iPhone.
Таким образом можно делать снимки экрана, открывать центр управления, включать доступность экрана (Reachability), выполнять разные другие задачи. Можно поставить два разных действия на двойное и тройное нажатие.
Также можно использовать этот жест для активации ассистента Siri при помощи приложения Shortcuts, что расширяет функциональность ещё больше.
Какие аппараты могут использовать Back Tap?
В отличие от других полезных функций специальных возможностей iOS, Back Tap есть не на каждой модели iPhone. Даже если у вас установлена последняя версия операционной системы, нужен один из следующих аппаратов:
- iPhone 12, 12 mini, 12 Pro, 12 Pro Max
- iPhone 11, 11 Pro, 11 Pro Max
- iPhone X, XR, XS, XS Max
- iPhone 8 или 8 Plus
Это означает, что Back Tap не поддерживается на аппаратах более старых по сравнению с iPhone 8. Также нельзя воспользоваться этой функцией на iPhone SE 2-го поколения, хотя этот аппарат появился в один год с iPhone 12.
Проблемы в работе Back Tap
К сожалению, данную функцию нельзя назвать беспроблемной. В отличие от традиционных кнопок, она работает за счёт ощущения вибрации или движения вокруг аппарата. Это может привести к случайной активации функции, когда вы не хотели этого делать.
Может оказаться, что чехол вашего аппарата слишком толстый для использования Back Tap. Это относится не ко всем чехлам, некоторые работают отлично. Если же функция не срабатывает, попробуйте снять чехол.
Чем дольше существует данная функция, тем лучше должна различаться разница между намеренными и случайными нажатиями.
Как активировать Back Tap на iPhone
- Откройте Системные настройки > Специальные возможности.
- В разделе «Физическая активность и движение» (Physical and Motor) нажмите «Сенсор».
- Прокрутите вниз и выберите Back Tap.
- Нажмите «Двойное нажатие» и «Тройное нажатие» для установки действий на них.
Какие действия лучше всего подходят для Back Tap?
По умолчанию Apple предлагает пару десятков действий для активации при помощи Back Tap. Они разделены по категориям «Система», «Специальные возможности» и «Жесты прокручивания».
Среди наиболее интересных действий Back Tap можно назвать следующие:
- Переключатель приложений
- Заглушение
- Доступность
- Снимки экрана
- Spotlight
Дополнительная настройка Back Tap при помощи команд
Вместе с действиями Back Tap по умолчанию можно использовать команды из приложения Shortcuts. Нужно создать команду, которую вы хотите использовать, причём возможности довольно широкие.
После создания команды выберите её из списка под действиями Back Tap по умолчанию в настройках «Специальные возможности».
Ниже представлены некоторые интересные команды для использования с Back Tap:
- Запуск поиска Google
- Управление умным термостатом
- Подключение умного света дома
- Получение отчёта активности из приложения «Здоровье»
- Запуск менеджера паролей
Чтобы вывести Back Tap на новый уровень, нужно задать дополнительную команду для выполнения в зависимости от местоположения, времени дня, подключения Bluetooth и т.д.
С этими командами можно использовать одинаковые действия Back Tap для:
- Заглушения iPhone на работе или для запуска музыки в парке
- Включения света по вечерам или отключения днём
- Запуска карт при подключении к автомобильной системе или запуска музыки при подключении к домашнему динамику
Доступные с этими командами варианты ограничены только вашим воображением и способностью создавать сложные процессы внутри приложения Shortcuts.
Back Tap — скрытый бриллиант iPhone
Вы могли не заметить функцию Back Tap при обновлении вашего аппарата до iOS 14, поскольку она не рекламируется и скрыта в меню «Специальные возможности». На самом деле это очень удобная опция, которая даёт две дополнительные кнопки для выполнения действий по вашему усмотрению. Настройте её как вам удобно и работать с iPhone станет ещё интересней.
Источник
Отключение кнопки «Домой» на экране iPhone
Рано или поздно физическая кнопка «Домой», которой оснащались все модели iPhone вплоть до восьмого поколения, может выйти из строя. В качестве временного решения проблемы в настройках iOS можно активировать ее виртуальных аналог и поместить его в удобное место на экране. Если же необходимость в использовании этого элемента управления отпала, потребуется его убрать. О том, как это сделать, расскажем далее.
Убираем кнопку «Домой» с экрана айФон
Как и большинство функций iOS, которые нельзя назвать основными, включение и отключение плавающей кнопки «Домой» осуществляется в меню «Универсальный доступ», в его подразделе управления касаниями. Чтобы попасть в него, выполните следующие действия:
- Откройте стандартное приложение «Настройки» и перейдите к разделу «Универсальный доступ».

Если на вашем iPhone установлена iOS 12 или более старая версия, для того чтобы попасть в «Универсальный доступ» в настройках сначала потребуется перейти к разделу «Основные».
Перейдите к «AssistiveTouch» и отключите тумблер, расположенный напротив одноименного пункта.
Виртуальная кнопка «Домой» сразу же пропадет с экрана.

Теперь вы знаете, как убрать кнопку «Домой» с экрана айФон. Единственная сложность заключается в не самом очевидном расположении данного раздела настроек.
Помимо этой статьи, на сайте еще 12486 инструкций.
Добавьте сайт Lumpics.ru в закладки (CTRL+D) и мы точно еще пригодимся вам.
Отблагодарите автора, поделитесь статьей в социальных сетях.
Источник
Как выключить заднюю кнопку айфона
Поиск в блоге
Категории блога
Недавние посты в блоге
Дайджет Максмобайлс — Эпизод 7
Если вы являетесь пользователем iPhone , то наверняка знаете про множество различных функций, которые могут облегчить использование устройства. Одной из таких является функция «Касание задней панели».
«Касание задней панели» — относительно молодая функция, впервые она появилась в iOS 14. С ее помощью владелец iPhone может получить быстрый доступ к определенным функциям, созданию скриншота и многому другому при помощи касания тыльной поверхности смартфона.
Для того, чтобы активировать эту функцию, нужно сперва убедиться, что у вас установлена версия iOS 14. Кроме того, «Касание задней панели» будет работать только на моделях начиная с iPhone 8.
- Запустите «Настройки» и откройте раздел «Универсальный доступ».
- Выберите «Касание», а затем «Касание задней панели» внизу страницы.
- Теперь можно задать действие, выполнив двойное или тройное касание панели.
Среди доступных вариантов присутствует Встряхнуть, Выключить звук, Домой, Заблокировать экран, Переключатель приложений, управление громкостью, Пункт управления, Снимок экрана, Удобный доступ, Центр уведомлений, Spotlight , а также ряд других вариантов и жестов.
Кроме того, в разделе «Касание» вы можете настроить и другие удобные функции. Например, «Выход из сна касанием» позволит разбудить смартфон прикосновением к экрану, а «Встряхивание для отмены» позволит удалить случайно набранный текст.
Еще одна простая, но важная функция доступности, которую могут включить пользователи iPhone, — это функция AssistiveTouch, которая выводит небольшое меню на дисплей. Его можно перемещать по экрану пальцем, оно позволяет пользователям выполнять такие жесты, как сжатие или смахивание одним пальцем, а также предлагает быстрый доступ к различным функциям. Пользователи могут иметь до восьми значков на главном экране. Активировать и настроить AssistiveTouch можно нажав соответствующий пункт меню в том же разделе «Касание».
Источник
Как пользоваться iPhone, если сломалась кнопка блокировки
На клавишу блокировки iPhone завязано большое количество полезных действий и возможностей iOS. Если кнопка начнет заедать или вовсе перестанет работать, гаджет придется нести в ремонт.
Однако практически все нужные действия, которые выполняются при помощи боковой клавиши, имеют альтернативные способы активации. Можно настроить их, чтобы продлить срок работы физической кнопки или банально отсрочить время похода в сервис.
📌 Спасибо re:Store за полезную информацию. 👌
Как выключать и включать iPhone с неработающей боковой кнопкой
Начиная с iOS 11 для выключения смартфона предусмотрен специальный пункт меню, который находится по пути Настройки – Основные – Выключить. Так получится отключить iPhone или iPad без использования кнопки питания.
Чтобы после этого включить гаджет с неработающей клавишей, нужно просто подключить его к любому источнику питания. Через несколько секунд после начала заряда выключенный гаджет включится автоматически.
Можно подключать как проводную зарядку, так и помещать смартфон начиная с iPhone 8 и iPhone X на беспроводную QI станцию. Устройство включится в любом случае.
Как выключать и включать экран iPhone жестом
Начиная с модели iPhone X для активации экрана достаточно тапнуть по нему одним пальцем. На более старых версиях устройства (и iPhone SE 2020) этот жест заменяет нажатие на кнопку Домой.
Еще для активации экрана можно использовать опцию Поднять для активации (Настройки – Экран и яркость). В этом случае смартфон будет включать экран, когда зафиксирует жест поднятия с поверхности или поймет, что вы его достаете из кармана.
Выключать экран можно при помощи автоблокировки (Настройки – Экран и яркость – Автоблокировка).
Кроме этого выключение дисплея можно настроить на двойное или тройное постукивание по задней крышке смартфона. Фишка появилась в iOS 14 и доступна на iPhone X или новее.
Настраивается опция по пути Настройки – Универсальный доступ – Касание – Коснуться сзади. Здесь выбираем подходящий тип постукивания, а в качестве действия устанавливаем Заблокировать экран.
Теперь постукивание по задней крышке сделает то же, что и нажатие на кнопку питания устройства.
Как вызывать Siri без боковой кнопки
Для общения с голосовым ассистентом можно использовать давно знакомую фразу “Привет, Siri”.
Включается фишка по пути Настройки – Siri и Поиск – Слушать «Привет, Siri».
Кроме этого не забывайте, что ассистент можно вызывать через AirPods или Apple Watch.
Как настроить виртуальную кнопку в iOS
Альтернативный способ решения проблемы это меню AssistiveTouch. В него можно добавить отдельные кнопки для нужных действий с гаджетом.
1. Переходим в Настройки – Универсальный доступ – Касание – AssistiveTouch.
2. Активируем главный переключатель.
3. В разделе меню верхнего уровня можно настроить кнопки для выключения экрана, перезагрузки смартфона или вызова голосового ассистента.
4. Если от виртуальной клавиши нужно лишь одно действие – настройте его на одно касание, двойное нажатие или 3D Touch меню (на поддерживаемых смартфонах).
Так получите виртуальную кнопку на экране iPhone, которая сразу будет совершать нужное действие или вызывать меню с различными вариантами жестов на замену боковой клавише.
Как активировать режим SOS без боковой клавиши
Единственным альтернативным способом активации SOS-режима является добавление соответствующего жеста в AssistiveTouch.
Для этого по пути Настройки – Универсальный доступ – Касание – AssistiveTouch добавляем клавишу SOS либо настраиваем активацию режима на двойное касание или долгое нажатие.
Активировать режим будет немного сложнее, но и ложные срабатывания будут случаться крайне редко.
Как подтверждать покупки без боковой кнопки на iPhone
Настроить альтернативный способ подтверждения для совершения покупок вместо двойного нажатия на боковую кнопку устройства можно. Но для первой активации клавиша должна изначально работать.
Если у вас уже проблемы с боковой кнопкой, она срабатывает через раз или заедает, поскорее настройте альтернативный способ совершения покупок.
Для этого перейдите в меню Настройки – Универсальный доступ – Боковая кнопка и в разделе Подтверждение боковой кнопки выберите нужный пункт.
Заменить двойное нажатие клавиши можно на уже известное нам меню AssistiveTouch или Виртуальный контроллер. При первой настройке опции придется подтвердить действие двойным нажатием боковой кнопки, а в дальнейшем совершение покупок будет осуществляться выбранным способом.
Теперь вы знаете, как обойтись без боковой кнопки на iPhone в любой сложившейся ситуации.
Источник