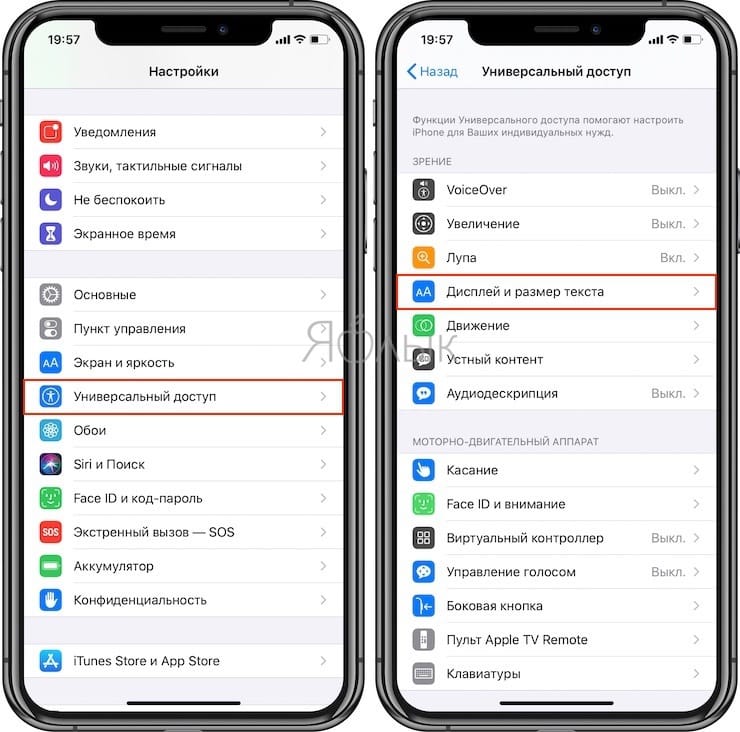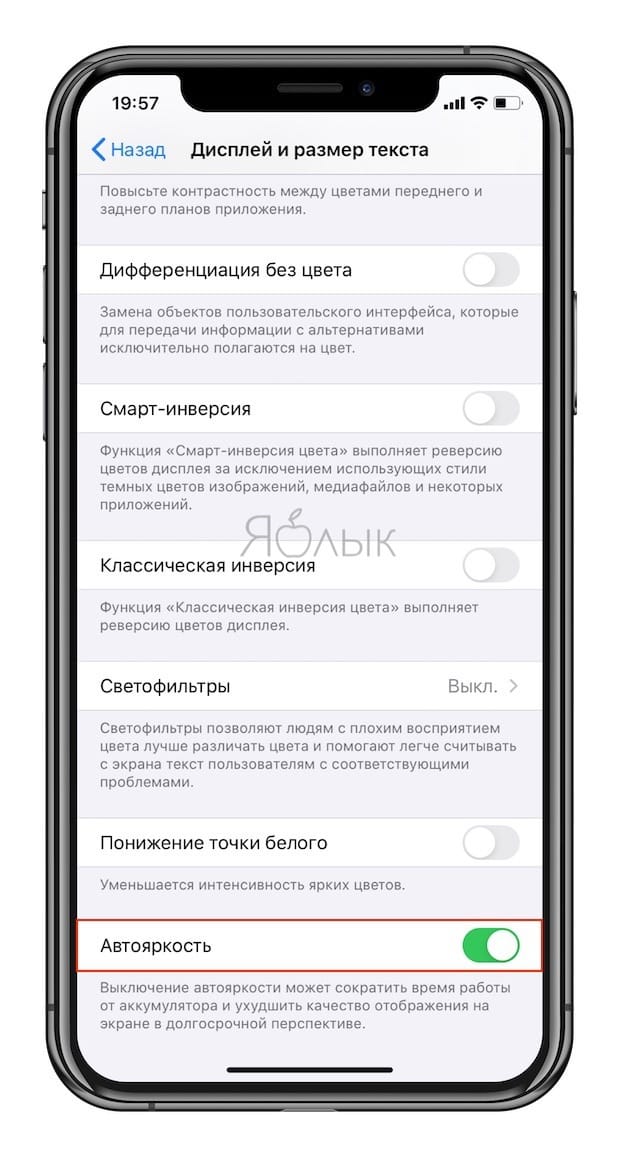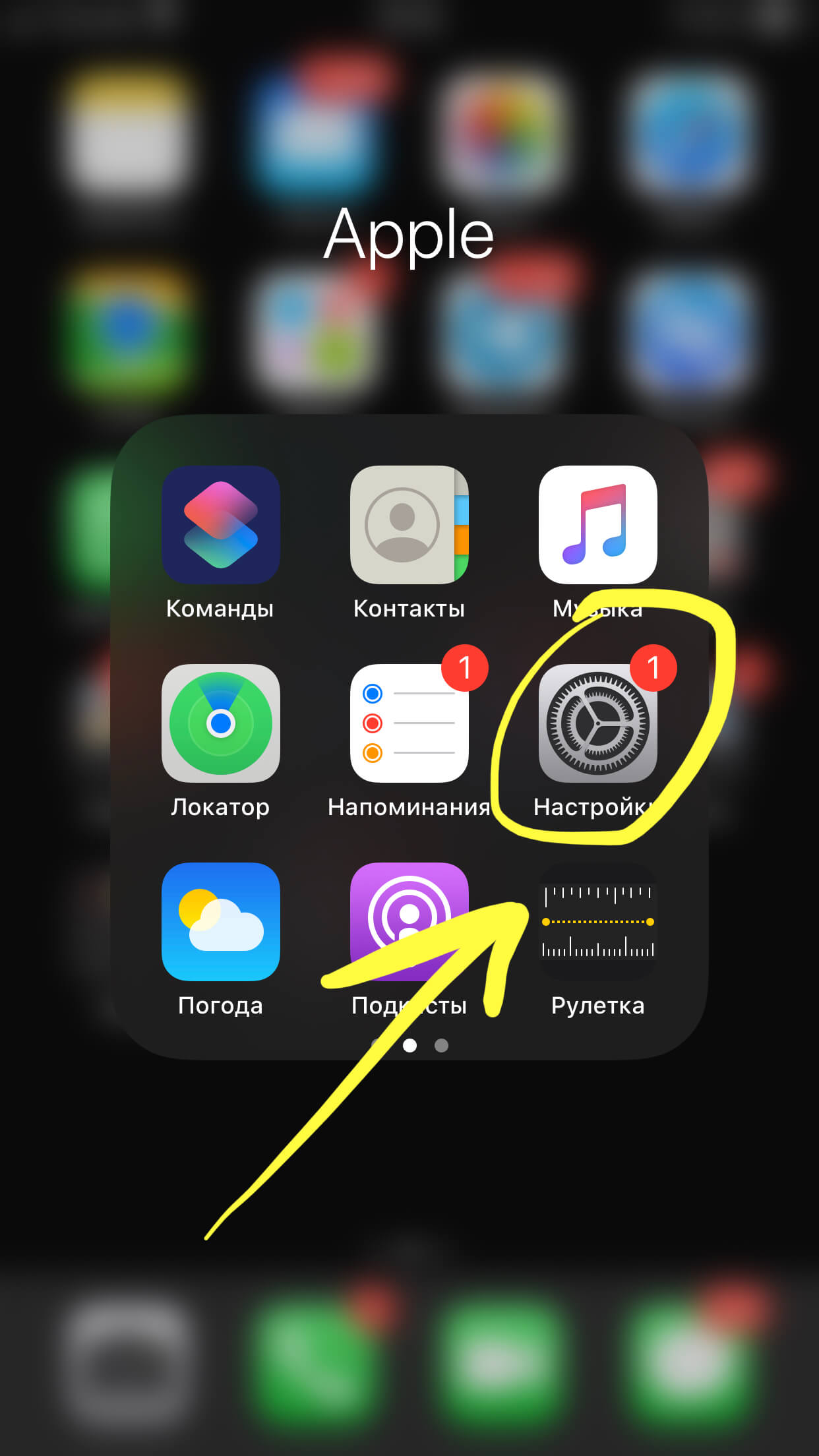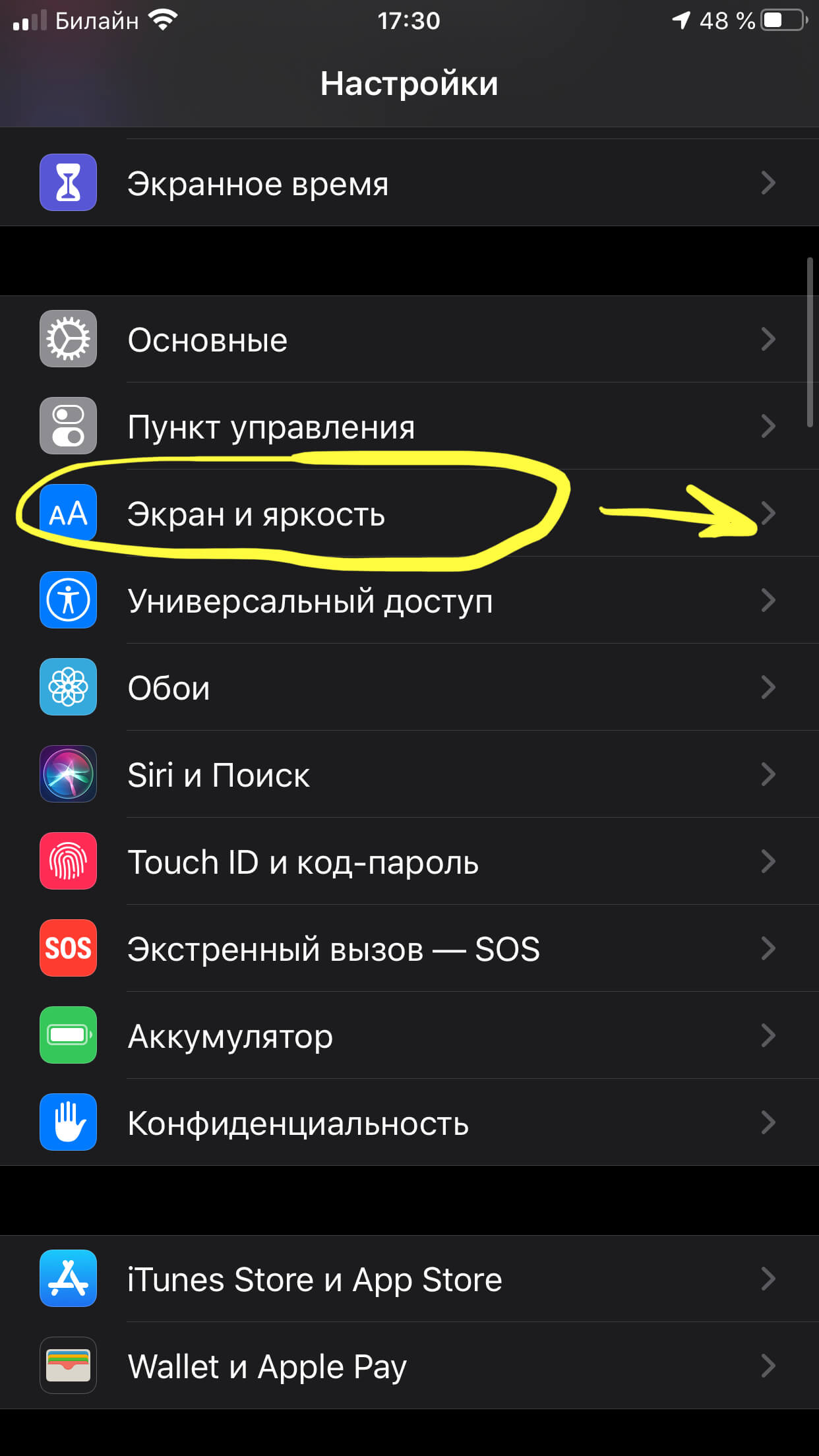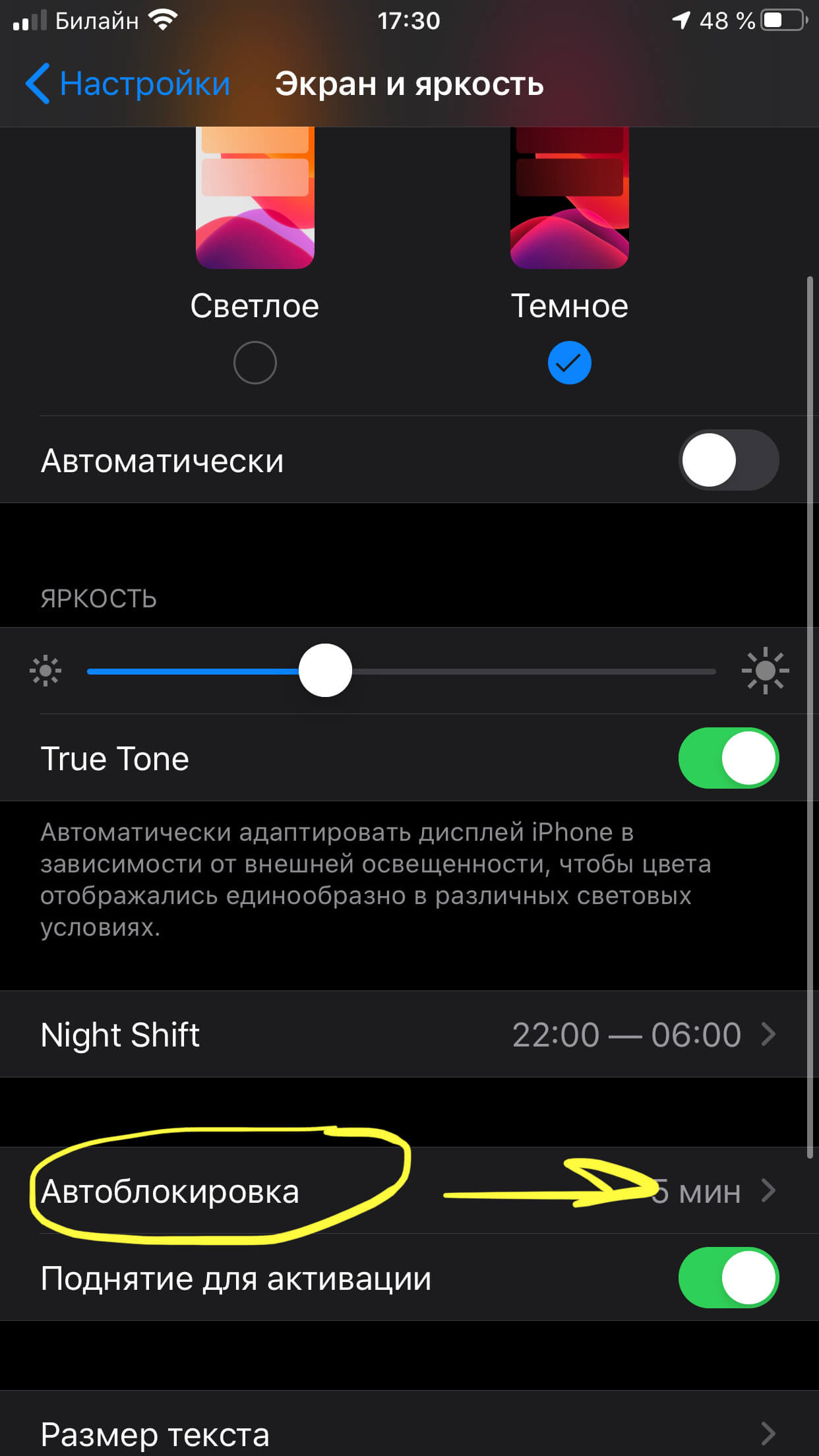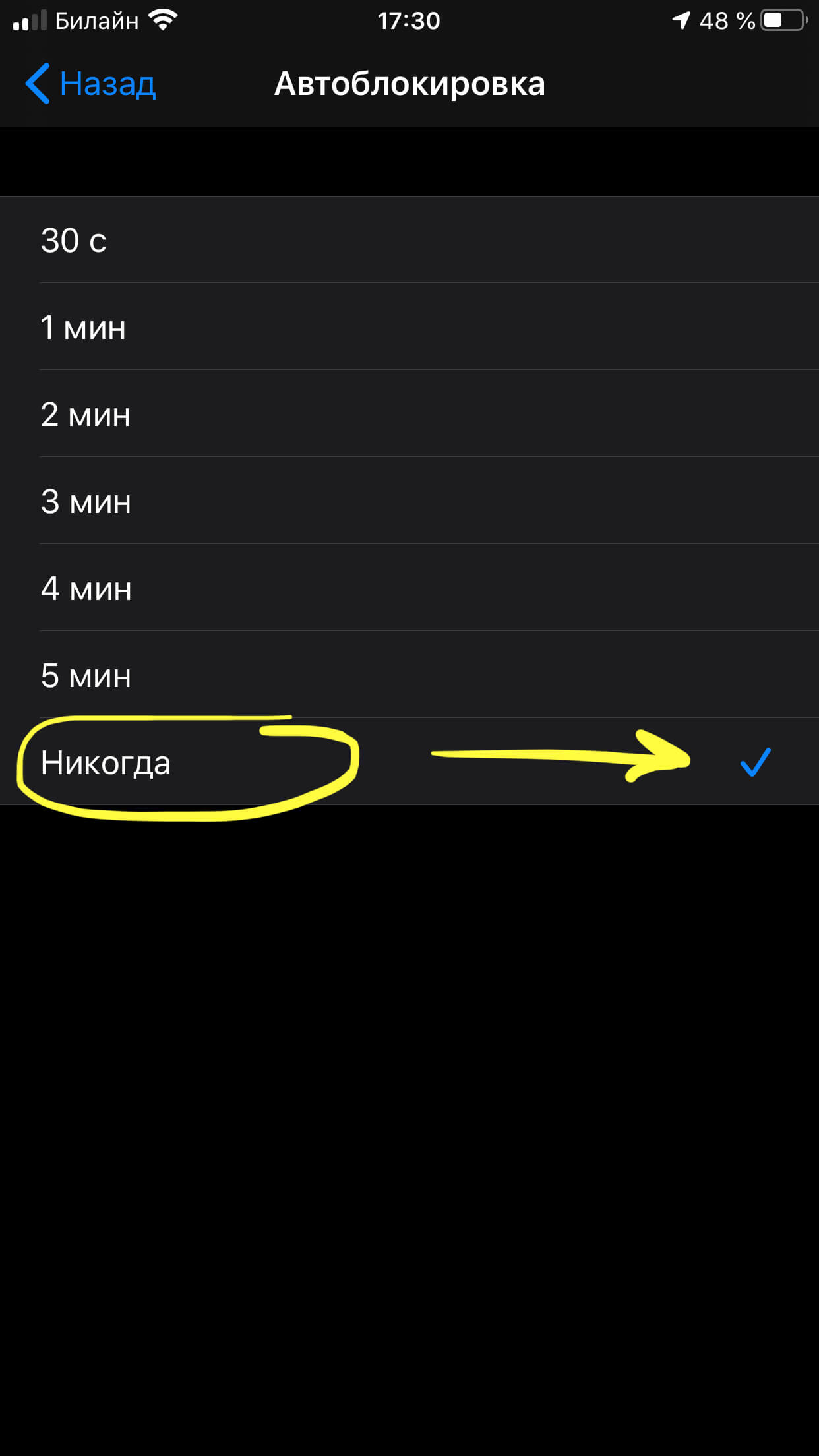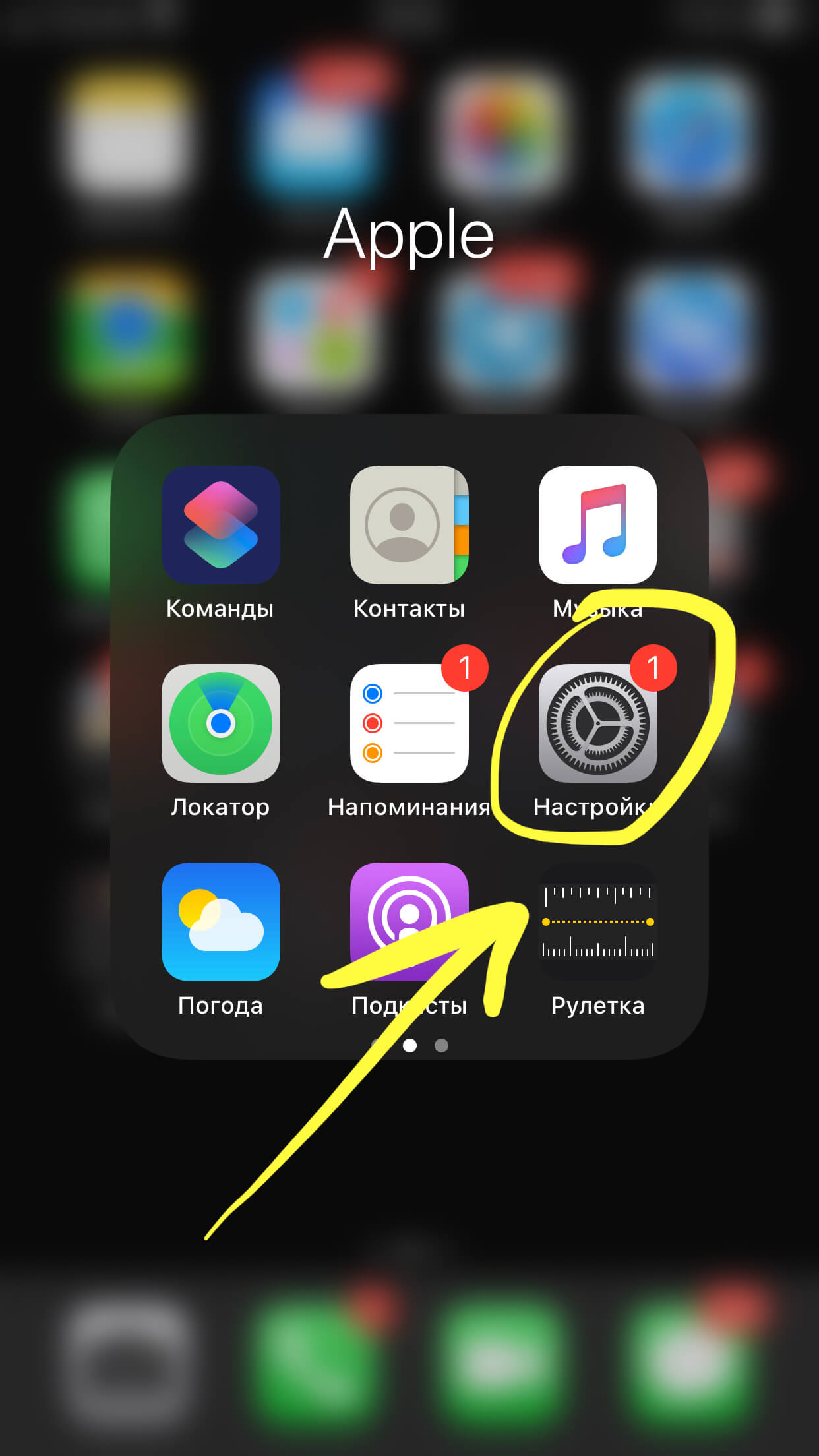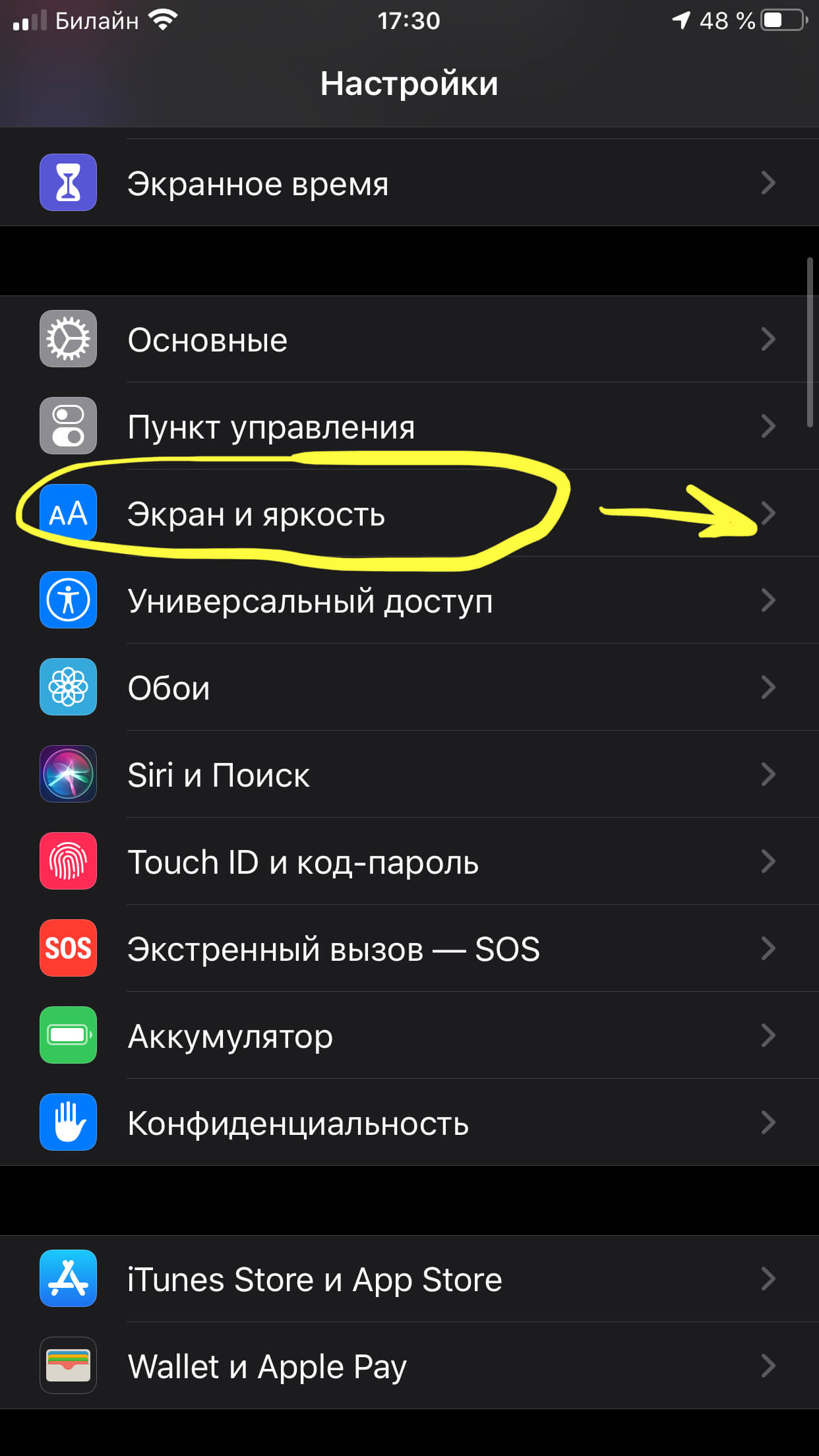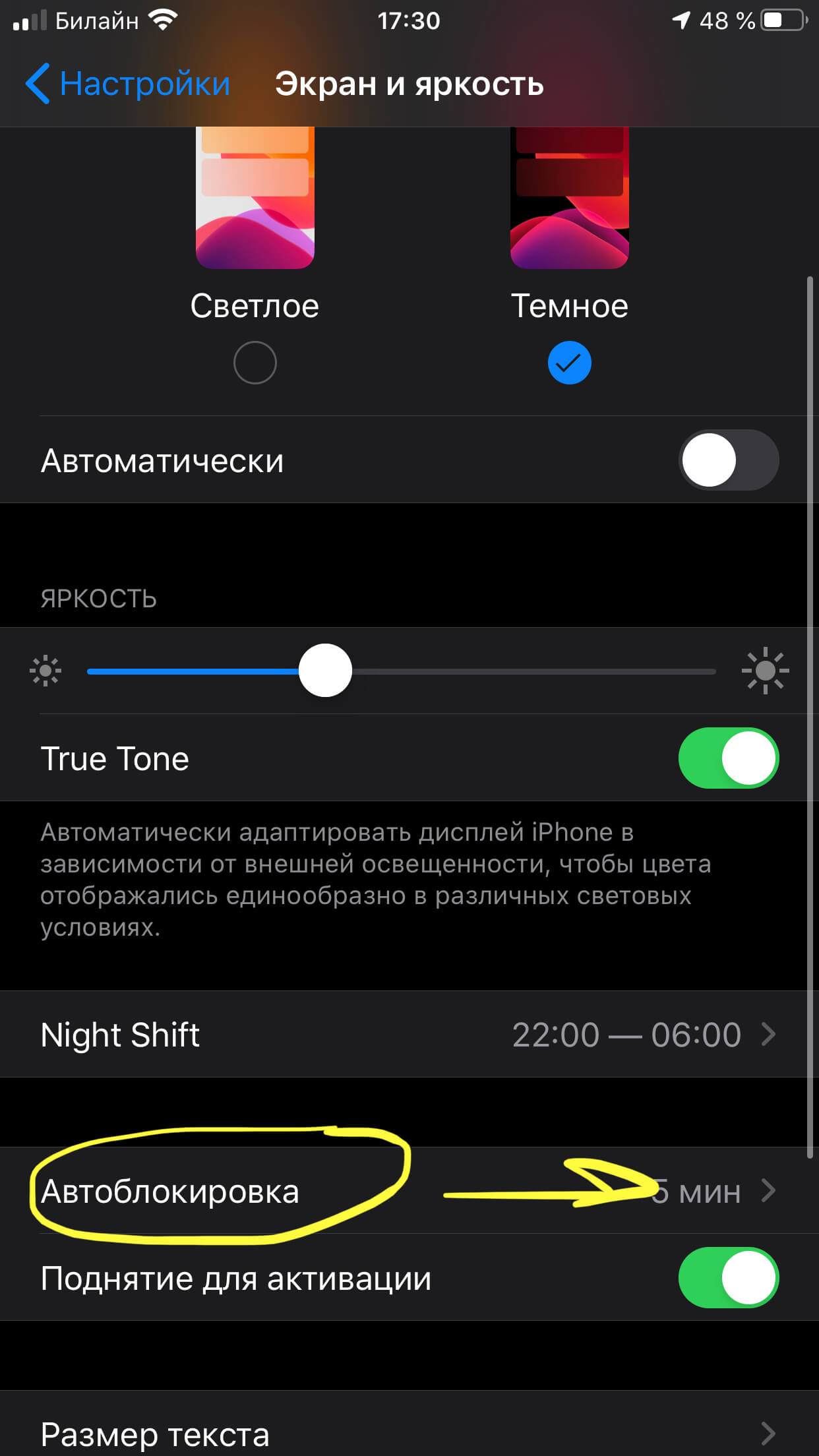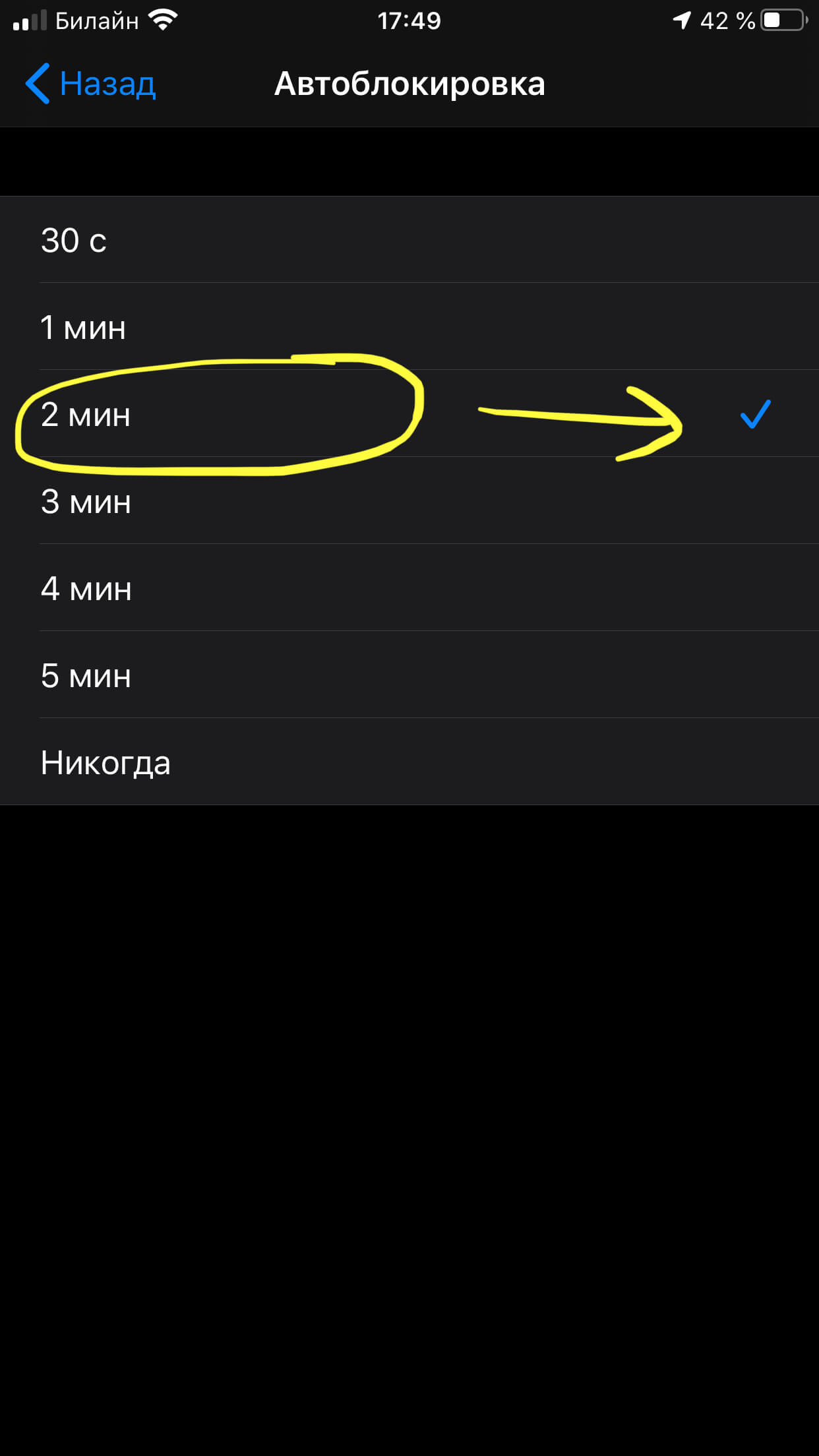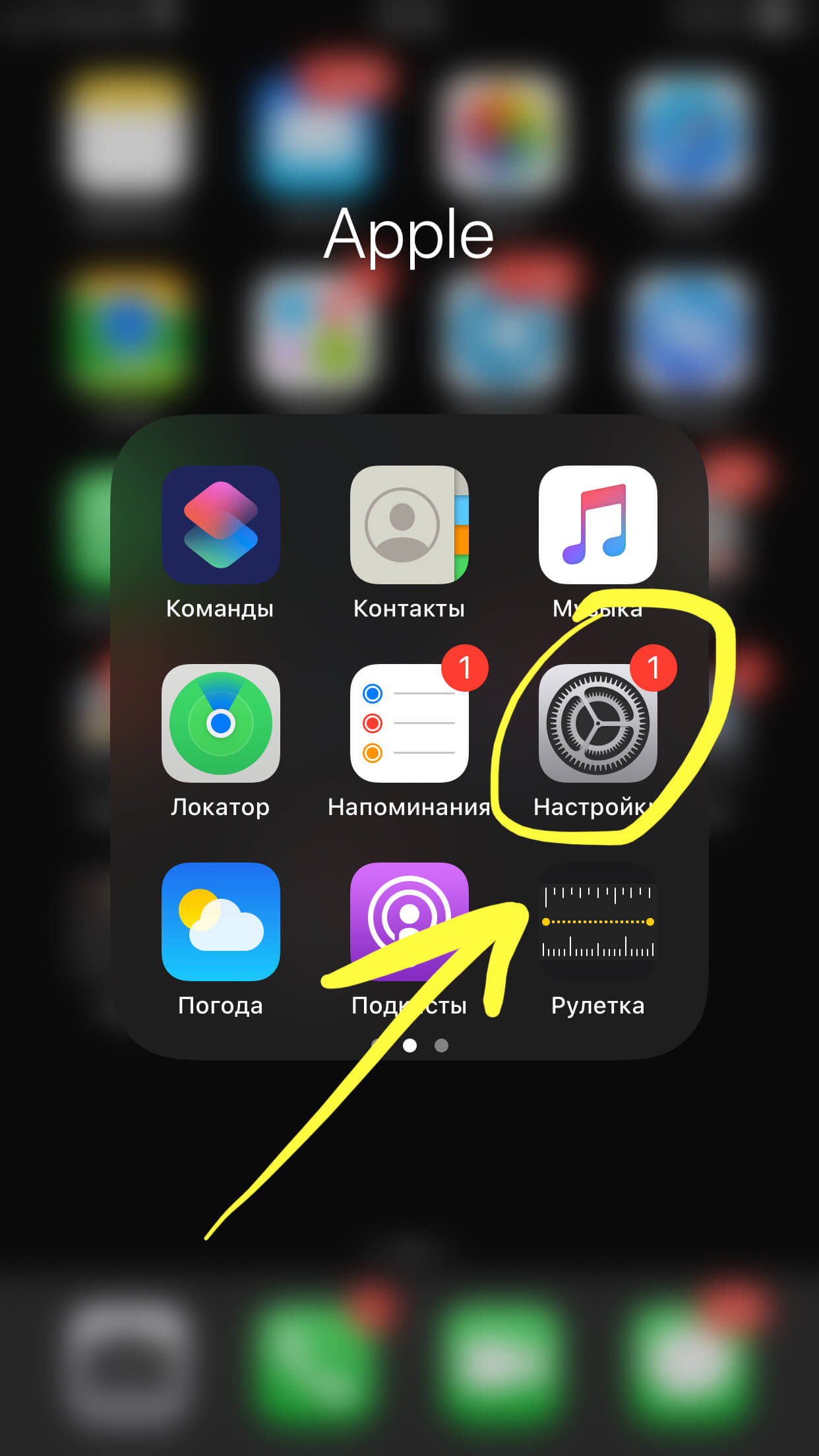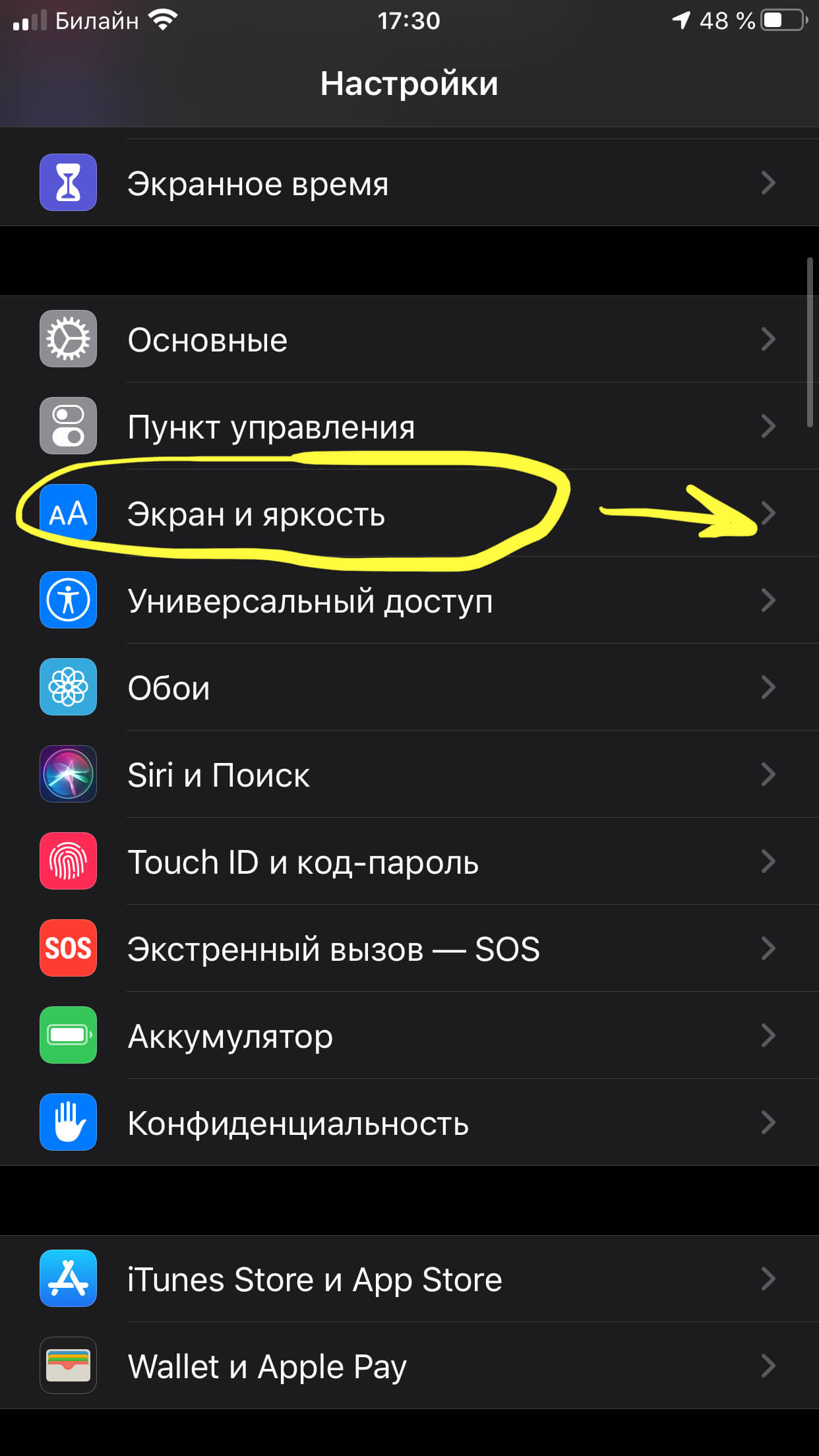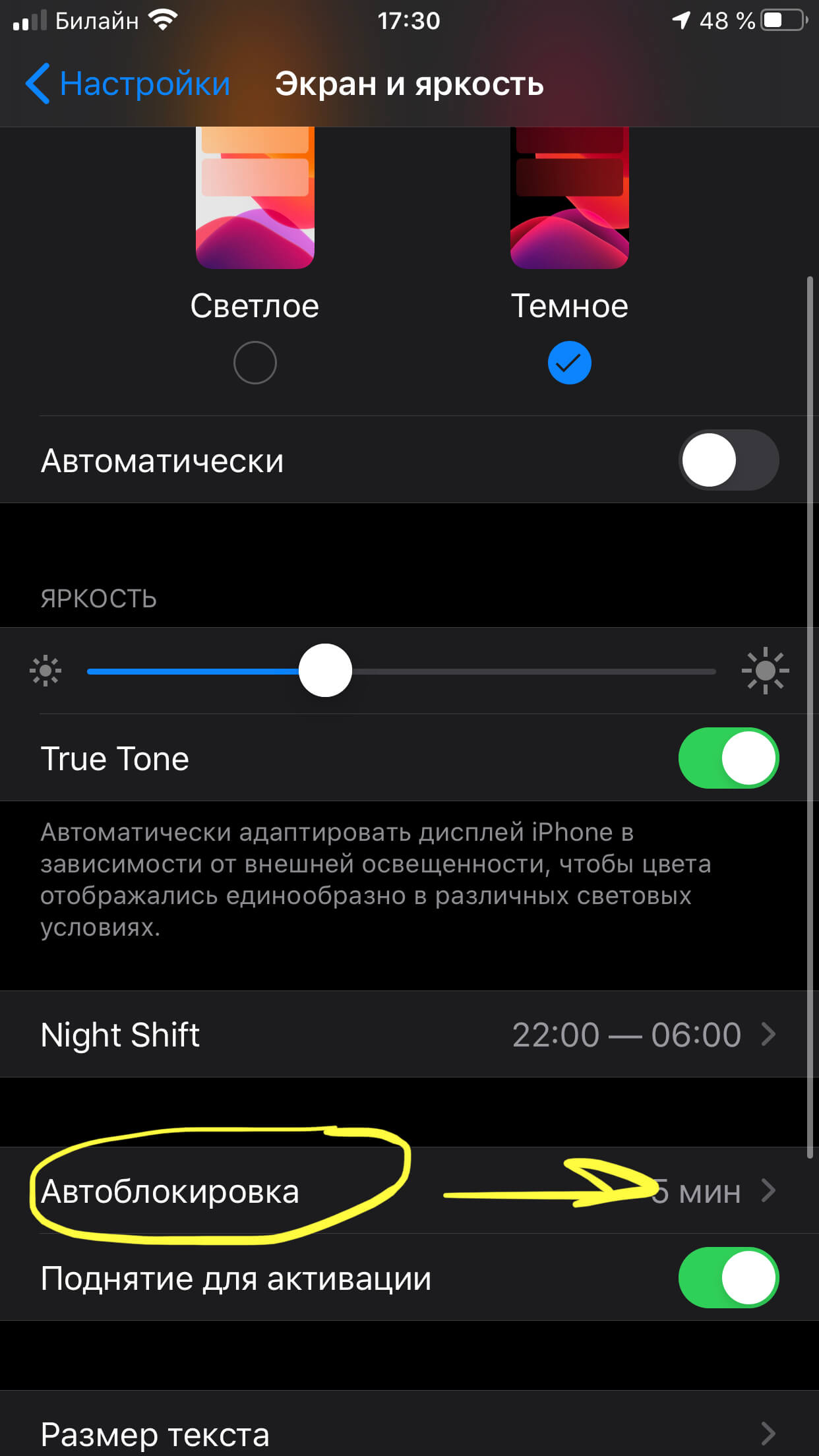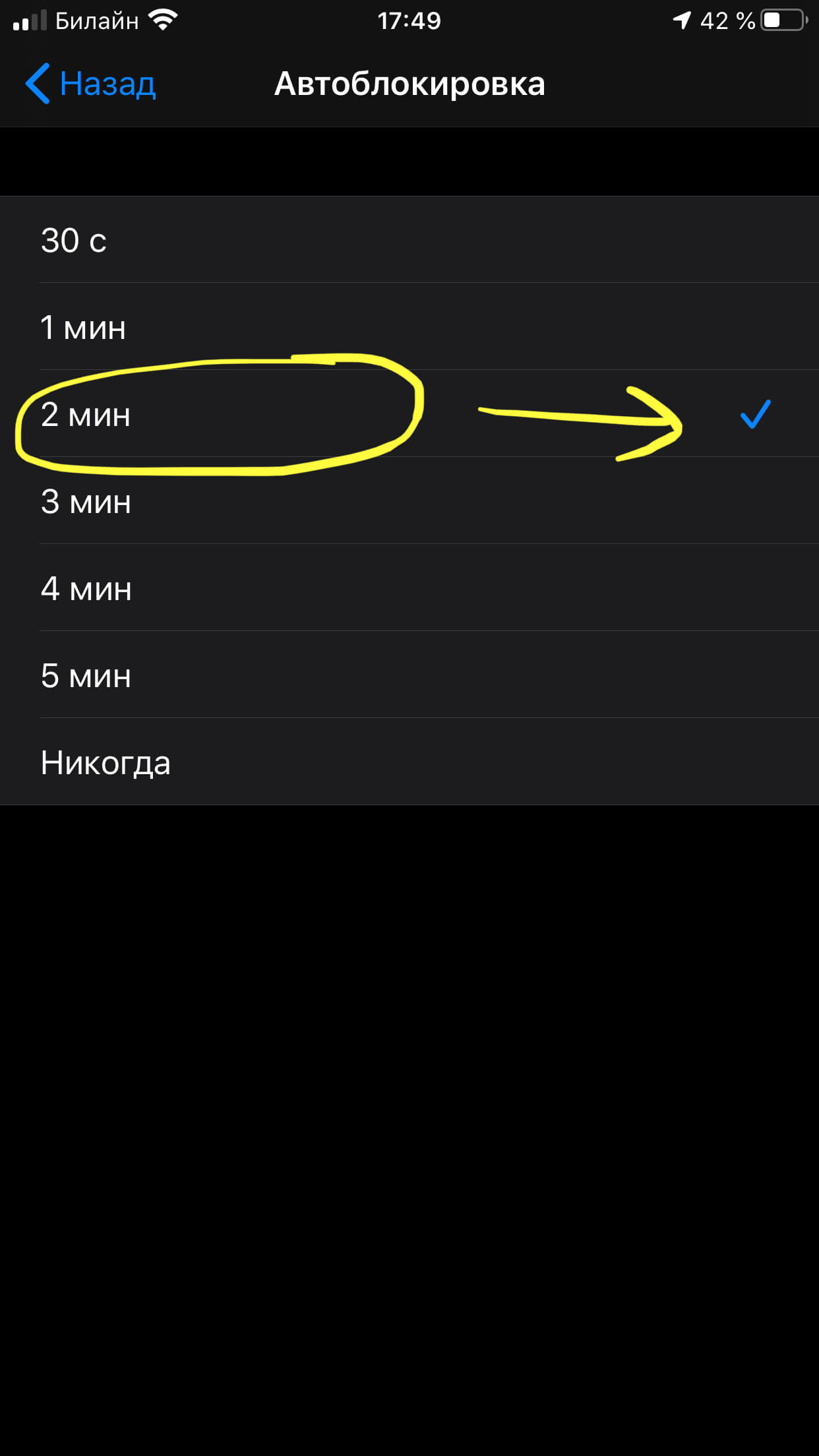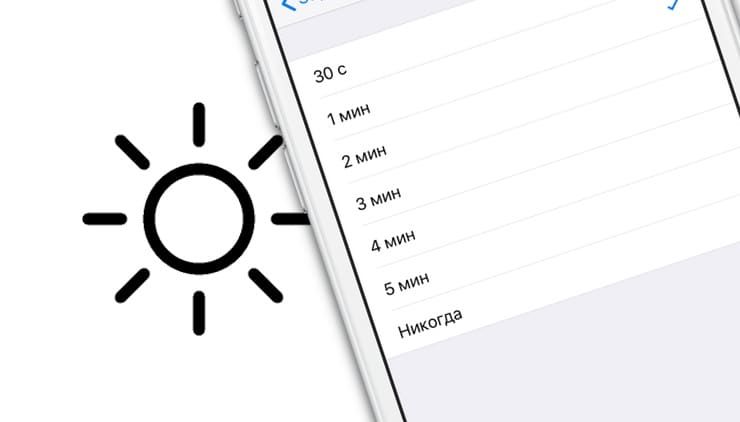- Автоблокировка на iPhone: как включить, отключить, почему не активна
- Как изменить время автоблокировки на Айфоне и Айпаде или отключить ее
- Почему автоблокировка на Айфоне бывает не активна?
- Как отключить автоблокировку на iPhone?
- Оглавление
- Отключение автоблокировки через Настройки
- Как изменить время автоблокировки и доступные интервалы времени
- Как включить автоблокировку.
- Выводы
- Почему гаснет экран, или как изменить время автоблокировки iPhone или iPad
- Как изменить время автоблокировки экрана iPhone или iPad (чтобы экран не гаснул)
- Почему автоблокировка в iPhone бывает не активна?
- Использование затемнения экрана с функцией VoiceOver компьютера для Mac, iPhone, iPad, iPod touch и Apple Watch
- Сведения о затемнении экрана
- Использование затемнения экрана на компьютере Mac
- Если на компьютере Mac используется TrackPad Commander
- Включение затемнения экрана с помощью справочного руководства по командам VoiceOver на компьютере Mac
- Использование затемнения экрана на iPhone, iPad и iPod touch
- Использование затемнения экрана на Apple Watch
- Дополнительная информация
- Как остановить выключение экрана iPhone
- Обычно лучше снова включить автоблокировку позже
Автоблокировка на iPhone: как включить, отключить, почему не активна
Существует огромное количество способов увеличения времени автономной работы iOS-устройств, начиная от самых простеньких и заканчивая радикальными, которые будут ограничивать функционал iPhone и iPad. Сегодня мы поговорим о времени, по истечении которого происходит автоматическая блокировка яблочных гаджетов, расскажем как его изменить и что на него может повлиять.
Дисплей iPhone, iPad и любых других гаджетов вне зависимости от производителя является одним из самых энергозатратных компонентов. Его яркость и продолжительность работы существенно влияют на время работы устройств от одного заряда.
Для экономии энергии можно приглушить яркость и активировать функцию «Автояркость», пройдя в Настройки → Экран и яркость.
Начиная с iOS 11 этот переключатель перенесен по пути Настройки → Универсальный доступ → Дисплей и размер текста.
Как изменить время автоблокировки на Айфоне и Айпаде или отключить ее
Не менее важным параметром является время, после которого будет происходить автоматическая блокировка iPhone и iPad и, соответственно, дисплей будет тухнуть. У всех этот показатель изначально установлен на одну минуту.
Произвести корректировку этого параметра можно пройдя в Настройки → Экран и яркость → Автоблокировка.
Временной интервал может варьироваться от 30 секунд и до пяти минут, а также есть опция, позволяющая полностью отключить автоматическую блокировку, правда, пользоваться ей мы рекомендуем только в исключительных случаях .
Почему автоблокировка на Айфоне бывает не активна?
Не менее популярной функцией в iOS 9 стал режим энергосбережения, благодаря которому операционная система частично ограничивает работу некоторых сервисов. Так вот, в случае, когда он активирован (сделать это можно пройдя в Настройки → Аккумулятор или из Пункта управления) возможность изменить время блокировки дисплея будет отключена, а показатель автоматически выставится на 30 секунд.
После отключения режима энергосбережения, параметр вернётся в исходное значение (например, на одну минуту).
Источник
Как отключить автоблокировку на iPhone?
Автоблокировка экрана на iPhone разработана специально, чтобы экономить заряд батареи устройства, ведь длительно светящийся экран расходует много энергии. Но что делать, если пользователю неудобно, что экран блокируется слишком быстро, и это мешает работе?
В статье мы подробно рассмотрим, как сделать, чтобы iPhone не блокировался (то есть, как отключить автоблокировку экрана на iPhone), а также как изменить интервал времени для автоблокировки.
Оглавление
Отключение автоблокировки через Настройки
Если мы хотим выключить автоблокировку экрана, это нужно сделать через Настройки iPhone:
- Заходим в раздел Настроек, выбираем пункт «Экран и Яркость».
Рисунок 1. Заходим в Настройки.
Рисунок 2. Выбираем раздел «Экран и яркость».
- Теперь находим пункт «Автоблокировка», открываем его, и ставим галочку напротив опции «Никогда» (деактивация автоблокировки).
Рисунок 3. Выбираем Автоблокировку.
Рисунок 4. Выбираем «Никогда», чтобы отключить автоблокировку.
Как изменить время автоблокировки и доступные интервалы времени
Если мы хотим не отключать автоблокировку, а лишь изменить интервал времени для неё, можно выбрать из доступных. В Настройках представлено несколько вариантов интервалов — от 30 секунд до 5 минут.
- Заходим в Настройки, переходим в «Экран и Яркость», затем — в меню «Автоблокировка».
Рисунок 5. Выбираем меню Настроек.
Рисунок 6. Переходим в Экран и Яркость.
Рисунок 7. Нажимаем на «Автоблокировка».
- Среди представленных вариантов от 30 секунд до 5 минут выбираем тот, что подходит нам, нажимаем на него.
Рисунок 8. Выбираем нужный вариант интервала.
Готово! Теперь автоблокировка будет совершаться через выбранный интервал времени.
Как включить автоблокировку.
Если автоблокировка не была ранее установлена на устройстве, и мы хотим ее подключить:
- Заходим в Настройки, выбираем Экран и Яркость.
Рисунок 9. Выбираем Настройки.
Рисунок 10. Нажимаем «Экран и Яркость».
- Нажимаем «Автоблокировка» и выбираем интервал времени для неё.
Рисунок 11. Жмём на пункт «Автоблокировка».
Рисунок 12. Определяем интервал.
Вот и все! Теперь на iPhone установлена автоматическая блокировка дисплея через выбранный временной интервал.
Выводы
Как мы видим, включить и выключить автоблокировку на iPhone достаточно просто, это займёт меньше минуты. Также в Настройках мы можем выбрать период времени, через который будет производиться автоблокировка.
Надеемся, что наши инструкции были полезны для читателей, и теперь Вы с легкостью разберётесь с процессом регулирования автоблокировки на iPhone!
Источник
Почему гаснет экран, или как изменить время автоблокировки iPhone или iPad
Если iPhone долгое время неактивен, для экономии заряда аккумулятора и в целях безопасности его экран автоматически блокируется. Тем не менее, иногда нужно, чтобы дисплей оставался разблокированным, и ниже мы расскажем, как установить на iOS соответствующие настройки.
Зачастую пользователи желают сэкономить заряд батареи и обезопасить хранящиеся на iPhone данные, поэтому предпочитают, чтобы экран блокировался автоматически. Однако в ряде случаев желательно, чтобы дисплей оставался активным. К таковым в частности относится использование функции «Видеоповтор AirPlay», когда содержимое с iOS-устройства передается на Apple TV через AirPlay. Блокировка экрана приведет к прерыванию стриминга, и для его возобновления нужно разблокировать iPhone и перезапустить трансляцию. Отключить автоматическую блокировку также можно, если вы много читаете с экрана iOS-устройства, и вам надоело иметь дело с постоянно гаснущим дисплеем.
Итак, если вы решили отключить функцию автоматической блокировки экрана, следуйте дальнейшей инструкции:
Как изменить время автоблокировки экрана iPhone или iPad (чтобы экран не гаснул)
1. На домашнем экране устройства откройте приложение «Настройки»;
2. Откройте раздел «Экран и яркость»;
3. Выберите опцию «Автоблокировка»;
4. В открывшемся меню выберите необходимый период времени.
Теперь экран вашего устройства не будет гаснуть, независимо от того, что вы делаете – работаете с приложением, читаете или транслируете контент через AirPlay. Если вы все-таки хотите, чтобы функция автоблокировки срабатывала раньше или позже, можете установит нужное время в настройках.
Почему автоблокировка в iPhone бывает не активна?
Главной причиной, по которой автоблокировка на Айфоне может быть не активна, является включенный Режим энергосбережения (операционная система частично ограничивает работу некоторых сервисов). В этом случае, возможность изменить время блокировки дисплея будет отключена, а показатель автоматически выставится на 30 секунд.
После отключения режима энергосбережения, параметр вернется в исходное значение (например, на одну минуту).
Источник
Использование затемнения экрана с функцией VoiceOver компьютера для Mac, iPhone, iPad, iPod touch и Apple Watch
Если вы используете VoiceOver на своем устройстве, затемнение экрана позволяет отключать дисплей для дополнительной конфиденциальности или при отсутствии необходимости в дисплее для работы устройства.
Сведения о затемнении экрана
Когда включено затемнение экрана, устройство и навигация VoiceOver остаются активны несмотря на то, что дисплей отключен. Например, если вы хотите проверить свой банковский счет в общественном месте, затемнение экрана отключает экран, чтобы ваши сведения не были видны.
Для использования затемнения экрана на устройстве должна быть включена функция VoiceOver.
Использование затемнения экрана на компьютере Mac
При включенной функции VoiceOver используйте для включения затемнения экрана следующее сочетание клавиш.
- Нажмите сочетание клавиш VO-Shift-Fn-_
Используйте это же сочетание клавиш для выключения затемнения экрана.
Если на компьютере Mac используется TrackPad Commander
- Трижды нажмите на трекпад тремя пальцами.
- Чтобы выключить затемнение экрана, повторите тройное нажатие на трекпад тремя пальцами.
Включение затемнения экрана с помощью справочного руководства по командам VoiceOver на компьютере Mac
- Нажмите клавиши VO-HH для входа в справочное руководство по командам VoiceOver.
- Введите «Затемнение экрана» и нажмите клавишу ввода.
Использование затемнения экрана на iPhone, iPad и iPod touch
Чтобы включить или выключить затемнение экрана жестом, выполните следующие действия.
- Выведите устройство из режима сна.
- Трижды быстро нажмите на экран тремя пальцами. Если вместе с VoiceOver используется функция увеличения, нажмите на экран тремя пальцами четыре раза.
Если к устройству подключена клавиатура Bluetooth, используйте для включения или выключения затемнения экрана сочетание клавиш Control-Option-Shift-S.
Использование затемнения экрана на Apple Watch
С помощью iPhone включите затемнение экрана для Apple Watch.
- Откройте на iPhone программу Apple Watch и перейдите на вкладку «Мои часы».
- Нажмите «Универсальный доступ» > VoiceOver > «Затемнение экрана». Этот параметр активирует затемнение экрана при включении VoiceOver.
- Чтобы выключить затемнение экрана, повторите эти действия.
Дополнительная информация
При включенном затемнении экрана возможность делать снимки экрана на устройстве iOS сохраняется.
Источник
Как остановить выключение экрана iPhone
Экран вашего iPhone продолжает темнеть или выключаться во время чтения, проверки списка покупок или в другое время, когда вы этого не хотите? Есть простой способ исправить это в настройках. Вот как.
Причина того, что ваш iPhone продолжает тускнеть и выключаться, заключается в функции под названием «Автоблокировка», которая автоматически переводит iPhone в режим сна / блокировки через определенный период времени. По истечении двух третей установленного периода яркость экрана снижается до половины. Чтобы это исправить, нам нужно отключить «Автоблокировку».
Сначала откройте приложение «Настройки», коснувшись значка «шестеренка».
В «Настройках» нажмите «Дисплей и яркость».
В настройках «Дисплей и яркость» прокрутите вниз и нажмите «Автоблокировка».
(Примечание: если у вас включен режим низкого энергопотребления, автоблокировка будет установлена на «30 секунд», и вы не сможете нажать на опцию, чтобы изменить ее. Чтобы изменить ее, сначала отключите режим низкого энергопотребления.)
В «Автоблокировке» вы увидите список параметров времени. Они определяют время, в течение которого экран вашего iPhone будет гореть перед выключением и переходом в режим блокировки.
Здесь мы собираемся полностью отключить его, поэтому выберите «Никогда».
После этого выйдите из «Настройки». Каждый раз, когда вы выводите iPhone из спящего режима, его экран остается включенным и не переходит в режим блокировки, пока вы не нажмете кнопку питания.
Если у вас по-прежнему возникают проблемы с затемнением экрана даже при отключенной «Автоблокировке», это может быть связано с тем, что «Автояркость» включена. «Автояркость» можно отключить в параметрах доступности в приложении «Настройки».
СВЯЗАННЫЙ: Как отключить автояркость на вашем iPhone
Обычно лучше снова включить автоблокировку позже
У отключения «Автоблокировки» есть некоторые недостатки. Во-первых, время автономной работы: ваш телефон разряжается намного быстрее, если вы забудете выключить экран. Во-вторых, безопасность: если вы оставите свой телефон включенным, и он не заблокируется автоматически, его потенциально может использовать кто угодно.
Так что, возможно, будет лучше снова включить функцию «Автоблокировка», когда вы закончите. Для этого просто повторите шаги, описанные выше, и выберите временной предел из списка вместо «Никогда». Удачи!
СВЯЗАННЫЙ: 8 советов по экономии заряда батареи на вашем iPhone
Источник