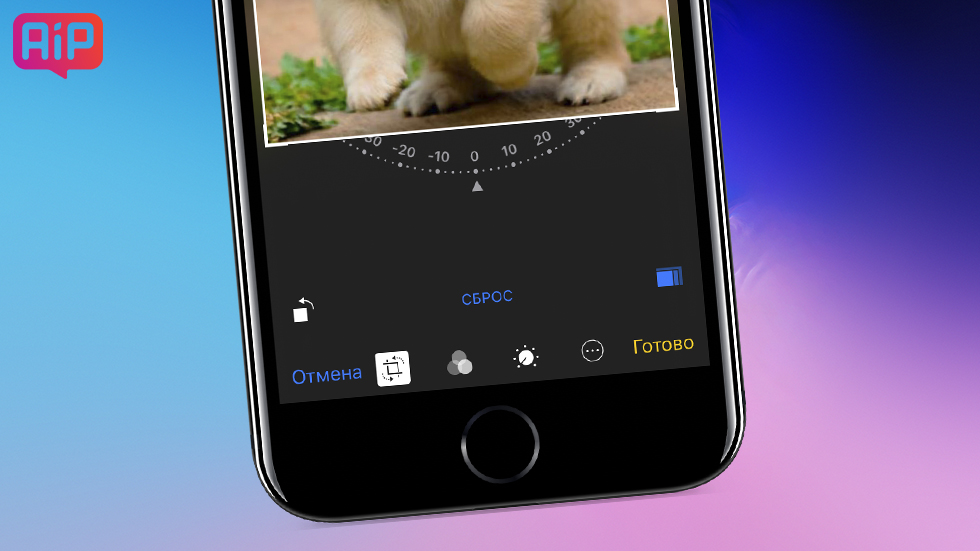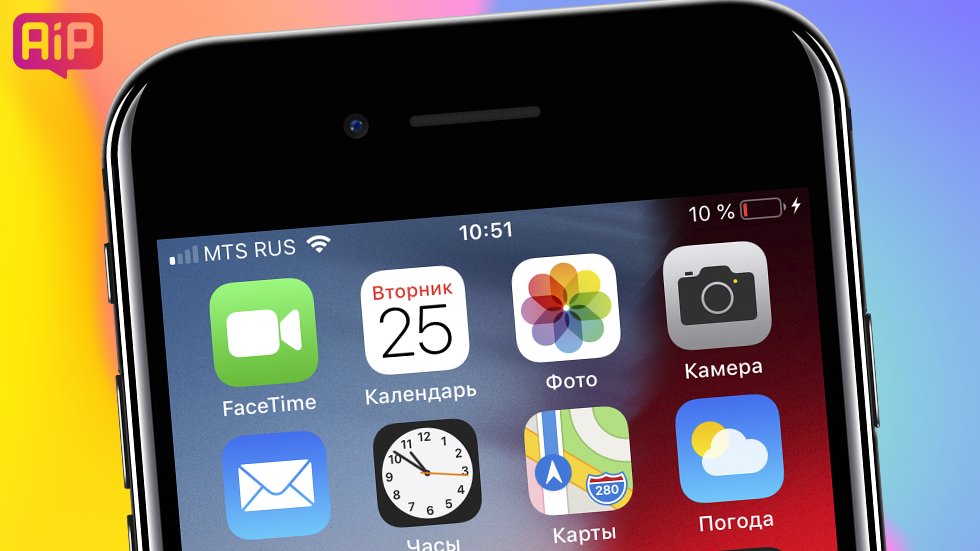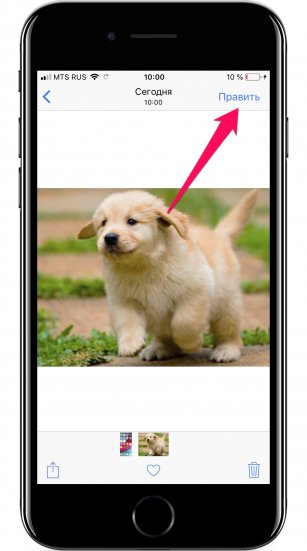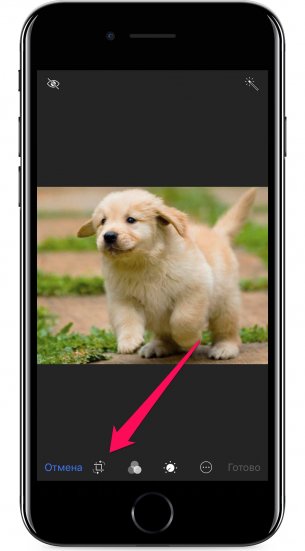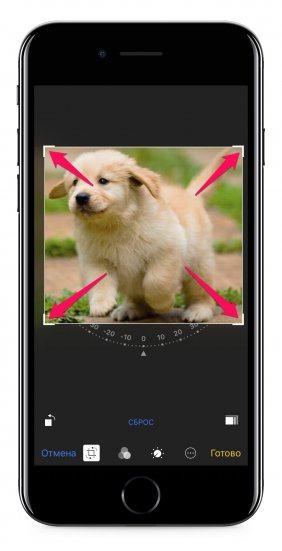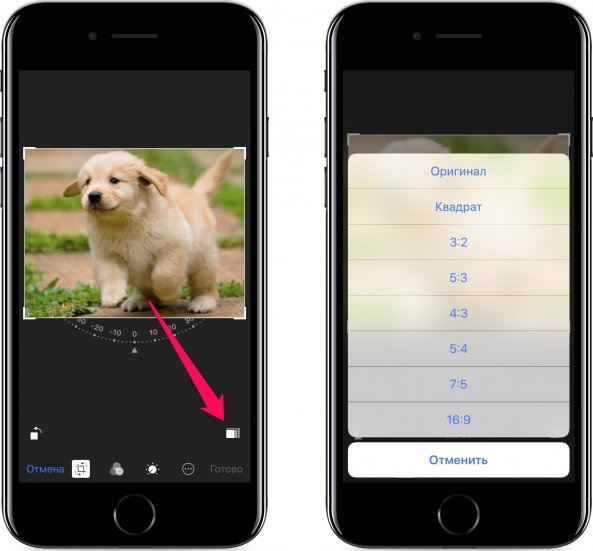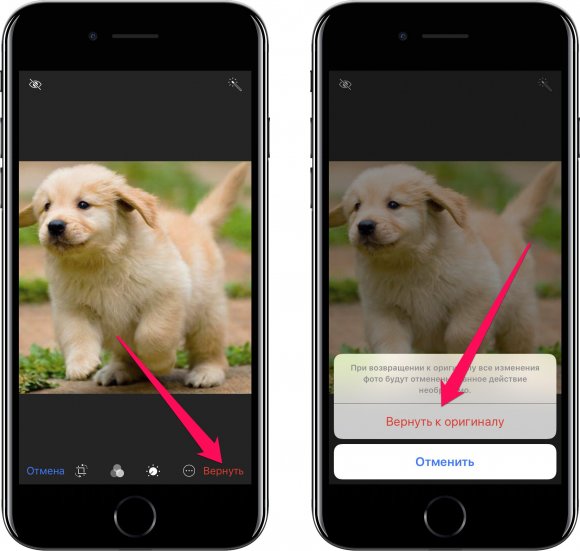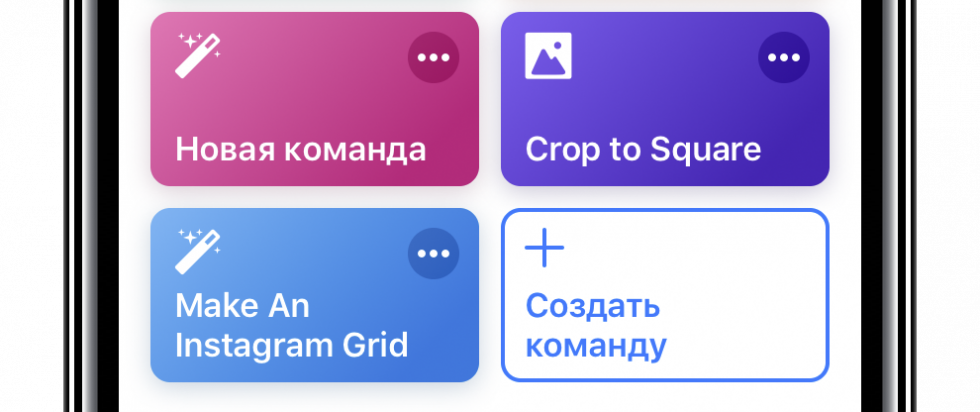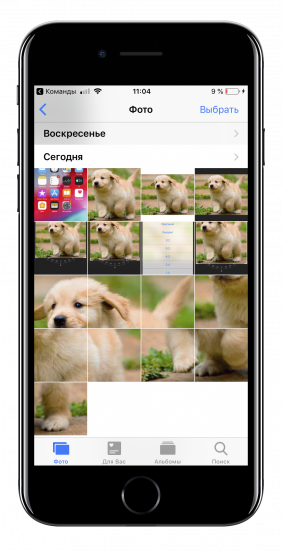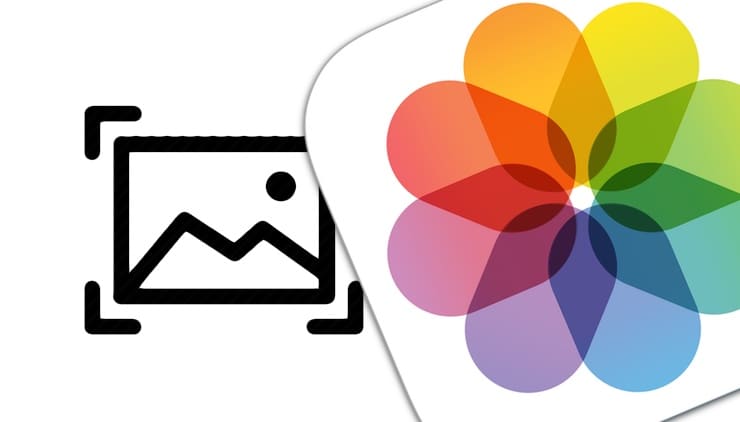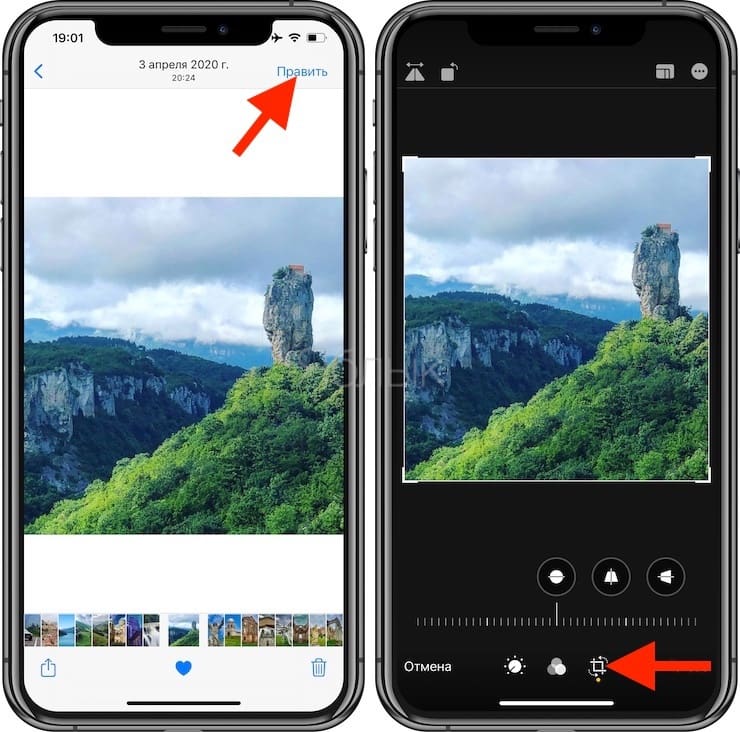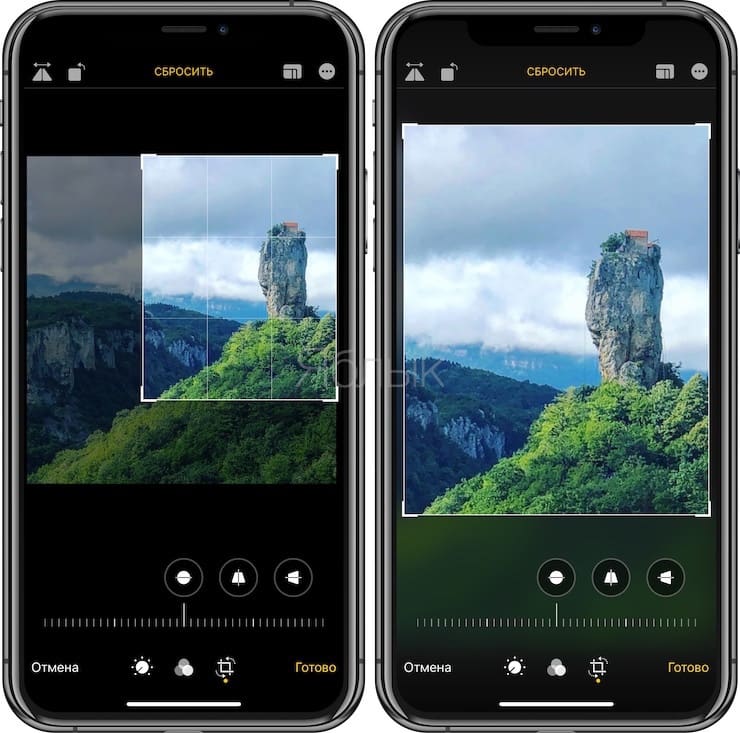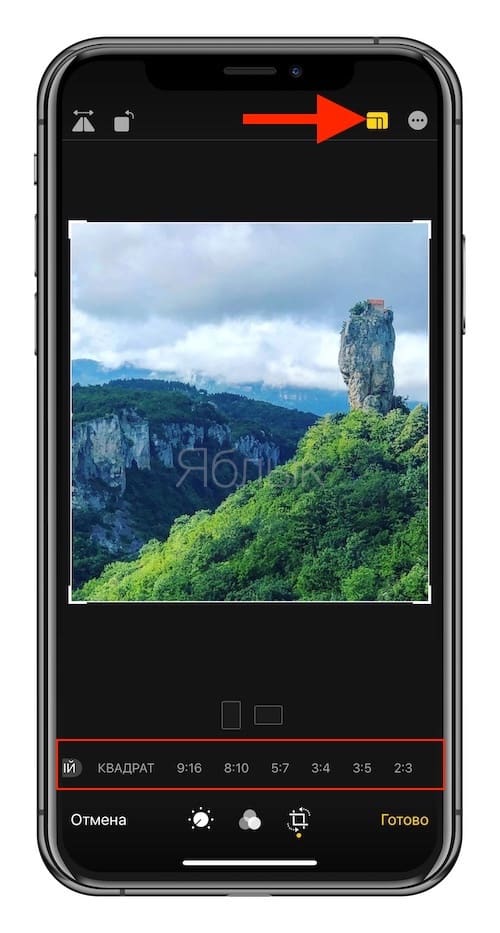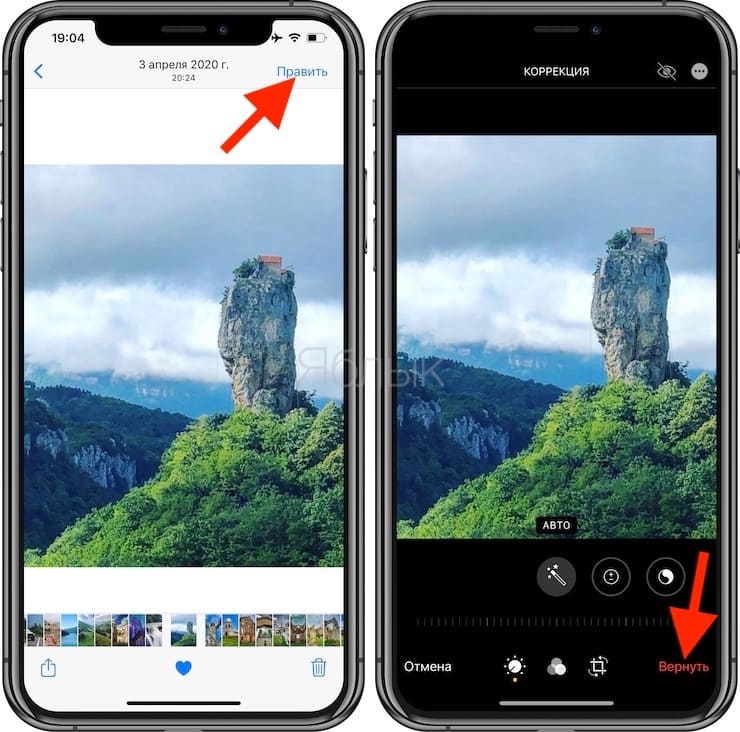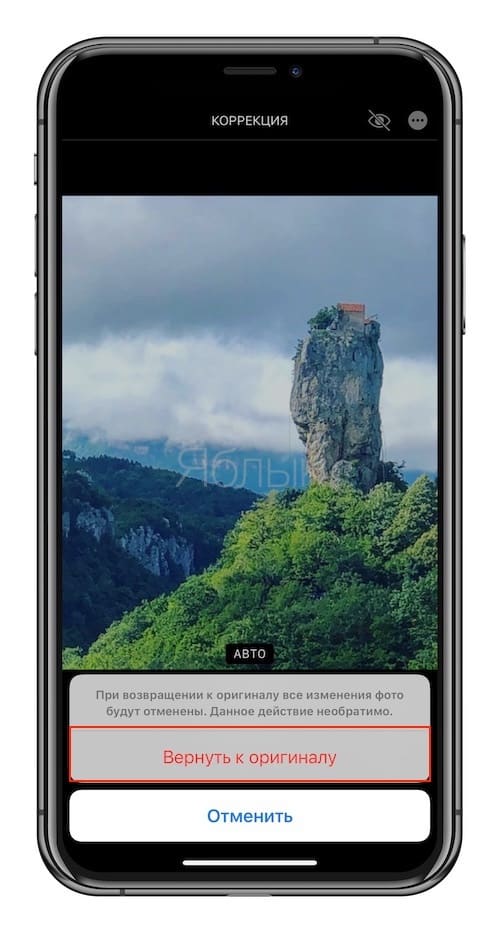- Как обрезать изображение на iPhone
- Обрезаем фото на iPhone
- Способ 1: Встроенные средства iPhone
- Способ 2: Snapseed
- Как обрезать фото на iPhone: фичи для Instagram
- ✂ Как обрезать фото на iPhone
- Неудачно обрезал фото — как вернуть оригинал
- ? Как быстро обрезать фото для Instagram
- ? Как нарезать фото для сетки Instagram
- Как обрезать фотографию на iPhone или iPad?
- Как обрезать фотографии на iPhone или iPad?
- Как отменить обрезку
- Заключение
- 11 мобильных приложений для редактирования фотографий с функцией «вырезать–вставить»
- Cut Paste Photos
- Cut Cut Cut
- Cut Paste Photos Pro Edit Chop
- PhotoLayers
- Cut Paste Photo Seamless Edit
- Auto Photo Cut Paste
- MagiCut — Cut and Paste Photos
- PicsArt Photo & Video Editor
- Cut & Paste Photo Blender
- Adobe Photoshop Mix
- Background Eraser: superimpose
Как обрезать изображение на iPhone
Обрезаем фото на iPhone
Кадрировать фотографии на Айфон можно как встроенными средствами, так и с помощью десятка фоторедакторов, которые распространяются в App Store. Рассмотрим данный процесс подробнее.
Способ 1: Встроенные средства iPhone
Итак, у вас в Фотопленке сохранена фотография, которую требуется обрезать. Знаете ли вы, что в данном случае вовсе необязательно скачивать сторонние приложения, т. к. iPhone уже содержит встроенный инструмент для проведения данной процедуры?
- Откройте приложение Фото, а затем выберите изображение, с которым будет проводиться дальнейшая работа.
На экране откроется окно редактора. В нижней области выберите иконку редактирования изображения.
Следом справа тапните по пиктограмме кадрирования.
Обрежьте картинку. Чтобы сохранить внесенные изменения, выберите в правом нижнем углу кнопку «Готово».
Изменения будут тут же применены. Если же полученный результат вас не устраивает, выберите снова кнопку «Править».
Способ 2: Snapseed
К сожалению, стандартный инструмент не имеет одной важной функции – свободного кадрирования. Именно поэтому многие пользователи обращаются к помощи сторонних фоторедакторов, одним из которых является Snapseed.
- Если у вас еще не установлен Snapseed, загрузите его бесплатно из App Store.
- Запустите приложение. Кликните по иконке с плюсиком, а затем выберите кнопку «Выбрать из галереи».
Выберите изображение, с которым будет проводиться дальнейшая работа. Далее кликните в нижней части окна по кнопке «Инструменты».
Тапните по пункту «Кадрирование».
В нижней части окна откроются варианты обрезки изображения, например, произвольная форма или заданное соотношение сторон. Выберите нужный пункт.
Задайте прямоугольник нужного размера и разместите его в требуемой части изображения. Чтобы применить изменения, тапните по иконке с галочкой.
Аналогичным образом процедура кадрирования изображений будет выполняться в любом другом редакторе, небольшие различия могут заключаться разве что в интерфейсе.
Помимо этой статьи, на сайте еще 12479 инструкций.
Добавьте сайт Lumpics.ru в закладки (CTRL+D) и мы точно еще пригодимся вам.
Отблагодарите автора, поделитесь статьей в социальных сетях.
Источник
Как обрезать фото на iPhone: фичи для Instagram
На iPhone есть множество инструментов для обработки фотографий. Даже банальная функция обрезки фотографий на iPhone имеет различные классные фишки, особенно полезные для любителей создавать коллажи или вести Instagram. В этой инструкции рассказали о том, как обрезать фото на iPhone несколькими способами, в том числе весьма неожиданными и полезными.
Начнем с базовых функций iPhone. Пользоваться ими действительно удобно. Для того, чтобы обрезать фото не нужно использовать никакие сторонние приложения.
✂ Как обрезать фото на iPhone
Шаг 1. Запустите приложение «Фото» и выберите изображение, которое необходимо обрезать.
Шаг 2. Нажмите «Править» в правом верхнем углу.
Шаг 3. Выберите инструмент для кадрирования и поворота фото.
? Этот инструмент позволяет различным образом редактировать изображения. Он дает возможность изменять размеры фотографий вручную или автоматически по одному из популярных соотношений сторон.
Шаг 4. Для того, чтобы обрезать фото вручную, передвиньте активные углы сетки (показаны на скриншоте) в нужное положение. После нажмите «Готово» для сохранения результата.
Шаг 5. Также фото можно обрезать при помощи инструмента кадрирования. Нажмите на него в правом нижнем углу и в открывшемся меню выберите необходимое соотношение сторон: 3:2, 5:3, 4:3, 5:4, 7:5, 16:9 или квадрат.
iPhone предлагает популярные соотношения сторон, которые используются для фото. Самым популярным из них, разумеется, является квадрат. Такие снимки обычно публикуются в Instagram.
Неудачно обрезал фото — как вернуть оригинал
Часто бывает, что обрезанное фото требуется вернуть к оригинальному виду. Приложение «Фото» не создает дубликаты фотографий при обрезке, из-за чего пользователи зачастую полагают, что оригинал снимки безнадежно утерян. К счастью, это не так. iPhone хранит оригинал снимка.
Шаг 1. Запустите приложение «Фото» и выберите снимок, оригинал которого вы хотите восстановить.
Шаг 2. Нажмите «Править» в правом верхнем углу.
Шаг 3. Нажмите «Вернуть» и подтвердите восстановление оригинала фото.
? Представленные ниже способы подразумевают использование приложения «Быстрые команды», которое появилось в iOS 12.
? Как быстро обрезать фото для Instagram
Если вы активный пользователь Instagram, то точно будете рады возможности максимально быстрой обрезки фото до квадратного соотношения сторон. Делать это можно, не утруждая себя ручной обработкой снимков в приложении «Фото» или в самом Instagram.
Для этого существует специальная быстрая команда Crop to Square, скачать которую можно по этой ссылке. Она срабатывает моментально, обрезая любой снимок до квадрата. Просто запустите команду из приложения «Быстрые команды» или со страницы виджетов, и выберите снимок, который необходимо обработать. Команда все сделает сама, обработанный снимок появится в приложении “Фото”.
? Как нарезать фото для сетки Instagram
Создание сетки из одного изображения — одна из оригинальных фишек в Instagram. Большинство пользователей думает, что нарезать фото на сетку возможно только с помощью сторонних приложений. Однако это не так.
Воспользовавшись командой Make An Instagram Grid по этой ссылке, вы сможете порезать любое изображение на ровную сетку 3×3. После полученные кусочки изображения можно загружать в Instagram или использовать для создания коллажа. Пользоваться командной элементарно. Запустите ее и выберите фото для обработки.
Источник
Как обрезать фотографию на iPhone или iPad?
И хотя у многих людей нет никаких проблем с редактированием фотографий, есть и те пользователи, для кого эта задача представляет сложность. В результате они делают снимок или скриншот и оставляют их в изначальном виде. И если вы никогда не занимались кадрированием фотографий на своем iPhone, то мы поможем вам в этом.
Возможно, вы хотите вырезать нечто, что располагается позади вашего объекта или же просто хотите оставить самую важную часть изображения. А обрезать фотографию на iPhone очень просто, у вас есть возможность придать ей правильный вид или выбрать размер, подходящий вашим целям. В этой статье мы и расскажем, как можно кадрировать фотографии прямо на вашем смартфоне.
Как обрезать фотографии на iPhone или iPad?
Откройте приложение «Фото» и выберите изображение, которое хотите обрезать. Затем выполните следующие действия:
1. Открыв фотографию, нажмите «Править» в правом верхнем углу.
2. Нажмите на расположенный внизу значок «Обрезать и повернуть» (на iPad он будет слева).
3. Перед вами появится рамка произвольной формы. Вы можете перетащить как ее целиком в нужное место, так и подвигать уголок или край, чтобы обрезать фотографию, как вам будет удобнее.
В качестве альтернативы вы можете использовать предустановленное соотношение сторон нового кадра вместо произвольной формы. Коснитесь значка соотношения в правом верхнем углу.
Внизу вы увидите такие предустановки, как Квадрат, 9:16, 8:10 и т.д. Вы можете нажать для выбора на один из них и увидите предварительный просмотр обрезанного изображения. Кроме того, вы можете выбрать значок ориентации, сделав ее портретной или ландшафтной. Это тоже изменит вид фотографии-результата с учетом выбранного предустановленного соотношения сторон.
4. После окончания кадрирования вами фотографии просто нажмите «Готово». Если результат вам не понравился, нажмите «Отмена».
Ваша фотография автоматически сохранится после обрезки.
Как отменить обрезку
Если вам вдруг не понравился результат, и вы хотите вернуться к изначальному снимку, то это нетрудно будет сделать.
1. Выберите фотографию и нажмите «Править».
2. Нажмите «Вернуть» в правом нижнем углу.
3. Подтвердите, что вы хотите вернуться к исходному состоянию.
Тем не менее стоит иметь в виду, что с возвратом фотографии в исходное состояние будут отменены вообще все изменения, внесенные вами в этот снимок.
Заключение
Если у вас есть фотография или снимок экрана, на котором вам нужна только определенная часть, а не вся картинка, то обрезка изображения даст вам как раз то, что требуется. Причем сделать это можно сразу на iPhone или iPad, не прибегая к использованию компьютера и дополнительных программ. Встроенный в iOS инструмент может создавать как произвольные формы, так и использовать предустановленные пропорции.
А как вы редактируете фотографии на своем iPhone? Используете ли встроенный в «Фото» инструмент или прибегаете к другим способам?
Источник
11 мобильных приложений для редактирования фотографий с функцией «вырезать–вставить»
С распространением смартфонов люди стали больше фотографироваться, поэтому в магазинах приложений появляется всё больше инструментов для редактирования изображений.
Потребности пользователей становятся шире, и постепенно программы усложняются. В них всё чаще присутствует функция распознавания лиц, автоматическая корректировка, искусственный интеллект. Однако, как ни странно, простейшей функции «вырезать и вставить» в новом софте может и не оказаться! Представляю список приложений, где эта опция есть.
Cut Paste Photos
Многофункциональный фоторедактор, который предоставляет пользователям все нужные инструменты для обработки изображений. Хотите оказаться на одном снимке с известной личностью? Просто перенесите своё изображение на фотографию знаменитости!
Откройте приложению доступ к фотогалерее своего мобильного устройства, и можете приступать к работе. Основные полезные инструменты — это выделение предметов и удаление фона.
Редактировать изображения можно вручную или с помощью искусственного интеллекта, который в авторежиме распознаёт границы и убирает с картинки всё лишнее! Чтобы упростить ручную работу, можно воспользоваться лупой для увеличения изображения.
Кроме базовых функций, есть и дополнительные, к примеру дублирование фрагментов или их отражение.
Cut Cut Cut
Часто получается удачный снимок, но общую картину портит какая-то деталь. Например, вы выставили напоказ все свои достоинства, но любой, кто посмотрит на фото, сразу же заметит грязные штаны, висящие на стуле. Не расстраивайтесь, можно спасти кадр! Cut Cut Cut поможет быстро и легко заменить фон.
В программе есть система искусственного интеллекта. Это значит, что от вас потребуется минимум усилий для выделения предметов. Разумеется, придётся поработать и в ручном режиме, чтобы вырезать лишние детали или отредактировать то, что осталось после автообработки. Помимо этого, в программе есть набор шаблонов фона, который можно установить на своё изображение.
К редактируемому снимку можно применить самые разные эффекты, например летающую мозаику. Удивительное зрелище!
Простота и быстрота — вот основные преимущества Cut Cut Cut. Завершив редактирование снимка, можно запостить его в Инстаграм, Фейсбук или Твиттер, чтобы продемонстрировать своё творчество друзьям и подписчикам.
Cut Paste Photos Pro Edit Chop
Один из самых популярных фоторедакторов для платформы iOS. Можно соединять несколько картинок в одну без использования стандартных шаблонов коллажей, а также добавлять на снимки дополнительные элементы.
Можно не только загружать фотографии из галереи, но и делать их прямо из приложения. Если у вас нет подходящего фона, можно поискать его во встроенной коллекции.
У программы есть платная версия с расширенным набором функций и вспомогательных элементов. Множество изображений, эффектов, стикеров за сравнительно небольшие деньги!
Подписка стоит чуть меньше 6$ в месяц либо чуть меньше 12$ за 3 месяца. Чтобы понять, нужна ли вам платная версия, можно потестировать программу в течение 3-дневного пробного срока.
PhotoLayers
Хочется сделать фон прозрачным, но вы не знаете как? В версии программы для ПК удалить фон можно всего в несколько кликов, однако в мобильном приложении это настоящая проблема. PhotoLayers автоматически может распознавать людей и прочие объекты. Это необходимо для удаления фона с изображения, которое необходимо вырезать.
Можно разделить картинку на слои и обрабатывать их по отдельности, как в Photoshop. Можно создать до 11 разных слоёв. Масштаб, ориентация, прозрачность — всё это можно корректировать, главное — не забыть сохранить полученное изображение.
Cut Paste Photo Seamless Edit
Одна из самых популярных программ в Google Play. Завоевала огромную популярность во многом благодаря тому, что была в числе первых появившихся приложений. Впрочем, если бы не достойная функциональность, вряд ли бы программа сохранила привлекательность для пользователей. Кроме обычных вырезания и вставки, здесь есть все нужные функции редактирования изображений.
Одной из самых ярких особенностей приложения является то, что можно быстро заменять лица на фотографиях. Кроме того, доступна автообрезка. Имейте в виду, что часто места вырезов могут оставаться заметными. Чтобы решить проблему, замените фон «прозрачной» текстурой.
Вообще, Cut Paste Photo Seamless Edit — очень простое приложение, и именно поэтому множество пользователей предпочитают его. Всего в пару кликов можно быстро вырезать и вставить любой предмет на фотоснимке. Ещё один плюс — легковесность. Из недостатков стоит отметить большое количество рекламы, которая может раздражать.
Auto Photo Cut Paste
Индустрия мобильных программ для обработки изображений стремительно развивается, и Auto Photo Cut Paste относится уже ко второму поколению подобных приложений. Автоматическое выделение и подсветка области позволяют быстро и легко получать нужный результат.
В программе имеется обширная коллекция базовых фоновых картинок. Это и городские ландшафты, и морские пейзажи, и многое другое. Можно загрузить собственный фон, если нет ничего подходящего.
При обработке снимков необходимо выделить фон, чтобы искусственный интеллект заменил выбранный участок на прозрачный. Удалить фон можно и вручную. В случае ошибки можно использовать ластик — он отменит все ваши действия на определённом фрагменте картинки.
В приложении есть инструмент для автоматического обмена объектами — Swap Face, который распознаёт фигуры людей на снимке и накладывает этот эффект без вашего участия. Как приятно, когда вместо вас действует умный алгоритм!
MagiCut — Cut and Paste Photos
Процесс редактирования фотографий в MagiCut — настоящее творчество. Стикеры, шрифты, иконки и прочие инструменты предоставляют вам массу возможностей для реализации своих идей. Размещайте свои художества в соцсетях, пусть результат увидят все ваши друзья!
MagiCut включает в себя функции автообрезки, автообнаружения людей и предметов, что существенно облегчает весь процесс обработки фотографий. Вы просто указываете нужные объекты, которые можете поместить на новый фон. Если хотите самостоятельно выполнить процесс, можете обработать каждую деталь картинки, определить границы областей и т.п.
Случается, что две фотографии отличаются по цветовой гамме или экспозиции. MagiCut адаптирует их друг к другу, и итоговая картинка будет смотреться как единое целое. Если вам недостаточно базовой функциональности, можно приобрести дополнительные инструменты обработки.
PicsArt Photo & Video Editor
Зачем скачивать и инсталлировать несколько программ, чтобы получить все необходимые функции редактирования изображений, если всё может быть в одном «флаконе»? Функция вырезки и вставки объекта есть, например, в PicsArt. Возможно, приложение не самое эффективное, с точки зрения придирчивых профессионалов, однако для любителей — вполне нормальный выбор.
Пожалуй, основным преимуществом PicsArt является простой и понятный интерфейс. Все опции подразделяются на категории, которые в процессе редактирования изображений видны в нижней части экрана.
Для вырезания и вставки перейдите к самой первой категории в строке, и посмотрите, какие параметры там представлены. В приложении имеется и автоматический выбор элементов изображения, однако он имеет погрешности. Для повышения точности выделения объектов в ручном режиме рекомендуется масштабировать картинку.
Самый главный недостаток PicsArt состоит в том, что в процессе редактирования снижается качество многих снимков. Кроме того, чтобы иметь доступ ко всем инструментам, необходимо купить версию Gold.
Cut & Paste Photo Blender
Вам нужно поменять фон фотографии? Или, возможно, хочется вырезать лицо одного человека и вставить на его место другого? Всё это легко выполнить в программе с «говорящим» названием Cut & Paste Photo Blender.
Те, кто хоть раз пользовался приложениями для вырезки и вставки, наверняка знают, насколько непросто точно вырезать какой-либо объект. Необходимо удалить все мельчайшие линии и пиксели, чтобы избавиться от следов исходного изображения… Кому охота тратить на это время?
В Cut & Paste Photo Blender вы можете просто обозначить контуры объекта, который требуется вырезать или вставить. Всё остальное приложение сделает за вас. Разумеется, со сложными фигурами так или иначе придётся повозиться вручную, однако существующая функция существенно упрощает процесс. Также в программе есть набор режимов смешивания, позволяющих сделать вставляемые фрагменты не такими резкими и неестественными.
Adobe Photoshop Mix
Редактор, который давно стал легендой в сфере обработки изображений. Разумеется, мобильная версия приложения по функциональности не дотягивает до продвинутой компьютерной, однако все базовые функции работают на устройствах с iOS и Android не хуже, чем на ПК.
Если вам необходимо больше, нежели попросту перетаскивать фрагменты из одного снимка на другой, Adobe Photoshop Mix станет идеальным выбором. В процессе редактирования можно работать с несколькими слоями картинки, поэтому при обработке одного элемента все остальные не меняются. Можно заменять объекты, удалять или дублировать их — всё это очень легко. По завершении редактирования слои накладываются друг на друга в заданном порядке, и вы получаете цельное итоговое изображение.
Есть возможность экспортировать все свои проекты в облачное хранилище, чтобы заниматься редактированием в любое время и в любом месте, даже вдали от своего компьютера. Впрочем, эта опция платная. Если вы не планируете на своём мобильном устройстве редактировать сотни и тысячи снимков, вполне можете обойтись без лишних затрат.
Background Eraser: superimpose
Стирательная резинка? Та, которой можно удалить со снимка погрешности и ненужные элементы? Запросто! Приложение Background Eraser поможет очистить изображение от всего лишнего или вообще удалить весь фон, поменяв его на новый. Программа содержит все нужные для этого функции.
Можно сделать фон более прозрачным несколькими лёгкими движениями. С помощью функции «Целевая область» можно вырезать фрагмент, который нужно сохранить. Этот инструмент удаляет с изображения весь фон. Вам достаточно просто нажать на нужную область, а приложение само определит края объекта. Также можно создать изображение с прозрачным фоном, чтобы впоследствии редактировать его в других программах или в самом Background Eraser. При неудовлетворительном результате обработки есть возможность вернуться к первоначальной копии с помощью функции «Восстановить».
Создаётся впечатление, что отредактированная картинка получилась слишком резкой? Границы объекта неестественно выглядят на новом фоне? Можно отрегулировать плавность контуров предметов — так они будут смотреться гармоничнее.
Есть также функция «Автоматическая цветовая гамма»: с помощью регулировки яркости, контраста и других свойств экспозиции можно совместить два разных изображения. Результат вас точно не разочарует.
Не имеет значения, для чего вы хотите обработать фотографию. Возможно, чтобы поместить себя на снимок рядом со знаменитостью или всего лишь сменить фон. Любая из ваших целей может быть достигнута с помощью одной из вышеперечисленных программ.
Платформы iOS и Android предлагают обширный выбор приложений для корректировки фона и фигурной вырезки объектов. Многие из них не только решают типовые задачи, но и предоставляют разнообразные инструменты для творчества. Вас ограничивает только фантазия, всё остальное теперь в вашем распоряжении!
Источник