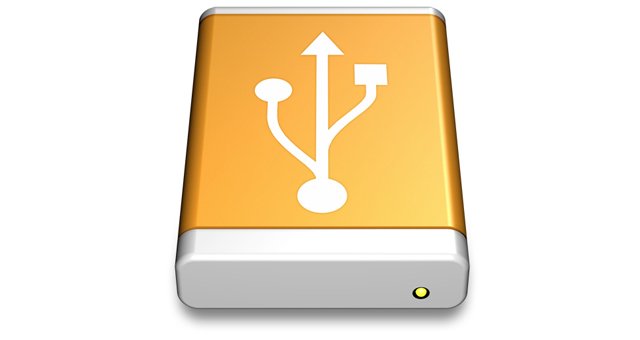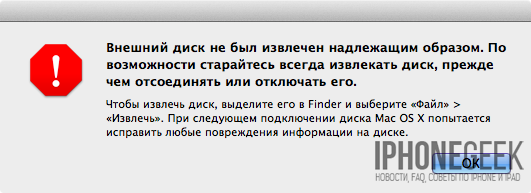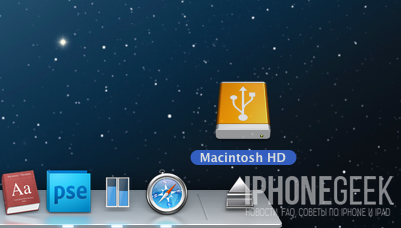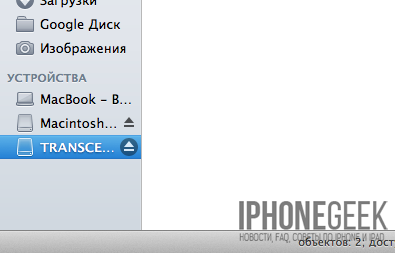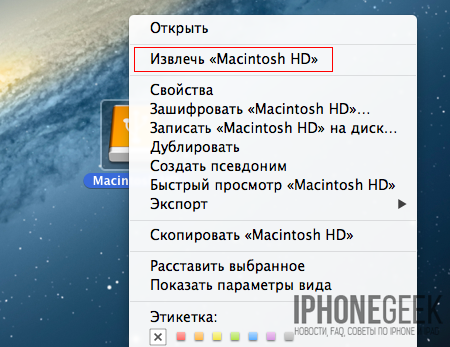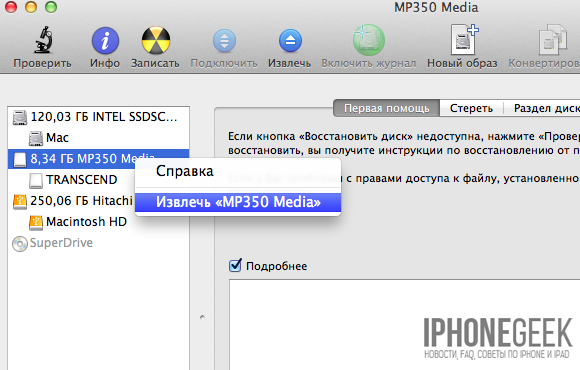- Как подключить флешку к iPhone и iPad
- Флешки для iPhone (iPad)
- Подключение USB-накопителя к iPhone
- Как правильно извлекать флешку в Mac OS X. Все способы
- Перетаскивание (Drag&Drop)
- Комбинация клавиш
- Окно Finder
- Контекстное меню
- Главное меню
- Дисковая утилита
- Ещё один способ
- Если не извлекается
- Как достать флешку из айфона 5s. Как открыть слот для сим карты в телефоне
- Как вытащить симку из айфона 5s
- Как симку достать из 5 айфона, если нет оригинальной скрепки?
- Куда вставлять симку в iPhone
- Решаем проблемы установки сим карты в айфон
- Вставляем sim карту в iPhone
- Видео установки сим карты в iPhone
- Когда симка застряла…
- Если лоток не выдвигается совсем
- Как достать симку из айфона ключом
- Как вытащить симку с айфона без ключа — скрепкой
- Как достать с iphone симку иголкой
- Как достать застрявшую в айфоне симку
- Как обрезать
- Micro-SIM
Как подключить флешку к iPhone и iPad

В этой инструкции подробно о том, как реализуется подключение флешки к iPhone (iPad) и какие ограничения есть при работе с такими накопителями в iOS. См. также: Как передать фильмы на iPhone и iPad, Как подключить флешку к Android телефону или планшету.
Флешки для iPhone (iPad)
К сожалению, подключить обычную USB флешку к iPhone через какой-либо переходник Lightning-USB не получится, устройство попросту его не увидит. А на USB-C в Apple пока переходить не хотят (возможно, тогда бы задача выполнялась проще и была менее затратной).
Однако, производители флэш-накопителей предлагают флешки, которые имеют возможность подключаться к iPhone и к компьютеру, среди которых можно выделить наиболее популярные из тех, что официально можно купить у нас в стране
- SanDisk iXpand
- KINGSTON DataTraveler Bolt Duo
- Leef iBridge
Отдельно можно выделить кард-ридер для устройств Apple — Leef iAccess, который позволяет подключать любые карты памяти MicroSD по интерфейсу Lightning.
Цена таких флешек для iPhone выше, чем стандартных, но на текущий момент времени альтернатив нет (разве что можно купить такие же флешки по более низкой цене в известных китайских магазинах, но как они работают я не проверял).
Подключение USB-накопителя к iPhone
Приведенные выше в качестве примера USB-флешки оснащены сразу двумя разъемами: один обычный USB для подключения к компьютеру, другой — Lightning, с помощью которого осуществляется подключение к вашему iPhone или iPad.
Однако, просто подключив накопитель, вы ничего на своем устройстве не увидите: накопитель каждого из производителей требует установки своего приложения для работы с флешкой. Все эти приложения доступны бесплатно в AppStore:
- iXpand Drive и iXpand Sync — для флешек SanDisk (есть два разных типа флешек от этого производителя, каждый требует свою программу)
- Kingston Bolt
- iBridge и MobileMemory — для флешек Leef
Приложения очень похожи по своим функциям и предоставляют возможность просмотра и копирования фотографий, видео, музыки и других файлов.
Например, установив приложение iXpand Drive, дав ему необходимые разрешения и подключив флешку SanDisk iXpand вы сможете:
- Просмотреть количество занятого места на флешке и в памяти iPhone/iPad
- Скопировать файлы с телефона на флешку или в обратном направлении, создать необходимые папки на флешке.
- Сделать фото напрямую на флешку, минуя хранилище iPhone.
- Создать резервные копии контактов, календаря и других данных на USB, и, при необходимости, выполнить восстановление из резервной копии.
- Смотреть видео, фото и другие файлы с флешки (поддерживаются не все форматы, но самые распространенные, наподобие обычных mp4 в H.264 работают).
Также, в стандартном приложении «Файлы» появляется возможность включить доступ к файлам на накопителе (правда по факту это пункт в «Файлах» будет лишь открывать накопитель в фирменном приложении iXpand), а в меню «Поделиться» — возможность скопировать открытый файл на флешку.
Схожим образом реализованы функции и в приложениях других производителей. Для Kingston Bolt есть очень подробная официальная инструкция на русском языке: https://media.kingston.com/support/downloads/Bolt-User-Manual.pdf
В целом, при наличии нужного накопителя, каких-либо проблем с подключением у вас возникнуть не должно, хотя работа с флешкой в iOS не такая удобная, как на компьютере или Android устройствах, где имеется полный доступ к файловой системе.
И ещё один важный нюанс: используемая с iPhone флешка должна иметь файловую систему FAT32 или ExFAT (если вам нужно хранить на ней файлы более 4 Гб), NTFS работать не будет.
Источник
Как правильно извлекать флешку в Mac OS X. Все способы
Операционная система OS X всегда готова предложить своим пользователям сразу несколько способов для выполнения одной и той же задачи. В результате каждый может выбрать тот, который ему больше всего по душе. Благодаря этому значительно повышается удобство пользования системой.
Как известно, в OS X крайне нежелательно просто выдергивать флешку (равно как и любой другой внешний накопитель — жёсткий диск или карта памяти) после окончания работы с ней. Это может привести к нежелательным последствиям, вроде потери данных. Прежде чем обеспечить вам доступ к содержимому накопителя, система сначала монтирует его образ. И этот образ предварительно нужно отключить, прежде чем выдёргивать накопитель из USB-разъёма. При неправильном извлечении система выдаст соответствующее сообщение.
И даже такую обыденную операцию, как правильное извлечение флешки в OS X можно осуществлять сразу несколькими способами. А если быть более точным, то таких способов сразу шесть. На самом деле их даже больше, но именно эти шесть наиболее удобны для повседневного применения.
Перетаскивание (Drag&Drop)
Наверное один из самых простых и удобных способов. Просто возьмите иконку накопителя на рабочем столе и «выкиньте» её в корзину. Кстати, последняя в таком случае меняет внешний вид на значок извлечения. После того, как иконка удалена, накопитель может спокойно извлечён из USB-разъёма.
Комбинация клавиш
Тут всё совсем просто. Выбираем иконку накопителя, который нужно извлечь и нажимаем комбинацию клавиш Command+E. Этот способ особенно понравится любителям шорткатов.
Окно Finder
Все подключённые накопители всегда отображаются в окнах Finder, в боковом меню. И рядом с ними всегда присутствует кнопка извлечения (значок извлечения). Просто нажмите на неё.
Контекстное меню
Нажмите на иконке накопителя правой кнопкой мыши и в появившемся контекстном меню выберите пункт «Извлечь». Контекстное меню можно вызвать также и в окне, отображающем содержимое накопителя.
Главное меню
Этот способ похож на предыдущий. Только используется не контекстное меню, а главное (расположенное в верхней части экрана). Выделите иконку накопители или зайдите в окно с его содержимым и воспользуйтесь меню «Файл» — «Извлечь».
Дисковая утилита
Самый неудобный способ, приводим его скорее «для количества». Для него нужно воспользоваться дисковой утилитой, которая доступна в папке «Программы» — «Утилиты». Она входит в стандартный набор программ OS X и предназначена для управления устройствами хранения данных, используемых на компьютере.
Запускаем утилиту, находим в боковом меню нужный накопитель, кликаем на нём правой кнопкой мыши и выбираем «Извлечь».
Ещё один способ
На самом деле существует ещё один, седьмой способ. Вот только подойдёт он только для владельцев настольных Мас и устаревших моделей ноутбуков. Нужно воспользоваться кнопкой Eject на клавиатуре, предназначенной для извлечения оптических дисков. В случае с флешками нажимается комбинация клавиш Option+Eject. Современные модели ноутбуков, лишённые оптических приводов не имеют, соответственно, и этой кнопки.
Существуют и некоторые другие методики. Например, для извлечения накопителя можно дать соответствующую команду в «Терминале». Вот только всё это не слишком удобно, да и не нужно простому пользователю.
Если не извлекается
В некоторых случаях накопитель может отказаться отсоединяться. Обычно такое бывает из-за того, что его использует какое-либо приложение. Закройте его и попробуйте извлечь накопитель снова. В крайнем случае, когда найти нужное приложение так и не удалось, можно попробовать перезагрузить систему.
Ещё одна причина, по которой накопитель может не захотеть извлекаться — с него были смонтированы другие образы. Отсоедините сначала их (любым из вышеперечисленных способов), а затем уже займитесь самим накопителем.
Источник
Как достать флешку из айфона 5s. Как открыть слот для сим карты в телефоне
В предыдущий раз мы подробно рассмотрели, как очистить память на iPhone с использованием ITunes и без него, написали небольшую инструкцию, ознакомиться с которой Вы можете . В настоящее время сложно представить работу телефона без сим-карты. Все айфоны и большинство айпадов предназначены для общения между пользователями, друзьями, коллегами и близкими нам людьми. Общение возможно, как через интернет, так и через сеть мобильного оператора, с использованием сим-карты. Как вставить сим карту в айфон 7? Читайте далее.
SIM-карта, это посредник, который предоставляет оператору услуг связи информацию о Вашем устройстве, доступ его к голосовой связи и передаче данных. Полноценная работа устройства невозможно без сим-карты. Итак, в этой статье мы разберемся, казалось бы, с таким простым вопросом, как вставить симку в айфон 6 и большинство других моделей iPhone. Для начала рассмотрим какой тип SIM требуется для штатной работы устройства.
Согласно официальной информации с сайта компании Apple, в iPhone используются следующие типы сим-карт, которые представлены на изображении. Поэтому, будьте внимательны и проверяйте консультанта оператора услуг связи или вставляйте SIM непосредственно в салоне связи, в присутствии опытного помощника.
Как вытащить симку из айфона 5s
Все, что нам понадобится, это узнать где находится лоток SIM-карты на самом смартфоне и инструмент, для извлечения симки из гаджета.
Основные сложности, которые могут возникнуть на Вашем пути по извлечению сим-карты – наличие инструмента, но это не проблема. Обойдемся подручными средствами.
Для начала, если у Вас сохранилась скрепка, которая размещена в комплекте с устройством, советуем воспользоваться ей. Снимите чехол со смартфона и найдите лоток для сим-карты. Как правило, его отличительной особенностью является наличие отверстия в корпусе на боковой грани устройства. Вставьте оригинальную скрепку от Apple в отверстие и надавите с силой, которая позволит выехать лотку с симкой из пазов.
Вытащив лоток с сим-картой из устройства, на смартфоне появится надпись SIM-карта не активна. Мы советуем Вам выключать смартфон, перед тем, как вставлять или извлекать симку.
Как симку достать из 5 айфона, если нет оригинальной скрепки?
Наверное, у каждого дома есть зубочистки. Многие пользуются зубочистками после еды, но ни каждый задумывался, что их можно использовать как одно из подручных средств, для извлечения сим карты из айфона.
ВНИМАНИЕ! МЫ НЕ НЕСЕМ ОТВЕТСТВЕННОСТИ ЗА ВСЕ ДЕЙСТВИЯ, КОТОРЫЕ ВЫ ОСУЩЕСТВЛЯЕТЕ СО СМАРТФОНОМ ДЛЯ ИЗВЛЕЧЕНИЯ СИМ-КАРТЫ.
Как правило, стандартная зубочистка не проходит в отверстие лотка сим-карты айфона. Чтобы достать SIM из айфона при помощи зубочистки, Вам следует немного подточить ее края (сделать уже). Постарайтесь стесать совсем немного с обоих краев. Если сделать ее слишком тонкой, то произойдет облом зубочистки в момент извлечения симки, будьте внимательны.
Как вытащить симку из айфона 4
Наиболее безопасный способ, который позволит вытащить сим-карту из айфона 4, без использования оригинального ключа – воспользоваться зажимом для бумаги. Наверняка у многих есть под ругой самая обычная скрепка. Разогните ее или расправьте длинный конец, как показано на изображении и вставьте в лоток из-под сим-карты в iPhone 4.
Где расположены слоты под SIM на других версиях iPhone?
Практически каждый iPhone поставляется с лотком для SIM-карт. Единственным исключением была разновидность iPhone 4 с CDMA сетями. Поэтому, если у Вас iPhone 4S или новее, значит Вы однозначно найдете отсек для симки на смартфоне. На словах опишем, где расположен слот и на каких моделях:
iPhone 3G3GS: на верхней части между разъёмом для наушников;
iPhone 4-4S и более поздние версии: на правой стороне корпуса, которая противоположная стороне с расположением кнопок регулировки громкости.
Каждый раз при замене сим-карты следует убедиться, что Вы установили ее в лоток в правильной ориентации, поэтому будьте крайне внимательными. Наша инструкция поможет в том числе и тем пользователям, которые задают вопрос о том, «Как вставить симку в айфон 7».
Надежная защита экрана для iPhone – с полным 3д покрытием. Производитель, компания Benks .
Подробности Создано: 12 марта 2017 Обновлено: 29 октября 2017
Вроде простое действие вставить sim карту , а для новичков это сущая загадка! Давайте вместе попробуем ее разгадать.
Мы привыкли, что у обычных телефонов/смартфонов гнездо для сим карты находится под батареей, но в айфоне все совсем по-другому, поэтому многие и сталкиваются с данной проблемой.
Куда вставлять симку в iPhone
Чтобы вставить карту, вначале необходимо найти то место, куда ее установить!
В iPhone 5S – это правая, боковая панель. В айфонах более старой версии – слот находится сверху, не далеко от кнопки «включит» .

Но не все так просто, как может показаться на первый взгляд. Первая проблем заключается в том, как открыть этот слот.
Для этого нам понадобится специальный ключик / скрепка, который должен идти в комплекте с нашим смартфонов, но, к сожалению, в некоторых iPhone 5S этой скрепки / ключика просто нет!
Например, в моем iPhone 5S из США в комплекте ее не было, а соответственно новичку, который ни разу не пользовался устройствами от компании Apple, становится сложнее разобраться в процессе установки симки так как отсутствуют необходимые детали / инструменты для открытия ячейки.
Вторая проблема , возникает с размером самой sim. В девайсах последнего поколения, например iPhone 5S – это nano sim , она почти в 3 раза меньше обычных карт.
Но не стоит сразу огорчаться, все эти проблемы быстро решаются.
Решаем проблемы установки сим карты в айфон
Первая проблема решается просто . Нам достаточно взять обычную скрепку и изогнуть ее в форме ключа, как было показано на фото выше.
Если же у вас уже были другие эпловские девайсы, то ключик от них так же подойдет для вашего нового iPhone.
Вторая проблема решается так же просто . Нам достаточно обратиться в салон сотовой связи и попросить обновить старую симку или купить новую! Но не забудьте, что вам нужна nano sim , а соответственно, чтобы избежать проблем, лучше возьмите телефон с собой!
Некоторые умельцы могут обрезать стандартную сим карту под размер nano, через специальный степлер, трафарет или обычные ножницы. Но если вы не уверены в своих силах, то лучше воспользуйтесь первым способом!
Ну вот, вроде у нас все есть для установки:
Вставляем sim карту в iPhone
Мы берем наш ключик / скрепку, засовываем ее в дурочку, которая находится рядом со слотом, в случае с iPhone 5S – это на правой, боковой части устройства, и аккуратно продавливаем ее в глубь.

После этого слот для симкраты должен открыться. Нам достаточно достать его и вставить туда нашу nano sim.


Затем мы возвращаем слот и аккуратно вдавливаем его назад в телефон.
Если вам все еще не понятно, то советую обратить внимание на видео данного процесса, оно находится ниже.
Видео установки сим карты в iPhone
Разработчики Apple хорошенько продумали все заранее с вопросом извлечения сим-карты: казалось бы, надави ключом, и не надо мучиться. Вот только эта специальная игла так и норовит куда-нибудь задеваться, а уж если карту сменить потребовалось быстро и в неожиданной ситуации, то вынуть лоток ни из айфона, ни из айпада без подручных средств не получится. К счастью, есть несколько проверенных рабочих способов, чтобы наконец-то вытащить эту злополучную сим-карту.
Предположим, что извлечь сим-карту удастся без осложнений, и обратимся к приему, основанному на принципе замены. Вынимая лоток при помощи ключа, вы не делаете ничего, кроме небольшого механического воздействия: игла просто активирует механизм и не является единственным подходящим для этого предметом. Вытащить лоток вполне можно, заменив иглу обычной канцелярской скрепкой, которую предварительно нужно немного распрямить. Кончик скрепки не хуже специальной иглы справляется с активацией механизма выдвижения лотка, и в большинстве случаев ваша проблема больше не потребует никаких других приемов или инструментов.

Ах да, если вы еще ни разу самостоятельно не вынимали сим-карту из айфона, будь то 3, 4, 4s, 5s или 6, то сначала вам предстоит найти нужный слот. У разных моделей он находится в разных местах, но всегда имеет продолговатую форму, похожую на овал.
- Слот находится справа сбоку у iPhone 6s Plus, iPhone 6s, iPhone 6 Plus, iPhone 6, iPhone 5s, iPhone 5c, iPhone 5, iPhone 4s и iPhone 4 GSM, iPad Pro, iPad mini 4, iPad Air 2, iPad mini 3, iPad Air, iPad mini 2, iPad mini.
- Лоток расположен сверху, рядом с кнопкой включения, у более старых моделей: iPhone 3GS, iPhone 3G, iPad 4, iPad 3, iPad 2 Wi-Fi + 3G GSM. При этом, пытаясь достать сим-карту из айпадов, нужно вставлять скрепку в разъем для ключа не перпендикулярно, а под углом в 45˚.
- Слот слева внизу можно найти только на На iPad Wi-Fi + 3G.
Использование скрепки наиболее популярно из-за ее доступности и универсальности, но если скрепку в вашей ситуации не достать, то ее можно заменить другими похожими предметами. Торец большой иглы или проволока для этих целей вполне подойдут.
Когда симка застряла…
Вы применили трюк со скрепкой, лоток выдвинулся, но вытащить полностью его так и не удалось? Скорее всего, дело в сим-карте, которая неудачно встала в лотке, мешая извлечению лотка из слота. Главное на этом этапе не нервничать: пытаясь вытащить сим карту с применением физического усилия, вы рискуете сломать механизм. В этом случае, даже если лоток войдет обратно в слот, он не будет в нем держаться, и вам придется фиксировать его в корпусе при помощи скотча или изоленты.
Лучше возьмите иголку или лезвие и попытайтесь уложить сим-карту так, чтобы она не препятствовала ходу, пока вы будете извлекать лоток. Да, работа кропотливая и может занять много времени, но данная проблема вполне решаема, если набраться немного терпения и проявить капельку сноровки. Только не засовывайте иглу слишком глубоко внутрь корпуса: там находятся другие детали и элементы, повредить которые неаккуратным движением проще простого.
Также можно просто постучать гаджетом о стол или другую поверхность: если карта свободно держится в лотке, то это может помочь ей вернуться в нужное положение, а вам – вытащить лоток полностью.
Многие обладатели айфонов и айпадов немного обрабатывают края даже новых покупных сим-карт мелкой наждачной бумагой в качестве профилактики этой проблемы. Так карте будет легче придать нужное положение в лотке, даже если она встала в распорку, ведь шершавые края и пластмассовые заусенцы больше не будут вставать на вашем пути.
Если лоток не выдвигается совсем
Не нужно фанатично давить на кнопку скрепкой, если при легком или умеренном нажатии лоток из айфона или айпада так и не вышел. Скорее всего, в вашем случае за помощью придется обратиться в сервисный центр, если, конечно, вы не обладаете полезным навыком разбирания и собирания подобной техники. И уж точно плохой идеей будет попытка вытаскивания лотка механически: подковыривание ножом и другими острыми предметами не только испортит вид техники, но и может привести к более серьезным поломкам, если кусочек инструмента отломится и останется внутри. Вы же не хотите, чтобы ваш любимый 5s или 4s пострадал еще сильнее?
Часто полная блокировка слота происходит, когда используемая сим-карта была вырезана из старой, которая не подходила по параметрам. Поверьте, перевыпуск карты пройдет намного быстрее и денег потребует намного меньше, чем подобная поломка айфона или айпада. Не поленитесь заменить карту, чтобы потом не пришлось обращаться в сервисный центр за помощью из-за своей же неосмотрительности.
Некоторые проблемы с айфоном или айпадом, такие как извлечение сим-карты без применения ключа, можно решить самостоятельно, но главное – помнить, что сервисные центры существуют не зря и также готовы оказать помощь в сложном случае. Дерзайте, но адекватно оценивайте ситуацию и не паникуйте!
Айфон дорогой, что инстинктивно заставляет владельца бережно к нему относится, чтобы случайно что-то не повредить.
Многим при покупке сим карту ставят прямо в магазине, они не обращают на это внимание, а когда нужно достать симку возникают трудности.
Мы привыкли что, сняв заднюю крышку сразу ее видим и можем легко вытащить, но в айфоне это не так.
Симка находится в специальном лотке, открыть который просто руками без ключа, скрепки, иголки и других похожих приспособлений невозможно.
Хорошо это или плохо? Хорошо тем что если симку понадобится достать, то не придется разбирать телефон.
Плохо – если придется вытащить вне дома, то инструмента может не оказаться. Найди его проблем обычно нет, но все-таки затратить время придется.
ПРИМЕЧАНИЕ: в айфона 5s, айфона 4, айфона 5, айфона 6, айфона 4 s, айфона 7, айфона 6s plus, айфона se, айфона 8 слот находится сбоку или лишь в 3 модели в торцевой части сверху.
Как достать симку из айфона ключом
ПРИМЕЧАНИЕ: перед тем как вытащить симку Apple настойчиво рекомендует полностью выключать телефон.
Если вы покупаете новый, то в комплекте должен идти специальный ключ для открытия слота.
Тогда просто всовываете его в маленькое отверстие (оно только одно с правой стороны со стороны экрана).
Все просто – в сервис бежать потребности нет. Операция настолько проста, что справится даже школьник.
Если в старых устройствах сим карта использовалась «полного размера», то в современных даже не мини, а микро.
Как вытащить симку с айфона без ключа — скрепкой
Не знаю почему, но большинство из нас почему-то теряют ключик, идущий в комплекте, точнее забывают куда его поставили – называется спрятали надежно.
Что делать тогда. Если проявить смекалку, то решений можно найти множество, но почему-то в интернете все вцепились за скрепку.
Впрочем, если хотите извлечь симку без ключа, то использование скрепки вполне надежный вариант (свой телефон скрепкой не повредите).
Для этого выпрямите один конец скрепки, и воспользуйтесь ею точно так же как открывали бы лоток ключиком.
Как достать с iphone симку иголкой
Если хотите вытащить симку без скрепки и без ключа, то можете сделать это иголкой, только обязательно нужно затупить острый конец (можно отломать).
Если этого не сделать, то можно повредить фиксатор слота. Конечно иголка довольно прочная, но лучше с ней немного повозится чем повредить лоток.
Как достать застрявшую в айфоне симку
Редко, но все же случаются ситуации, когда симка застряла в лотке и не желает выходить из своего теплого места.
Это не массовое явление и чаще всего так происходит при неправильно вставленной сим карте и насильно закрытым лотком.
Естественно, что самый надежный вариант пойти в сервис, но такое желание как правило отсутствует.
Если даже симка застряла, то слот обычно на пару миллиметров выдвигается и в большинстве случаев его можно открыть полностью.
Работа конечно ювелирная, так что если чувствительности в руках нет, то лучше за нее не браться. Если же решились, то вам понадобится прочное, узкое и очень тонкое.
Затем этот инструмент нужно засунуть в слот айфона со стороны экрана, а затем не спеша потянуть слот.
Принудительное извлечение может сразу не получится, но проблема решаема – настойчивость и труд все перетрут.
Только не засовывайте «инструмент» глубоко — так можно повредить некоторые элементы.
Иногда симка может принять правильное положение в лотке, если iphone слегка постучать о стол
Если же слот не выдвигается вообще (симка застряла намертво), то скорее всего без сервиса не обойтись.
Насильственная попытка открыть лоток может привести к очень плохим последствиям – у вас же нет желания повредить своего любимца еще больше. Успехов.
Звонки, сообщения, интернет — всё зависит от этого аксессуара. Поэтому важно разобраться, как вставить симку в Айфон, вытащить её оттуда, и какие виды карт надо приобретать для Apple-устройств.
Стандартная SIM не подходит для современных моделей iPhone — она слишком большая. Можно купить новую. Но это стоит денег. И если на старой карте у вас записаны какие-то телефоны, их надо перенести. Легче обрезать SIM.
Карта должна находиться в специальном «лотке» iPhone. Но в устаревших моделях гаджета она может быть внутри девайса. И чтобы её достать или вставить, придётся снять заднюю панель и вытащить аккумулятор . Перед тем, как открыть на Айфоне симку, надо узнать, где она.
Посмотрите на корпус устройства. В iPhone 4, 5, 6 и SE лоток находится сбоку. В серии 3G — снизу. В закрытом состоянии его можно распознать только по контуру и маленькой дырочке рядом (с её помощью извлекают сим-карту).
Если ничего подобного в вашем девайсе нет, значит, SIM должна быть внутри. Чтобы её вытащить:
- Отключите устройство. Для этого зажмите кнопку блокировки. На экране появится красный ползунок. Передвиньте его вбок. В некоторых случаях его надо зажать.
- Откройте заднюю панель телефона. Если она не отсоединяется, значит, сим-карта не должна находиться внутри.
- Вытащите аккумулятор.
- Там есть слот для симки. Рядом с ним указания, какой стороной её вставить. На SIM всегда делают косой угол, чтобы было видно, где у неё «верх».
- Её надо размещать чипом вниз, чтобы он прилегал к контактам телефона.
- «Вытяните» SIM из слота, если она вам нужна. И точно также можете засунуть её обратно.
- Карта может быть закреплена крышкой. Подденьте её чем-то тонким, чтобы открыть.
Вот как вытащить симку из Айфона, если она расположена в лотке:
Как обрезать
В разных моделях Apple-девайсов поддерживаются разные форматы SIM. Можно вытащить лоток и посмотреть, какая карта используется в вашем гаджете. Также это должно быть указано в инструкции. Или в информации об устройстве на официальном сайте Apple.
Обычную сим-карту можно обрезать до Micro-SIM и Nano-SIM, если у неё «вытянутый» чип. С большим квадратным контактом это сделать не получится, так как будет «отрублена» одна из его функциональных частей.
Во всех новых симках есть засечки. Достаточно надавить в нужном месте, чтобы получить Micro- или Nano-вариант. Ненужный пластик просто отломается. Если ничего похожего нет, лучше всего приобрести специальный набор для обрезания сим-карты (он чем-то похож на степлер). Или отнести её в магазин телефонов от Apple и доверить работу профессионалам. Если делать это вручную, есть риск её повредить.
Если вы решили обрезать симку самостоятельно, вам понадобятся острые и прочные ножницы, хорошо заточенный карандаш и линейка. В процессе главное не повредить чип и отсекать только пластик. Если у вас уже есть SIM нужного размера, просто приложите обе карты друг другу и отрежьте всё ненужное. Или измерьте лоток. Также можно найти в интернете шаблон с размерами симки и распечатать его на принтере.
Запомните, где у неё «уголок» (или отметьте карандашом). В обрезанной версии его тоже придётся сделать. Иначе будет непонятно, какой стороной надо вставить карту.
Micro-SIM
Микро-симка имеет размеры 12×15 миллиметров. Чтобы её обрезать:
- Положите её на стол так, чтобы чип находился справа сверху. Перед каждой операцией лучше намечать линии карандашом. Их надо чертить параллельно сторонам чипа.
- Верху отсеките часть карты так, чтобы остался 1 мм пластика до контакта. Не заденьте чип.
- Справа оставьте 1,8-2 мм пластмассы.
- Вам нужен прямоугольник высотой 12 мм и шириной 15 мм. Он должен быть пропорционален той карте, которая у вас сейчас. Изначально её стороны тоже разных размеров.
- Начертите линии для прямоугольника. Отметьте, где в нём будет уголок.
- «Недорезать» лучше, чем «перерезать». Если SIM получится слишком большой, это можно будет подкорректировать. Если окажется слишком маленькой, это уже не исправить.
- Теперь вырезайте свою Micro-симку.
- Уголок надо отсекать по диагонали (на 45 градусов). Если у вас нет под рукой транспортира, отмерьте снизу и слева SIM по 2,5 мм. Начертите линии. Там, где они пересекаются с краями симки, отрежьте кусок. Уголок всегда должен быть с одной и той же стороны.
- Попробуйте вставить карту в лоток.
Micro-SIM используется в iPhone 4 и 4s. Современные модели совместимы с Nano-SIM.
Источник