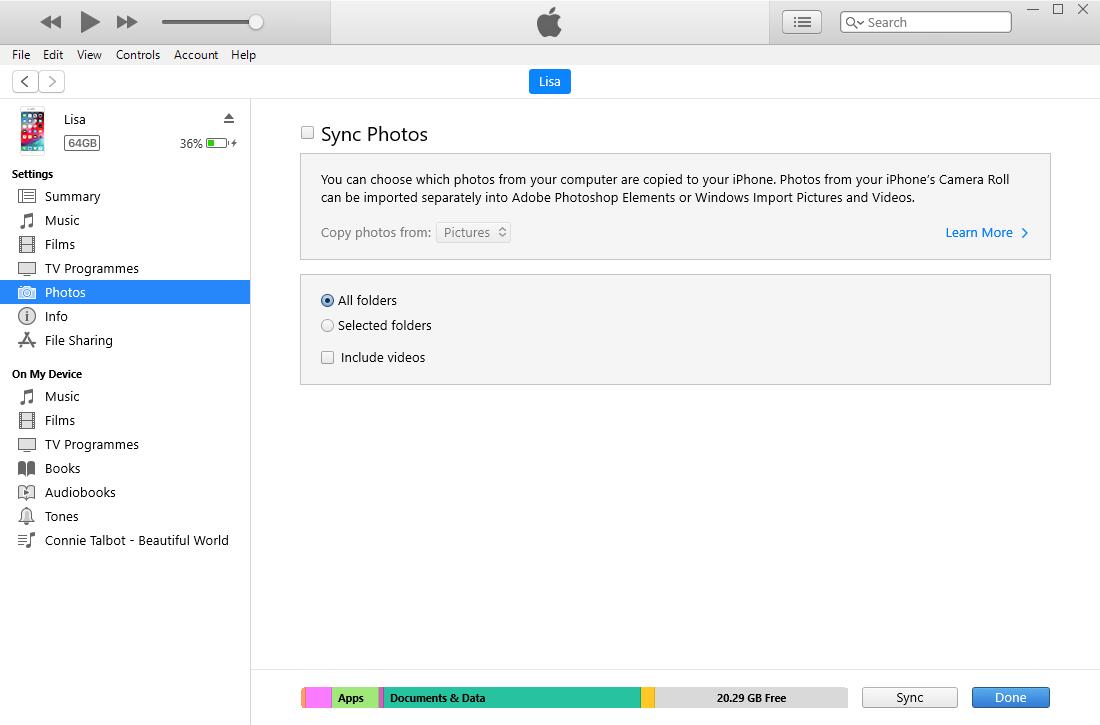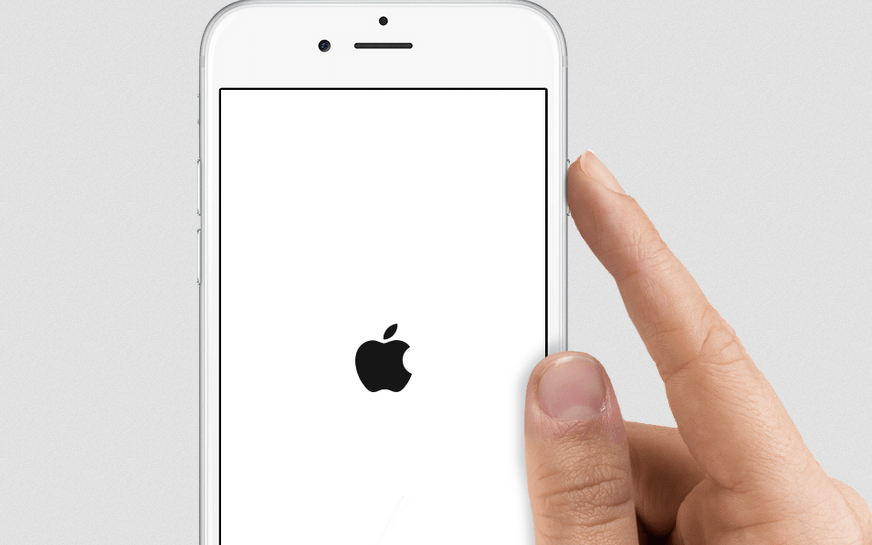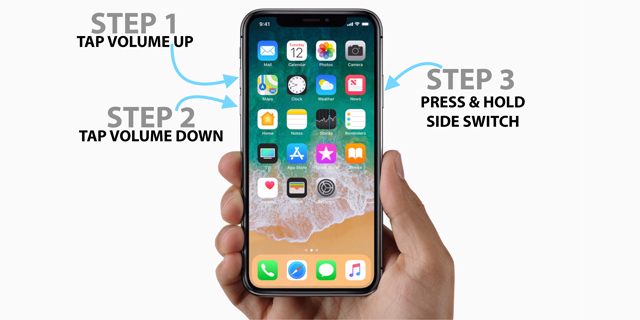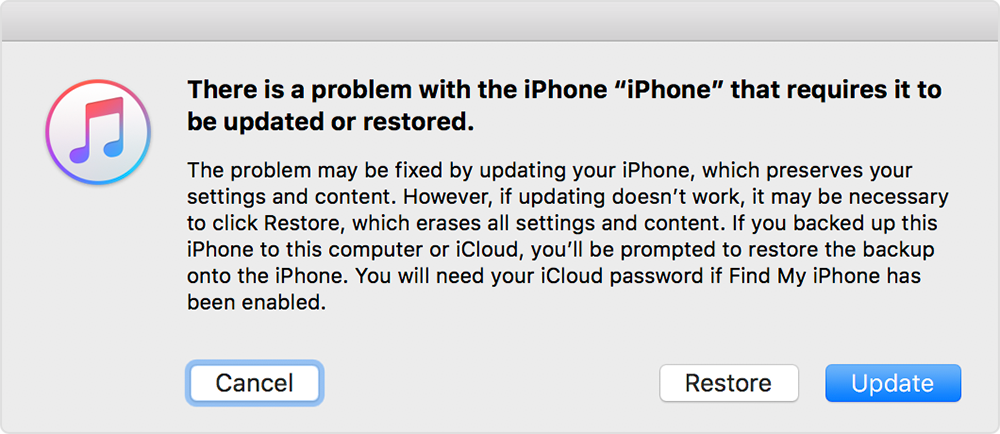- Как скачать и посмотреть данные из iPhone и iPad если не работает дисплей?
- [Решено] 3 Способы восстановления фотографий с мертвого iPhone
- 1. Восстановить фотографии с мертвого iPhone
- 1. Восстановление фотографий с мертвого iPhone с FoneLab
- Режим 1. Восстановление с устройства iOS
- Режим 2. Восстановить из файла резервной копии iTunes
- Режим 3. Восстановить из резервной копии файла iCloud
- 2. Восстановление фотографий iPhone с iCloud
- Вариант 1. Восстановление фотографий iPhone из настроек iCloud
- Вариант 2. Восстановление фотографий iPhone со страницы iCloud
- 3. Восстановление фотографий iPhone с iTunes
- 2. Как исправить мертвый iPhone
- 1. Принудительно перезагрузить iPhone
- 2. Сброс iPhone через iTunes
- Вариант 1. Восстановить iPhone
- Вариант 2. Переведите iPhone в режим восстановления
- 3. Восстановите iPhone на веб-странице iCloud
Как скачать и посмотреть данные из iPhone и iPad если не работает дисплей?
Всем привет! Любая техника ломается. Это факт. И продукция компания Apple, к сожалению, не является исключением из этого правила. Но зачастую самое неприятное в поломке гаджета не то, что устройство сломалось (хотя и это уже трагедия), а то, что вместе с устройством пропадают данные, которые в нем хранятся. Для многих потерять свои заметки, фотографии, видео, календари, контакты, адреса и т.д. — это просто катастрофа.
Впрочем, в некоторых случаях из этой ситуации можно найти выход. Сегодня рассмотрим такой вариант — дисплей на Вашем iPhone (iPad) не работает (по разным причинам — разбит, залит водой, иное механическое повреждение), денег на его починку нет, а вытащить данные из устройства позарез как нужно. Ситуация сложная, но…
И сразу же обнадеживающая новость — в большинстве случаев всё ещё можно спасти.
Как? Самое время узнать об этом. Поехали же!
И вот что можно сделать:
- Первое и самое очевидное — подключить гаджет к компьютеру. И спокойненько себе скопировать данные на ПК. На сайте уже есть несколько инструкций как это сделать, отсылаю Вас к ним — перенос фотографий, контактов. Правда, здесь есть одна небольшая проблема — компьютер должен быть доверенным. Что это означает? То, что вы до этого уже подключались к нему хотя бы один раз. Если такой операции не было, то при первом подключении телефон Вас спросит — «Доверять этому компьютеру?» и утвердительно ответить, ввиду сломанного экрана, вы не сможете.
- Использовать резервные копии. Если Вы недавно делали бекап, то все сильно упрощается — все ваши данные сохранены в резервной копии, а значит они легко доступны. Здесь можно проследовать двумя путями — первый и самый дорогой, купить новое iOS-устройство и выполнить на нем восстановление. Вуаля! Вся старая информация перенеслась на новый гаджет. Второй, менее затратный — мало кто знает, что сохраненную резервную копию можно разобрать по частям (контакты, фото, календари, заметки) и получить к ним доступ. Читайте как это сделать — здесь.
- Если Вы не уверены, имеются ли у Вас эти резервные копии — можно попытаться их создать. Правда, для того чтобы проделать эту операцию на ПК, компьютер должен быть доверенным (возвращаемся к первому пункту), а для резервного копирования в iCloud — необходимо включение соответствующего пункта в меню настроек (если не уверены насчет этого, просто попробуйте оставить гаджет на зарядке и подключенным к Wi-Fi на ночь — если все активировано, то копия создается автоматически).
- В любом случае, имеет смысл проследовать по адресу icloud.com, ввести там данные Apple ID и посмотреть, возможно какая-то информация все-таки сохранилась, а Вы об этом и не знали. Будет приятный сюрприз:)
Кстати, есть ещё один вариант.
Если данные очень дороги, то можно обратиться в ближайший сервисный центр.
Нет-нет, не для того чтобы поменять экран — это хотя и будет идеальным решением, но всё-таки процедура достаточно дорогая.
А взять и моментально потратить большое количество денег, к сожалению, способен далеко не каждый.
Можно сделать немного по-другому.
Я практически уверен, что за небольшую плату, в любой палатке по ремонту телефонов вам на время смогут «подкинуть» рабочий дисплей на Ваш аппарат. И вот тогда уже можно воспользоваться любым из способов (описанных выше) по вытягиванию данных из iPhone.
Например: сделать резервную копию (в iCloud или iTunes), воспользоваться любым «облачным» хранилищем (Яндекс.Диск ,Облако Mail.ru, Google Drive, Dropbox и т.д.), или просто скинуть фото и видео на компьютер.
И затем совершенно спокойно, уже дома, распорядиться полученными данными.
Как видите, если экран вашего iPhone или iPad разбит, то это ещё не значит, что нужно безвозвратно попрощаться со всей информацией, которая на нем находится.
И это очень хорошо, когда все контакты, календари, фото, заметки, видео и многие-многие другие важные личные данные можно достать с устройства, не платя большие деньги за ремонт или замену дисплея в сервисном центре.
Источник
[Решено] 3 Способы восстановления фотографий с мертвого iPhone
Мой iPhone 6S умер без причины с полной батареей. И это было несколько дней не включается. Я пытался подключить его к компьютеру, но не смог распознать. Я не могу найти способ извлечь из него фотографии, которые очень важны. Как я могу извлечь фотографии с мертвого iPhone? Любое предложение приветствуется.
iPhone полностью мёртв или плохо сломан, это действительно расстраивает всех. Независимо от того, можно ли отремонтировать телефон или нет, резервное копирование данных, хранящихся на нем, становится первым, что вы должны были сделать, прежде чем ремонтировать его в целях безопасности.
Тем не менее, возможно ли получить данные с iPhone не включается вообще или не распознается компьютером? И как?
1. Восстановить фотографии с мертвого iPhone
Ответ положительный. Вам просто нужен мертвый инструмент для восстановления данных iPhone под названием FoneLab iPhone Восстановление данных который помогает извлекать данные из файлов резервных копий и восстановить удаленные или потерянные данные от сломанного или мертвого iPhone, iPad или iPod.
1. Восстановление фотографий с мертвого iPhone с FoneLab
Профессиональное программное обеспечение для восстановления данных iPhone предлагает три режима восстановления данных, которые позволяют вам восстановить данные с iPhone напрямую из файла резервного копирования iCloud или iTunes.
Это позволяет вам просматривать перед восстановлением, так что вы можете выборочно получить нужные данные без каких-либо хлопот. Давайте сейчас начнем.
С помощью FoneLab для iOS вы сможете восстановить потерянные / удаленные данные iPhone, включая фотографии, контакты, видео, файлы, WhatsApp, Kik, Snapchat, WeChat и другие данные из резервной копии iCloud или iTunes или устройства.
- С легкостью восстанавливайте фотографии, видео, контакты, WhatsApp и другие данные.
- Предварительный просмотр данных перед восстановлением.
- Доступны iPhone, iPad и iPod touch.
Весь процесс требует нулевых технических знаний, просто получите свои фотографии с мертвого iPhone, следуя инструкциям ребенка.
Пожалуйста, обратите внимание:
Если программа не может обнаружить ваше устройство, пожалуйста, используйте Восстановление системы iOS в удалить черный экран iPhone.
Режим 1. Восстановление с устройства iOS
Если вы уже подключали iPhone к компьютеру с помощью USB-кабеля, вы можете попробовать подключить iPhone к компьютеру и проверить, может ли программа обнаружить ваше устройство. Если это так, вы можете перейти к началу сканирования.
Шаг 1 Загрузите и установите программное обеспечение на свой компьютер по указанной выше ссылке. Программное обеспечение запустится автоматически после его завершения. Затем подключите ваш iPhone к компьютеру с помощью USB-кабеля.
С помощью FoneLab для iOS вы сможете восстановить потерянные / удаленные данные iPhone, включая фотографии, контакты, видео, файлы, WhatsApp, Kik, Snapchat, WeChat и другие данные из резервной копии iCloud или iTunes или устройства.
- С легкостью восстанавливайте фотографии, видео, контакты, WhatsApp и другие данные.
- Предварительный просмотр данных перед восстановлением.
- Доступны iPhone, iPad и iPod touch.
Шаг 2 После того, как программное обеспечение распознает ваше устройство, выберите Восстановление данных iPhone> Восстановление с устройства iOS на интерфейсе FoneLab и нажмите Начать сканирование.
Шаг 3 Результат сканирования будет отображаться в категориях слева. Нажмите Фотопленка, Photo Streamи Photo Library соответственно для просмотра более подробной информации. А затем проверьте те фотографии, которые вам нужны, нажмите Recover.
Если ваш iPhone не может быть обнаружен в этот раз, вам следует перейти к следующему решению, чтобы восстановить данные iPhone из резервной копии iTunes.
Режим 2. Восстановить из файла резервной копии iTunes
Если у вас есть поддерживаемые данные iPhone с помощью iTunes вы можете восстановить фотографии iPhone or восстановить календарь iPhone из iTunes резервные копии файлов.
Шаг 1 Выберите Восстановление из файла резервной копии iTunes тогда вы получите несколько файлов резервных копий, если вы создали. Выберите последний, который, вероятно, содержит потерянные данные и нажмите Начать сканирование.
Шаг 2 Предварительный просмотр содержимого в деталях. Затем проверьте фотографии, которые вам нужны, и нажмите Recover, Полученные фотографии будут сохранены на вашем компьютере.
Режим 3. Восстановить из резервной копии файла iCloud
Вам разрешено восстановить фотографии iPhone с iCloud с помощью нескольких кликов.
Шаг 1 Выберите Восстановление из файла резервной копии iCloud в начале. Вам будет предложено войти в свою учетную запись iCloud. Все файлы резервных копий перечислены в таблице после подписи в iCloud. Загрузите самый последний для сканирования.
Шаг 2 Предварительный просмотр каждого контента и пометьте тех, кого вы хотите получить обратно. Нажмите Recover в конце.
С помощью FoneLab iPhone Восстановление данных, вы можете восстановить данные iOS, когда ваше устройство сломано, сломано или даже украдено.
2. Восстановление фотографий iPhone с iCloud
Вы можете легко восстановить фотографии из iCloud без устройства в руке. Для этого требуется, чтобы у вас была правильная учетная запись и пароль для вашей учетной записи iCloud. Пожалуйста, обратите внимание, что этот способ удалит существующие данные вашего iPhone.
Ниже приведены наглядные демонстрации параметров 2.
Вариант 1. Восстановление фотографий iPhone из настроек iCloud
Шаг 1 Сброс настроек iPhone через Параметры > Общие > Сбросить.
Шаг 2 Нажмите Удалить содержимое и настройки, А затем введите свой пароль при необходимости.
Шаг 3 Следуйте инструкциям по настройке устройства после завершения процедуры сброса. выберите Восстановление из резервной копии iCloud в Данные приложения стр.
Вариант 2. Восстановление фотографий iPhone со страницы iCloud
Шаг 1 Войти icloud.com и войдите в свою учетную запись iCloud.
Шаг 2 Перейти на Фото и сохраните их в локальную папку вашего компьютера.
3. Восстановление фотографий iPhone с iTunes
Еще один вариант восстановить фотографии iPhone это использовать iTunes на компьютере.
iTunes похож на iCloud, поскольку он будет стирать данные iPhone перед восстановлением данных iPhone. Это полезно для людей, у которых есть новый iPhone.
Шаг 1 Подключите iPhone к компьютеру и запустите iTunes.
Шаг 2 Нажмите Заключение >Фото > Синхронизация фотографий, Следуйте инструкциям, чтобы завершить восстановление.
Помните, что он может заменить существующие фотографии на вашем телефоне.
Как вы можете видеть, если вы не хотите потерять фотографии iPhone, FoneLab iPhone Восстановление данных будет лучшим выбором для вас. И это также может помочь вам восстановить контакты iPhone, заметки, видео, аудио и многое другое без потери данных.
2. Как исправить мертвый iPhone
После восстановления фотографий iPhone вы можете сделать что-то, чтобы сохранить устройство, как показано ниже.
1. Принудительно перезагрузить iPhone
Перезагрузка iPhone может легко решить большинство проблем с iPhone, если вы не можете просто нажать и удерживать кнопку питания, пожалуйста, прочитайте ниже альтернативы.
Для iPhone X и более поздних версий, iPhone 8 и iPhone 8 Plus:
Шаг 1 Нажмите и отпустите объем до И затем Объемы вниз кнопку.
Шаг 2 Нажмите и удерживайте кнопку мощностью кнопка до Логотип Apple появляется.
Для iPhone 7 и iPhone 7 Plus:
Шаг 1 Нажмите и удерживайте оба Объемы вниз и мощностью кнопку.
Шаг 2 Нажмите и удерживайте кнопки до Логотип Apple появляется.
Для iPhone 6 и 6 Plus, iPhone 6 и 6s Plus, iPhone SE или iPhone 5:
Шаг 1 Нажмите и удерживайте оба мощностью и HOME кнопку.
Шаг 2 Нажмите и удерживайте кнопки до Логотип Apple появляется.
2. Сброс iPhone через iTunes
iTunes — это способ по умолчанию, который позволяет вам управлять данными между компьютером и устройствами iOS. Кроме того, это также поможет вам эффективно решить некоторые распространенные проблемы.
Вариант 1. Восстановить iPhone
Шаг 1 Запустите iTunes на компьютере, затем подключите iPhone к компьютеру с помощью USB-кабеля.
Шаг 2 Нажмите значок устройства > Заключение > Восстановление iPhone.
Шаг 3 Подтвердите восстановление и следуйте инструкциям на экране для завершения процедуры.
Вариант 2. Переведите iPhone в режим восстановления
Режим восстановления это простой и безопасный шаг по устранению неполадок, который вы можете предпринять для решения проблемы iPhone. Ниже описано, как это сделать.
Шаг 1 Обновите iTunes до последней версии, а затем закройте его. Сначала подключите iPhone к компьютеру, а затем запустите iTunes.
Шаг 2 Выключите iPhone.
Шаг 3 Если вы используете iPhone 8 и более поздние версии, подключите iPhone к компьютеру, удерживая мощностью кнопка. Если вы используете iPhone 7 или 7 Plus, удерживая Объемы вниз и подключите его к компьютеру. Если вы используете iPhone 6 и более ранние версии, удерживая HOME кнопку и подключите ваше устройство вместо. Пожалуйста, не отпускайте кнопки, пока не увидите экран режима восстановления.
Шаг 4 Выберите Обновить во всплывающем окне, а затем подождите, пока iTunes загрузит программное обеспечение для вашего iPhone. Затем повторите шаг 3.
Шаг 5 Настройте свой iPhone.
3. Восстановите iPhone на веб-странице iCloud
iCloud может быть последним методом, который вы можете попытаться восстановить iPhone, не делая ничего на вашем устройстве. Это не сложно, но требует, чтобы вы уже включили функцию «Найти мой iPhone» на своем устройстве.
Шаг 1 Войти iCloud.com, затем войдите в свой аккаунт с Идентификатор Apple и правильный пароль.
Шаг 2 Access Найти iPhone, затем выберите ваше устройство из выпадающего списка.
Шаг 3 Нажмите Стирать iPhone а затем подтвердите слух.
Шаг 4 Затем вы можете продолжить настройку нового iPhone или восстановить его из файла резервной копии, если он у вас есть.
С помощью вышеупомянутых методов вы можете восстанавливать данные из iPad, который не включается.
Если у вас есть какие-либо вопросы относительно учебника, пожалуйста, не стесняйтесь обращаться к нам по комментариям или электронной почте. Мы ответим вам как можно скорее.
С помощью FoneLab для iOS вы сможете восстановить потерянные / удаленные данные iPhone, включая фотографии, контакты, видео, файлы, WhatsApp, Kik, Snapchat, WeChat и другие данные из резервной копии iCloud или iTunes или устройства.
Источник