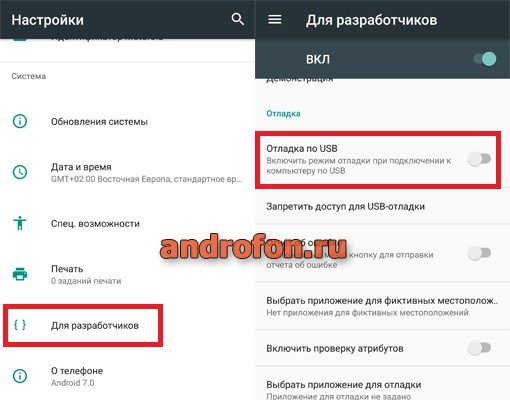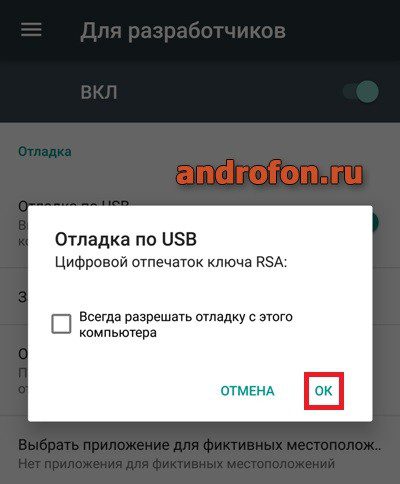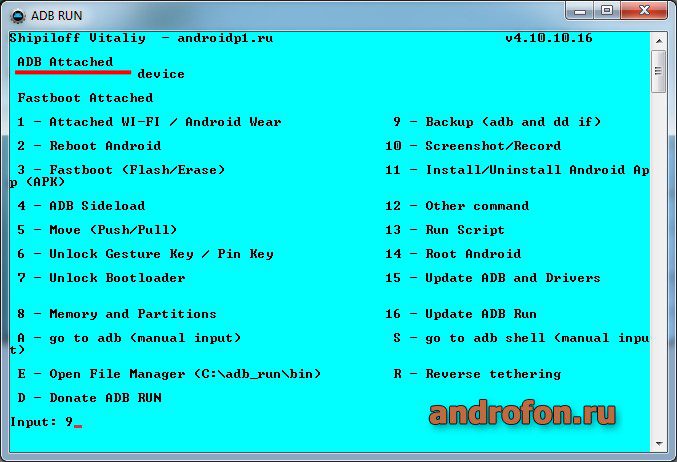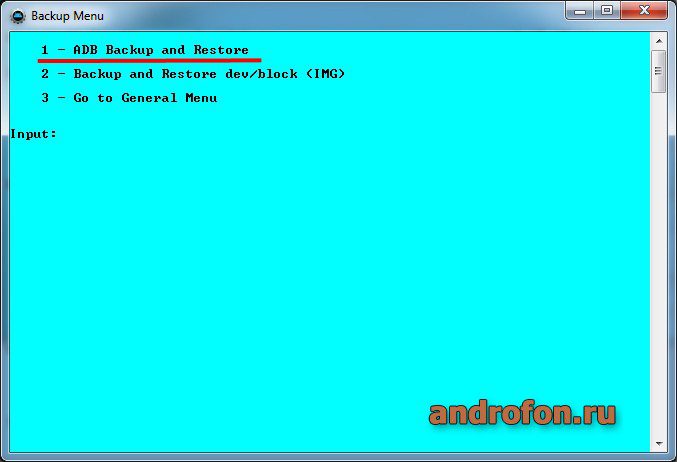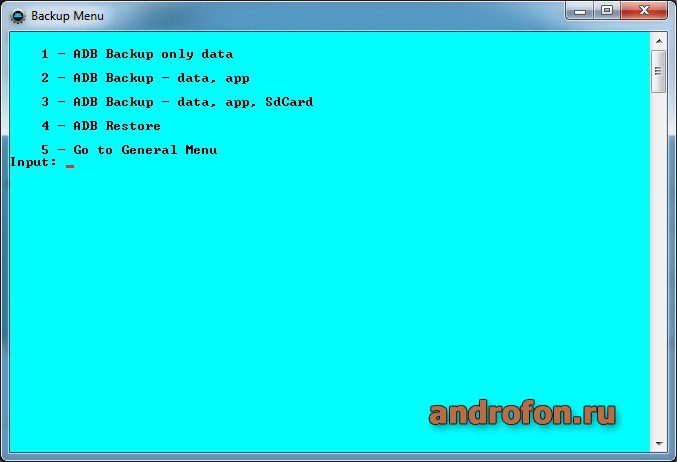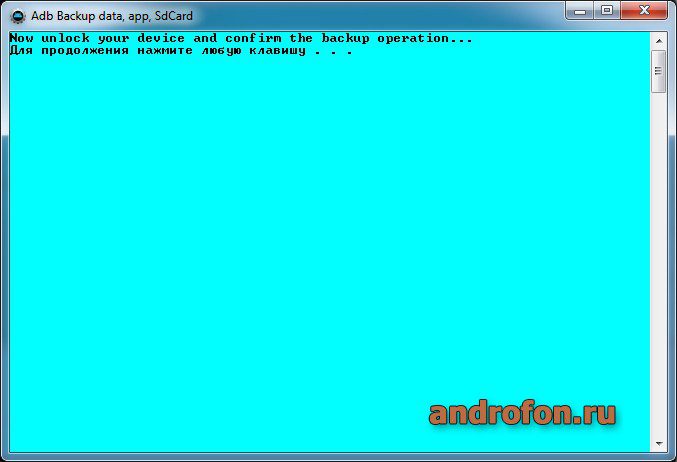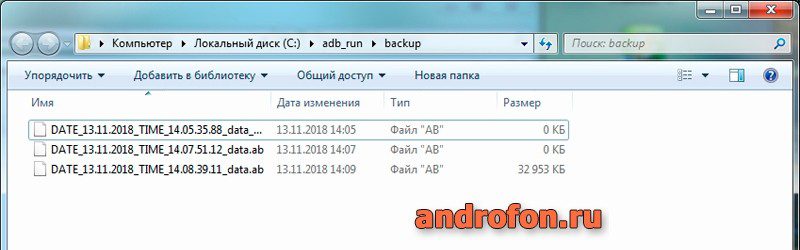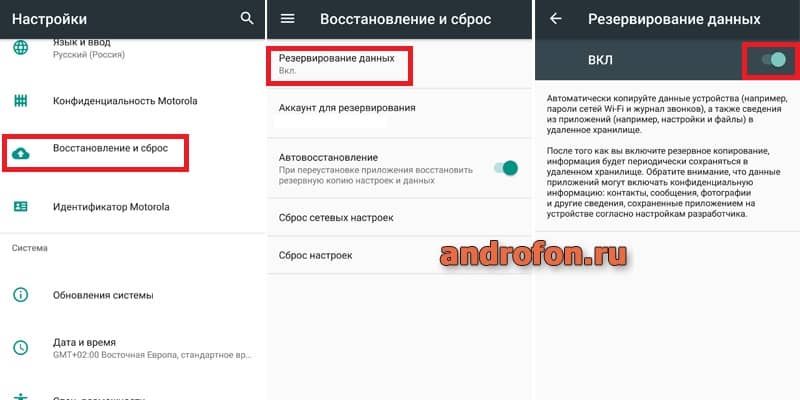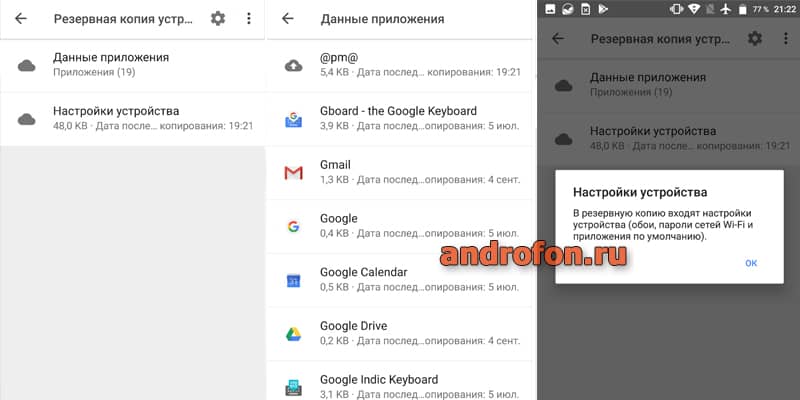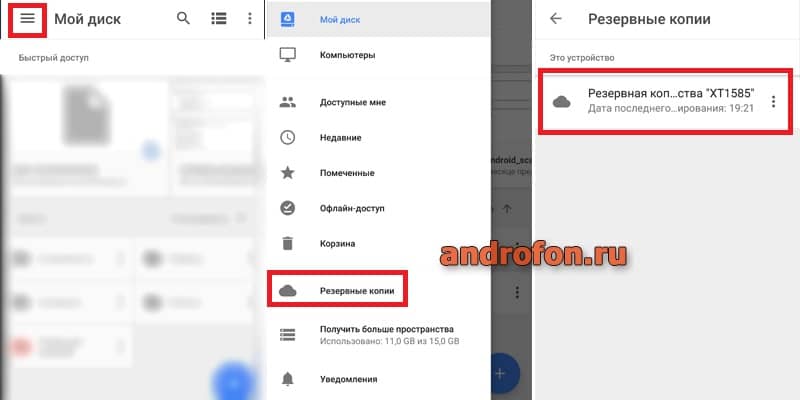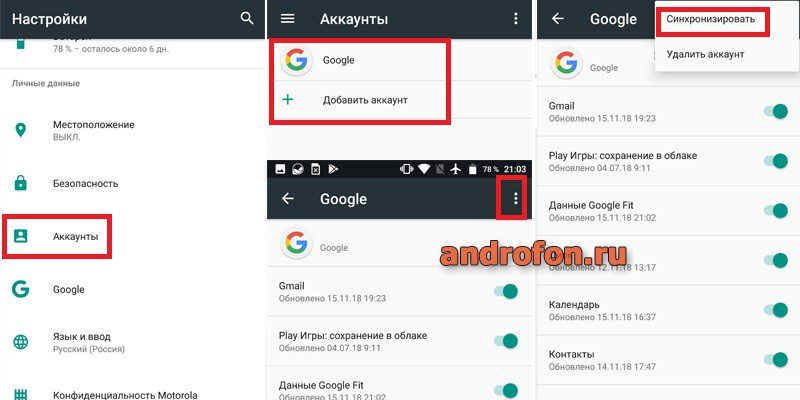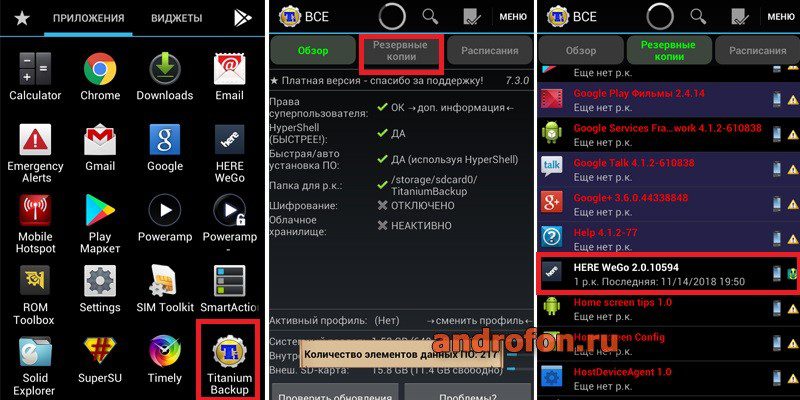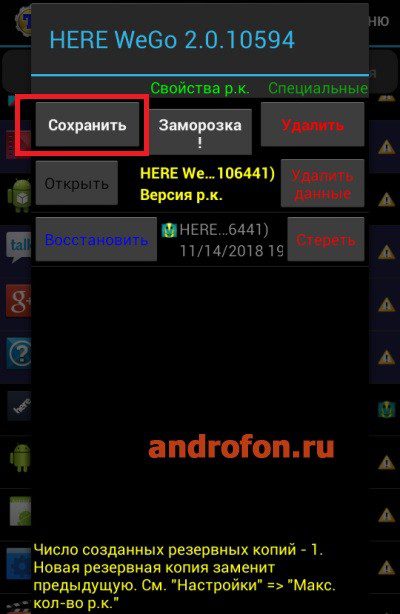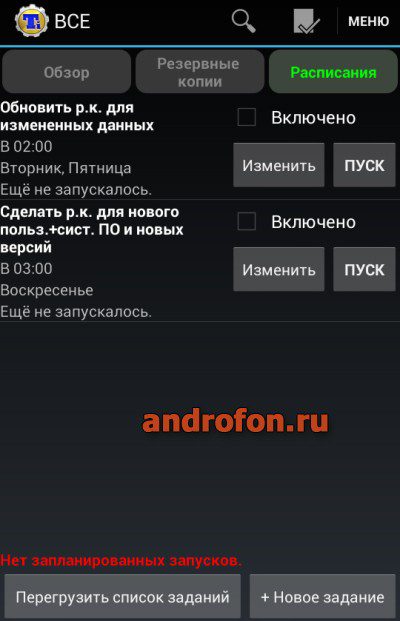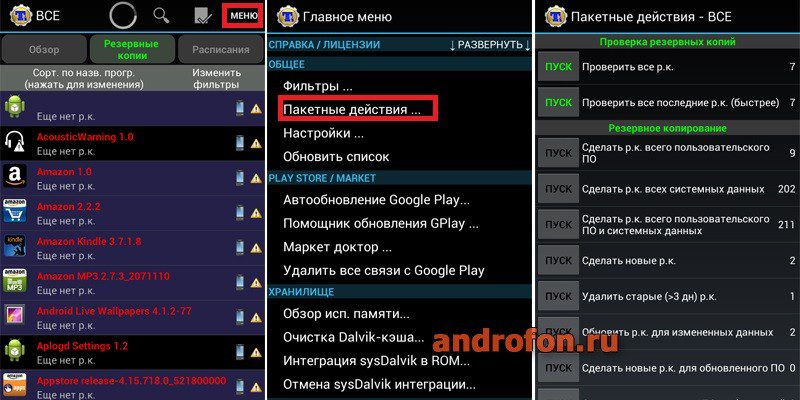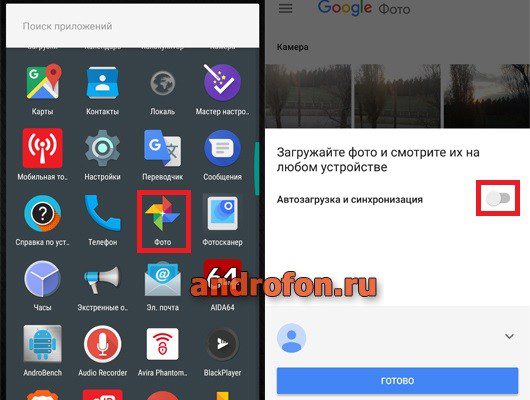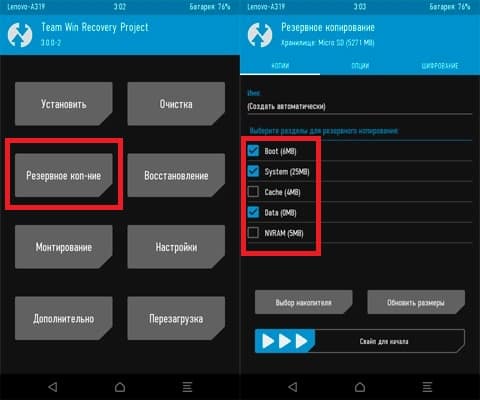- Как сделать бэкап прошивки андроид
- Частичный бэкап прошивки
- Способ 1: при помощи ADB или ADB Run
- Способ 2: через меню восстановление и сброс
- Способ 3: синхронизация Gmail
- Способ 4: при помощи программы Titanium Backup
- Способ 5: при помощи программы Google Фото
- Способ 6: облачное хранилище
- Способ 7: приложения для бэкапа
- Полный бэкап прошивки
- Способ 1: с помощью кастомного recovery
- Вывод
- Как снять прошивку с Андроида через компьютер
- Проверка загрузчика
- Краткая инструкция по установке ZIP прошивки при помощи Fastboot
- Программы прошивальщики
- Как прошить телефон через Flash tool?
- Прошивка через Upgrade Download
- Прошивка через рекавери
- После прошивки
- Что нужно сделать перед прошивкой?
- Заключение
- Какие бывают программы для прошивки Андроид с компьютера
- Возможные проблемы после обновления Андроида
- Использование приложений, требующих root-права
Как сделать бэкап прошивки андроид
Разд е л: Прошивка Дата: 03.04.2015 Автор: Александр Мойсеенко . Комментариев: 0
Последнее обновление: 26/08/2020
Перед прошивкой или другим ответственным действием, важно позаботится о сохранности личных данных. Своевременный бэкап – резервная копия, позволит избежать потери важной информации, либо поможет восстановить работоспособность системы. В этой статье вы узнаете, как сделать полный бэкап прошивки системы или только отдельных разделов.
Частичный бэкап прошивки
При частичном резервном копировании, сохраняются только определенные данные: контакты, сообщения, приложения, фотографии, заметки и т.д. Полученная информация способствует быстрой настройке устройства, после прошивки, сброса настроек или другого действия. Так же данные пригодны для восстановления на новом устройстве.
Ниже рассмотрим способы частичного бэкапа. Отметим, что некоторые методы работают при наличии root прав. Для вашего удобства, в начале каждого способа, мы указали минимальные требования для получения резервной копии.
Способ 1: при помощи ADB или ADB Run
Требование: наличие ПК, кабеля с поддержкой передачи данных, утилита ADB или ADB Run.
Варианты бэкапа: раздела data; data и app; data, app и SdCard.
Установите драйвера для вашего устройства. Например, стандартных драйверов Motorola, достаточно для подключения через ADB. В вашем случае, возможно, нужно установить SDK.
Скачайте и установите ADB. Если вам сложно использовать команды ADB, воспользуйтесь ADB Run.
Соедините смартфон/планшет через USB кабель.
Запустите утилиту ADB Run.
Если вы впервые используете отладку по USB, на экране устройства подтвердите соединение с ПК.
Убедитесь, что аппарат подключен. В ADB Run, такая информация указана в верхнем углу слева.
Нажмите кнопку 9, затем ввод, для открытия меню резервных копий.
Далее на кнопку 1, для снятия копии раздела.
Для снятия копии всех разделов, нажмите на кнопку 3.
На экране мобильного устройства появится сообщение, где требуется подтвердить создание резервной копии. При желании, введите пароль, для шифрования данных.
После создания копии, в окне ADB Run появится сообщение: «Для продолжения нажмите любую клаишу».
Автоматически откроется папка с вашей резервной копией. Закройте ADB Run.
Способ 2: через меню восстановление и сброс
Требование: учетная запись для резервирования, интернет.
Варианты бэкапа: настройки приложений; журнал звонков и пароли Wi-Fi.
ОС Android позволяет резервировать некоторые данные – пароли Wi-Fi сети, обои и журнал звонков. С выходом обновления 6.0, в список резервирования были включены настройки приложений. Информация сохраняется в Google диске.
Важно!
- При резервировании данных, может сохраняться некоторая конфиденциальная информация.
- Резервирование настроек приложения не доступно, если разработчик не активировал опцию в консоли Google Play.
- Резервные копии удаляются через 60 дней, при отсутствии активности.
- Резервирование выполняется не чаще одного раза в сутки.
Подробную инструкцию смотрите в нашей отдельной статье по ссылке.
Способ 3: синхронизация Gmail
Требование: Учетная запись Gmail, интернет.
Варианты бэкапа: электронная почта gmail, сохранения игр, календарь, контакты справочника.
В ОС Android, Gmail не только электронная почта, но и учетная запись, необходимая для использования некоторых сервисов, например Google Play. Так же аккаунт позволяет синхронизировать некоторые данные – контакты, календари и другую информацию.
- Добавьте в настройках, в разделе учетных записей, аккаунт Gmail. Либо создайте учетную запись. Инструкция по созданию аккаунта через ПК тут. Как создать электронную почту с телефона, читайте тут.
- После добавления учетной записи, откройте раздел аккаунтов.
- Выберите аккаунт «Google».
- В новом окне переведите переключатели напротив данных, что хотите синхронизировать.
- Откройте выпадающее окно, где выберите принудительную синхронизацию.
Способ 4: при помощи программы Titanium Backup
Требование: наличие root прав.
Варианты бэкапа: приложения и настройки приложений.
Утилита Titanium Backup сохраняет приложения, а так же все настройки пользователя. Это одно из 15 приложений, ради которого стоит получить root права.
В Titanium Backup предусмотрено сохранение только пользовательских программ, только системных, либо всех приложений. Так же имеется опция автоматической загрузки, полученной копии программ, в облако.
Откройте Titanium Backup. Предоставьте программе root доступ.
Нажмите на вкладку «Резервные копии» для выборочного сохранения программ. Выберите утилиту из списка, нажмите на кнопку «Сохранить».
Для создания резервной копии нескольких приложений, нажмите на кнопку меню, затем пакетные действия. Выберите вариант сохранения приложений.
Автоматическое сохранение приложений, доступно на вкладке «расписания». Выберите вариант сохранения или создайте новое задание.
Способ 5: при помощи программы Google Фото
Требование: учетная запись, интернет.
Варианты бэкапа: фотографии видео.
Сервис Google Фото предлагает неограниченное бесплатное пространство для хранения надлежащего качества ваших фото и видео материалов. Файлы привязаны к учетной записи, и доступны на любом устройстве, где выполнена авторизация. При этом бесплатное пространство не распространяется на фотографии больше чем 16 МП, и видео больше чем 1080р.
- Запустите приложение Google Фото.
- При входе, укажите учетную запись и активируйте резервирование файлов, после чего начнется сохранение фото и видеоматериала.
Способ 6: облачное хранилище
Требование: учетная запись в выбранном сервисе, интернет.
Варианты бэкапа: файлы мультимедиа, архивы, документы, не установленные приложения.
Сервисы предлагают 5-50 ГБ дискового пространства в сети. Детальнее по доступному объему читайте в этой статье. Подборка с сервисом и подробным описанием условий предоставления услуг, описано в этих материалах.
Например, при регистрации Google аккаунта, вам предоставляется 15 ГБ бесплатного пространства. А если учетных записей две, то суммарно выходит 30 ГБ. Кроме того сервис принимает 30 категорий файлов.
Популярные и востребованные пользователями сервисы, располагают приложениями для Android. А процесс загрузки файлов, идентичен для всех таких клиентов. Если в программу, например галерею, интегрирована функция «поделится», тогда достаточно отметить файлы, а затем нажать на кнопку – загрузить в облачный диск.
Так же загрузка файлов доступна непосредственно в клиенте облачного сервиса. Достаточно нажать на кнопку с плюсом, а после выбрать файлы на мобильном устройстве.
Способ 7: приложения для бэкапа
Требование: определенная версия Android, доступ к некоторым функциям – памяти, звонкам, сообщениям. Интернет для загрузки бэкапа в сеть.
Варианты бэкапа: история звонков, сообщения, изображения, приложения.
В нашем каталоге бесплатных приложений, представлены утилиты для создания резервного копирования определенной информации. К примеру, это могут только сообщения, история звонков или приложения. Так же имеются программы для восстановления случайно удаленных файлов.
Принцип работы у большинства приложений для бэкапа одинаковый. Вам необходимо выбрать файлы для резервирования, дождаться формирования архива, а после переслать архив на почту или в облачный диск. Начиная с Android 6.0, для считывания информации может потребоваться предоставление прав – память, смс, звонки.
Если требуется восстановить удаленные файлы, для лучшего поиска понадобятся root права. Без прав суперпользователя, действуют ограничения на поиск. Подробнее читайте в этой статье.
Полный бэкап прошивки
Полное резервное копирование, предполагает сохранение всей прошивки целиком. Создается образ системы, предназначенный для восстановления только на том устройстве, где была снята копия. Полный образ позволяет восстановить работоспособность устройства после неудачной прошивки, либо восстановить только определенные разделы.
Способ 1: с помощью кастомного recovery
Требование: наличие TWRP или CWM recovery
Варианты бэкапа: снятие всего образа системы или только отдельных разделов.
Кастомное TWRP или CWM recovery, располагает мощным инструментом резервного копирования. Полный образ системы позволит за 15-20 минут восстановить работоспособность устройства, в случае неудачной прошивки. Так же восстановить критически важный раздел, где хранится информация об IMEI, модеме и т.д. При этом тот же TWRP необходимо скачать и установить, для чего требуется разблокировать загрузчик.
Алгоритм действий для TWRP recovery:
- Загрузите загрузочный режим. Как пользовать TWRP читайте тут.
- Нажмите на кнопку «Резервное копирование».
- Укажите разделы, что требуется сохранить. Так же укажите накопитель, где требуется сохранить образ или раздел прошивки.
Вывод
В статье подробно описано, как сделать бэкап прошивки андроид. Используйте один из удобных способов частичного бэкапа, если вам необходимо сохранить определенные данные. Для снятия всего образа прошивки, воспользуйтесь доступными способами полного бэкап прошивки. Помните, своевременная резервная копия, позволит сохранить важные данные или восстановить мобильное устройство.
А какой способ бэкапа помог вам? Напишите об этом в комментариях. Так же поделитесь статей через кнопки социальных сетей, что бы помочь вашим друзьям и знакомым, узнать, как сделать резервную копию файлов или прошивки.
Источник
Как снять прошивку с Андроида через компьютер
Для перепрошивки большинства устройств хватает следующих программ: FlashTools (утилита для переустановки ОС через компьютер), драйвера (нужны для того, чтобы ПК распознал устройство) и TWRP (сторонний рекавери, который используется для переустановки Android без использования ПК), архив с прошивкой (файлы ОС).
Чтобы прошить телефон или планшет, работающий на Андроид, понадобится вначале загрузить инструменты, которые позволяют это сделать.
Если прошивка будет выполняться через ПК, то понадобится сказать:
- драйвера для устройства;
- FlashTools (программу-прошиватор);
- саму прошивку.
Загрузить все необходимо можно либо с сайта производителя устройства, либо со сторонних ресурсов. Но выбирая второй вариант, следует быть осторожным, так как на некоторых сайтах под видом инструментов распространяются вредоносные программы.
Если переустановка ОС будет выполняться непосредственно с телефона/планшета, то FlashTools качать не нужно. Вместо него потребуется загрузить рекавери (хотя его можно поставить в том числе через FlashTools).
- Установите и запустите LG Mobile Support Tool.
- Инсталлируйте драйверы телефона в разделе «Установить USB драйвер».
- Подключите смартфон через USB. Нажмите кнопку питания или сочетание «Питание + Vol-». Устройство должно отобразиться в окне программы.
Проверка загрузчика
Первое, что нужно сделать, прежде чем прошивать Андроид, – убедиться, что проблема имеет программный характер. Нажмите кнопку Power: если телефон проявляется хоть какие-то признаки жизни (щелкает, горит логотип, завис робот, восклицательный знак), то загрузчик исправен. Значит, можно прошить смартфон, и он дальше будет работать.
p, blockquote 5,0,0,0,0 —>
p, blockquote 6,0,0,0,0 —>
Даже если при нажатии кнопки питания ничего не происходит, паниковать рано. Подключите устройство к компьютеру через USB и нажмите кнопку питания или сочетание «Power» и клавиши уменьшения громкости.
p, blockquote 7,1,0,0,0 —>
Если компьютер увидит подключенный телефон, значит, его можно прошить – главное знать, как самому это сделать. Если никаких признаков жизни смартфон не подает, несите его в сервисный центр. Вероятно, устройство не включается из-за аппаратных неполадок, устранение которых требует вмешательства компетентного специалиста.
p, blockquote 8,0,0,0,0 —>
Если для устройства есть новая прошивка, появится предложение ее загрузить.
Если для устройства есть новая прошивка, появится предложение ее загрузить.
Если новой прошивки пока нет, на экране появится сообщение: «Последние обновления уже установлены».
Если устройство рутировали или изменяли прошивку, появится надпись: «Устройство изменено». Чтобы обновить прошивку на таком устройстве, обратитесь в сервисный центр Samsung.
Когда все действия выполнены, гаджет перезагружается и перепрошивается. Обычно это занимает 10 минут, но может потребоваться как больше, так и меньше времени, в зависимости от марки устройства.
Краткая инструкция по установке ZIP прошивки при помощи Fastboot
В данном случае рекомендуется придерживаться следующего алгоритма:
- выполняется копирование архива ZIP с файлом первоначальной прошивки в заводских условиях, и он перемещается в папку с ADB;
- активизируется утилита Fastboot и в соответствующей строке вводится данные значения: fastbooflash zip имя_файла.zip.
После этого запускается перепрошивка устройства. После завершения процесса рекомендуется перезагрузить гаджет.
Теперь выключаем телефон, и подключаем его к компьютеру. Должны установиться драйвера и начаться процесс прошивки. Если этого не произошло, а телефон показывает индикатор зарядки, делаем следующее:
Это вторая часть статьи о прошивке смартфонов на андроиде. В первой части мы разобрали, как прошиваются телефоны Samsung, какая нужна программа для этого и т.д. В этой части мы разберём, как прошивать смарты других брендов.
Содержание
Прошить смартфон можно двумя способами: через рекавери и с помощью компьютера. Начнём со второго способа – через компьютер.
Программы прошивальщики
Для всех телефонов, за исключением Samsung, существует две программы прошивальщика: Flash Tool и Upgrade Download. Но как научиться различать, какая прошивка для какой программы создана?
Рассмотрим архив с двумя разными прошивками. Первая прошивка предназначена для программы Flash Tool, и именно так выглядит содержимое архива:
А вот так выглядит архив с прошивкой для программы Upgrade Download:
Там может быть один или несколько файлов, но основной с расширением “pac”.
Как прошить телефон через Flash tool?
Первым делом нужно скачать прошивку и прошивальщик. Также нужно скачать драйвера для смартфона, но иногда они устанавливаются автоматически, путём подключения смарта к компьютеру.
Теперь перейдём к самому процессу прошивки. Для начала разархивируем прошивку в удобное место на компьютере. Лучше на рабочий стол, чтобы было легче найти. Теперь запускаем Flash tool. Главное окно Flash tool выглядит следующим образом:
Для начала прошивки нажимаем кнопку «choose» возле строчки Scatter-loading File. В появившемся окне идём в папку с прошивкой, и выбираем файл, который выделен на скриншоте ниже:
В прошивальщике появятся файлы прошивки. После этого нажать кнопку Download.
Теперь выключаем телефон, и подключаем его к компьютеру. Должны установиться драйвера и начаться процесс прошивки. Если этого не произошло, а телефон показывает индикатор зарядки, делаем следующее:
- Отключаем телефон от компьютера;
- Нажимаем в программе Flash Tool кнопку Stop;
- Теперь снова нажимаем кнопку Download;
- Подключаем телефон к компьютеру через USB кабель.
Если проблема не решается, скачайте драйвера для своего устройства и для своей операционной системы на компьютере, и установите их.
По окончанию процесса посередине появится маленькое окошко с зелёной галочкой. Теперь можно отсоединить телефон от компьютера, и включить его.
Прошивка через Upgrade Download
Главное окно этой программы выглядит так:
Чтобы загрузить в неё прошивку, нажмите на шестерёнку в левом верхнем углу. Откроется проводник, найдите на компьютере папку с разархивированной прошивкой. Выберите файл с расширением «pac». После этого, нажмите кнопку «Старт».
Теперь подключаем ВЫКЛЮЧЕННЫЙ телефон к компьютеру через USB кабель. Начнётся процесс прошивки.
По окончанию появится оповещение или надпись SUCCESS.
Прошивка через рекавери
Прошивки, которые ставятся через рекавери, выглядят немного иначе.
Только для подобных прошивок нужно внимательно читать описание. Дело в том, что прошивки выглядят почти одинаково, но вы не сможете определить, для какого типа рекавери они предназначены.
Пару слов о типах рекавери. Рекавери бывают стоковые и кастомные. Стоковое – это рекавери выпущенное производителем, так сказать официальное, и предназначено только для установки официальных прошивок. Кастомные рекавери годятся только для кастомных прошивок, но они в свою очередь также делятся на два типа: CWM и TWRP.
А теперь перейдём к процессу прошивки. Для начала скачиваем прошивку на телефон и сохраняем её в корне SD карты. Далее, выключаем телефон, затем вытаскиваем батарею и вставляем обратно. Одновременно зажимаем кнопку питания и кнопку громкости +. Вы попадёте в рекавери. Оно выглядит примерно так:
Качелькой громкости листаем вверх и вниз, а кнопкой питания выбираем нужный пункт. Выбираем пункт «apply update from external storage». Откроется всё содержимое SD карты. Листаем вниз, и выбираем архив с прошивкой. Появятся надписи Yes и No, выбираем Yes. Начнётся процесс прошивки. После окончания появится главное меню рекавери.
С кастомным рекавери дела обстоят точно так же. Начнём с CWM рекавери, которое имеет такой вид:
Тут нажимаем на пункт «Install zip». Далее точно так же выбираем архив с прошивкой и т.д.
Теперь кратко о TWRP рекавери. Выглядит оно так:
У него сенсорное управление, поэтому пользоваться им немного легче. Ещё одно отличие в том, что оно может быть на русском. В TWRP рекавери для начала прошивки нужно нажать Install (или Установить). Выбираем архив с прошивкой и подтверждаем действие.
После прошивки
После окончания прошивки нужно сделать вайпы, то есть сброс всех данных. В стоковом и CWM рекавери это делается следующим образом:
- В главном меню рекавери выбираем Wipe Data.
- Подтверждаем действие, нажимаем Yes.
- Возвращаемся в главное меню, выбираем Wipe Cache.
- Подтверждаем, нажимаем Yes.
Вайпы в TWRP рекавери делаются чуть иначе:
- В главном меню выбираем Wipe.
- Сдвигаем ползунок свайпом вправо для подтверждения.
Возвращаемся в главное окно рекавери, и нажимаем Reboot. Это перезагрузка системы.
Теперь пару слов о некоторых моментах, которые могут случится после прошивки.
Первый запуск всегда будет длинным, может длиться до 5-ти минут. Если запуск будет слишком долгий, и телефон так и не включился, попробуйте следующее: вытащите батарею на 10 секунд, а потом вставьте и включите снова.
- После прошивки все данные остались
После прошивки нужно обязательно делать сброс всех настроек. Поэтому если настройки не сбросились, и после включения всё осталось как прежде, сделайте вайпы и прошейте телефон ещё раз.
Что нужно сделать перед прошивкой?
Обязательно перед прошивкой сохраните нужные файлы. Переместите их на компьютер или другую флешку. И самое главное, нужно сохранить все контакты. Это можно сделать в телефонном справочнике, используя импорт контактов. Все номера сохранятся в одном файле в корне SD карты, и при надобности можно всегда их восстановить.
Заключение
Итак, мы рассмотрели все способы прошивки телефона. Разобрали, как определить какая прошивка для какой программы, также разобрали способ прошивки с помощью рекавери.
О том, как установить кастомное рекавери, можно прочитать на форуме сайта 4PDA, ведь к каждому устройству есть своё рекавери и свой способ установки. А что касается прошивки, мы изложили всю информацию в двух частях.
Хочется сказать, что прошивка смартфона или планшета – процесс не сложный, но требует внимательности. И помните, что все действия вы выполняете на свой страх и риск, и никто не несёт ответственности за ваши устройства, кроме вас самих.
Существуют сервисы, разработанные под конкретного производителя. Так, для устройств Samsung разработана утилита ODIN. Это сервис собственного производства известной южнокорейской корпорации. Он отличается простым принципом действия и понятным интерфейсом. Перед тем, как перепрошить Самсунг, обязательно скачайте ODIN.
Какие бывают программы для прошивки Андроид с компьютера
Самые удачные сервисы:
- ROM Manager. Данная утилита устанавливается для загрузки ОС с SD-карты без использования компьютера.
- SP FLASH TOOL. Сервис предназначен для работы с ПК. Требуется подключение гаджета по USB-кабелю. Главное преимущество этой утилиты — универсальность. Она подходит для многих моделей девайсов. Сервис имеет интуитивно понятный интерфейс, с которым разберется даже начинающий пользователь.
Существуют сервисы, разработанные под конкретного производителя. Так, для устройств Samsung разработана утилита ODIN. Это сервис собственного производства известной южнокорейской корпорации. Он отличается простым принципом действия и понятным интерфейсом. Перед тем, как перепрошить Самсунг, обязательно скачайте ODIN.
• Smart Switch – прошивка обновляется через специальную программу на компьютере.
Если для устройства есть новая прошивка, появится предложение ее загрузить.
Если новой прошивки пока нет, на экране появится сообщение: «Последние обновления уже установлены».
Если устройство рутировали или изменяли прошивку, появится надпись: «Устройство изменено». Чтобы обновить прошивку на таком устройстве, обратитесь в сервисный центр Samsung.
В других же случаях после модификации системы пользователь обнаруживает новые, совсем не обязательные программы, которые невозможно удалить.
Возможные проблемы после обновления Андроида
Обновления Андроида не всегда улучшают жизнь владельцу устройства
Не сказать, что апгрейд Android напрочь испортит жизнь владельцу устройства, но минуты головной боли доставит гарантированно.
После обновления с рабочего стола периодически пропадают некоторые ярлыки, а вместе с ними и программы.
В других же случаях после модификации системы пользователь обнаруживает новые, совсем не обязательные программы, которые невозможно удалить.
Рассмотрим приложения для удаления рут прав более подробно. Как уже говорилось, приложение SuperSU поможет, если в устройстве не стоит сторонняя прошивка. После запуска SuperSU, откройте вкладку «настройки» и прочитав подробно высветившейся окошко, жмите «продолжить». После процесса удаления рут прав, перезагрузите устройство. Второе приложение Universal Unroot работает по такому же принципу, но действует более эффективно.
Далее мы будем подробно разбирать как удалить root права на андроиде. Существует несколько способов удаления. Рассмотрим каждый из них. Первый способ: удаление вручную или с помощью файлового менеджера. Файловый менеджер необходим для доступа в корневую систему Android-устройства. Самые известные из них – это: Root Browser, Х-Plore File Manager и ES File Explorer. Помимо файлового менеджера, понадобится приложение Root Checker. Все это можно бесплатно скачать в Play Market.
Если даже после такого радикального способа удаления рут прав, остались какие-то «глюки», нужно выполнить полный сброс настроек к заводским, который присутствует в каждой модели с ОС Андроид.
Может ли root навредить устройству? Да. Однако не стоит пугаться. Такое возможно только в тех случаях, когда владелец девайса получает права при помощи вирусного ПО. Следовательно, телефон заражается «изнутри». Поэтому стоит быть осторожным.
Использование приложений, требующих root-права
Естественно, для разработчиков невыгодные такие возможности пользователей. Ведь таким образом можно отключить все, на чем они зарабатывают. Поэтому без установки стороннего софта получить рут невозможно. Кроме того, после получения прав суперпользователя человек теряет гарантию на устройство. Это значит, что при поломке могут отказать в бесплатном ремонте.
Может ли root навредить устройству? Да. Однако не стоит пугаться. Такое возможно только в тех случаях, когда владелец девайса получает права при помощи вирусного ПО. Следовательно, телефон заражается «изнутри». Поэтому стоит быть осторожным.
При «искоренении» бесполезных приложений часто используют одну программу — Titanium Backup. Она требует права суперпользователя, потому что изменяет саму систему.
Чтобы удалить вшитое ПО, выполните следующие действия:
Имейте в виду, что перед очисткой Андроид стоит сделать резервную копию всех файлов. В таком случае будет возможность вернуть случайно удаленные данные, программы.
После проведенных действий устройство станет меньше тормозить, освободится немного места на внутреннем накопителе. Вместо этого можно установить полезное программное обеспечение.
Источник