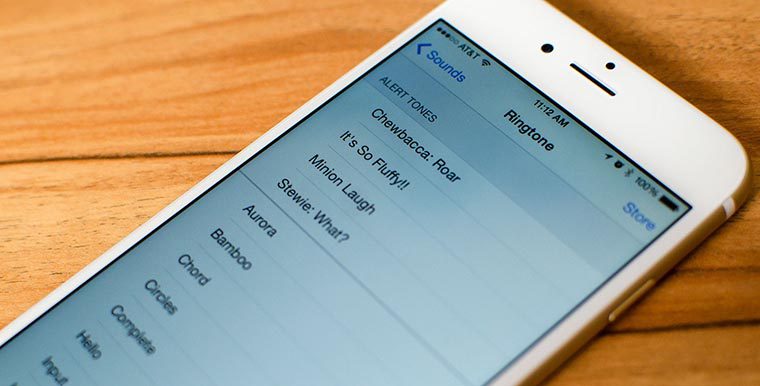- Как перекинуть рингтон с айфона на айфон: инструкция
- Как перекинуть рингтон с айфона на айфон
- AirDrop
- Как передать рингтон с айфона на айфон при помощи AirDrop
- Можно ли передавать рингтоны
- Инструкция
- Заключение
- 3 способа перенести музыки с iPhone 11/X/8/7/6s/6/5s/5/4s/4 на компьютер
- 3 способа скачать музыку с iPhone на компьютер
- Синхронизация музыки на ПК/Mac с iPhone без iTunes
- Перенос музыки с iPhone на компьютер через iTunes
- Копирование музыки на ПК/Mac по iMazing
- Как перенести рингтоны с одного iPhone на другой
- Переносим рингтоны с одного iPhone на другой
- Способ 1: Резервная копия
- Способ 2: iBackup Viewer
- Можно ли перенести рингтоны с одного iPhone на другой
- ✏️ Нам пишут:
Как перекинуть рингтон с айфона на айфон: инструкция
- 15 Ноября, 2018
- Инструкции
- Татьяна Андреева
Не все обладатели техники Aplle знают, как перекинуть рингтон с айфона на айфон. Стоит отметить, что каждый владелец смартфона в свое время сталкивался с необходимостью передать какую-либо мелодию или картинку. Обычно эта проблема решается при помощи инфракрасного порта или Bluetooth. Но у производителей гаджетов Apple свой тернистый путь, и даже спустя много поколений смартфонов и версий iOS телефоны этой фирмы не умеют просто передавать файлы по «Блютузу». Конечно, если у владельца установлен джейлбрейк, то вопрос, как перекинуть рингтон с айфона на айфон, решается очень легко. Стоит знать, что джейлбрейк может серьезно снизить безопасность устройства. Поэтому делать его не рекомендуется. Ниже подробнее поговорим о том, как обмениваться файлами на «яблочных» устройствах, не прибегая к изменениям в операционной системе.
Как перекинуть рингтон с айфона на айфон
Компания «Эйпл» считает, что для передачи информации достаточно облачных хранилищ, электронной почты и разнообразных мессенджеров. Это, конечно, так, но как быть, если под рукой нет интернета или он очень дорого стоит, например, в роуминге? В операционной системе iOS 7 появилась функция AirDrop, она позволяет обмениваться информацией между устройствами, находящимися рядом, без необходимости делать какие-либо дополнительные настройки. Однако данные можно передавать только между гаджетами Apple.
AirDrop
Функция AirDrop помогает отправлять информацию по «Блютузу» или через Wi-Fi на айфонах. Данная опция позволяет удобно и быстро передать необходимый файл рядом находящемуся человеку. С точки зрения безопасности AirDrop превосходит email и СМС. Для соединения с гаджетом на iOS применяется файервол с возможностью шифрования.
Начиная с седьмой версии iOS, опция использует низкую задержку и высокоскоростной протокол. Ее работа обусловлена наличием включенного Bluetooth 4.0 или Wi-Fi. Обе опции подключаются автоматически, когда активен AirDrop.
Как передать рингтон с айфона на айфон при помощи AirDrop
Для того чтобы отправить информацию, необходимо включить опцию. Это делается следующим образом:
- Заходим в «Настройки».
- Переходим раздел «Пункт управления».
- Там находим опцию AirDrop.
В операционной системе iOS 11 функция находится в отдельной секции: «Настройки-Основные-AirDrop».
После этого будет также предложено выбрать, кому именно можно передавать файлы.
Можно ли передавать рингтоны
После включения AirDrop у владельца появляется возможность делиться информацией с владельцами «яблочной» техники. При помощи технологии можно передавать рингтоны, заметки, контакты, фото, видео и другие файлы. При помощи AirDrop можно отправлять рингтоны из любого приложения iPhone или iPad, где имеется опция «Поделиться».
Инструкция
Как перенести рингтон с iPhone на iPhone после активации опции AirDrop? Для этого необходимо:
- открыть приложение, в котором находится нужный файл, например «Музыка»;
- выбрать рингтон и нажать на кнопку «Поделиться» (выглядит как коробка со стрелкой);
- далее следует нажать на иконку получателя, она отобразится в списке AirDrop;
- после этого начнется передача файла.
Заключение
Перекинуть с айфона на айфон рингтон, как и другую информацию, легко. Достаточно научиться пользоваться опцией AirDrop — и можно делиться данными со своими друзьями.
Источник
3 способа перенести музыки с iPhone 11/X/8/7/6s/6/5s/5/4s/4 на компьютер
Иногда, Не удается синхронизировать музыку на iPhone XS/XR/X/8/7 Plus/7/6s/6/5s/5/4s/4 из iTunes. В программу музыка добавляется, а на устройство перенести не удается. При перетаскивании не загорается синяя рамочка, как обычно. iTunes установил последней версии. Авторизацию сделал. Но как скопировать музыки с iPhone на компьютер без программы iTunes бесплатно? Как известно, синхронизация музык на ПК/Mac с iPhone – не такой уж простой и прямолинейный процесс. Существует несколько различных способов его выполнения. Прочитайте эту статью, чтобы узнать о нескольких доступных методах.
3 способа скачать музыку с iPhone на компьютер
Tenorshare iCareFone позволит сканировать данные на iPhone по типом файлов, вы можете быстро найти данные, которые вы хотите передавать. Этот софт поддерживает iOS 12/11/10.

Синхронизация музыки на ПК/Mac с iPhone без iTunes
1. Скачайте и установите Tenorshare iCareFone с официального сайта. Запустите ее. Подключите ваш iPhone к компьютеру с помощью USB-кабеля.
2. В главном окне программы вам будет предложено выбрать тип передачи данных. Из 8 данных для переноса вам необходимо выбрать «Музыка».
3. Далее нажимаем «Экспорт». Начнется экспорт данных на ПК/Mac, первый необходимо выбрать нужные файлы и папку для сохранения на жестком диске. Тоже вы сами можете создать сохранную папку.
Перенос музыки с iPhone на компьютер через iTunes
Шаг 1. Запустите iTunes на своем компьютере, если же программа еще не установлена, то последнюю версию мультимедийного комбайна Apple вы можете скачать. Подключите ваш iPhone к компьютеру при помощи USB-кабеля
Шаг 2. Дождитесь обнаружения программой iTunes вашего устройства
Синхронизировав iPhone или iPad на компьютер с iTunes вы получаете огромное количество возможностей. Вы можете загружать музыку, фильмы, подкасты, изображения и другие поддерживаемые типы файлов на свое мобильное устройство для последующей работы с ними. Кроме этого, прямо из iTunes вы можете покупать музыку, фильмы, приложения и игры и тут же синхронизировать их со своим гаджетом.
Копирование музыки на ПК/Mac по iMazing
Еще одно решение, которое претендует на замену iTunes. Программа iMazing умеет находить все треки на iPhone и даже показывает композиции с защитой (песни, которые загружены через Apple Music).
Скачать музыку также просто, выбираем нужную, указываем пункт назначения и уже через несколько минут вся коллекция сохранена на Mac.
Среди дополнительных возможностей приложения отметим создание резервных копий и просмотр полной информации о подключенном гаджете, в том числе и доступ к служебным журналам событий.
Кроме этого, с этим удивительным инструментом, вы можете легко перенести фото, видео, приложениями ,создать резервные копирования и восстановить устройство и т.д. Это полное руководство iCareFone. Это ролик — Как использовать iCareFone

Обновление 2020-05-27 / Обновление для Перенести iPhone данные
Источник
Как перенести рингтоны с одного iPhone на другой
Переносим рингтоны с одного iPhone на другой
Ниже мы рассмотрим два простых и удобных способа переноса загруженных мелодий звонка.
Способ 1: Резервная копия
Прежде всего, если вы переезжаете с одного iPhone на другой с сохранением учетной записи Apple ID, самый простой способ переноса всех загруженных рингтонов — это установка на второй гаджет резервной копии iPhone.
- Для начала на iPhone, с которого будут перенесены данные, должна быть создана актуальная резервная копия. Для этого перейдите в настройки смартфона и выберите имя своего аккаунта.
Выберите пункт «Резервная копия», а следом тапните по кнопке «Создать резервную копию». Дождитесь окончания процесса.
Когда резервная копия будет подготовлена, можно переходить к работе со следующим устройством. Если на втором iPhone содержится какая-либо информация, ее потребуется удалить, выполнив сброс до заводских настроек.
Подробнее: Как выполнить полный сброс iPhone
В новом окне выберите пункт «Рингтон».
Тапните по кнопке «Загрузить все купленные звуки». Айфон тут же приступит к восстановлению покупок.
Способ 2: iBackup Viewer
Данный способ позволяет «вытащить» из резервной копии iPhone рингтоны, сделанные пользователем самостоятельно, и перенести их на любой Айфон (в том числе и не подключенный к вашей учетной записи Apple ID). Однако здесь потребуется обратиться к помощи специальной программы — iBackup Viewer.
- Скачайте программу iBackup Viewer и установите на компьютер.
- Запустите Айтюнс и подключите Айфон к компьютеру. Выберите в левом верхнем углу иконку смартфона.
В левой области окна откройте вкладку «Обзор». В правой, в блоке «Резервные копии», отметьте параметр «Этот компьютер», снимите галочку с «Шифровать резервную копию iPhone», а затем щелкните по пункту «Создать копию сейчас».
Запустится процесс резервного копирования. Дождитесь его окончания.
Запустите iBackup Viewer. В открывшемся окне выберите резервную копию iPhone.
В следующем окне выберите раздел «Raw Files».
Кликните в верхней части окна по иконке с лупой. Следом отобразится поисковая строка, в которую вам потребуется прописать запрос «ringtone».
В правой части окна отобразятся пользовательские рингтоны. Выделите тот, который хотите экспортировать.
Остается рингтоны сохранить на компьютер. Для этого кликните в правом верхнем углу по кнопке «Export», а следом выберите пункт «Selected».
На экране появится окно Проводника, в котором остается указать папку на компьютере, куда будет сохранен файл, а затем завершить экспорт. Аналогичную процедуру выполните и с другими рингтонами.
Вам остается лишь добавить рингтоны на другой Айфон. Более подробно об этом читайте в отдельной статье.
Надеемся, данная статья была для вас полезна. Если у вас остались вопросы по какому-либо из способов, оставляйте ниже комментарии.
Помимо этой статьи, на сайте еще 12483 инструкций.
Добавьте сайт Lumpics.ru в закладки (CTRL+D) и мы точно еще пригодимся вам.
Отблагодарите автора, поделитесь статьей в социальных сетях.
Источник
Можно ли перенести рингтоны с одного iPhone на другой
✏️ Нам пишут:
При переносе всей информации со старого iPhone на новый через iTunes не перенеслись рингтоны. Как можно загрузить их на новый девайс?
– Михаил
Очень часто самодельные рингтоны не переносятся при развертывании резервной копии одного девайса на другом устройстве. Сложно сказать, с чем именно это связано, но приобретенные в iTunes мелодии передаются исправно.
Загрузить рингтоны можно следующим образом:
1. Если рингтоны остались на компьютере отдельно от резервной копии, можно синхронизировать их через iTunes.
Для этого откройте приложение на компьютере и подключите смартфон. В разделе Звуки добавьте все нужные мелодии с компьютера и произведите синхронизацию.
2. Можно воспользоваться сторонним ПО.
Отлично загружает рингтоны приложение WALTR2. Процесс загрузки прост до безобразия.
Приложение платное но демонстрационной версии хватит для загрузки мелодий на iPhone.
3. Можно вытянуть мелодии из резервной копии.
Если рингтоны остались только в бекапе, их предварительно придется экспортировать на компьютер, а затем загрузить на устройство одним из описанных выше способов.
Для того, чтобы поковыряться в резервной копии, понадобится специальное приложение. Подобные приложения тоже имеют бесплатные демонстрационные версии, которых хватит для осуществления нужной операции.
Источник