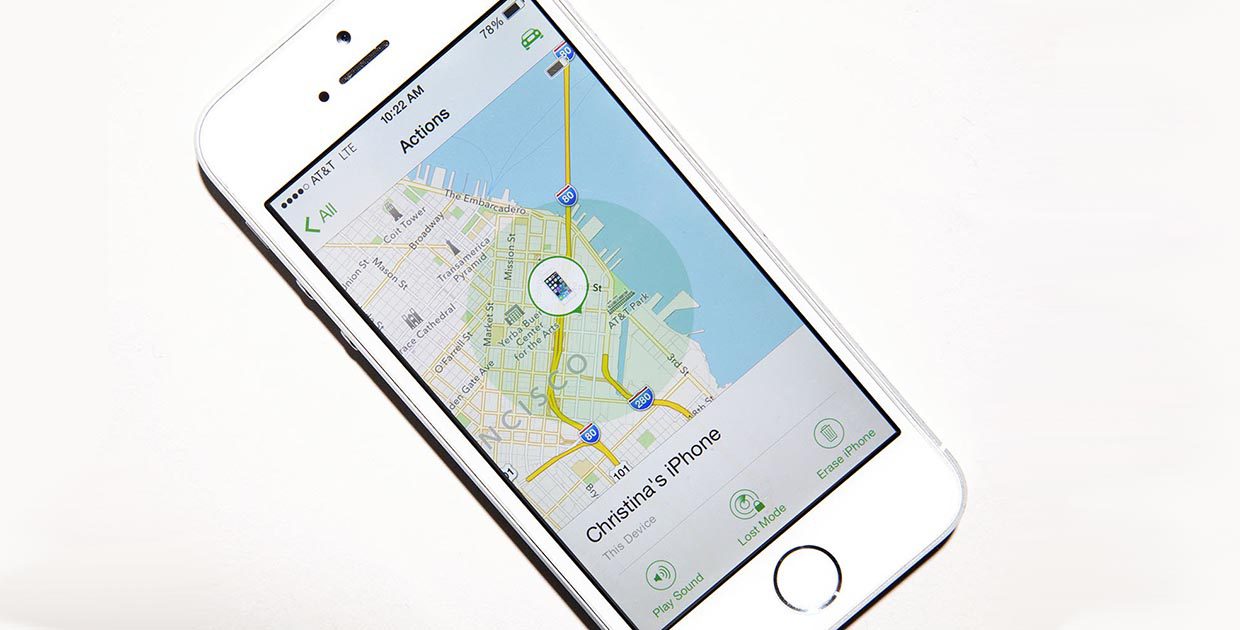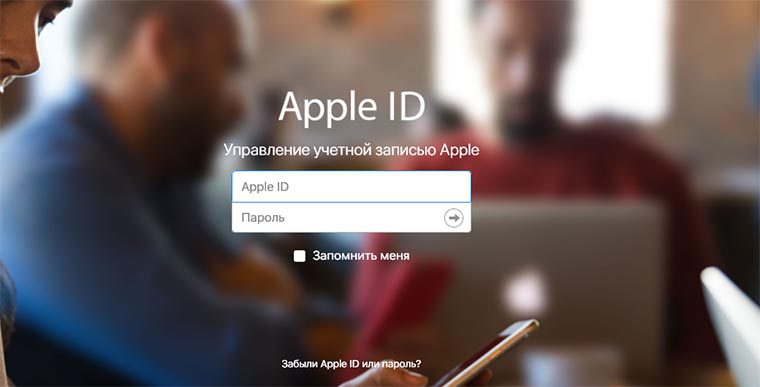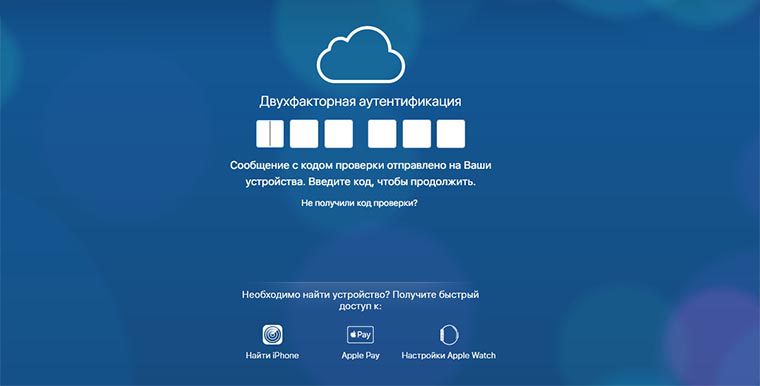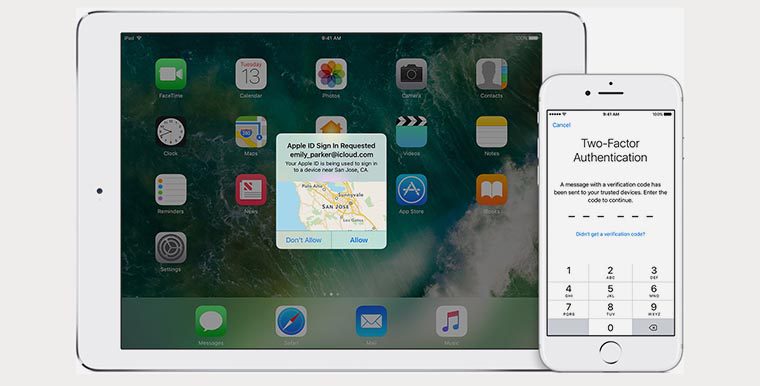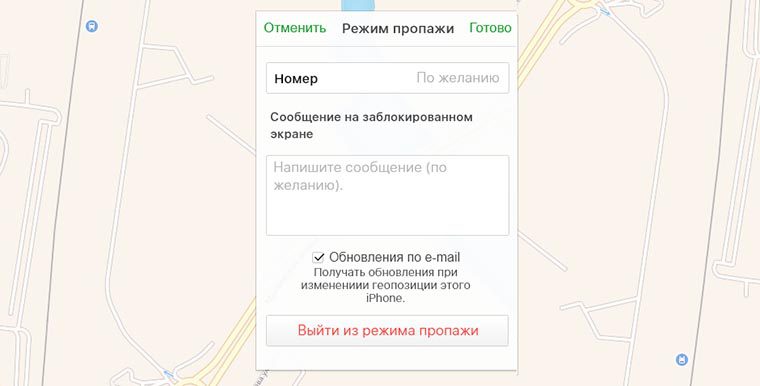- Действия в случае потери или кражи iPhone, iPad или iPod touch
- Поиск устройства на карте
- Обозначение устройства как пропавшего
- Подача заявления о пропавшем устройстве в местные правоохранительные органы
- Подача заявления о краже и потере
- Удаленное стирание данных с устройства
- Обращение к оператору сотовой связи
- Удаление утерянного устройства из учетной записи
- Отключение приложения «Локатор» на устройстве iPhone, iPad или iPod touch
- Как отключить функцию «Найти iPhone» на вашем iPhone
- Что происходит, когда вы отключаете функцию «Найти iPhone»
- Использование приложения «Локатор» для поиска пропавшего устройства или личной вещи
- Функции, доступные для пропавшего устройства или личной вещи
- Устройство iPhone, iPad или iPod touch
- Компьютер Mac
- Apple Watch
- Наушники AirPods Pro и AirPods Max
- Наушники AirPods и продукты Beats
- Продукты сторонних производителей
- AirTag
- Кожаный чехол-бумажник с MagSafe для iPhone
- Посмотреть на карте
- Не видите свое устройство?
- Воспроизведение звукового сигнала
- Отметка устройства как пропавшего или включение режима пропажи для личной вещи
- Что произойдет, если вы активируете функцию «Отметить как пропавшее» для своего устройства
- Как разблокировать iPhone, на котором включен режим пропажи
- 1. Отключить режим на iPhone
- 2. Восстановить доступ к Apple ID
- 3. Отключение режима пропажи
- Управляемый режим пропажи и удаленное стирание
- Управляемый режим пропажи
- Удаленное стирание
Действия в случае потери или кражи iPhone, iPad или iPod touch
Если вы потеряли свое устройство iPhone, iPad или iPod touch либо считаете, что его могли украсть, воспользуйтесь приложением «Локатор» и защитите свои данные.
Поиск устройства на карте
Чтобы найти устройство, выполните вход на странице iCloud.com/find. Можно также воспользоваться приложением «Локатор» на другом принадлежащем вам устройстве Apple.
Если устройство iPhone, iPad или iPod touch не отображается в списке устройств, это означает, что на нем не был включен Локатор. Но вы все равно можете защитить свою учетную запись, даже если Локатор не был включен.
Обозначение устройства как пропавшего
Обозначив устройство как пропавшее, вы удаленно заблокируете его с помощью код-пароля, что позволит защитить данные на устройстве. При этом на утерянном устройстве также отключится служба Apple Pay. Кроме того, на утерянном устройстве можно отобразить произвольное сообщение со своей контактной информацией.
Подача заявления о пропавшем устройстве в местные правоохранительные органы
Сотрудники правоохранительных органов могут запросить серийный номер вашего устройства.
Подача заявления о краже и потере
Если на утерянный iPhone распространяется действие соглашения AppleCare+ с покрытием кражи и потери, подайте заявление для замены iPhone.
Удаленное стирание данных с устройства
После стирания данных с устройства отслеживание его местоположения станет невозможным, поэтому убедитесь, что вам больше не требуется искать устройство. Если на устройство распространяется действие соглашения AppleCare+ с покрытием кражи и потери, не стирайте данные с iPhone, пока ваше заявление не будет одобрено.
Обращение к оператору сотовой связи
Если у вас пропал iPhone или iPad с поддержкой сотовой связи, сообщите об этом оператору сотовой связи. Попросите оператора заблокировать вашу учетную запись, чтобы предотвратить совершение звонков, отправку текстовых сообщений и передачу данных. Если ваше устройство защищено по программе оператора сотовой связи, подайте соответствующее заявление.
Удаление утерянного устройства из учетной записи
Если на устройство распространяется действие соглашения AppleCare+ с покрытием кражи и потери, не удаляйте iPhone из своей учетной записи, пока ваше заявление не будет одобрено.
Чтобы удалить утерянное устройство из списка доверенных, перейдите на страницу appleid.apple.com.
Соглашение AppleCare+ с покрытием кражи и потери доступно не во всех странах и регионах.
Информация о продуктах, произведенных не компанией Apple, или о независимых веб-сайтах, неподконтрольных и не тестируемых компанией Apple, не носит рекомендательного или одобрительного характера. Компания Apple не несет никакой ответственности за выбор, функциональность и использование веб-сайтов или продукции сторонних производителей. Компания Apple также не несет ответственности за точность или достоверность данных, размещенных на веб-сайтах сторонних производителей. Обратитесь к поставщику за дополнительной информацией.
Источник
Отключение приложения «Локатор» на устройстве iPhone, iPad или iPod touch
Приложение «Локатор» поможет вернуть потерянное или украденное устройство. Если вы собираетесь продать, обменять или передать свой iPhone, не забудьте отключить функцию «Найти iPhone».
Как отключить функцию «Найти iPhone» на вашем iPhone
- Откройте приложение «Настройки».
- Нажмите [ваше имя] > «Локатор».
- Выберите «Найти iPhone», затем отключите функцию касанием.*
- Введите пароль идентификатора Apple ID. Забыли пароль?
- Нажмите «Выкл.».
Если у вас больше нет доступа к устройству iPhone, вы можете удалить устройство из функции «Найти iPhone» на веб-сайте iCloud.com.
* На устройстве iPad или iPod touch нажмите «Найти iPad» или «Найти iPod touch».
Что происходит, когда вы отключаете функцию «Найти iPhone»
Если вам нужно найти потерянное или украденное устройство, приложение «Локатор» может помочь вам в этом. Вы можете посмотреть местоположение устройства на карте, воспроизвести звуковой сигнал и совершить другие действия, чтобы найти свое устройство. Приложение «Локатор» содержит функцию «Блокировка активации», благодаря которой сторонние лица не смогут воспользоваться вашим устройством iPhone. Узнайте больше о том, как работает функция «Блокировка активации».
При отключении функции «Найти iPhone» эти возможности утрачиваются, а вернуть iPhone становится труднее.
Если вы хотите продать, передать или обменять ваш iPhone либо вы отправляете его на обслуживание, функцию «Найти iPhone» следует отключить.
Источник
Использование приложения «Локатор» для поиска пропавшего устройства или личной вещи
Узнайте о различных способах использования приложения «Локатор», чтобы найти пропавшее устройство или личную вещь, включая просмотр геопозиции на карте или отметку вещи как пропавшей.
Если вы потеряли устройство Apple или личную вещь, просто воспользуйтесь приложением «Локатор» на iPhone, iPad или iPod touch с последней версией iOS или iPadOS либо на компьютере Mac с последней версией macOS, на котором выполнен вход с тем же идентификатором Apple ID. Также можно использовать приложения «Найти устройства» или «Найти вещи» на часах Apple Watch с последней версией watchOS.
Чтобы найти потерянное устройство iPhone, iPad, iPod touch, Apple Watch, компьютер Mac, наушники AirPods или поддерживаемый продукт Beats, можно также воспользоваться приложением «Локатор» на устройстве, принадлежащем кому-то из вашей группы семейного доступа, или выполнить вход на портал iCloud.com/find с помощью веб-браузера.
Функции, доступные для пропавшего устройства или личной вещи
Функции и доступность приложения «Локатор» могут различаться в зависимости от страны или региона.
Устройство iPhone, iPad или iPod touch
- Просмотр геопозиции
- Воспроизведение звукового сигнала
- Отметка устройства как пропавшего (режим пропажи)
- Дистанционное удаление данных
- Уведомить о находке
- Уведомлять, когда забыто
Компьютер Mac
- Просмотр геопозиции
- Воспроизведение звукового сигнала
- Отметка устройства как пропавшего (блокировка компьютера Mac)
- Дистанционное удаление данных
- Уведомить о находке
- Уведомлять, когда забыто*
* Функция доступна только на компьютерах MacBook с чипом Apple.
Apple Watch
- Просмотр геопозиции
- Воспроизведение звукового сигнала
- Отметка устройства как пропавшего (режим пропажи)
- Дистанционное удаление данных
- Уведомить о находке
Наушники AirPods Pro и AirPods Max
- Просмотр геопозиции
- Найти поблизости
- Воспроизведение звукового сигнала
- Режим потери (отметить как пропавшее)
- Уведомить о находке
- Уведомлять, когда забыто
Наушники AirPods и продукты Beats
- Просмотр геопозиции
- Воспроизведение звукового сигнала
Продукты сторонних производителей
- Просмотр геопозиции
- Режим пропажи
- Другие функции зависят от продукта
AirTag
- Просмотр геопозиции
- Найти поблизости
- Воспроизведение звукового сигнала
- Режим потери (отметить как пропавшее)
- Уведомить о находке
- Уведомлять, когда забыто
Кожаный чехол-бумажник с MagSafe для iPhone
- Просмотр геопозиции
- Показывать номер телефона
- Уведомление при откреплении
Посмотреть на карте
- Откройте приложение «Локатор».
- Перейдите на вкладку «Устройства» или «Вещи».
- Выберите устройство или вещь, чтобы посмотреть геопозицию на карте. Если вы состоите в группе семейного доступа, можно посмотреть устройства группы.
- Выберите «Маршруты», чтобы открыть геопозицию в «Картах».
Если была включена функция «Сеть Локатора», можно будет увидеть геопозицию устройства или личной вещи, даже если они не подключены к сети Wi-Fi или сотовой сети. Сеть Локатора — это защищенная шифрованием анонимная сеть, включающая в себя сотни миллионов устройств Apple, которые помогут найти ваше устройство или личную вещь.
Не видите свое устройство?
Возможно, не была включена функция Локатор. Геопозиция устройства недоступна, если устройство выключено, аккумулятор разряжен или прошло более 24 часов с момента отправки последней геопозиции в Apple. Узнайте, как защитить свою информацию даже в этом случае.
Воспроизведение звукового сигнала
- Откройте приложение «Локатор».
- Перейдите на вкладку «Устройства» или «Вещи».
- Выберите пропавшее устройство или личную вещь и нажмите «Воспроизвести звук». Звук не получится воспроизвести, если устройство не подключено к сети. Если трекер AirTag, прикрепленный к личной вещи, находится вне зоны действия Bluetooth, он не воспроизведет звук, пока не окажется в зоне действия сигнала.
В течение 24 часов после последнего использования iPhone также уведомит вас, если вы оставили наушники AirPods или Beats вне зоны действия Bluetooth, когда вы не находитесь в важной геопозиции, например дома или на работе. Узнайте больше о функции «Уведомлять, когда забыто».
Отметка устройства как пропавшего или включение режима пропажи для личной вещи
- Откройте приложение «Локатор» и перейдите на вкладку «Устройства» или «Вещи».
- Выберите пропавшее устройство или личную вещь.
- Прокрутите экран вниз до пункта «Отметить как пропавшее» и выберите «Активировать» либо до пункта «Режим пропажи» и выберите «Включить».
- Следуйте инструкциям на экране, если вы хотите, чтобы ваша контактная информация отображалась на пропавшем устройстве или личной вещи, или если вы хотите ввести собственное обращение к нашедшему устройство с просьбой связаться с вами.
- Нажмите «Активировать».
Что произойдет, если вы активируете функцию «Отметить как пропавшее» для своего устройства
Функция «Отметить как пропавшее» удаленно блокирует iPhone, iPad, iPod touch или Mac с помощью пароля, сохраняя вашу информацию в безопасности, даже если устройство утеряно. Вы также можете активировать отображение на заблокированном экране устройства личного сообщения со своим номером телефона и отслеживать местоположение устройства. Узнайте больше о функции «Отметить как пропавшее».
Источник
Как разблокировать iPhone, на котором включен режим пропажи
Павел спрашивает в фейсбуке:
Ситуация неприятная, выход есть.
1. Отключить режим на iPhone
Изначально режим пропажи отключается вводом пароля разблокировки на устройстве.
Если пароль неизвестен или его забыли, придется восстанавливать доступ к Apple ID.
2. Восстановить доступ к Apple ID
Если почта, к которой привязывался идентификатор Apple, доступна, следует попробовать сбросить пароль от Apple ID.
Для этого нужно:
1. Перейти на специальную страницу для управления учетной записью Apple ID.
2. Нажать на ссылку Забыли Apple ID или пароль.
3. Выбрать опцию Сброс пароля.
4. Ввести адрес электронной почты, к которому привязан идентификатор.
5. Ввести 6-значный код подтверждения, который придет на почту.
Теперь остается придумать новый пароль, подтвердить его и все – можно пользоваться аккаунтом Apple ID.
3. Отключение режима пропажи
Далее нужно перейти на сайт iCloud. Если в учетной записи используется двухфакторная аутентификация, для входа понадобится подтверждение.
Подтверждающий код поступит в момент авторизации на доверенные устройства. Это может быть iPhone, iPad, Mac, с которых раньше авторизовались под своей учетной записью Apple ID.
Если авторизованным был всего один iPhone, который на данный момент заблокирован, придется обращаться в службу поддержки Apple.
Для этого достаточно того, что вы знаете свой идентификатор Apple ID, пароль от него и имеете на руках телефон, заблокированный на этой учетной записи. Не лишним будет иметь доступ к телефонному номеру, который указан в качестве основного для учетки и банковскую карту, привязанную к аккаунту.
Контактные данные службы поддержки Apple есть на сайте компании.
Если же двухфакторная аутентификация не включена либо есть второе доверенное устройство, подтверждаем вход вводом проверочного кода.
Заходим в раздел Найти iPhone, выбираем свой смартфон и отключаем на нем режим пропажи.
Источник
Управляемый режим пропажи и удаленное стирание
Управляемый режим пропажи используется для поиска украденных контролируемых устройств. После того как местоположение устройства определено, его можно удаленно заблокировать или стереть.
Управляемый режим пропажи
В случае потери или кражи контролируемого устройства iOS или iPadOS с iOS 9 или новее администратор системы управления мобильными устройствами (MDM) может удаленно включить на устройстве режим пропажи (который называется управляемым режимом пропажи). После включения управляемого режима пропажи производится выход из учетной записи текущего пользователя системы, а устройство становится невозможно разблокировать. На экране отображается настроенное администратором сообщение, например номер телефона, по которому следует позвонить в случае обнаружения устройства. Кроме того, администратор может запросить у устройства его текущее местоположение (даже если Службы геолокации выключены) и при необходимости воспроизвести на нем звуковой сигнал. Единственный способ выйти из управляемого режима пропажи — выключение режима пропажи администратором. Пользователь получает уведомление об этом на экране блокировки или на экране «Домой».
Удаленное стирание
Администратор или пользователь может выполнить удаленное стирание данных с устройств iOS, iPadOS и macOS (мгновенное удаленное стирание доступно, только если на Mac включена функция FileVault). Мгновенное удаленное стирание реализуется путем надежного удаления ключа носителя из стираемого накопителя, в результате чего все данные становятся недоступными. При запуске удаленного стирания через Microsoft Exchange ActiveSync устройство сначала регистрируется на сервере Microsoft Exchange Server, а затем выполняет стирание.
Когда MDM или iCloud отдают команду удаленного стирания, то iPhone, iPad, iPod touch или Mac отправляют подтверждение в MDM и выполняют стирание.
Удаленное стирание невозможно в следующих ситуациях:
в случае регистрации пользователя;
через Microsoft Exchange ActiveSync, если учетная запись установлена с помощью регистрации пользователя;
через Microsoft Exchange ActiveSync, если устройство является контролируемым.
Для стирания данных со своего устройства iOS и iPadOS пользователи также могут использовать приложение «Настройки». Как уже упоминалось, на устройствах iOS и iPadOS можно настроить автоматическое стирание после ряда неудачных попыток ввода код-пароля.
Источник