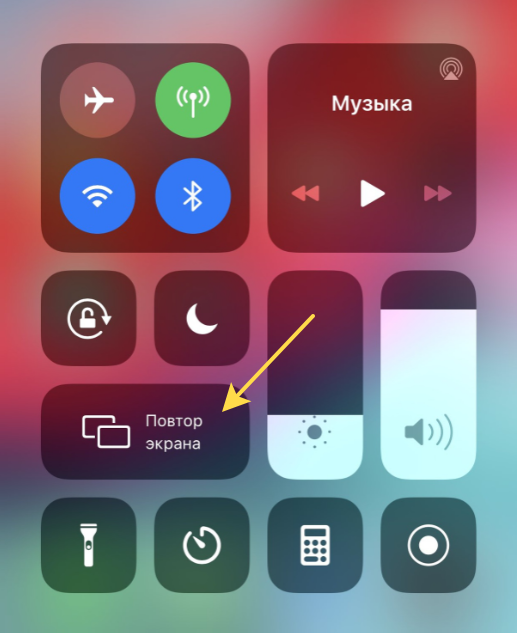- Как передать изображение с iPhone на компьютер Windows или Mac OS
- Как вывести изображение с iPhone на компьютер с Windows
- 5KPlayer
- LetsView
- ApowerMirror
- LonelyScreen AirPlay Receiver
- Mirroring360
- Передача изображения с iPhone и iPad на Mac OS
- Вывод изображения iOS на Mac в QuickTime Player
- Программы для того, чтобы показать экран iPhone на Mac OS
- Как вывести экран iPhone на компьютер
- Скачать AirServer Connect на компьютер
- Скачать AirServer Connect на iPhone
- Альтернативные способы
- Как подключить Айфон к телевизору через Wi-Fi, USB, HDMI: выводим изображение на большой экран
- Способы подключения iPhone
- Беспроводная трансляция через AirPlay
- Если телевизор без Smart TV или не поддерживает AirPlay
- Как смотреть Youtube
- Подключение кабелем
- Заключение
Как передать изображение с iPhone на компьютер Windows или Mac OS

В этой инструкции — способы передать изображение с iPhone на компьютер (которые подойдут также и для iPad). К сожалению, ни одна из возможностей не предполагает управления iOS устройством на экране: такая функциональность не предусмотрена Apple в целях безопасности. См. также: Как передать изображение с Android на компьютер Windows 10.
Как вывести изображение с iPhone на компьютер с Windows
В Windows отсутствуют встроенные средства для получения трансляции с iPhone с помощью AirPlay по Wi-Fi, но это можно реализовать с помощью условно бесплатных программ, о которых и поговорим. Для их использования оба устройства должны быть подключены к одной беспроводной сети. В случае, если при подключении возникают проблемы, попробуйте отключить файрволл на вашем компьютере.
5KPlayer
5KPlayer — полностью бесплатная программа, позволяющая выполнять трансляцию с iPhone на компьютер, а также записывать видео с экрана (а заодно и работать в качестве медиа-плеера).
- Скачайте 5KPlayer с официального сайта https://www.5kplayer.com/5kplayer-download-windows.htm и установите программу на компьютер.
- При запросе на доступ к сетям от брандмауэра Windows, дайте такое разрешение.
- Во время первого запуска программа попросит зарегистрироваться: делать это не обязательно, достаточно один раз отказаться от регистрации (нижняя кнопка в окне).
- На вашем iPhone или iPad откройте пункт управления (свайп с нижнего края экрана) и выберите пункт «Повтор экрана».
- В списке выберите 5KPlayer.
После выполнения подключения экран вашего iOS устройства отразится на экране компьютера — можно пользоваться, а при необходимости и записать видео со звуком.
LetsView
LetsView — полностью бесплатная программа, которая позволяет легко вывести экран iPhone по AirPlay на компьютер или ноутбук как с Windows, так и с Mac OS. Присутствует возможность простой записи видео с экрана и другие дополнительные функции.
ApowerMirror
ApowerMirror также позволяет пользоваться своими функциями бесплатно (но есть и платная версия с расширенной функциональностью). После загрузки, установки программы и регистрации бесплатного аккаунта, просто выберите вкладку «iOS» в ней, и вы увидите всё, что нужно сделать: открыть пункт управления iPhone и вывести изображение на компьютер.
Всё работает исправно и быстро, а при желании, вы можете записывать экран телефона или создавать скриншоты сразу на компьютере. Загрузка ApowerMirror доступна на официальном сайте https://www.apowersoft.com/phone-mirror
LonelyScreen AirPlay Receiver
LonelyScreen AirPlay Receiver — очень простая программа, исправно выполняющая свою функцию: прием изображения с iPhone и iPad по AirPlay (встроенная технология трансляции в iOS).
- Установите LonelyScreen с официального сайта https://www.lonelyscreen.com/download.html и запустите программу.
- В пункте управления на iPhone (открывается жестом вверх с нижнего края экрана) нажмите по пункту «Повтор экрана».
- В списке доступных устройств для передачи вы увидите LonelyScreen, нажмите по нему.
- После подключения экран iPhone отразится на компьютере в окне программы.
Какие-то дополнительные действия не требуются, разве что стоит обратить внимание, что в программе присутствует функция записи экрана iPhone (для этого нажмите по стрелке в правом нижнем углу).
До недавних пор программа была бесплатной, теперь, к сожалению, просит приобрести лицензию, но некоторое время работает и без неё. Интересно, что на моем компьютере установлена еще бесплатная версия LonelyScreen (не обновлял со времени установки) и исправно работает.
Mirroring360
Mirroring360 — платная программа для получения трансляций как по AirPlay с iOS-устройств, так и с других ПК или смартфонов. Вы можете воспользоваться 7-дневной бесплатной версией, чтобы попробовать её возможности.
- Скачайте Mirroring360 с официального сайта https://www.mirroring360.com/
- После установки программы, нажмите Request Free Trial, введите ваш E-mail и желаемый пароль, а затем нажмите Activate.
- В запущенной программе делать ничего не нужно: достаточно начать трансляцию, включив функцию «Повтор экрана» на вашем iPhone (в списке выбрать устройство с именем вашего компьютера), как и в предыдущих таких утилитах.
Из интересных функций программы — трансляция изображения с вашего компьютера в Интернет: после нажатия кнопки Start Sharing в главном окне Mirroring360, вы получите ссылку, зайдя по которой другие пользователи смогут увидеть ваш экран.
Передача изображения с iPhone и iPad на Mac OS
Если у вас компьютер Mac, то для трансляции на него изображения с iPhone вы можете использовать как встроенные средства системы, если вам подойдет кабельное подключение, так и сторонние приложения, если необходимо выполнять подключение по Wi-Fi.
Вывод изображения iOS на Mac в QuickTime Player
Задействовать QuickTime Player для трансляции экрана iPhone на Mac и, при необходимости, записи содержимого, возможно с помощью такого метода:
- Подключите iPhone кабелем к вашему Mac, при появлении запроса о том, нужно ли доверять компьютеру — подтвердите доверие.
- Запустите QuickTime Player в Mac OS (через папку «Программы» или поиск в строке состояния вверху справа). В меню QuickTime Player выберите «Файл» — «Новая видеозапись».
- В открывшемся окне нажмите по стрелке рядом с кнопкой записи и в пункте «Камера» укажите iPhone.
Сразу после этого его экран отразится на рабочем столе Mac OS. При необходимости записи видео есть возможность указать качество записи, источник записи звука.
Программы для того, чтобы показать экран iPhone на Mac OS
Почти все программы, которые были описаны в разделе про Windows, поддерживают также и Mac OS, вы можете использовать 5KPlayer, Mirroring360, ApowerMirror, LonelyScreen и другие утилиты, а процесс не будет отличаться от уже изложенного.
Чтобы не оставлять эту часть обзора пустой, предложу ещё одну отличную программу, которая, к сожалению, бесплатно работает лишь 7 дней и при этом отображает свой знак внизу экрана. Тем не менее, она стоит внимания как одно из лучших решений для передачи изображения с экрана и записи видео.
- Скачать Reflector 3 для Mac OS (есть версия и для Windows) можно с официального сайта https://www.airsquirrels.com/reflector/download
- После запуска программы вы можете ничего не делать, а можете изучить настройки, используя значок в строке состояния.
- На вашем iPhone откройте пункт управления и включите повтор экрана. Выберите устройство с именем вашего компьютера Mac.
- На экране Mac OS появится код, введите его на iPhone.
- Сразу после этого начнется передача изображения с экрана iPhone на экран компьютера или ноутбука Mac.
На этом завершу. В действительности это не все такого рода программы, но я постарался выбрать лучшие из них, в том числе и бесплатные, надеюсь, для ваших задач их окажется достаточно.
Источник
Как вывести экран iPhone на компьютер
Необходимость вывести или отзеркалить экран смартфона на компьютер может быть вызвана по нескольким причинам, например:
- посмотреть на более крупном экране фотографии;
- отключили домашний интернет, а вы хотите посмотреть фильм или видео через мобильную сеть на большом экране;
- запустить стрим (прямую трансляцию) на Twitch или YouTube;
- вести презентацию или доклад с телефона на конференции;
- бывает, что экран телефона разбит, но можно управлять с экрана.
Чтобы вывести экран iPhone на компьютер необходимо, чтобы ваши устройства были подключены по одной сети Wi-Fi . Далее вам нужно установить на ваш персональный компьютер специальную программу AirServer Connect.
Скачать AirServer Connect на компьютер
Это программа – универсальный зеркальный приемник, которая работает на операционной системе Windows и Mac OS. Да, транслировать экран с iPhone можно и на ПК с Windows.
Программа имеет бесплатный доступ 30 дней. Далее необходимо приобрести разовую лицензию стоимостью в 20 долларов. Это небольшая сумма, если вы не хотите потратить время и силы на поиски бесплатных решений.
После установки программы, открываем её и на вкладке General нажимаем Show QR code.
Скачать AirServer Connect на iPhone
Откроется QR код, который нужно отсканировать с телефона , но для начала надо скачать на App Store приложение AirServer Connect.
После перехода по QR коду ваши устройства будут связаны и можно будет запустить на iPhone повтор экрана. Для этого необходимо открыть служебное меню (провести по экрану телефона снизу-вверх).
Скорость передачи изображения и качество картинки хорошее. Окно с ретрансляцией можно растягивать на весь экран (F11) или выводить на стрим через Streamlabs или OBS Studio. Отмечу важным преимуществом, что не нужны никакие USB провода и никакой долгой и муторной настройки программного обеспечения.
Альтернативные способы
Есть и другие программы для отзеркаливания смартфона на компьютер, например: Reflector 3 с таким же принципом работы (в сети есть бесплатные крякнутые версии). Или TeamViewer QuickSupport, но скорее эта программа для удаленного доступа и управления телефоном с компьютера. Для смартфонов на Android — программа AirDroid.
Для тех у кого Windows 10 есть стандартное решение проецирования. Зайдите в Пуск — Подключить. Но не каждое устройство поддерживает стандарт Miracast, поэтому беспроводное соединение может быть недоступно.
Надеюсь, что статья была для вас полезной и возможно вы поделитесь еще вариантами в комментариях, как вывести экран Айфона на ПК.
Источник
Как подключить Айфон к телевизору через Wi-Fi, USB, HDMI: выводим изображение на большой экран
Способы подключения iPhone
- Беспроводной по технологии AirPlay.
- Трансляция Youtube c телефона.
- Проводной, соединяя технику между собой подходящим кабелем.
Каждый способ получиться реализовать на полноценном Smart TV и системе, состояющей из телевизора и Smart TV Box (приставка, которая делает простой телевизор «умным»).
Беспроводная трансляция через AirPlay
Перед тем как подключить iPhone к телевизору Samsung, LG, Sony, Philips или другому, нужно убедиться, что телевизионная техника поддерживает стандарт AirPlay. Это название технологии, которая используется Apple для беспроводной передачи данных между своими устройствами.
Новые модели брендов LG и «Самсунг» рассчитаны для синхронизации с техникой Apple (iPhone, iPad, MacBook). В современные webOS (LG) и Tizen (Samsung) устройства от 2018 года по умолчанию также вшито приложение Apple TV.
Точно убедиться, что удастся вывести экран телефона, можно только после ознакомления с техническими характеристиками телевизора.
Введите код модели (узнать можно на упаковке или этикетке сзади корпуса) со словом «характеристики» в поиск Яндекс или Google.
Перейдите на любой сайт и через поиск (комбинация «Ctrl+F» на клавиатуре от компьютера или ноутбука) отыщите название функции «AirPlay». Если на странице содержится упоминание функции, то поиск найдет название.
Значит, есть поддержка Apple AirPlay и с «айфона» подключиться к телевизору без кабеля возможно.
Инструкция, как вывести изображение с iPhone на телеприемник (работает и для iPad):
- подключите оба устройства к одной точке доступа Wi-Fi (обязательное условие);
- взмахом пальца раскройте шторку быстрых действий;
- нажмите на функцию «Повтор экрана»;
- iPhone просканирует сеть и обнаружит доступные устройства для транслирования изображения;
- выберите телевизор;
- на телеэкране появится четырехзначный код;
- введите код в поле на iPhone и нажмите «OK».
После, экран телефона начнет транслироваться на ТВ в реальном времени. Все действия на «айфоне» автоматически начнут повторяться на большой диагонали.
Чтобы отключиться от телевизора, через опцию повтора на экране «айфона» нажмите «Остановить повтор».
Смотреть фильмы через Wi-Fi не лучшее решение. Беспроводная связь не обеспечивает максимальное качество картинки. К тому же «воздушное» подключение быстро разряжает батарею телефона.
Если нужен просмотр в максимально возможном качестве без задержек, транслировать с iPhone лучше через соединение с телевизором HDMI кабелем.
Если телевизор без Smart TV или не поддерживает AirPlay
Чтобы воспользоваться беспроводным методом передачи контента можно:
- купить новый телевизор, который поддерживает все современные функции и стандарты, в том числе AirPlay 2;
- подключить внешнюю Smart-приставку (Smart TV Box) с поддержкой подключения «яблочных» устройств.
Второй вариант подойдет всем, кто хочет из обычного телевизора сделать Smart TV. Выбирать придется между приставки на OS Android TV и фирменным аппаратом Apple TV 4K. Приоритет отдается второму решению. Качество работы и исполнения всех комплектующих Apple TV на высшем уровне. Но цена сильно кусается. Подойдет Apple TV Box только если есть бюджет на телевизионную приставку и преданным фанатам техники Apple. Подключение выполняется аналогичным образом, через опцию повтора.
Отличной альтернативой выступает обычная приставка (мультимедийный плеер), работающая под управлением операционной системы Android TV. Можно купить хороший мультимедиа плеер втрое дешевле, чем Apple TV Box.
Обязательно перед покупкой убедитесь, что есть поддержка AirPlay. Получится подключать не только iPhone, но и любую технику с поддержкой Miracast (современные смартфоны на Android, ноутбуки, планшеты).
Это самый дешевый вариант, позволяющий подключиться по Wi-Fi связи c любыми устройствами, поддерживающими опцию беспроводного дисплея.
Как смотреть Youtube
Чтобы подключить только Youtube с iPhone на Smart TV, нужно скачать и установить приложение на смартфон и телевизор. На телефон приложение загружается и инсталлируется через магазин App Store. На телевизорах приложение часто присутствует сразу после покупки. Если Youtube нет, придется скачать программу через магазин:
- LG Content Store для LG Smart TV;
- Samsung Apps для Samsung Smart TV;
- Google Play Store (Play Market) для телевизоров на Android TV.
Подключаете ТВ и «айфон» к одной сети Wi-Fi. Запускаете Youtube на гаджете, воспроизводите нужное видео. После разового клика по видео появится кнопки управления, среди которых присутствует значок трансляции.
Нажмите на значок, выберите обнаруженный телевизор.
После быстрого подключения видео с Youtube автоматически начнет играть в телевизионном приложении.
Подключение кабелем
На выбор пользователя есть два разных по способу отображения контента метода подключения.
- Использовать HDMI-интерфейс. Считается приоритетным способом, так как транслирует дисплей iPhone в реальном времени. Все происходящее на телефоне передается на телевизор.
- Подключить через USB-шнур. Способ подойдет только для воспроизведения контента, который хранится в памяти iPhone. Повтора изображения не происходит.
Что нужно для подключения:
- шнур HDMI-HDMI (на обоих концах одинаковые штекеры HDMI стандартного размера);
- если подключается iPhone 5 и новее, нужен переходник Lightning-HDMI;
- для соединения iPhone 4 требуется похожий переходник, только с широким штекером на конце.
Перед подключением ТВ-устройства к любом внешнему гаджету через HDMI рекомендуется выключать телеприемник с пульта. При подключении в работающем состоянии есть риск «сжечь» HDMI-разъем.
Алгоритм вывода телефонного экрана:
- подключите переходник к зарядному разъему iPhone;
- вставьте один конец HDMI провода в аналогичный разъем на панели телевизора;
- второй конец шнура вставьте в порт переходника;
- переключите телевизор на другой источник сигнала. Нужно открыть меню источников пультом от телевизора и выбрать подключенный разъем. После, изображение с «айфона» должно продублироваться на телевизоре.
Меню входов (источников) открывается нажатием кнопки на пульте (SOURCE, INPUT, AV, HDMI). Часто кнопка не подписываться, но практически всегда обозначается иконкой штекера с проводом.
- Телевизор пишет «Нет сигнала». Возможно, что выбран некорректный номер разъема на телеприемнике. Посмотрите на нумерацию разъемов и переключитесь на используемый. Если надпись на экране не исчезает, может быть поврежден кабель или неплотно вставлен штекер в порт.
- Нет звука при подключении через HDMI. Исключите банальные факторы – нулевая громкость, тихий режим. Увеличьте громкость на iPhone и телевизионном приемнике. Отключите режим тишины, на пульте нажмите кнопку «Mute». Последнее нужно обязательно сделать, если на экране отображается значок перечеркнутого динамика. Не делайте подключение к HDMI (DVI) разъему. Приставка «DVI» означает, что передается только видео. Для работы звука нужно задействовать другой порт.
- Дефекты изображения. Могут появляться полосы на экране, картинка мерцает или искажаются цвета. Скорее всего, проблема кроется в качестве кабеля. Не рекомендуется также использовать слишком длинный шнур.
Предварительно загрузите нужные фильмы, видеоролики, фотографии или музыку в память телефона.
Технология подключения идентична HDMI:
- подсоедините девайс с USB-разъемом телеприемника кабелем (нюансы описаны чуть ниже);
- откройте меню и выберите источником изображения «USB».
Далее перемещайтесь с помощью пульта по папкам «айфона» и воспроизводите мультимедийный контент во встроенном плеере телевизора. Современные Smart TV устройства поддерживают практически все известные форматы файлов и кодеки.
Вход «ЮСБ» с пометкой «Service Only» не подойдет для подключения.

С подключением могут возникнуть проблемы, если iPhone был укомплектован не обычным Lightning-USB кабелем (или шнуром 30-pin to USB для iPhone 4).
Со стандартным шнуром, на конце которого всем известный штекер USB-A (разъемы ноутбуков, зарядных адаптеров), сложностей не возникает. Нужно обоими концами провода соединить технику. Дополнительные переходники использовать нет необходимости.
А вот если iPhone куплен недавно, то в комплекте будет кабель Lightning-USB-C. Интерфейса USB типа «C» на корпусе телевизоров не предусмотрено. А значит, нужно прибегнуть к одному из вариантов:
- Купить дополнительный кабель Lightning-USB.
Тогда подключаться получится в будущем к любой стандартной технике с обычными разъемами. Кстати, если был куплен новый «айфон», в комплекте которого нет блока питания, но есть блок от предыдущей версии устройства, способ тоже актуален. Дешевле будет приобрести кабель и заряжаться через имеющийся адаптер, чем покупать новый блок зарядки с USB-C входом.
- Если имеется обычный USB-USB кабель, можно приобрести переходник Lightning-USB OTG.
Заключение
Выше рассмотрены способы, которыми подключить получится iPhone моделей 4, 4S, 5, 5C, 5S, SE, 6, 6S, 6 Plus, 6S Plus, 7, 7 Plus, 8, 8 Plus, X, XR, XS Max, XS, 11, 11 Pro, 11 Pro Max, 12 mini, 12, 12 Pro, 12 Pro Max.
Представлены наиболее простые варианты. Конечно, есть способы сложнее, но в них нет необходимости. Например, есть разработанные приложения, которыми можно транслировать отдельные файлы через Wi-Fi на конкретные марки телевизоров. Но пользоваться ими нет смысла, так как основную задачу легко выполнить рассмотренными способами.
Источник