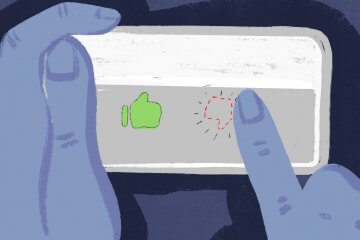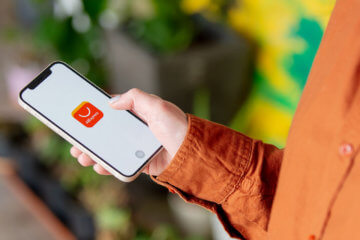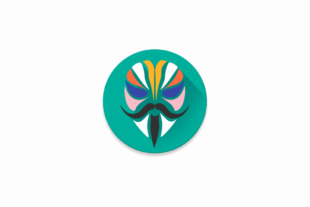- Вызов клавиатуры во время игры на устройстве с Андроид
- Способ 1: Hacker’s Keyboard
- Способ 2: Gamepad
- Смена клавиатуры на устройстве с Android
- Как закрепить клавиатуру на телефоне?
- Как закрепить клавиатуру на экране андроид?
- Как вызвать клавиатуру на экран андроид?
- Как вернуть клавиатуру на телефоне?
- Что делать если на телефоне не выходит клавиатура?
- Как вывести на экран клавиатуру?
- Как включить экранную клавиатуру на телефоне?
- Как вызвать клавиатуру на экран во время игры?
- Как восстановить клавиатуру?
- Как вывести клавиатуру на экран айфона?
- Как вернуть клавиатуру на Samsung?
- Как вернуть клавиатуру на планшете?
- Как вернуть стандартную клавиатуру на Хуавей?
- Как восстановить Gboard?
- Как настроить клавиатуру на телефоне самсунг?
- Как настроить клавиатуру на телефоне с Андроид
- Как изменить клавиатуру по умолчанию на Android
- Как включить непрерывный ввод на Андроид
- Настроить длительное нажатие клавиш
Вызов клавиатуры во время игры на устройстве с Андроид
Как правило, виртуальные клавиатуры появляются в игре автоматически и только в тот момент, когда это запланировано. Проблема в том, что некоторые действия, например, ввод-чит-кодов требуют принудительного вызова раскладки, а такими возможностями обладает не каждая клавиатура.
Способ 1: Hacker’s Keyboard
Главная особенность этого приложения в том, что по схеме расположения клавиш оно напоминает компьютерную клавиатуру. Здесь нет привычных эмодзи, стикеров и других графических символов, зато есть функция, позволяющая в любой момент вызывать раскладку во время игры.
- Открываем «Настройки» Hacker’s Keyboard. Для этого запускаем приложение с помощью ярлыка и нажимаем «Settings».
В блоке «Input mode settings» ставим галочку напротив пункта «Use permanent notification». Таким образом закрепляем клавиатуру в «Области уведомлений» смартфона.
Во время игры открываем «Панель уведомлений», проведя пальцем от верхнего края экрана вниз.
Когда клавиатура запустится, используем ее. Вместе с ней станет активной клавиша «Назад», с помощью которой можно будет убрать поле с кнопками.
Способ 2: Gamepad
Геймпад совмещает в себе клавиатуру и контроллер. Это полностью бесплатный вариант, но если с ним будут проблемы, есть похожее ПО – GameKeyboard, за которое придется заплатить. Gamepad не поддерживает раскладку на русском языке, но в играх для Android она редко бывает нужна. Чтобы воспользоваться клавиатурой во время игры, прикладную программу также сначала придется настроить.
- Запускаем Геймпад и тапаем «Go to Gamepad Settings».
Чтобы потом быстро переключаться между клавиатурой и геймпадом, используя свайп слева направо, ставим галочку напротив «Swipe to Switch» в блоке «Gesture Mappings».
В блоке «Other» активируем опцию «GamePad Notification» и закрываем «Настройки». Чтобы прикладная программа закрепилась в «Области уведомлений», необходимо ее один раз запустить, например, с помощью какого-нибудь мессенджера.
Во время игры снова открываем «Область уведомлений» и выбираем «Gamepad Keyboard».
Поле с клавишами должно появится на экране.
Если нужен контроллер, делаем свайп слева на право.
Обратно переключаемся таким же образом.
Смена клавиатуры на устройстве с Android
Чтобы описанные приложения запускались во время игры, они должны быть установлены по умолчанию. Это можно сделать сразу после загрузки программного обеспечения, следуя простой инструкции, или потом самостоятельно выбрать его в «Настройках» системы. Более подробно об этом написано в отдельной статье.
Помимо этой статьи, на сайте еще 12473 инструкций.
Добавьте сайт Lumpics.ru в закладки (CTRL+D) и мы точно еще пригодимся вам.
Отблагодарите автора, поделитесь статьей в социальных сетях.
Источник
Как закрепить клавиатуру на телефоне?
Как закрепить клавиатуру на экране андроид?
Перемещайте клавиатуру по экрану, перетаскивая ее за круговую кнопку. При касании этого круга ваша клавиатура будет закрепляться/открепляться. Если вы хотите вернуться к фиксированной клавиатуре, просто перетащите ее в нижнюю часть экрана.
Как вызвать клавиатуру на экран андроид?
Другой способ сделать так, чтобы клавиатура появилась на экране, – нажать и удерживать кнопку меню (обычно левую клавишу) в течение нескольких секунд. С помощью этой манипуляции Вы получите клавиатуру для набора текста на телефоне Android.
Как вернуть клавиатуру на телефоне?
Для этого откройте раздел настроек «Система», найдите «Язык и ввод», а затем «Текущая клавиатура». Здесь вы можете выбрать, какую клавиатуру вы хотите использовать. Отметьте нужный вариант.
Что делать если на телефоне не выходит клавиатура?
Если на телефоне не открывается клавиатура из-за ошибки самого приложения, для начала вам нужно:
- Зайти в настройки приложений
- Выбрать вашу клавиатуру
- Очистить данные приложения клавиатуры и удалить кэш
Как вывести на экран клавиатуру?
Нажмите кнопку Пуск и выберите параметры > Специальные возможности > клавиатуры, а затем включите переключатель в разделе использовать экранную клавиатуру. На экране появится клавиатура, которую можно использовать для перемещения по экрану и ввода текста. Клавиатура останется на экране, пока не будет закрыта.
Как включить экранную клавиатуру на телефоне?
Перейдите в меню «Настройки» и в разделе «Личные данные» выберите пункт «Язык и ввод». Шаг 2. В разделе «Клавиатура и способы ввода» нажмите на пункт «Виртуальная клавиатура».
Как вызвать клавиатуру на экран во время игры?
Во время игры открываем «Панель уведомлений», проведя пальцем от верхнего края экрана вниз. Тапаем по Hacker’s Keyboard. Когда клавиатура запустится, используем ее. Вместе с ней станет активной клавиша «Назад», с помощью которой можно будет убрать поле с кнопками.
Как восстановить клавиатуру?
Выполняем следующие действия:
- Перейдите в «Настройки» своего смартфона и кликните по пункту «Дополнительно»;
- Далее перейдите в раздел «Язык и ввод», после чего выберите пункт «Текущая клавиатура». …
- Теперь вам необходимо из списка выбрать один вариант, который будет работать по умолчанию.
Как вывести клавиатуру на экран айфона?
Откройте «Настройки» > «Универсальный доступ» > «Клавиатуры», коснитесь «Полный клавиатурный доступ», затем включите параметр «Полный клавиатурный доступ». iPhone можно управлять с помощью клавиатурных команд.
Как вернуть клавиатуру на Samsung?
Чтобы восстановить настройки клавиатуры Samsung по умолчанию, нажмите «Сброс настроек клавиатуры».. Другое всплывающее сообщение появится под дисплеем. Прочтите заметки, а затем нажмите «Сброс», чтобы подтвердить сброс клавиатуры..
Как вернуть клавиатуру на планшете?
А чтобы решить проблему с электронной (экранной) клавиатуры, нужно:
- Зайти в настройки планшета.
- Открыть вкладку «Язык».
- Нажать «Способы ввода».
- Убедиться, что напротив необходимой клавиатуры стоит галочка (она должна быть активной).
Как вернуть стандартную клавиатуру на Хуавей?
», нужно проделать следующие действия:
- Зайдите в настройки гаджета и пройдите в раздел «Язык и ввод »
- Далее найдите установленную раскладку клавиатуры, используемой в это время, и нажмите на значок настроек.
- Затем кликните на «Язык и ввод » в правом меню
- Уберите галку с «Язык системы »
- Выберите нужный вам язык
Как восстановить Gboard?
Как восстановить Gboard
- На устройстве Android откройте любое приложение, в котором можно набирать текст, например Gmail или Keep.
- Нажмите на текстовое поле.
- В нижней части клавиатуры нажмите и удерживайте значок земного шара .
- Выберите Gboard.
Как настроить клавиатуру на телефоне самсунг?
Заходим в «Настройки».
- Здесь находим раздел «Язык и ввод». …
- Ищем на экране раздел «Клавиатуры и метод ввода», как в нашем случае, или что-то вроде «Текущая клавиатура». …
- Видим список доступных клавиатур. …
- Запускаем любое приложение, которое требует ввод данных и видим, что используется выбранная нами Google-клавиатура.
Источник
Как настроить клавиатуру на телефоне с Андроид
Несмотря на то что клавиатура – это, пожалуй, один из самых примитивных компонентов операционной системы Android, она тоже обладает рядом настроек, которые могут серьёзно облегчить ваше с ней взаимодействие. Мало того, что для собственного удобства нужно выбрать подходящую клавиатуру, так ещё и сконфигурировать её таким образом, чтобы впредь вам было комфортно ей пользоваться. Может показаться, что это глупость. Ну вот ещё, только клавиатуру я не настраивал, — скажут некоторые. Но, поверьте, правильная настройка может не только облегчить её использование, но и сэкономить ваше время при наборе текста.
Клавиатуру для телефона нужно правильно настроить, чтобы ей было удобно пользоваться
Первое правило удобного набора текста на сенсорном экране – удобная клавиатура для Android. Несмотря на то что в Google Play просто куча сторонних клавиатур, самая лучшая всё равно у Google. Она называется Gboard. Попробуйте, если ещё не пробовали. Она очень умная и функциональная. С ней вы будете допускать намного меньше ошибок, потому что она сама исправляет опечатки, а предиктивный ввод ускоряет ввод. Но это не самое главное.
Как изменить клавиатуру по умолчанию на Android
Но мало просто скачать стороннюю клавиатуру. Нужно ещё и установить её в качестве системной. Сделать это можно в настройках:
- Запустите «Настройки» на своём Android-смартфоне;
- Откройте «Система и обновления» — «Клавиатура по умолчанию»;
Для начала нужно установить новую клавиатуру как клавиатуру по умолчанию
- Включите Gboard в качестве системной клавиатуры;
- Подтвердите изменение и выйдите из настроек.
Теперь, когда вы будете вызывать клавиатуру, на экране будет появляться Gboard. При этом та клавиатура, которая была установлена по умолчанию, отключится. При желании вы можете вообще удалить её либо «Остановить» в настройках, чтобы она не вылезала с предложениями вернуть её назад.
Как включить непрерывный ввод на Андроид
После установки Gboard включите функцию непрерывного ввода. Она позволяет набирать текст свайпами по клавиатуре, не отрывая палец от экрана. Просто водишь им по клавишам, а алгоритмы сами определяют, что это должно быть за слово, и расставляют за тебя пробелы. Скорость печати увеличивается многократно:
- Откройте любой чат и вызовите клавиатуру;
- Нажмите на иконку настроек над клавишами;
Включите непрерывный ввод — это удобно
- Здесь откройте вкладку «Непрерывный ввод»;
- Включите все параметры, которые есть в окне.
Теперь попробуйте ввести слово, просто водя пальцем по экрану от одной буквы к другой. Если получилось не то слово, клавиатура скорее всего предложит заменить его другим, которое появится над блоком клавиш. Ну, а если не предложит, просто перепишите его – клавиатура это запомнит и впредь не будет ошибаться.
Настроить длительное нажатие клавиш
Следующий шаг, который реально сделал моё использование Gboard намного приятнее, — это снижение задержки при удерживании. Наверное, вы знаете, что некоторые клавиши скрывают в себе сразу несколько символов, которые вызываются удерживанием. Так вот по умолчанию удерживать надо довольно долго – 300 мс.
Я предлагаю уменьшить задержку в три раза:
- Откройте любой чат и вызовите клавиатуру;
- Выберите «Настройки» — «Настройки»;
Длительность удерживания должна быть как можно ниже. Это сэкономит ваше время
- Откройте «Длительность долгого нажатия»;
- Установите ползунок на градации 100-150 мс.
Я рекомендую начать со 150 мс. Возможно, для вас это будет слишком быстро, а, может быть, наоборот, слишком медленно. Мне, например, нравится, когда удерживание срабатывает быстрее. Поэтому я выбрал минимальную отметку в 100 мс. После этой настройки активация скрытых символов на клавиатуре стала проходить намного быстрее, а я стал тратить меньше времени.
В это сложно поверить, но сокращение времени, которое требуется на срабатывание скрытого символа, реально делает использование клавиатуры более удобным. Я буквально заметил, как стал экономить время на подобного рода манипуляциях. Но самое главное, что клавиатура не путает, удерживаете ли вы клавишу или просто нажимаете на неё для пропечатки обычного символа. Это очень круто.
Новости, статьи и анонсы публикаций
Свободное общение и обсуждение материалов
Лайки, дизлайки, репосты — это буквально святая троица, которую мы встречаем в каждом онлайновом сервисе, будь это социальная сеть или что-то другое. С их помощью мы выражаем отношение к контенту, который размещается на площадке, или к автору, который его создал. Но, если лайки и репосты большинство контентмейкеров, в общем говоря, радуют, то вот отметки «не нравятся» многих угнетают довольно сильно. Поэтому, чтобы не разочаровывать людей, которые наполняют площадки контентом, разработчики разных платформ начали постепенно отказываться от дизлайков. В том числе и YouTube.
АлиЭкспресс – штука очень противоречивая. Но только для тех, кто там ни разу не покупал. Потому что я искренне не понимаю, чего там можно бояться. Я за годы использования Али потратил там, наверное, добрую сотню тысяч рублей, покупая у китайских продавцов ровным счётом всё – от дешёвых розеток и выключателей до дорогостоящего освещения и, что самое главное, смартфонов. Не сказать, что поначалу я совсем не переживал. Переживал. Но все мои переживания с лихвой компенсировались выгодой.
Крупные корпорации всегда стремились к жесткому пресечению разного рода хакеров, однако далеко не всегда им удавалось этого добиться. Раньше любая находка каких-либо уязвимостей в продукте означала долгие судебные разбирательства. Сейчас же крупные IT-гиганты пошли немного другим путем. Они просто нанимают тех, кто организовал приложения для взлома, к себе в команду, обеспечивая тем самым себе еще большую защиту. Так, Джон Ву, главный разработчик популярного приложения Magisk, стал членом команды Google по безопасности платформы Android.
Клава — самое важное приложение. Без него КПК превращается в микротелек.
Вот уже десять лет пишу свайпом пером на свайп-клаве. Что позволяет мне легко, быстро и просто писать 20-30 страниц в сутки (>50 000 символов).
Для пущего удобства юзаю мод SwiftKey — Vitmod (да, мод изготовлен согласно моему описанию), его можно найти на 4pda. Это единственная известная мне клава, позволяющая писать с соблюдением почти всех правил типографики. То есть она уникальная.
Источник